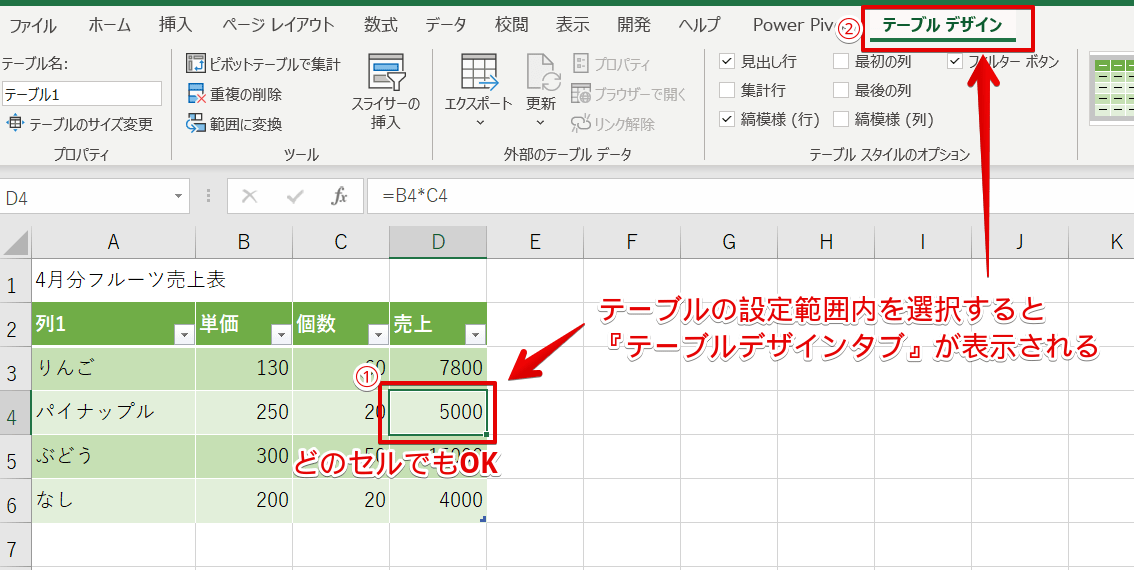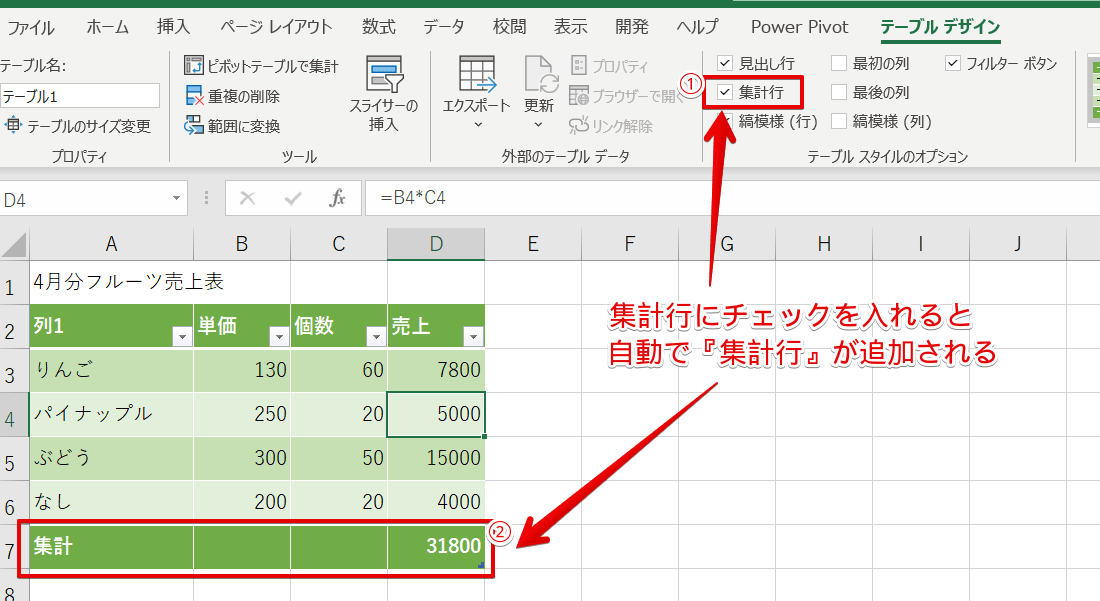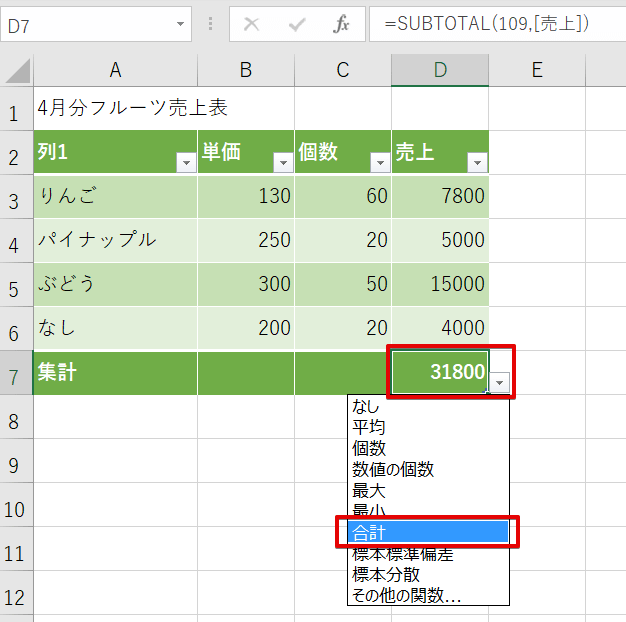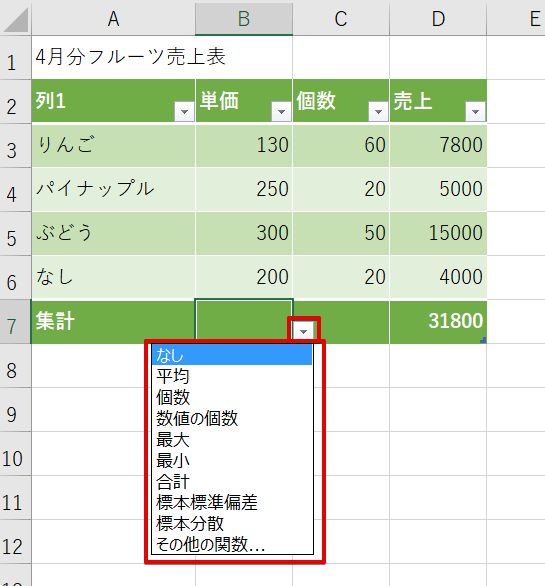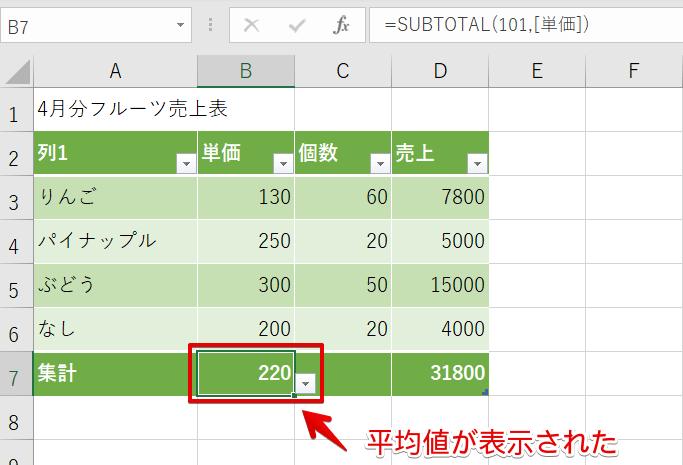エクセル初心者
エクセルのテーブルの『集計行』って、どうやって使えばいいのかな?
集計行は、とても便利なテーブルの機能だよ!平均や個数、合計などさまざまな集計を出すことができるんだ!くわしく解説するね!

Dr.オフィス
今回は、エクセルのテーブルの集計行についてくわしく解説します。
- エクセルデータにテーブルを設定すると使えるようになる機能!
- 関数などを入力せずに複数の集計が簡単にできる便利技!
テーブルを設定すると、集計が簡単にできるようになるので、とても便利な機能です。
本文で、集計行について紹介します。ぜひ最後まで読み進めてください。
さらにテーブルの使い方やくわしい内容は、こちら≫エクセルのテーブルとは実務で役立つ時短技!で解説しているので、ぜひ参考にしてみてください。
こちらの記事は下記の動画でも解説しているので、ぜひ合わせてご覧ください。
※本記事は『OS:Windows10』画像は『Excelのバージョン:Microsoft365』を使用しています。
目次
エクセルテーブルの便利技!集計行とは?
エクセルのテーブル機能と言えば『集計行』を追加できるので、とても便利です。
集計行とは、テーブル内のデータを集計してくれる行です。
この集計行を自由に表示させたり、非表示にさせることができます。
テーブル機能を使っていないデータの場合は、自分で関数などを入力して合計などを求めるよね!
しかしテーブル機能を使っていれば、複数の集計から自由に選ぶことができ、関数の入力なども必要もないんだよ。

Dr.オフィス
ぜひテーブル機能の集計行を活用しましょう。
テーブルの集計行を追加する
まずはテーブルに集計行を追加してみましょう。
テーブルを設定する方法は、こちら≫エクセルのテーブルとは実務で役立つ時短技!を参考にしてみてください。
では、フルーツ売上表を使って解説します。
- STEP
テーブルデザインタブを表示する
テーブルデザインタブ - テーブルを設定しているデータ内を選択する
- 『テーブルデザインタブ』が表示される
- STEP
テーブルスタイルのオプション
集計行の追加 - テーブルスタイルのオプションから『集計行』にチェックを入れる
- 7行目に集計行が追加された
- STEP
【集計】のプルダウンリストを確認
集計行の合計 D7セルのプルダウンリストを見てみると『合計』が選択されています。
自動で『合計』の集計が表示されているね!このように集計行は、追加することで集計がしやすくなる便利な機能なんだよ!
Dr.オフィス
テーブルの集計行の複数ある種類を紹介
フルーツ売上表に集計行が追加できましたので、【集計行の種類】を紹介します。
まずは集計行が追加されたセルを選択してみましょう!
今回はB7セルを選択してみます。
するとプルダウンリストを表示することができました。
例えば『平均』を選択すると、B3セルからB6セルの平均が表示されました。
プルダウンリストで表示される集計の種類はこちらです。
- なし
- 平均
- 個数
- 数値の個数
- 最大
- 最小
- 合計
- 標本標準偏差
- 標本分散
- その他の関数…
このプルダウンリストに使いたいものがなければ『その他の関数』から探しましょう。
今回のテーブルで集計行を設定して『集計』を行う方法以外にも、アウトラインの機能を使って『小計』を出す方法があります。
アウトラインの使い方については、こちら≫エクセルのアウトラインでくわしく解説しているので参考にしてみてください。
エクセルのテーブルで便利な集計行を活用
今回は、エクセルのテーブルの集計行について紹介しました。
テーブルの集計行についておさらいしましょう。
- エクセルデータにテーブルを設定すると使えるようになる機能!
- 関数などを入力せずに複数の集計が簡単にできる便利技!
テーブルを設定すると、集計が簡単にできるようになるので、とても便利な機能でした。
テーブルの集計行をぜひ活用してみてください。
さらにテーブルの使い方やくわしい内容は、こちら≫エクセルのテーブルとは実務で役立つ時短技!で解説しています。
こちらもぜひ参考にしてみてください。