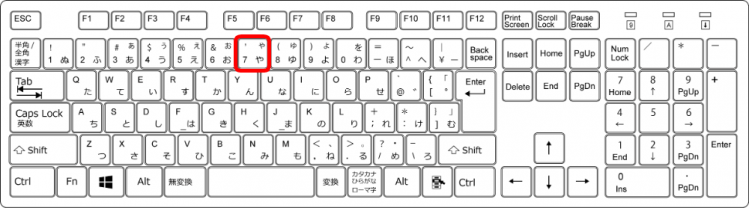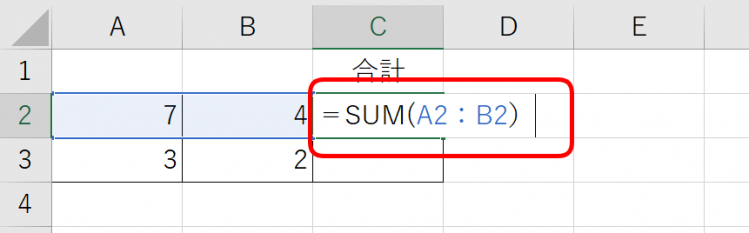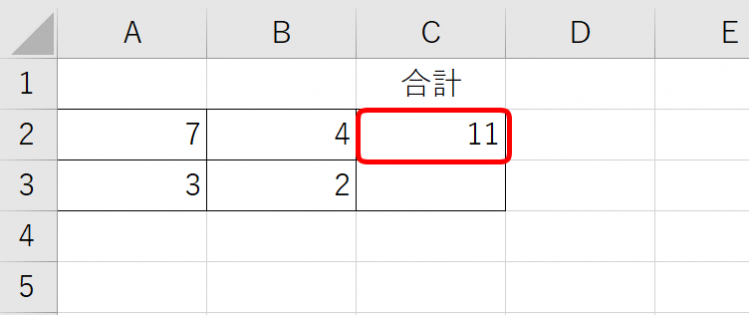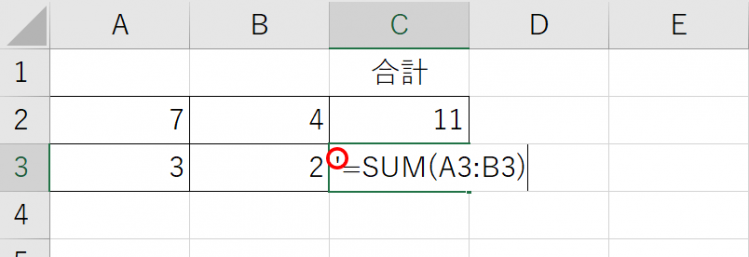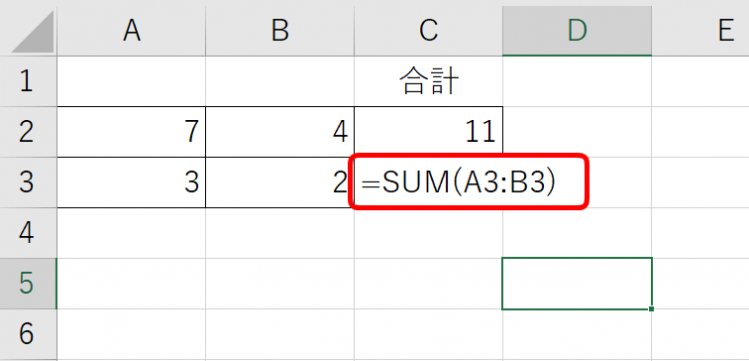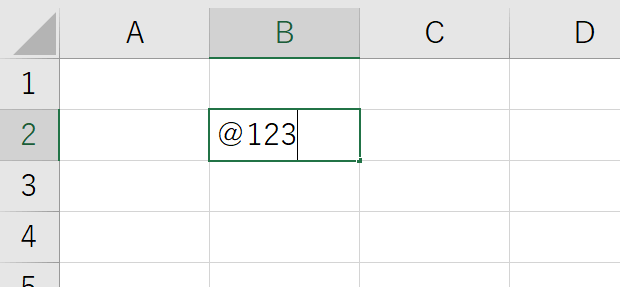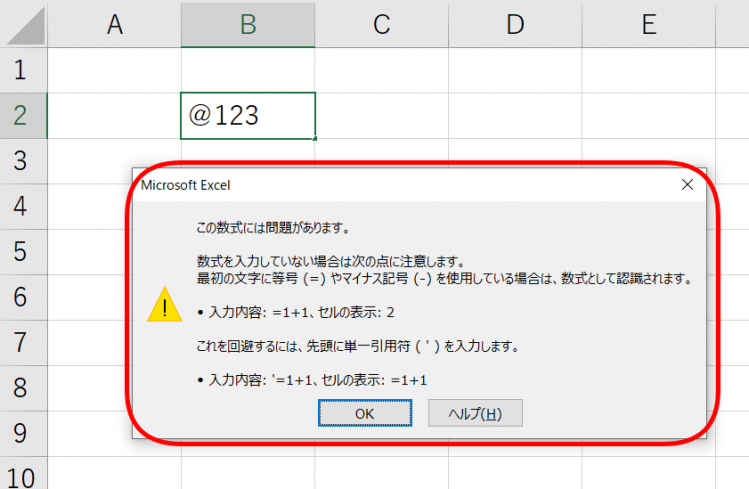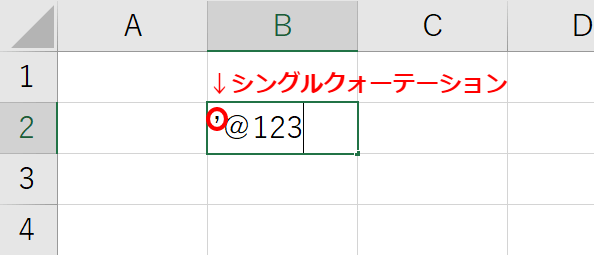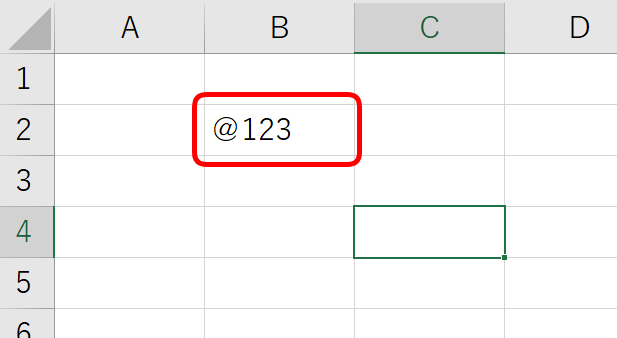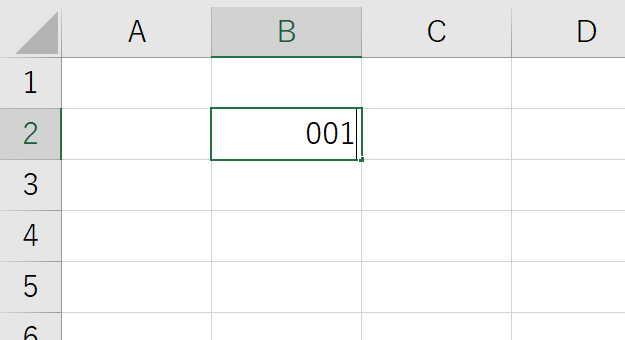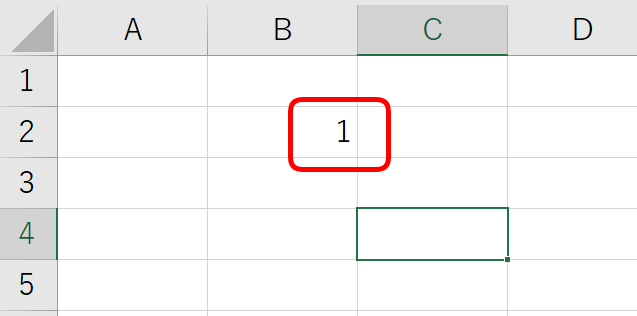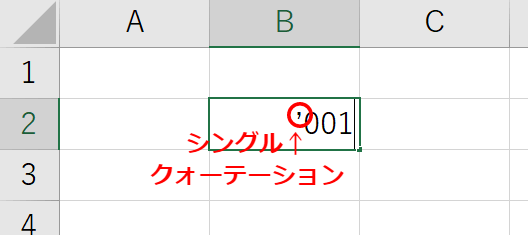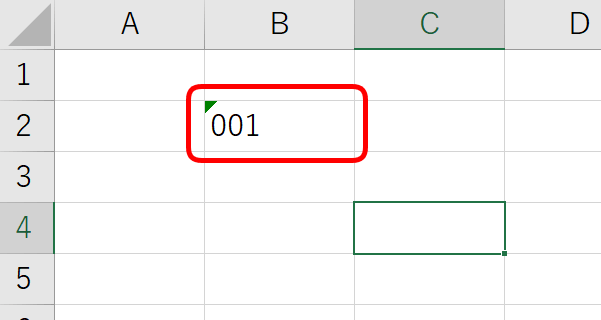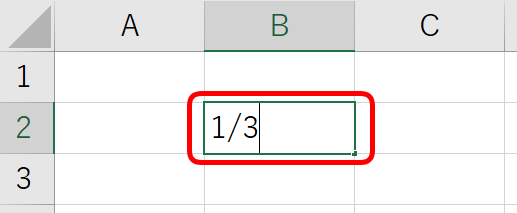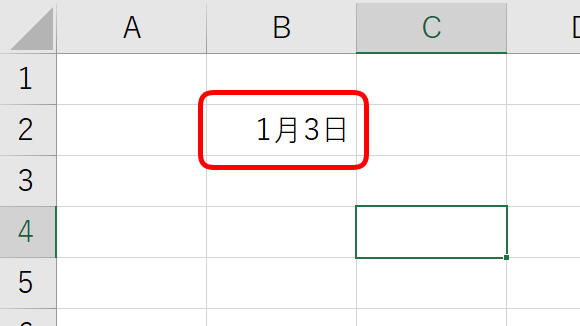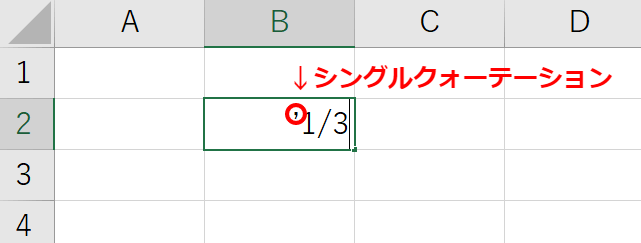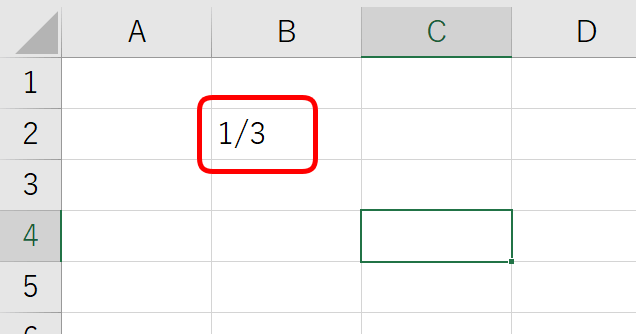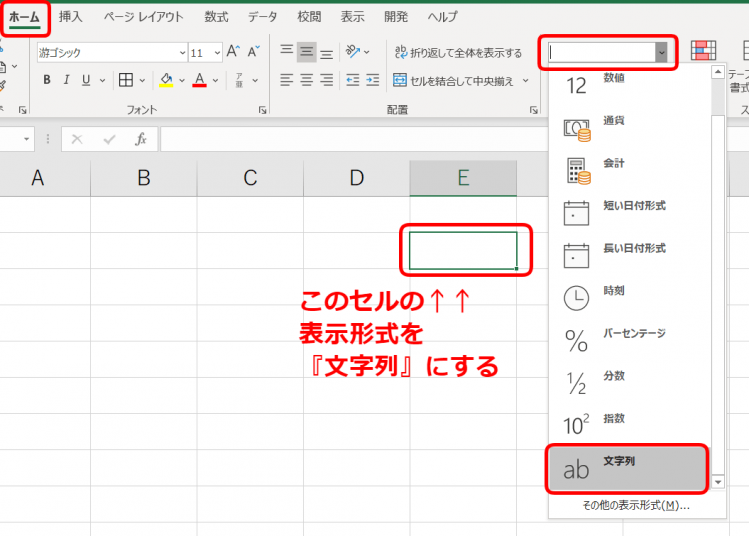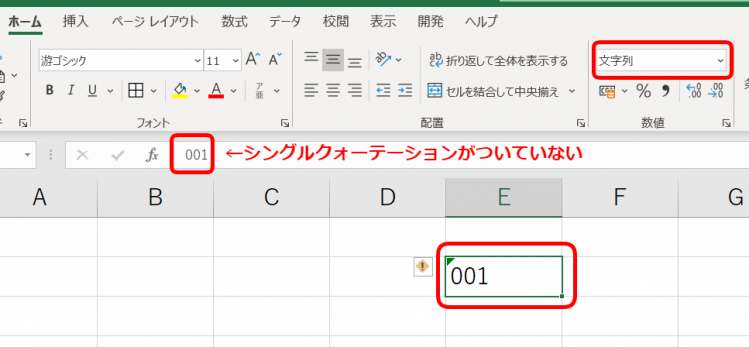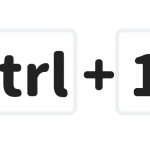エクセル初心者
エクセルに、関数を入力すると普通に計算されてしまうよね?そこを計算せずに、関数だけを表示したいんだけど...どうすればいいかなぁ?

エクセル初心者
わたしは『001』とか『002』とか表示したいな!『1』や『2』になってしまうんだよね。
そんなときはシングルクォーテーションを使って表示することができるよ! シングルクォーテーション以外にも、表示形式の設定などもあるね! さっそく試してみよう!

Dr.オフィス
今回、紹介する『シングルクォーテーション』は、関数や特定の数字などを表示させるときに利用できます。
↑『シングルクォーテーション』の場所は、キーボードの数字『7』のキーにあります。
『Shift』キーを押しながら『7』を押す。
『シングルクォーテーション』が入力完了。
詳しい解説は本文にてしていくので、ぜひ参考にしてみてください。
セルの数式がそのまま表示される場合の対処方法についてまとめた記事もあるのでチェックしてみてください。
※本記事は『OS:Windows10』画像は『Excelのバージョン:Office365』を使用しています。
目次
エクセルに関数の数式を表示させるシングルクォーテーション
エクセルに関数を表示させたいときの解決方法はこちらです。
↑A列とB列の合計をC列に計算してみましょう。
SUM関数を使います。
↑C2セルに、『=SUM(A2:B2)』と入力します。
↑Enterで確定すると、合計の『11』が表示されます。
では、計算させずに関数を表示させるには『シングルクォーテーション』を付けます。
↑C3セルを選択し、『'=SUM(A3:B3)』を入力し、確定します。
↑計算をされない状態で関数を表示することができました。
『@』から始まるデータの入力
↑『@』から始まるデータをセルに入力し、確定を押しましょう。
今回は、『@123』を入力しました。
↑『この数式には問題があります』とダイアログボックスが表示されました。
『@』は関数と認識されています。
なので、シングルクォーテーションを先頭につけましょう。
↑『’@123』で入力し、確定します。
↑エラーにならずに、『@』から始まるデータを表示することができました。
『001』の表示方法
↑『001』をセルに入力します。
↑確定を押すと『1』になります。
↑『シングルクォーテーション』を付けて『’001』を入力してみましょう。
↑『001』で入力できました。
左上の緑の三角は、『!▼』から『エラーを無視する』にすると消えるよ!

Dr.オフィス
『/』から始まるデータの入力
『/』から始まるデータも表示させてみましょう。
↑3ページの1ページ目という意味で『1/3』と入力します。
↑しかし表示されるのは『1月3日』になります。
↑『シングルクォーテーション』をつけて『’1/3』と入力します。
↑『1/3』と表示することができました。
シングルクォーテーション以外の表示方法
上記は、すべてシングルクォーテーションを付けることで解決できました。
ほかにも、表示形式の変更があります。
↑表示形式を『文字列』に設定して『001』を入力します。
↑『シングルクォーテーション』を付けていない状態でも、『001』で表示することができました。
表示形式は、セルの書式設定ダイアログボックスからも適用できます。
セルの書式設定を開くショートカットキー『Ctrl+1』についてはこちら≫【エクセルのショートカットキー】「Ctrl+1」はセルの書式設定を表示するを参考にされてみてください。