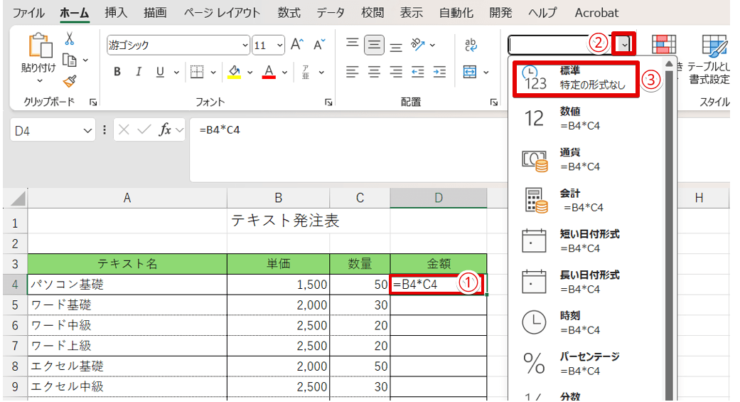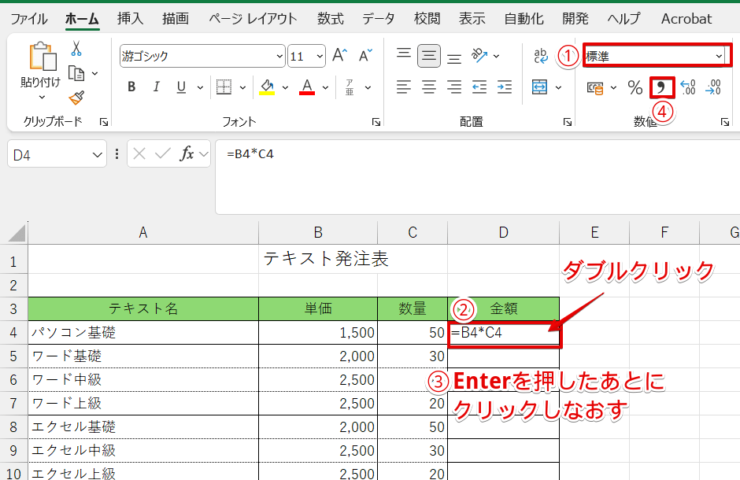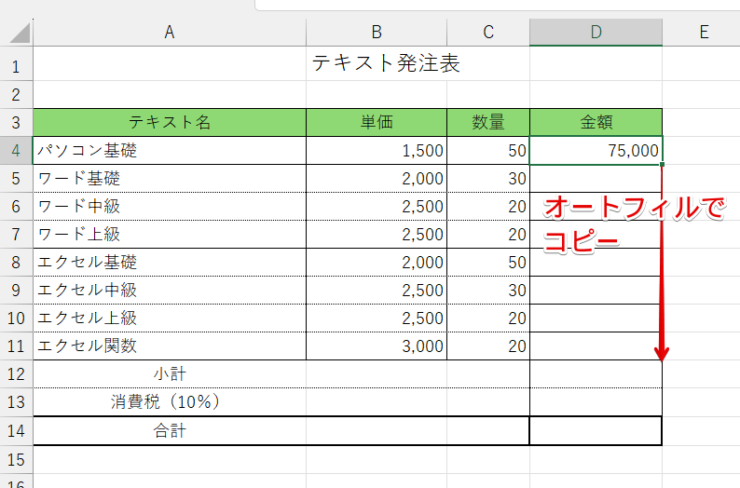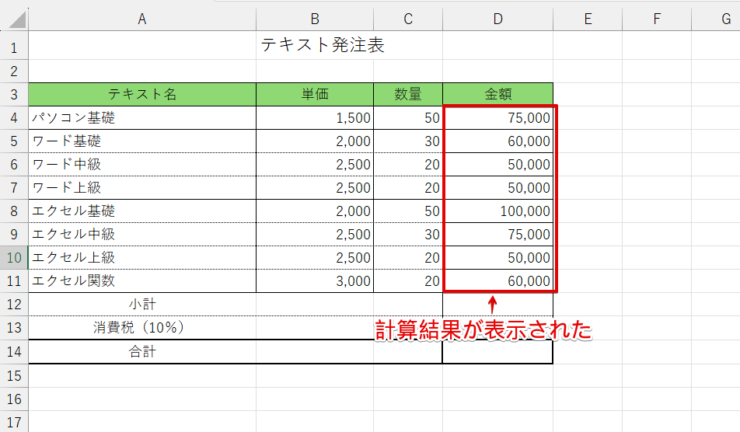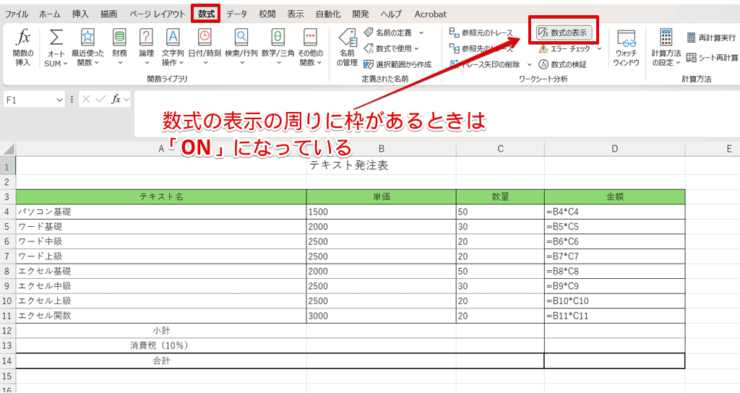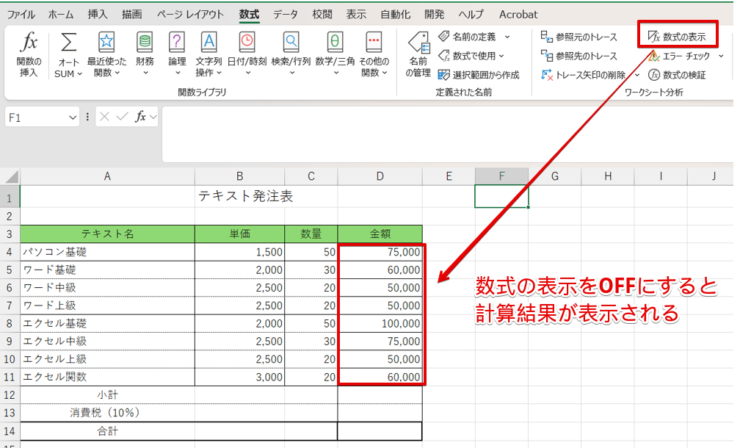エクセル初心者
エクセルの数式がそのまま表示されるんだよね。
計算結果が表示されなくなっちゃって困っているんだけど、どうすればいいの?
計算結果を表示させたいのに、数式がそのまま表示されてしまうと困ってしまうよね。エクセルで数式がそのまま表示される原因と対処法を教えてあげるね。

Dr.オフィス
エクセルでは、通常数式を挿入すると計算結果が表示されますが、設定の内容や入力した数式がそのままセル内に表示されてしまうことがあります。
- セルの書式設定が「文字列」になっていた場合は「標準」に変更する
- 数式の表示設定が「ON」になっていた場合は「OFF」にする
- 「=」の前にスペースやシングルクォーテーションが入力されていた場合は削除する
パソコン教室インストラクター歴10年の経験を持つ私が、エクセルの数式がそのまま表示される原因と解決方法をわかりやすく解説していくよ!

Dr.オフィス
エクセルの数式がそのまま表示されてしまうときは、複数の原因が考えられます。
計算結果を表示させたいときや、反対に常に数式で表示させておきたいときは、こちらの記事の内容を参考にしてみてください。
※本記事は『OS:Windows11』画像は『Excelのバージョン:Microsoft365』を使用しています。
目次
エクセルの数式がそのまま表示される主な原因
エクセルで数式がそのままセル内に表示されてしまう原因は、主に以下の3つが考えられます。
- セルの書式設定が文字列になっている
- 数式の表示設定がONになっている
- 数式の先頭にスペースやシングルクォーテーションが入力されてしまっている
それぞれの内容について、1つずつ解説していきます。
セルの書式設定が「文字列」になっている
エクセルでは、入力した文字や数字の内容に合わせてセルの書式設定を変更することが可能です。

エクセル初心者
セルの書式設定を変えると何が変わるの?
初期設定では、セルの書式設定は「標準」が選択されています。
しかし、金額、日付を表示させたいときや先頭にゼロがついている数字をそのまま表示させたいときなどに、表示形式の変更が必要になるケースがあります。
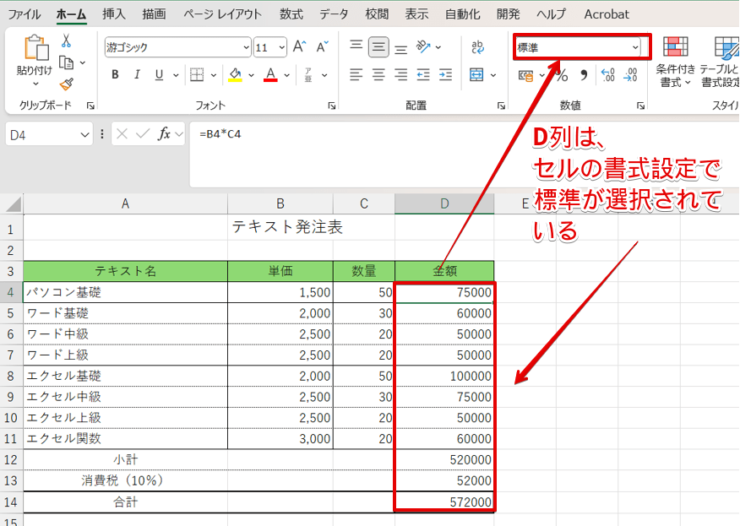
これは、テキストの発注表をエクセルで作成したものです。
D列のセルの書式設定は「標準」が選択されているため、桁区切りのカンマがなく、数字が少し読みにくい状態になっています。
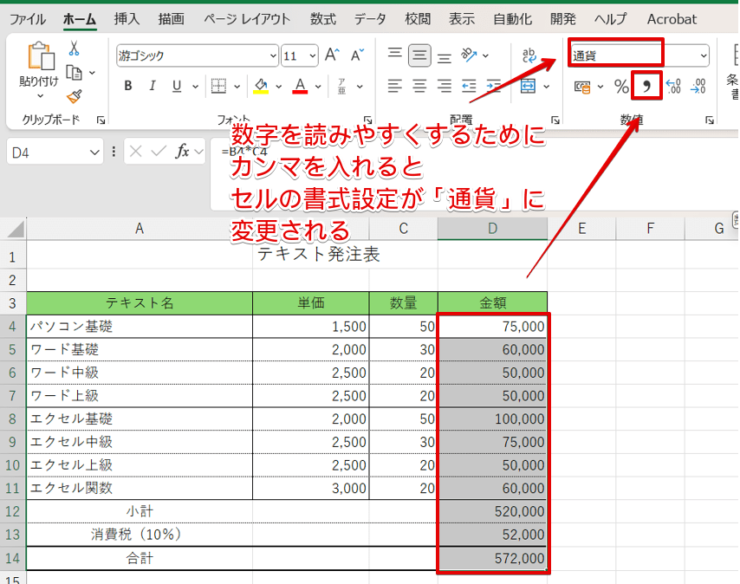
数字を読みやすくするために桁区切りを挿入すると、セルの書式設定の表示形式が自動的に「通貨」に変わります。
このように、桁区切りなどを挿入するだけでセルの書式設定の表示形式が自動的に変更される場合もありますが、日付や時刻などを入力したときは表示させたい内容に合わせて表示形式を変更することが可能です。
例えば、日付の場合は「1/1」のようにスラッシュで表示させたいケースや「1月1日」のように表示させたいケースなど資料によって変えたいときがあるよね。
記号を使うのか文字を使うかは、セルの書式設定の「表示形式」から指定できるんだ。

Dr.オフィス
また、エクセルではセルの書式設定が「標準」に設定されているときは、先頭にゼロがついている数字を表示させることができません。
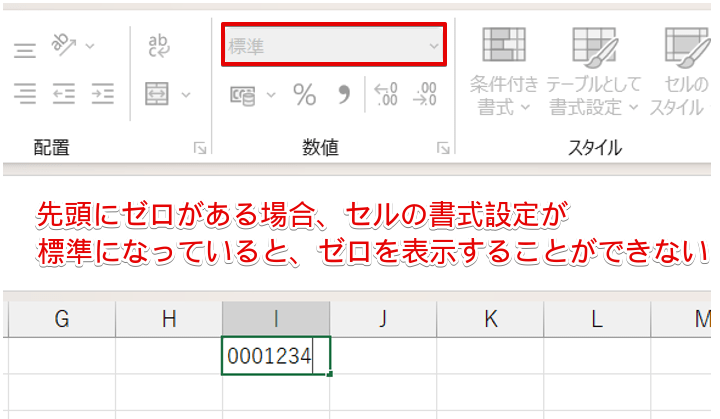
例えば、セルの書式設定が「標準」になっている状態で「0001234」という数字を入力したとしますね。
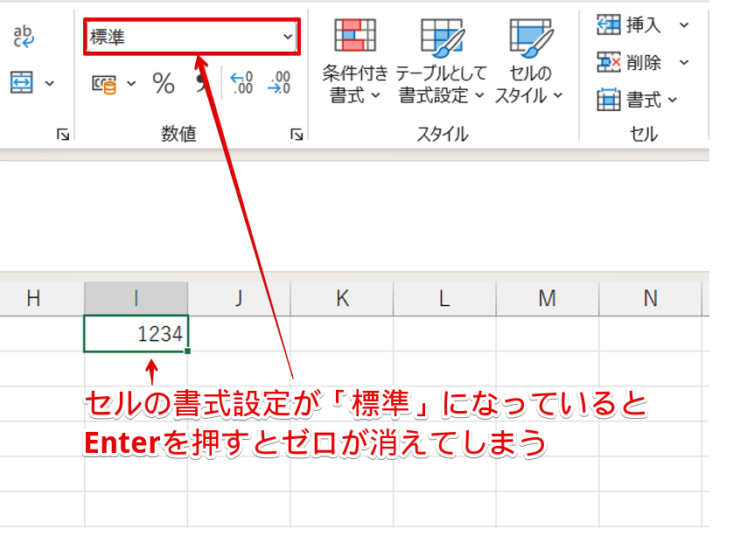
しかし、セルの書式設定が「標準」の状態でEnterを押すと、このようにゼロが消えてしまいます。
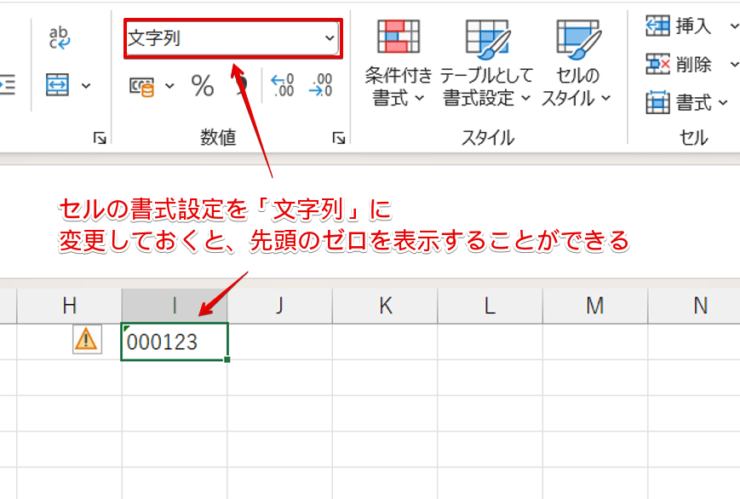
セルの書式設定から表示形式を「文字列」に変更しておくと、先頭にゼロがついている数字をそのまま表示することができます。
言い換えると、先頭のゼロを表示させていたときは、「表示形式が変更された可能性がある」ということです。
数式がそのまま表示されてしまうときは、セルの書式設定の表示形式を確認してみてください。
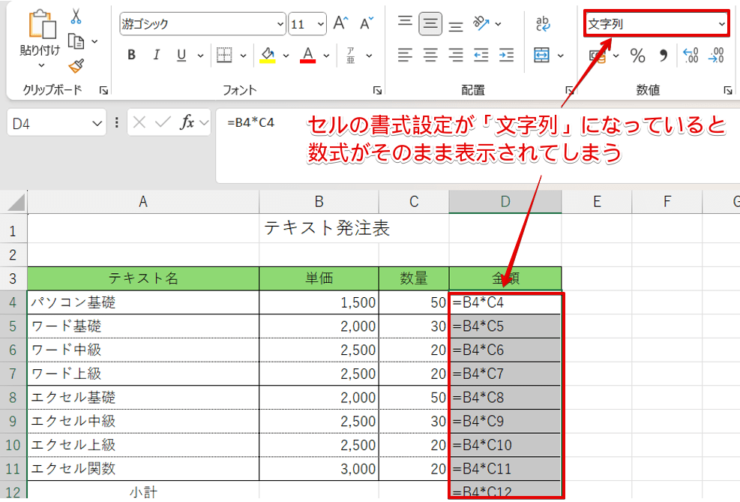
これは、セルの書式設定が文字列のまま数式を挿入した時の画像です。
金額の列を見ると、数式がそのまま表示されてしまっていますね。
セルの書式設定が「文字列」になっていると数式ではなく文字として認識されてしまうため、このように数式がそのまま表示されてしまいます。
数式の表示設定がONになっている
エクセルでは、計算結果ではなく意図的に数式を表示させることが可能です。
そのため、数式が表示されるように設定された状態で数式を挿入すると、セルにそのまま数式が表示されてしまいます。
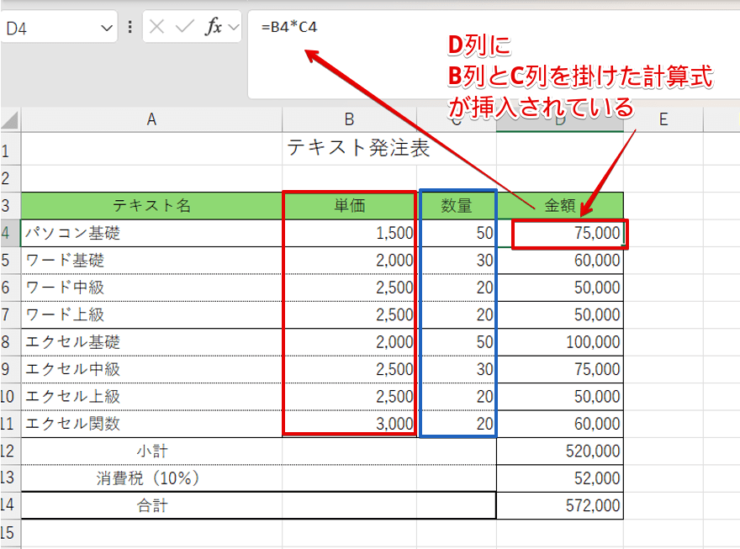
これは、金額が表示されているD列にB列の単価とC列の数量を掛けた計算式が挿入されているエクセルの画像です。
計算結果が表示されるように設定されていた場合は、D4のセルに「=B4*C4」のような数式を挿入すると、「75,000」のように計算結果が表示されます。
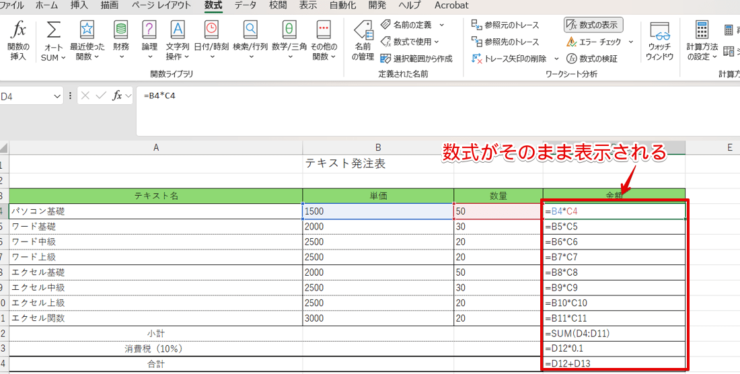
しかし、「数式の表示」がONの状態になっていると計算結果ではなく数式のまま表示されます。
数式の先頭にスペースやシングルクォーテーションが入力されてしまっている
セルの書式設定や数式の表示の設定を変更した覚えがないときは、不要なスペースなどが挿入されていないかを確認してみましょう。
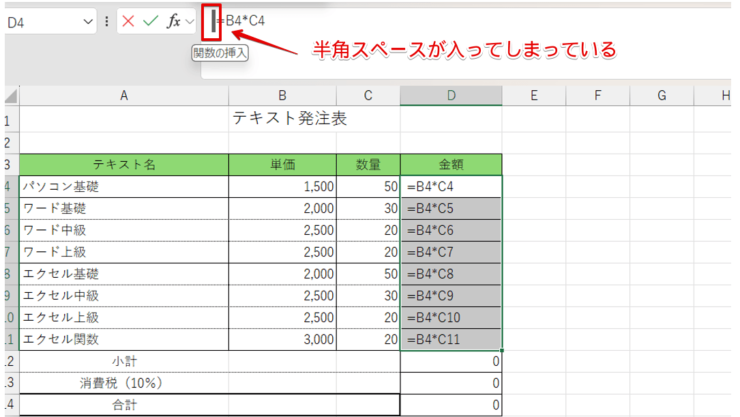
数式になってしまっているセルを選択し、数式バーに表示されているイコールの前をドラッグしてみると半角スペースが入っているのがわかりますよね。
このように「=」の前に不要なスペースが入ってしまっていると、計算結果を表示することができません。
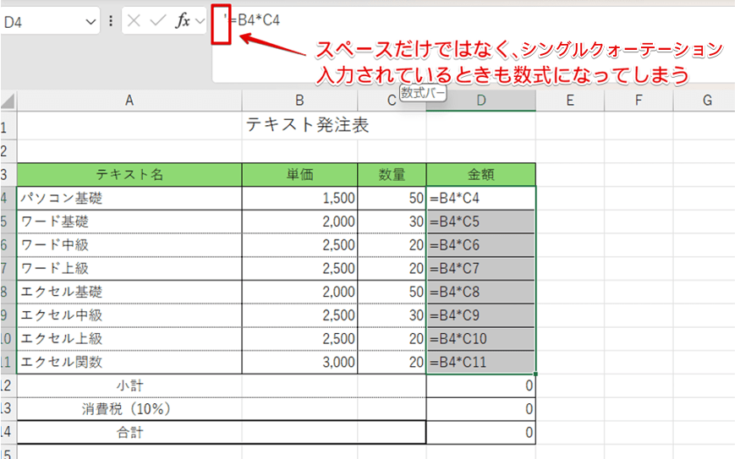
スペースだけではなく、「=」の前にシングルクォーテーション(')が入ってしまっている場合も数式で表示されてしまうので注意しましょう。
エクセルで数式がそのまま表示されているときの対処法

エクセル初心者
数式がそのまま表示される原因はわかったけど、計算結果を表示させたいときはどうすればいいの?
数式がそのまま表示されてしまっている原因によって対処方法が変わります。
原因別に対処方法を確認していきましょう。
セルの書式設定が文字列になっていたとき
セルの書式設定が文字列になっていたことが原因で数式がそのまま表示されてしまっていたときは、セルの書式設定から「表示形式」の変更を行います。
- STEP
表示形式を「文字列」から「標準」に変更
セルの書式設定を「標準」に変更 「ホーム」タブの数値グループにある枠に表示される文字を変更していきます。
- 数式が表示されてしまうセルを選択
- ホームタブの数値グループにある枠の下向き矢印をクリック
- 「標準」を選択
- STEP
セルをダブルクリックしてEnterを押す
セルをダブルクリックする - 赤枠内の文字が「標準」になっていることを確認
- 数式が挿入されているセルをダブルクリック
- Enterを押したあとにクリックしなおす
- 桁区切りスタイルを押す
セルの書式設定を「文字列」から「標準」に変更してから数式が挿入されているセルをダブルクリックしてEnterを押すと、何もしなくても計算結果が表示されるよ!
桁区切りスタイルは、必要がないときは押さなくてもOKだよ。Dr.オフィス
- STEP
計算式をコピーする
計算式をコピー オートフィルで計算式をコピーしましょう。
- STEP
計算結果が表示された
計算結果が表示された すべてのセルに計算結果を表示させることができました。
数式の表示設定がONになっていたとき
数式の表示設定がONになっていた場合は、OFFにするだけで数式を計算結果に変えることができます。
- STEP
数式の表示の設定状態を確認
数式の表示の設定状況を確認 数式タブをクリックして、赤枠で囲まれている「数式の表示」の部分を確認しましょう。
「数式の表示」の周りに枠があるときは、「ON」の状態になっています。
- STEP
数式の表示の設定をOFFにする
数式の表示の設定をOFFにする 「数式の表示」をクリックして設定をOFFにすると、こちらの画像のように計算結果が表示されるようになります。
スペースやシングルクォーテーションが先頭にあったとき
「=」の前に不要なスペースやシングルクォーテーションがあったときは、削除するだけで計算結果を表示させることができます。
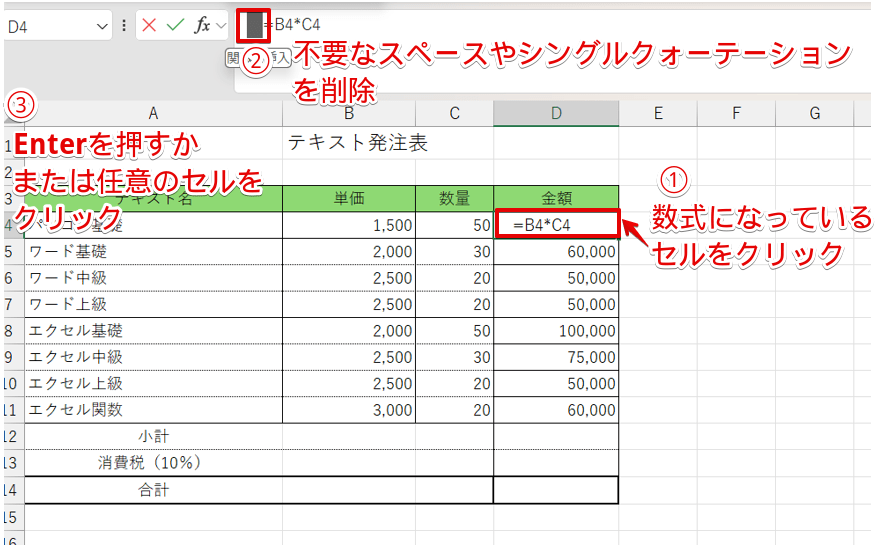
- 数式で表示されているセルをクリック
- 数式バーまたはセルをダブルクリックして不要なスペースや記号を削除
- Enterを押すかまたは任意のセルをクリック
不要なスペースや記号の削除は、数式バーを使ってもセル内を直接修正してもOKだけど、数式バーを使うとわかりやすいからおすすめだよ。

Dr.オフィス
最後に、計算結果が正しく表示されているか確認しておきましょう。
実は便利!エクセルの数式をそのまま表示させるメリット
エクセルで意図的に数式を表示させる方法を覚えておくと、うまく活用することもできます。
数式をそのまま表示させるメリットは、主に以下の2つです。
- 他の人が作成した資料の計算を数式で確認できる
- 計算式の入力ミスが探しやすくなる
他の人が作成した資料を原本にして資料を作成するといったことがありますよね。

エクセル初心者
前に他の人が作成したデータの数式を誤って削除してしまって、直し方がわからなくて困ってしまったことがあったんだよね。こういうときに数式を表示させる方法が使えるってことかな?
誤って入力したデータを削除したら、挿入されていた数式も一緒に削除してしまった経験があるという方もいらっしゃるのではないでしょうか。
削除したあとに上書き保存をしてしまうと、戻るボタンで戻すことができません。
あらかじめシートの複製を作成しておく必要はありますが、複製したシートの数式を表示させればどんな計算式が挿入されていたのかがわかるので修正することが可能になります。
エクセル初心者さんは他の人が作成した計算式を見ることで、スキルアップにつながるよ。ただし、原本データが存在しているときは、原本は使わずにコピーしたデータを使うようにしてね。

Dr.オフィス
数式を表示させるもう一つのメリットは、入力ミスが見つけやすくなることです。
数式をそのまま表示させるとどこのセルを使ってどんな計算をしているのかを確認できるので、入力ミスに気づきやすくなります。
「数式の表示」はうまく活用するととても便利な機能なので、意図的に数式を表示する方法と戻す方法をマスターしておきましょう。
エクセルの数式がそのまま表示されてしまう原因に関するQ&A
Q
エクセルの数式をそのまま表示したいのですが、どうすればいいですか?
A
エクセルの数式をそのまま表示したいときは、数式タブにある「数式の表示」をクリックします。「数式の表示」をOFFにすると、計算結果の表示に切り替えることができます。
詳しい手順は、≫数式の表示設定がONになっていたときで解説していますので、参考にしてみてください。
Q
計算結果を表示したいのに、エクセルの数式がそのまま出るときはどうすればいいの?
A
エクセルで数式がそのまま表示されている原因は1つではありません。そのため、計算結果を表示させたいときは原因にあった対処が必要です。
≫エクセルで数式がそのまま表示されているときの対処法で原因別に対処法を解説していますので、こちらをご覧ください。
Q
エクセルで数式が表示されてしまう原因を教えてください。
A
エクセルで数式が表示されてしまう原因は、3つあります。
≫エクセルの数式がそのまま表示される主な原因で詳しく解説していますので参考にしてみてください。
数式がそのまま表示されても原因がわかれば簡単に対処できる!
エクセルでは、「数式の表示」をONにすることで数式をそのまま表示することができます。
しかし、それ以外にもセルの書式設定で「文字列」が選択されているときや「=」の前に不要なスペースや記号が入力されているときも数式がそのまま表示されてしまいます。
数式がそのまま表示されてしまっているときは、設定内容や入力されている文字に誤りがないか確認してみましょう。
また、意図的に数式表示に変更することで計算式の内容が確認できるようになるので「数式の表示」の機能をうまく活用してみてください。
最後に、数式がそのまま表示されてしまう原因をおさらいしておきましょう。
- セルの書式設定が文字列になっている
- 数式の表示設定がONになっている
- 数式の先頭にスペースやシングルクォーテーションが入力されてしまっている
エクセルで数式がそのまま表示されている原因と対処法を覚えておくと、簡単に計算結果の表示に切り替えることができます。
数式がそのまま表示されて困ったときや、反対に数式のまま表示させたておきたいときは、今回紹介した内容を試してみてください。
≫【エクセル】シングルクォーテーションをつけると表示できる便利技では、シングルクォーテーションの便利な使い方を紹介していますので、こちらの記事もおすすめです。