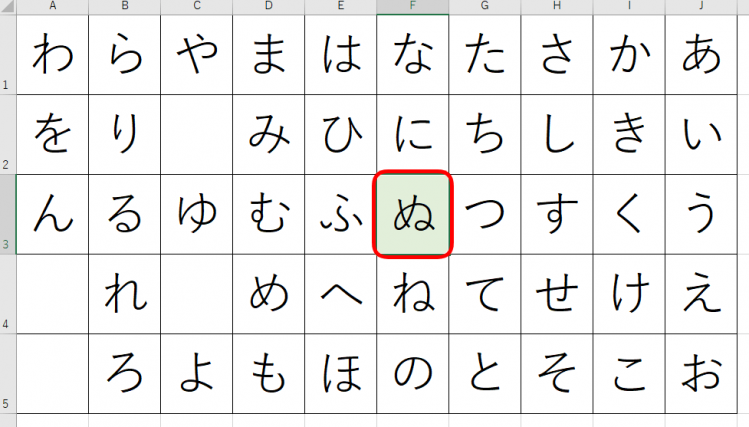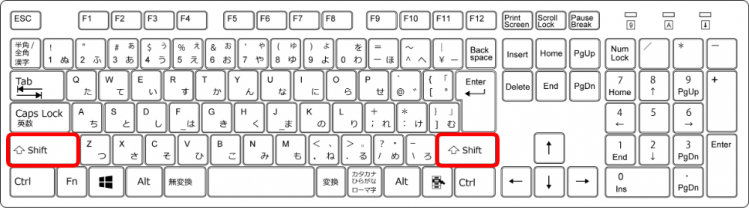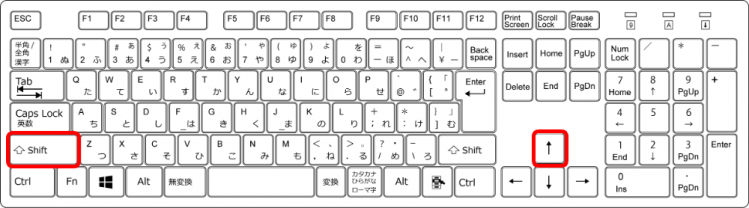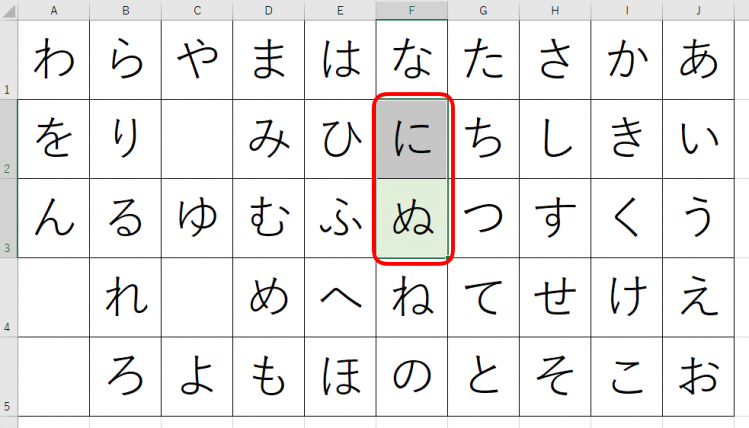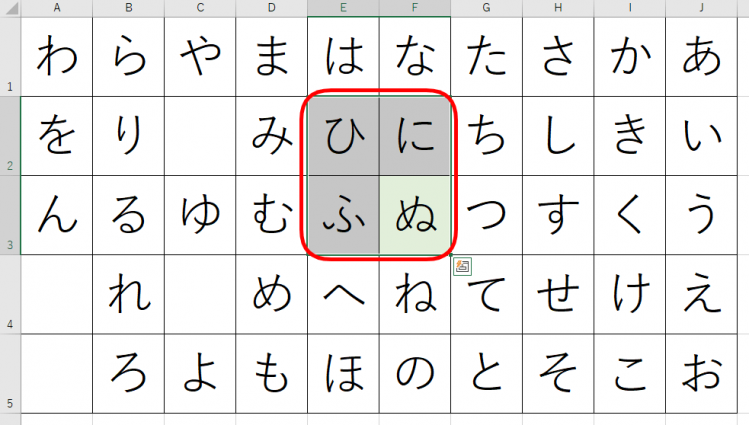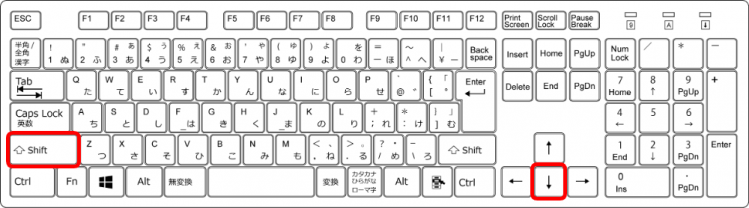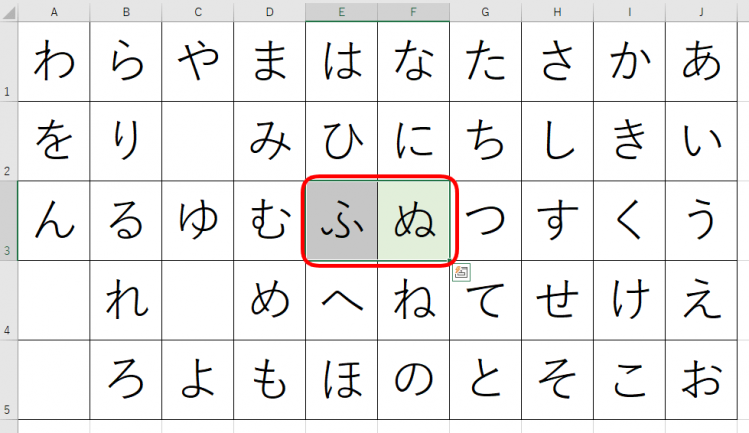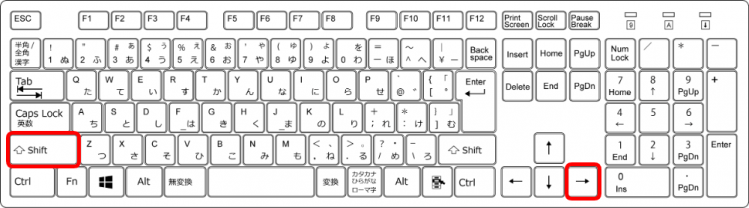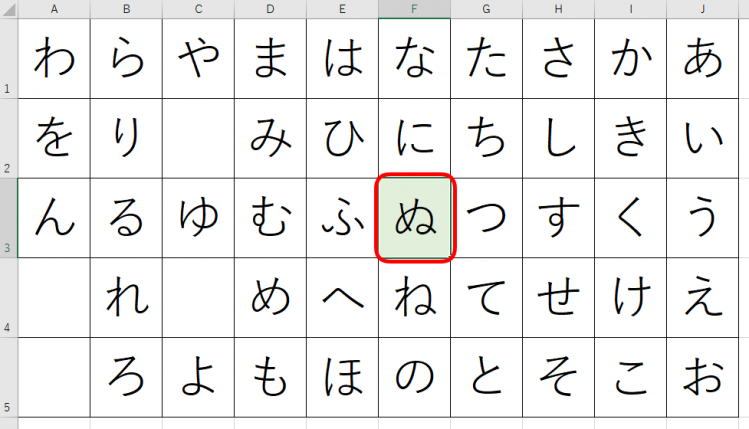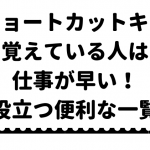エクセルで作業中のセルから、セルの選択を拡大することができます。
ショートカットキー【Shift+矢印キー】を押すだけの簡単操作です。
【Shift+↑】【Shift+↓】【Shift+←】【Shift+→】を使い、選択範囲をとってみましょう。
◇記事内のショートカットキー◇
| Shift+矢印キー | シフト + 矢印キー |
|---|
※本記事は『OS:Windows10』画像は『Excelのバージョン:2019』を使用しています。
選択範囲を拡大するショートカットキーの手順
↑『ぬ』のセルを選択した『あいうえお順』のデータがあります。
こちらを使って解説します。
ではまず【↑(上)】から始めましょう。
ショートカットキー【Shift+↑】を押します。
↑「Shift」はキーボードの両サイドにあるので使いやすい方を押しましょう。
今回は左側の「Shift」で解説します。
↑「Shift」を押した状態のままで矢印キー「↑」を押します。
「Shift」と「↑」は同時には押せません。
①Shiftを押したまま→②↑の順番で押しましょう。
↑『に』が選択範囲に入りました。
次に【Shift+←(左)】を押します。
↑『ひふ』も選択範囲に入りました。
↑ここで【Shift+↓(下)】を押します。
『にひ』が選択範囲から外れました。
↑最後に【Shift+→(右)】を押します。
↑選択範囲は『ぬ』だけに戻りました。
Shiftと矢印キーで選択範囲を拡大することも、小さくすることもとても簡単にできました。
『Home』『End』『PgUp』『PgDown』も合わせて使うことが出来るよ!試してみてね!

Dr.オフィス
ショートカットキーは、自分が良く使うものを覚えておくだけでも仕事効率がアップするので、ぜひ活用しましょう。
一覧を確認できる記事≫【エクセルショートカットキー】覚えている人は仕事が早い!役立つ便利なショートカットキー一覧も参考にしてください。
役立つショートカットキーに出会えます!