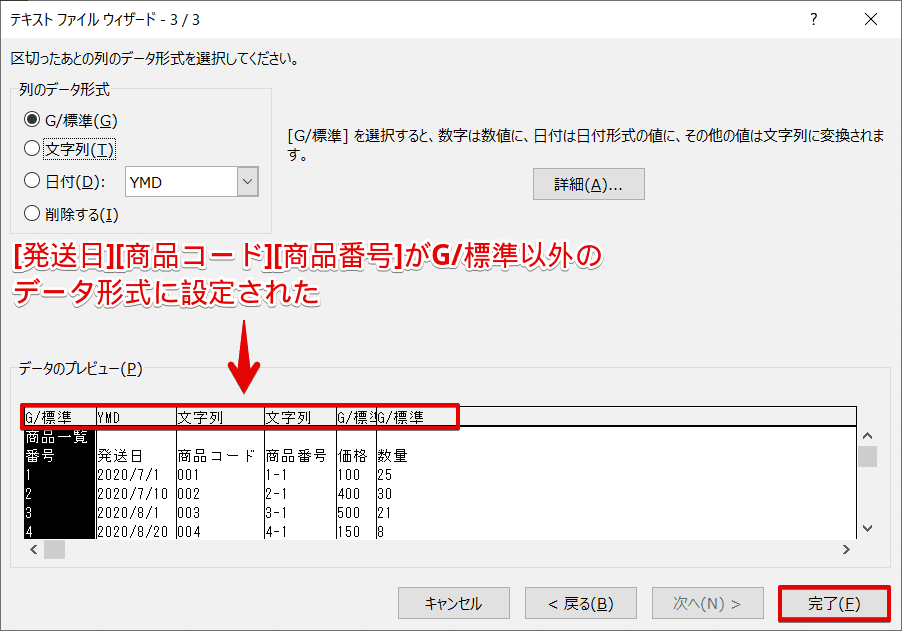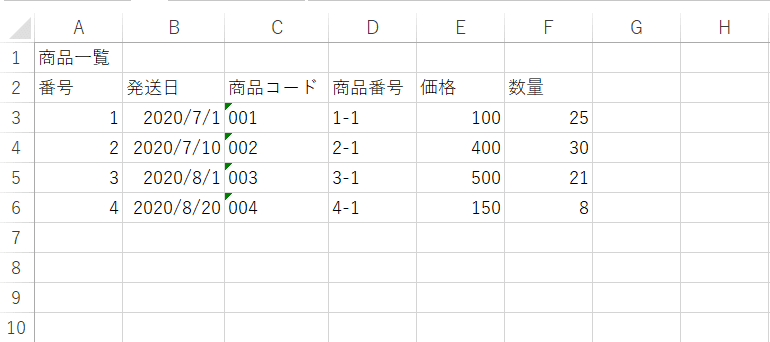エクセル初心者
テキスト形式ってどういうファイルのことかな。 エクセルでも使えるみたいだけど、使い方が分からないよ。
テキスト形式は、ほとんどのソフトウェアで使用できる便利なファイルだよ。便利なファイルだけど、いくつか注意することがあるからこれから解説するね。

Dr.オフィス
今回は、エクセルデータをテキスト形式に変換して保存する方法について解説します。
テキスト形式のファイルを簡単に説明すると、人が読めたり変更したりできる文字だけのファイルのことです。
エクセルにデータとして取り込んで編集したり、エクセル形式をテキスト形式に変換して保存したりできますが、表やグラフ、書式などの装飾は保存できません。数式についても結果の値のみが保存されます。
- F12を選択し[名前を付けて保存する]ダイアログボックスの表示 名前を付けて保存するダイアログボックスの表示「F12」
- [ファイルの種類]のドロップダウンメニューから任意のテキスト形式を選択
- [保存]を選択
以上の3ステップで、エクセルファイルをテキスト形式に変換して保存します。
テキスト形式のファイルは、数式や書式等の装飾は保存されず、文字のみの保存ができるファイルと説明しましたが、エクセルでは、意図的に『文字列』として入力する方法があります。
例えば、セルにSUM関数を入力すると通常は結果の値が表示されますが、意図的に『文字列』表示での入力をすると、[=SUM(A1+A2)]というように数式の内容をセルに表示させることができますよ。
セルの入力値を意図的に『文字列』として入力する方法は、【エクセル】シングルクォーテーションをつけると表示できる便利技で解説しているので、参考にしてみてください。
次項より、エクセルデータをテキスト形式に変換して保存する方法について詳しく解説するので、ぜひ読み進めてください。
※本記事は『OS:Windows10』画像は『Excelのバージョン:2016』を使用しています。
目次
エクセルデータをテキスト形式に変換して保存する
エクセルで使用できるテキスト形式には、いくつか種類があります。
今回はその中の、タブ区切りとコンマ区切りのテキスト形式に変換して保存します。
↑まずは、上記のエクセルデータをタブ区切りのテキスト形式に変換して保存してみましょう。
↑F12(ファンクションキー12)を選択し、下記の順に設定します。
(名前を付けて保存するダイアログボックスの表示「F12」)
- [ファイル名]-任意のファイル名を入力
- [ファイルの種類]-[テキスト(タブ区切り)(*.txt)]を選択
- [保存]を選択
↑メッセージが表示されますが、[OK]を選択します。
エクセルデータをタブ区切りのテキスト形式に変換して保存することができました。
↑次にコンマ区切りのテキスト形式に変換して保存してみます。
F12(ファンクションキー12)を選択し、下記の順に設定しましょう。
(名前を付けて保存するダイアログボックスの表示「F12」)
- [ファイル名]-任意のファイル名を入力
- [ファイルの種類]-[CSV(コンマ区切り)(*.csv)]を選択
- [保存]を選択
↑こちらもメッセージが表示されますが、[OK]を選択します。
エクセルデータをコンマ区切りのテキスト形式に変換して、保存することができました。
それでは、保存された『タブ区切り』と『コンマ区切り』の2つのファイルを開いて確認してみます。
↑文字のみ表示されています。
↑こちらも文字のみ表示されています。商品コードの桁数が少ないので元のエクセル表の値と比べてデータが少し異なりますね。
ですが、どちらのファイルもフォントの大きさは一律で、表やグラフは表示されず、値の文字のみが表示されています。
このように、エクセルデータをテキスト形式に変換して保存すると、表やグラフ、書式などの装飾は保存されず、文字のみが保存されます。
次項では、TXT形式とCSV形式の簡単な違いについて解説します。
TXT形式とCSV形式の簡単な違い
エクセルで使用できるテキスト形式にはいくつか種類があると説明しましたが、一般的によく使われるTXT形式やCSV形式もテキスト形式のファイルの1つになります。
TXT形式とCSV形式の簡単な違いを以下の2項目に分けて順番にみていきましょう。
- TXT形式とCSV形式の拡張子
- データ間の区切り文字
TXT形式とCSV形式の拡張子
TXT形式とCSV形式をどのように見分けるかというのは、とてもシンプルです。
それは、拡張子です。
拡張子とはファイルの種類を認識するもので、ファイル名の末尾に付けられている文字列のことです。Excel 2007 以降のファイルだと『.xlsx』が付いていますね。
TXT形式には『.txt』、CSV形式には『.csv』がファイル名の末尾に付きます。
それでは、先ほど保存したファイルで確認してみましょう。
↑タブ区切りで保存したファイル名の末尾には『.txt』、コンマ区切りで保存したファイルには『.csv』が付けられていますね。
つまり、先ほど保存したファイルは、TXT形式とCSV形式ということになります。
ファイル名一覧を見るだけで、ファイルの種類や作成したアプリケーションが判断できるため、フォルダ内の拡張子は表示させておくと便利だよ。

Dr.オフィス
データ間の区切り文字
もう1つの違いは、保存形式です。
テキストファイルを外部で使用する場合は、データとデータの間をタブ、セミコロン、コンマ、スペースなどを使って区切っておく必要があります。
TXT形式は、タブ、セミコロン、コンマ、スペースなどを使って区切りますが、CSV形式は、必ずコンマ区切りとなります。
↑TXT形式ファイルを開いてみましょう。
目には見えませんが、タブを挿入してデータ間を区切っています。
↑CSV形式ファイルをそのままダブルクリックで開いてみましょう。
『,(コンマ)』は、表示されませんが、メモ帳などで開くと、コンマが確認できます。
区切り文字については、以下の2点をしっかり覚えておきましょう。
- TXT形式は、タブ、セミコロン、コンマ、スペースなどの区切り文字OK
- CSV形式は、コンマ以外の区切り文字NG
次項では、TXT形式ファイルをエクセルで開く方法について解説します。
TXT形式ファイルをエクセルで開くには?
TXT形式ファイルをエクセルで開くには、[テキスト ファイルウィザード]ダイアログボックスを使います。
それでは、さっそくTXT形式ファイルをエクセルで開いてみましょう。
↑エクセルを起動し、[ファイルを開く]ダイアログボックスより対象のTXT形式ファイルを選択します。
↑[テキスト ファイルウィザード1/3]ダイアログボックスが表示されたら下記の順に設定します。
- [元のデータの形式]-[カンマやタブなどの区切り文字によってフィールドごとに区切られたデータ]を選択
- [次へ]を選択
↑[テキスト ファイルウィザード2/3]ダイアログボックスが表示されたら下記の順に設定します。
- [区切り文字]-[タブ]を選択
- [次へ]を選択
↑[テキスト ファイルウィザード3/3]ダイアログボックスが表示されたら、データ形式が標準(数値)以外の適切な形式に設定します。
今回は、[発送日][商品コード][商品番号]のデータ形式を標準(数値)以外の適切な形式に設定します。
↑[発送日]のデータ形式は[日付]を設定します。
- [データのプレビュー]-[発送日]を選択
- [列のデータ形式]-[日付]を選択
↑[商品コード]のデータ形式は[文字列]を設定します。
- [データのプレビュー]-[商品コード]を選択
- [列のデータ形式]-[文字列]を選択
↑[商品番号]のデータ形式は[文字列]を設定します。
- [データのプレビュー]-[商品番号]を選択
- [列のデータ形式]-[文字列]を選択
↑全てのデータ形式が正しく設定できているか確認できたら、[完了]を選択しましょう。
↑TXT形式ファイルをエクセルで開くことができました。
正しくデータが表示されていますね。
ここで、データ形式を正しく設定しない場合を見てみましょう。
先ほどの[テキスト ファイルウィザード1/3]ダイアログボックスで、全てのデータに対してデータ形式をG/標準を設定してみます。
↑データ形式を正しく設定した結果と比べると、[商品コード]の先頭文字である『00』が削除されて数値表示になり、[商品番号]は日付表示になっています。
データ形式の設定が正しくないと、文字列が数値に変換されたり、文字列が日付に変換されたりと、元ファイルの内容とは異なった形で表示されるので注意しましょう。
TXT形式ファイルのデータをコピーし、そのままエクセルのブックに貼り付けた場合も、データ形式は正しく引き継がれないから覚えておこうね。

Dr.オフィス
エクセルをテキスト形式で保存することで、互換性が高まる!
このようにエクセルファイルをテキスト形式のファイルに変換したり、エクセルでテキスト形式のファイルを開いたりすることができます。
表やグラフ、書式などの装飾は保存されないため、データサイズを小さく抑えたい場合には、テキスト形式のファイルで保存するといいでしょう。
また、テスト検証などで、データのみを繰り返し利用する場合も、テキスト形式のファイルで保存しておくと便利ですよ。
- テキスト形式のファイルは、人が読めたり変更したりできる文字だけのデータファイルのこと
- 表やグラフ、書式などが装飾されているエクセルデータを、テキスト形式に変換して保存すると、装飾は削除され文字だけのデータが保存される
- テキスト形式のファイルの中に、TXT形式とCSV形式が含まれる
- TXT形式ファイルをエクセルで開く場合には、列のデータ型を正しく設定する必要がある
テキスト形式のファイルは、エクセルに限らず、ほとんどのソフトウェアで使用できる互換性のあるファイルです。
テキスト形式のファイルを業務で使用する際は、参考にしてみてください。
【エクセル】シングルクォーテーションをつけると表示できる便利技では、セルの入力値を意図的に『文字列』として入力する方法も解説しているので、参考にしてみてください。


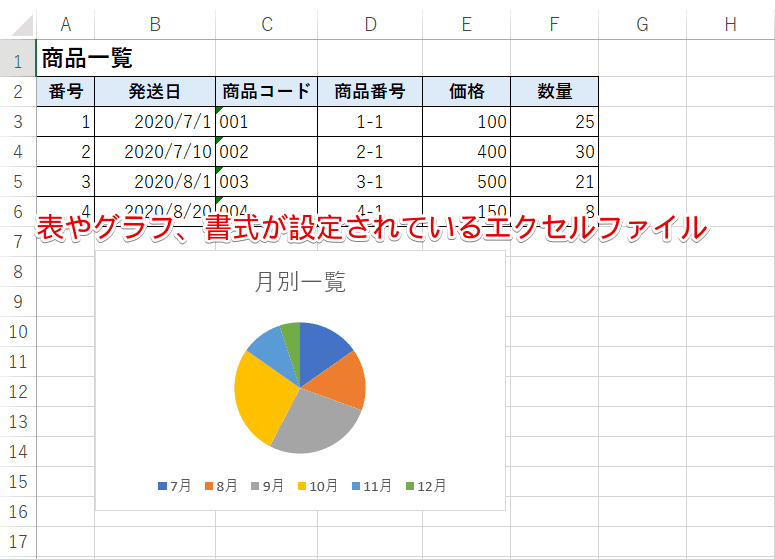
![[テキスト(タブ区切り)(*.txt)]として保存](https://excel-doctor.jp/wp-content/uploads/save-text-2.png)

![[CSV(コンマ区切り)(*.csv)]として保存](https://excel-doctor.jp/wp-content/uploads/save-text-4.png)
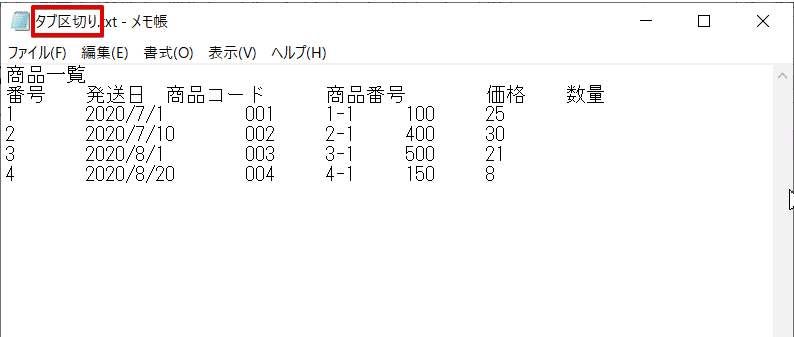
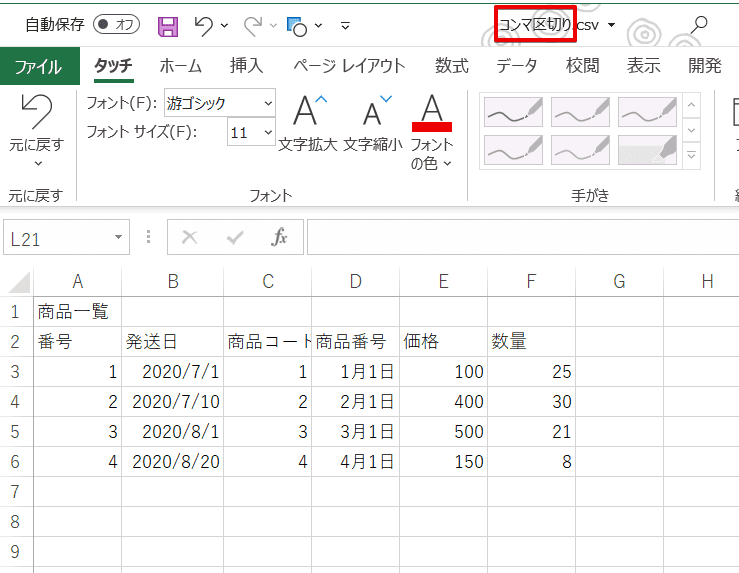
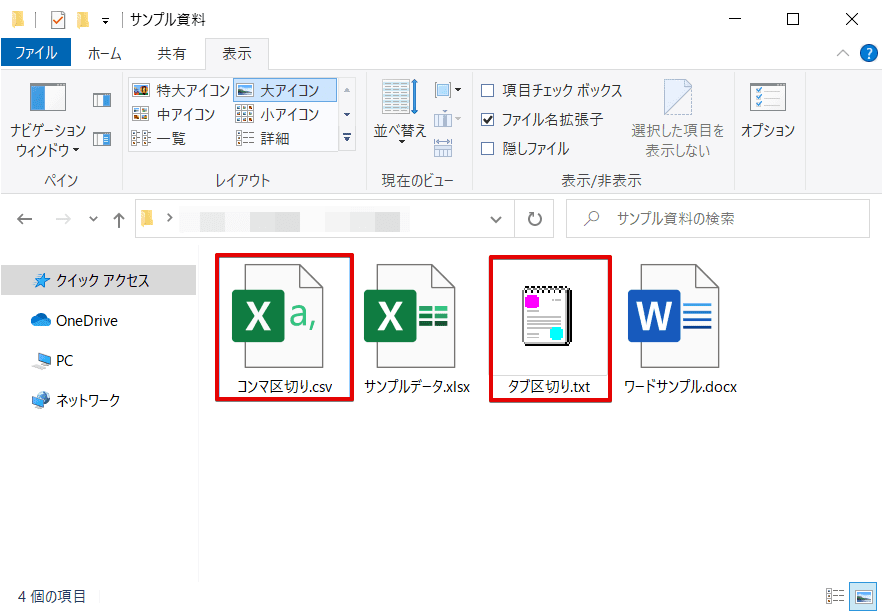


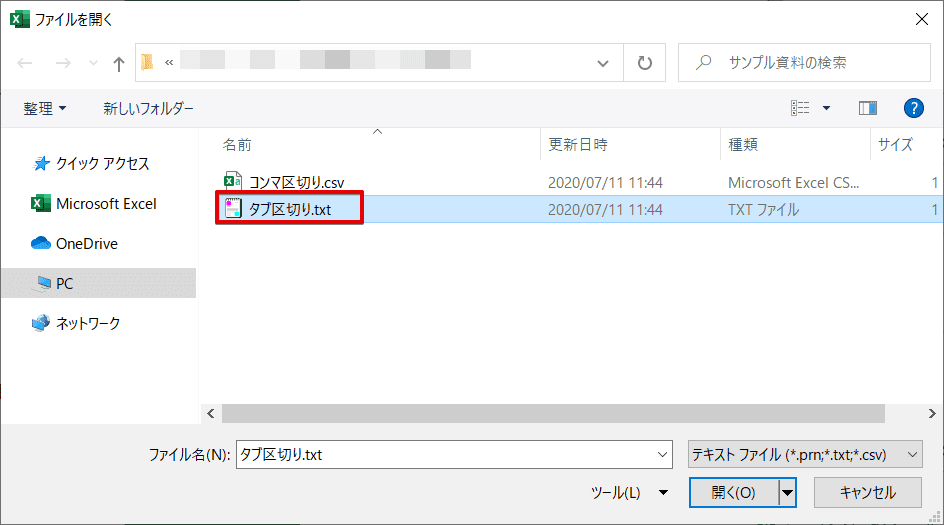
![[テキスト ファイルウィザード1/3]ダイアログボックスより設定](https://excel-doctor.jp/wp-content/uploads/save-text-11.png)
![[テキスト ファイルウィザード2/3]ダイアログボックスより設定](https://excel-doctor.jp/wp-content/uploads/save-text-12.png)
![[テキスト ファイルウィザード3/3]ダイアログボックスより設定](https://excel-doctor.jp/wp-content/uploads/save-text-13.png)
![[発送日]は[日付]を設定](https://excel-doctor.jp/wp-content/uploads/save-text-14.png)
![[商品コード]は[文字列]を設定](https://excel-doctor.jp/wp-content/uploads/save-text-15.png)
![[商品番号]を[文字列]を設定](https://excel-doctor.jp/wp-content/uploads/save-text-16.png)