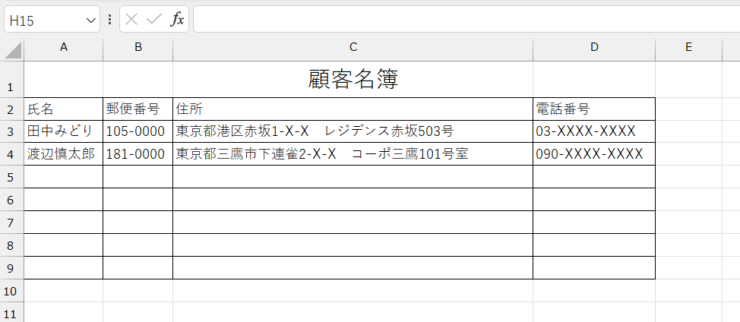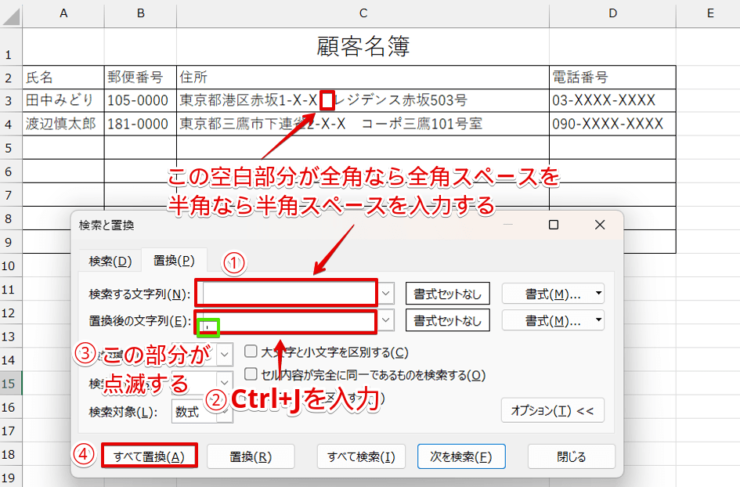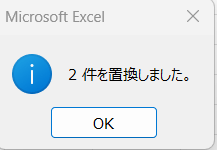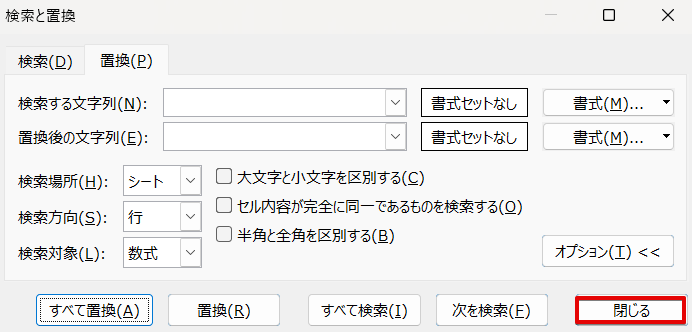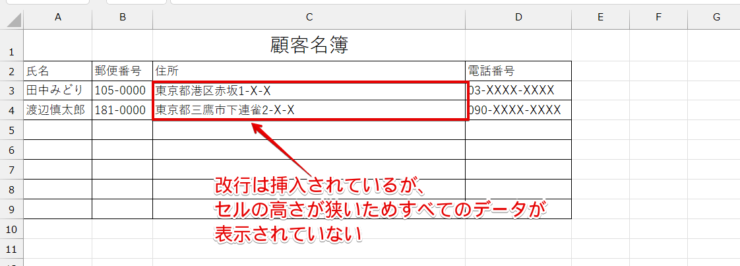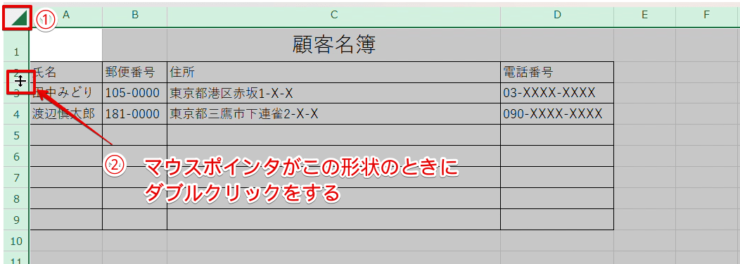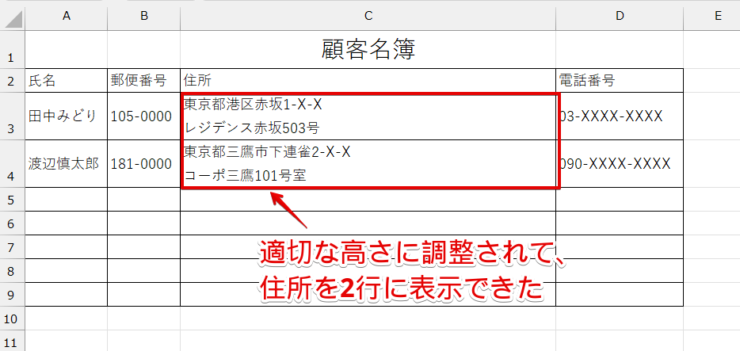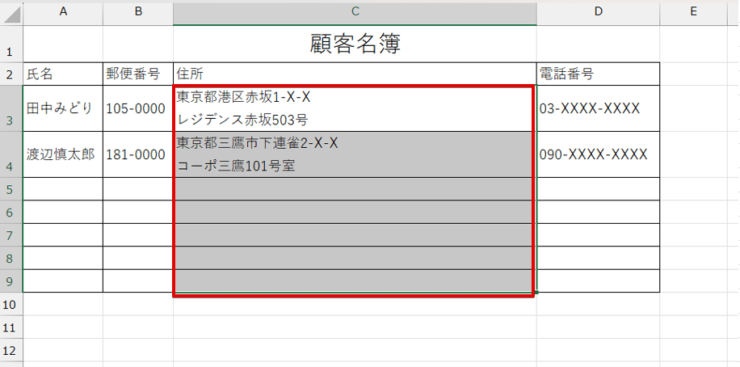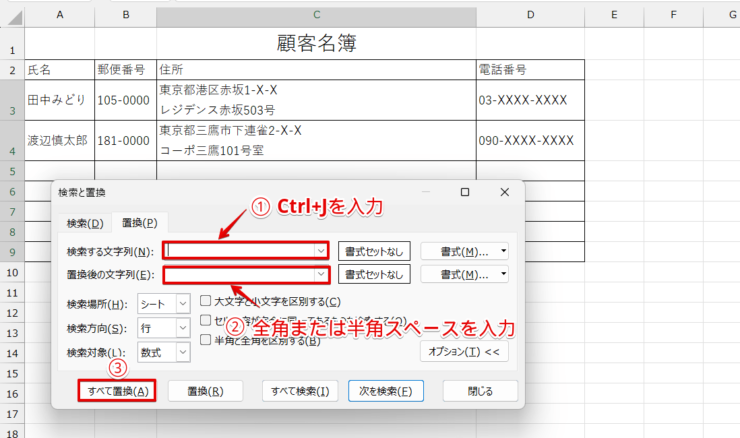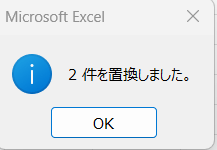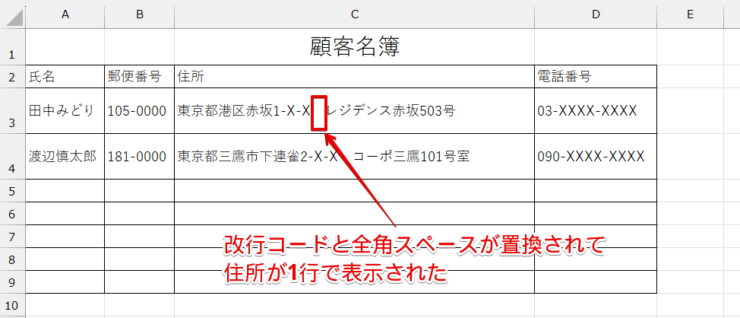エクセル初心者
エクセルに入力した住所を改行して2行に分けたいんだけど、置換を使ってまとめて操作することってできないの?
データ量が少なければ1つ1つ改行する方法もあるけど、置換を使えば1回の操作でまとめて改行を挿入できるようになるよ。

Dr.オフィス
Alt+Enterでセル内に入力したデータを改行することができますが、改行したい箇所が多いときはすべて手作業で挿入するのは大変ですよね。
エクセルの置換を使うと、複数のセルにまとめて改行を挿入したり削除したりすることができます。
- 検索と置換のダイアログボックスを表示する
- 検索する文字列に空白スペースを入力
- 置換する文字列に「Ctrl+J」を入力
- すべて置換を選択
マイクロソフトオフィススペシャリストマスターの資格を持つ私が、置換を使って改行をまとめて操作する方法をわかりやすく解説していくよ。

Dr.オフィス
特定の文字を別の文字に置き換えたいときに置換を使用したことがある方は多いと思いますが、入力し終わったデータに改行をまとめて挿入したい・または削除したいときも置換の機能を活用してみてください。
エクセルの基本操作や便利な使い方について、エクセルの置換を使いこなそう!【基本から応用まで徹底解説】で詳しく解説していますので、こちらの記事も併せてご覧ください。
※本記事は『OS:Windows11』画像は『Excelのバージョン:Microsoft365』を使用しています。
目次
エクセルの置換で改行を操作するときは改行コードを活用する
エクセルの置換を使って、まとめて改行を挿入や削除したいときは「改行コード」を利用します。

エクセル初心者
初めて聞いた言葉なんだけど、改行コードって何?
改行コードは、コンピュータに改行を命令するための特殊な文字のことだよ。

Dr.オフィス
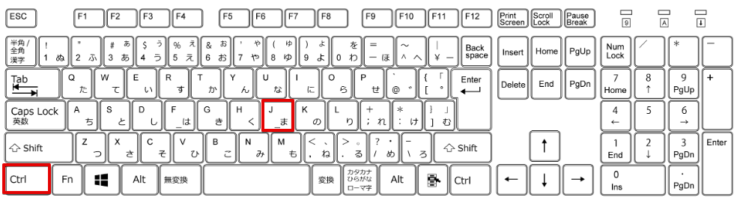
エクセルで使用する改行コードは、「Ctrl+J」です。
検索と置換のダイアログボックスで、置換後の文字列に改行コードを入力すると複数のセルにまとめて改行を挿入することができます。
エクセルのセル内で改行するには?
ワードやメモ帳などに文字を入力した場合、改行をしたいときはEnterを使いますね。
エクセルの場合は、セル内にカーソルがある状態でEnterを押しても、アクティブセル(セルが選択されている状態)が移動するだけで改行することはできません。
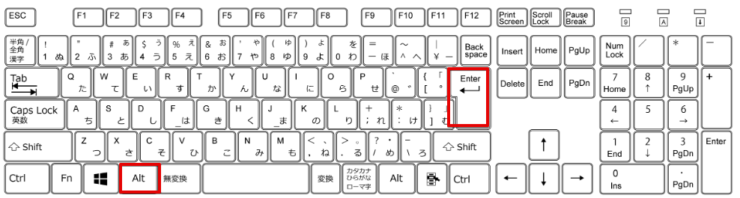
セル内で改行をしたいときは、改行をしたい位置にカーソルを移動してからAlt+Enterを押します。
修正箇所が数か所であればこの方法で改行しても特に問題はありませんが、データ量が多い場合はすべて手作業で改行を挿入していくのはちょっと大変ですよね。
そんなときは置換と改行コードを使って、エクセルのセル内にまとめて改行を挿入してみましょう。
エクセルの置換を使って改行をまとめて操作してみよう
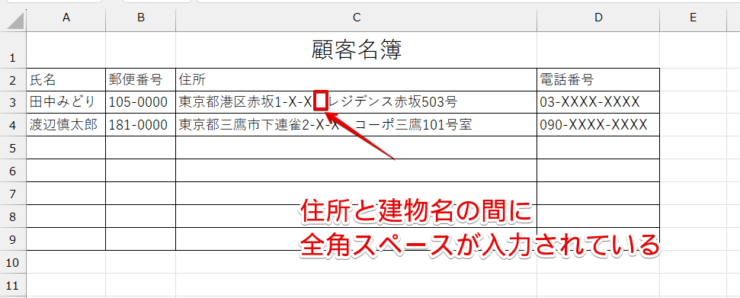
顧客名簿などの住所を入力するときは、この画像のように住所と建物名の間に全角や半角スペースを空けて入力することが多いですね。
エクセルで改行をまとめて挿入するときは、この空白のスペースと改行コードを利用します。
改行をまとめて挿入する
さきほどの顧客名簿を使って、複数のセルに改行をまとめて挿入する手順を解説していきます。
- STEP
改行を挿入したいデータを開く
データを開く 改行をまとめて挿入したいデータを開きます。
- STEP
検索と置換のダイアログボックスに検索する文字列と置換後の文字列を入力
検索する文字列と置換後の文字列を入力 Ctrl+Hを押して、検索と置換のダイアログボックスを表示します。
- 検索する文字列に全角または半角スペースを入力
- 置換後の文字列に「Ctrl+J」を入力
- 置換後の文字列に「,」が入力され、点滅する
- すべて置換を選択
置換後の文字列をクリックしてCtrl+Jを押すと、左端に「,」が表示されて点滅した状態になります。
この状態になっていれば、改行コードが正常に入力されています。
一瞬だけ「,」が表示されて真っ白の状態になる場合もありますが、Ctrl+Jが入力されていればOKです。
- STEP
置換された件数が表示される
置換された件数が表示される 置換された件数が表示されたらOKをクリックします。
- STEP
検索と置換のダイアログボックスを閉じる
検索と置換のダイアログボックスを閉じる 閉じるをクリックして、検索と置換のダイアログボックスを閉じておきましょう。
- STEP
改行が挿入された
改行が挿入された 改行をまとめて挿入することができました。
ただし、セルの高さが狭かった場合はこの画像のようにすべてのデータが表示されないことがあります。
すべてのデータが表示されなかった場合は、このままSTEP6に進んでください。
- STEP
セルの行の高さを調整する
セルの高さを調整する - 画面左上にある赤枠で囲まれている部分をクリックして、シート全体を選択
- 任意の行と行の間にマウスポインタを合わせ、マウスポインタが画像の形状のときにダブルクリックをする
- STEP
セルの高さが調整されてすべてのデータを表示できた
セルの高さが調整されてすべてのデータが表示された セルの高さが調整されて、すべてのデータを表示することができました。
改行をまとめて削除する
改行をまとめて削除したいときは、検索する文字列に改行コード、置換後の文字列に空白を入力して置換します。
- STEP
改行を削除したい範囲を選択する
改行を削除したい範囲を選択する 改行コードが挿入されている列が1列の場合は範囲選択をせずに操作できますが、複数の列に改行コードが挿入されている場合は改行を削除したい列を範囲選択しておきましょう。
- STEP
検索と置換のダイアログボックスに検索する文字列と置換後の文字列を入力する
検索と置換のダイアログボックスに検索する文字列と置換後の文字列を入力 Ctrl+Hを押して、検索と置換のダイアログボックスを表示します。
- 検索する文字列にCtrl+Jを入力
- 置換後の文字列に全角または半角スペースを入力
- すべて置換を選択
- STEP
置換された件数が表示される
置換された件数が表示される 置換された件数が表示されたらOKをクリックします。
- STEP
改行がまとめて削除された
改行がまとめて削除された 改行コードが全角スペースに置換されて、住所を1行に表示することができました。
改行コードを使ってうまく置換できないときの原因と対処法

エクセル初心者
改行コードを入力したデータの改行をまとめて削除しようと思ったんだけど、「置換対象が見つかりません」というメッセージが表示されるんだよね。こういうときはどうしたらいいの?
改行されているデータがあるのに改行コードを使って置換できないときは、検索と置換のダイアログボックス内に目に見えないデータが残ってしまっている可能性があるよ。

Dr.オフィス
エクセルでは、何度か同じ操作を繰り返し行うと画面上には何もないのに目に見えていないデータが残ってしまうことがあります。
データ上は何もなく、正しい手順で操作を行っても「置換対象が見つかりません」というメッセージが表示されるときは、目に見えていないデータが残ってしまっている可能性があります。
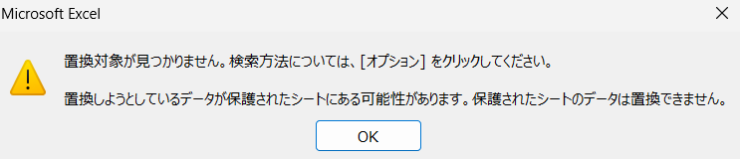
改行されたデータがあるにもかかわらずこのようなメッセージが表示されてしまったときは、以下の方法を試してみてください。
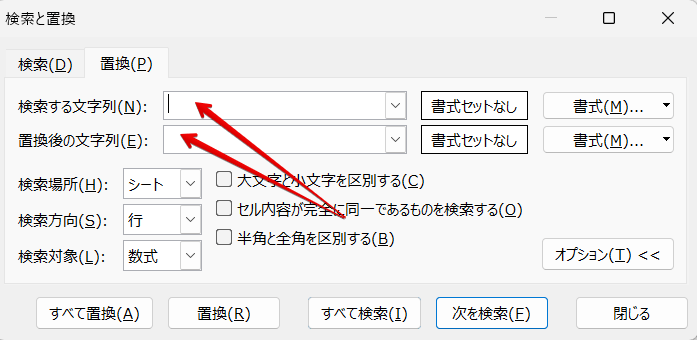
検索と置換のダイアログボックスが表示されている状態で、検索する文字列の枠内をクリックします。
この状態でCtrl+Aを押して枠内を全選択してください。
このとき空白のスペースなどが選択されることもありますが、何も変化がなくても問題ありません。
この状態でDeleteキーを押して枠内のデータを削除します。
同様に、置換後の文字列の枠内をクリックしてCtrl+Aを押し、全選択してからDeleteキーで枠内を削除しておきます。
この操作を行ったあとにもう一度操作をする、とうまく置換できるようになります。

エクセル初心者
この方法を試してみたんだけど、「置換対象が見つかりません」というメッセージが表示されちゃうんだよね。
そんなときは、上書き保存をしてからエクセルを再起動してみてね!

Dr.オフィス
この操作をしても置換できないときは、エクセルがうまく動作していない可能性があります。
上記の操作を行ったあとにデータを上書き保存をして、エクセルを再起動してから操作してみてください。
エクセルの置換を使った改行に関するQ&A
Q
エクセルでセルの置換で改行したいときはどうすればいいの?
A
セルの置換を使って改行を挿入したいときは、検索と置換のダイアログボックスを表示させて、検索する文字列に全角または半角スペース、置換後の文字列に改行コードを入力して、すべて置換をクリックします。
詳しい手順は、≫改行をまとめて挿入するをご覧ください。
Q
エクセルでテキストの改行コードは何?
A
エクセルの改行コードは、Ctrl+Jです。
Q
エクセルで改行を削除する方法は?
A
検索と置換のダイアログボックスの検索する文字列に「改行コード」、置換後の文字列に「全角または半角スペース」を入力してすべて置換をクリックすると改行をまとめて削除することができます。
本文の≫改行をまとめて削除するで解説していますので、こちらを参考にしてみてください。
置換で改行する方法を覚えて作業効率を上げよう!
エクセルの置換で空白スペースと改行コードを活用すると、1度の操作で複数のセルに改行を挿入したり、改行をまとめて削除したりすることができます。
修正箇所が少ない場合は1か所ずつ手作業で修正しても問題ありませんが、修正箇所が多い場合は置換の機能を使ったほうが効率的に修正ができます。
最後に、置換を使って複数のセルにまとめて改行を挿入する方法をおさらいしておきましょう。
- 検索と置換のダイアログボックスを表示する
- 検索する文字列に全角または半角スペースを入力
- 置換する文字列にCtrl+Jを入力
- すべて置換をクリックする
エクセルの置換の機能は、検索した文字を他の文字に置き換えられるだけではなく、改行をまとめて操作したいときにも使える便利な機能です。
複数のセルに改行を挿入したい、改行をまとめて削除したいときは、今回紹介した方法を試してみてくださいね。
エクセルの置換の基本操作や便利な使い方は、エクセルの置換を使いこなそう!【基本から応用まで徹底解説】で詳しく紹介していますのでこちらの記事もぜひご覧ください。