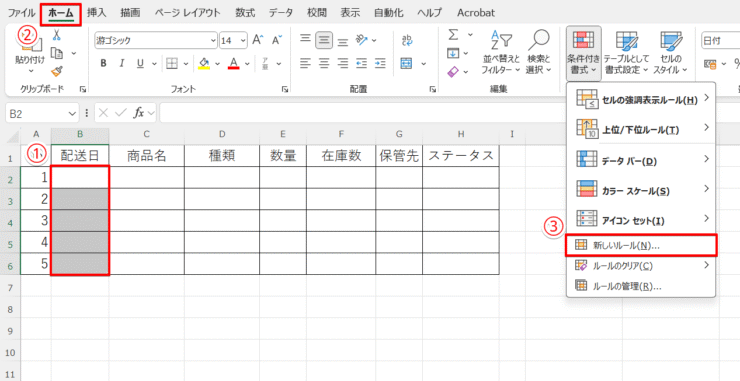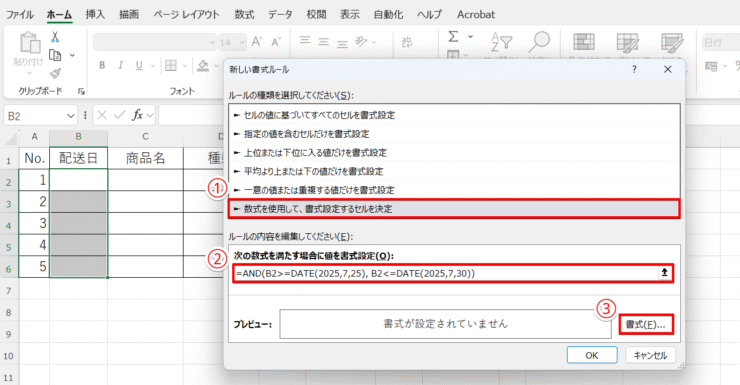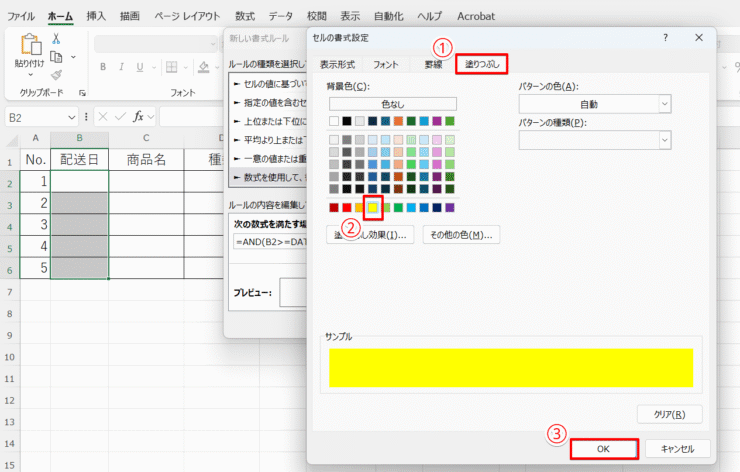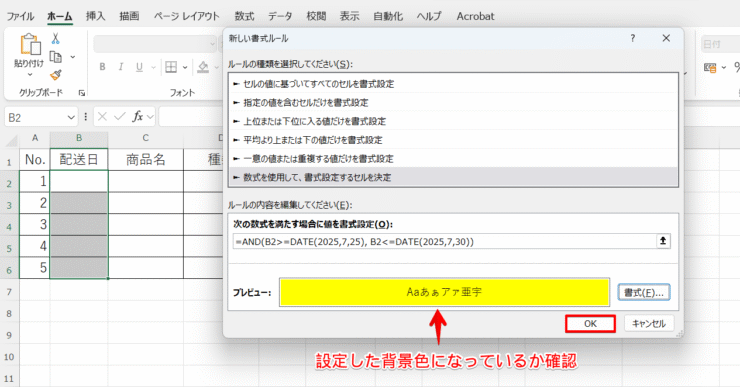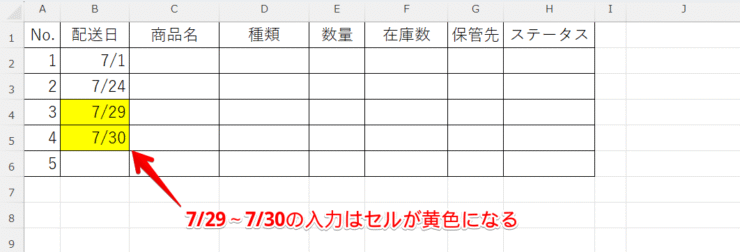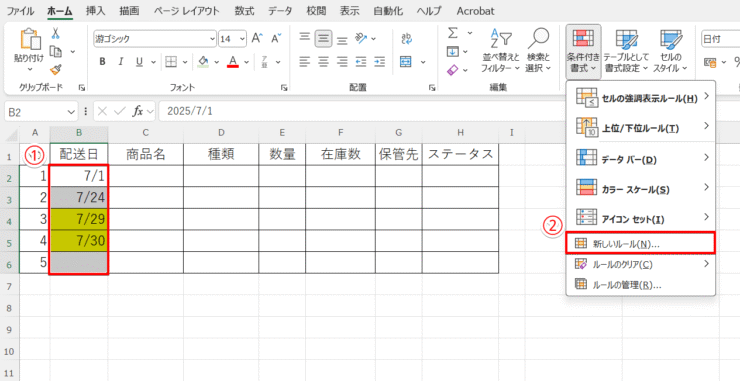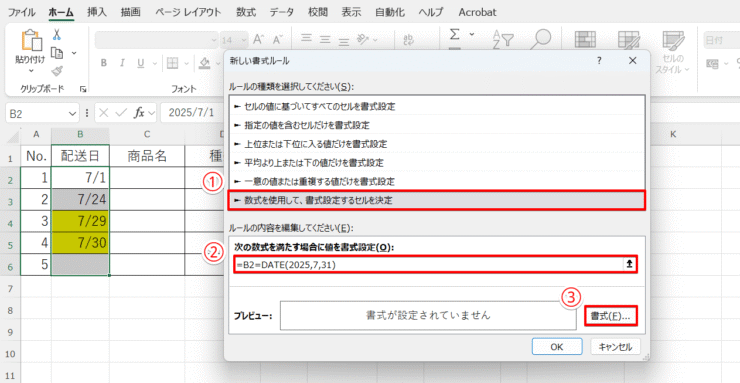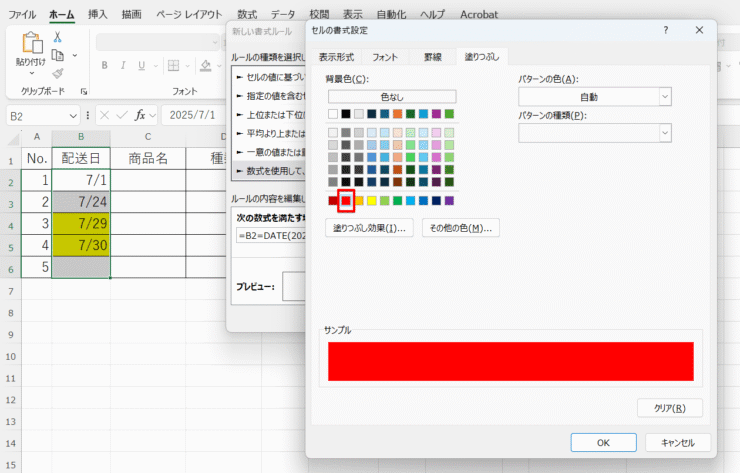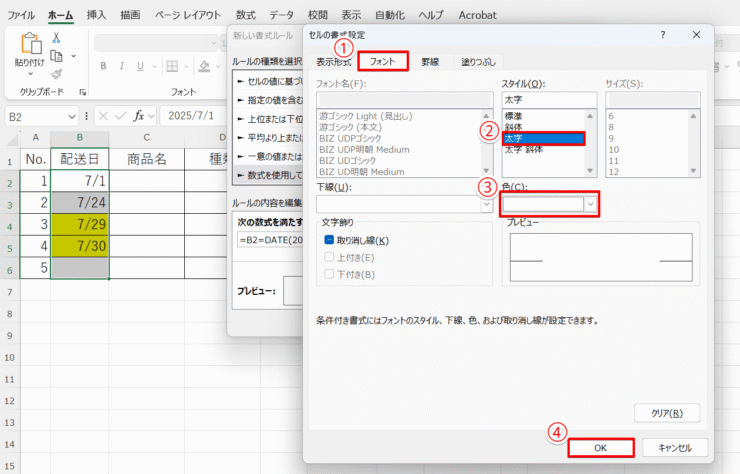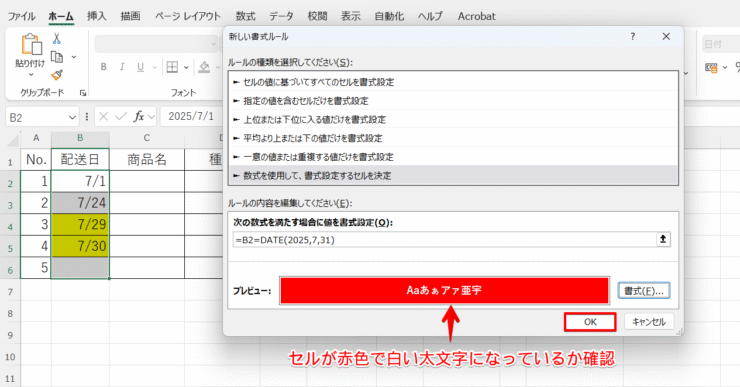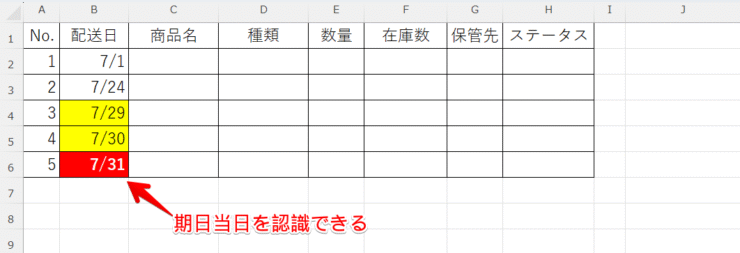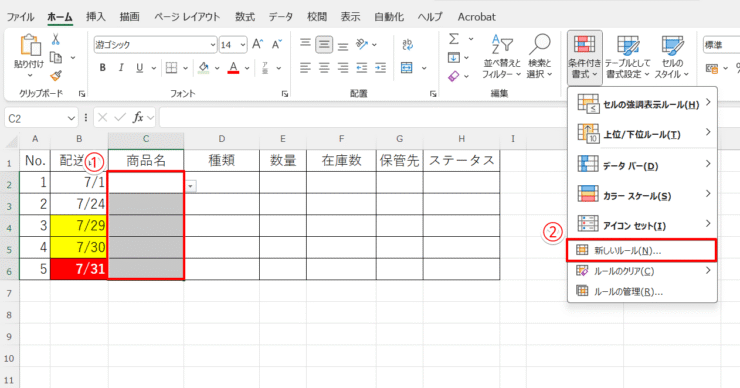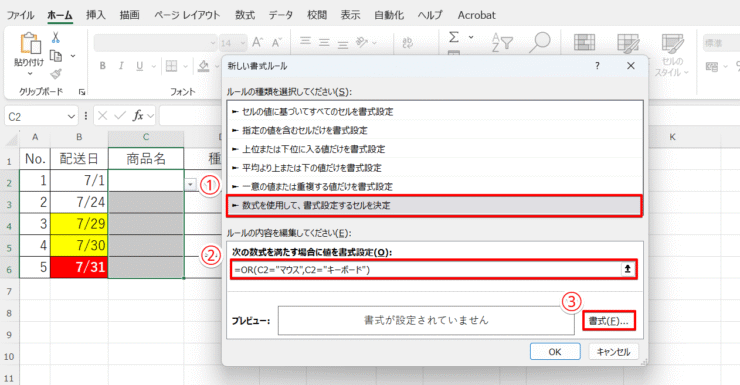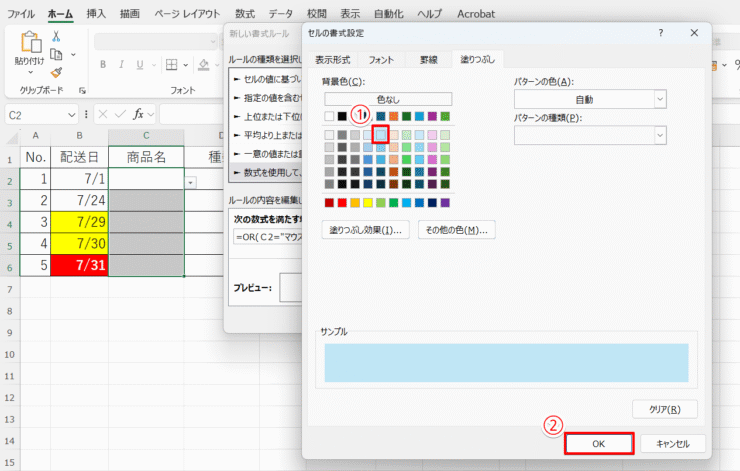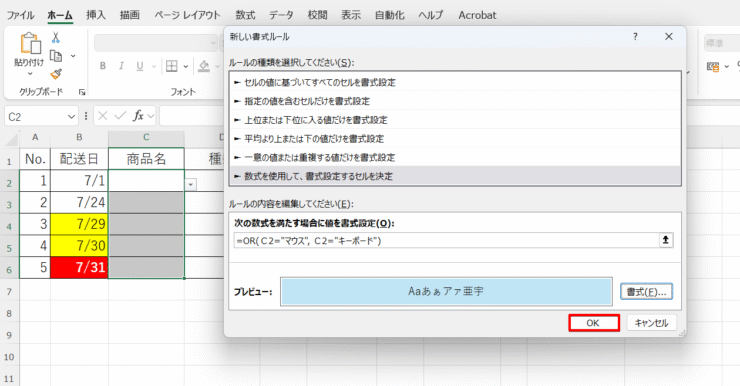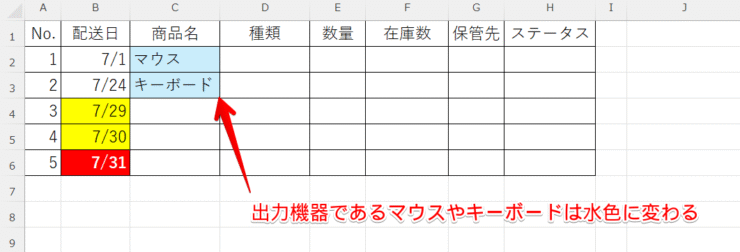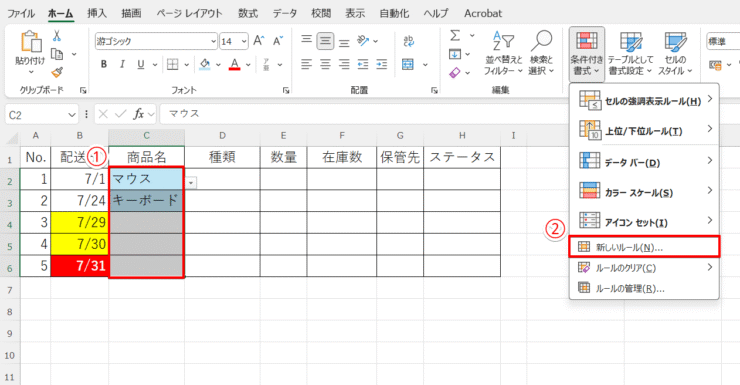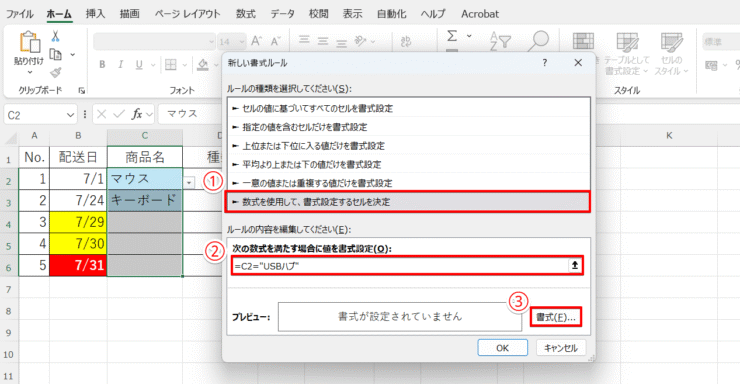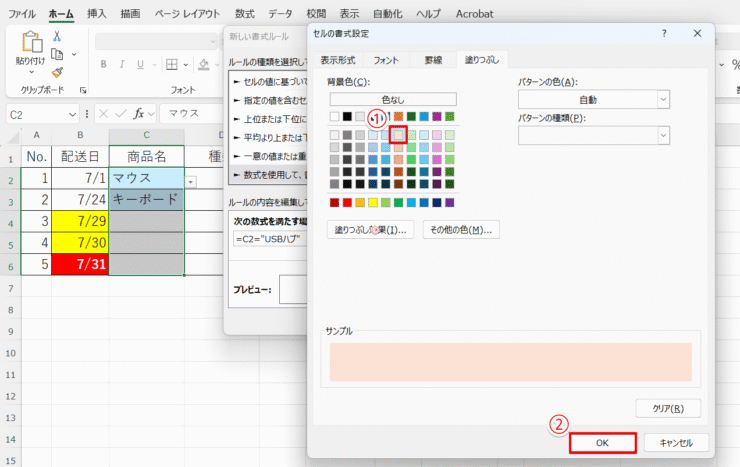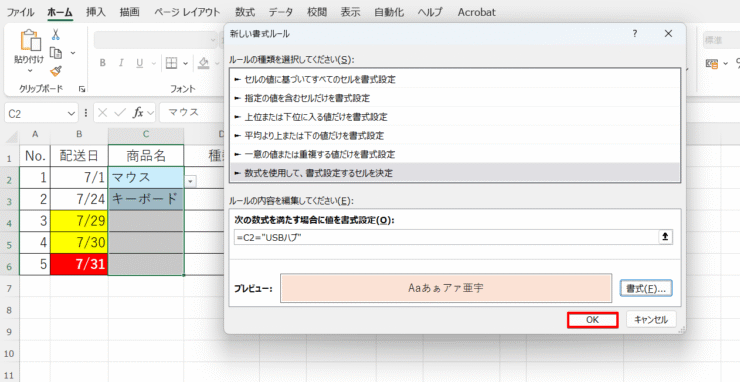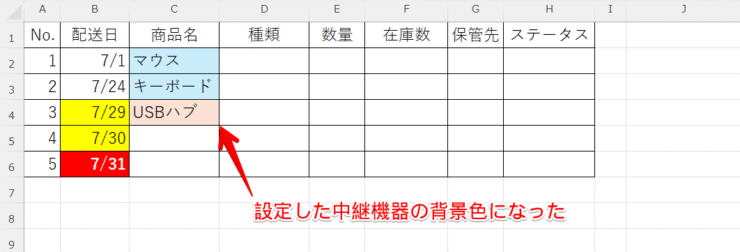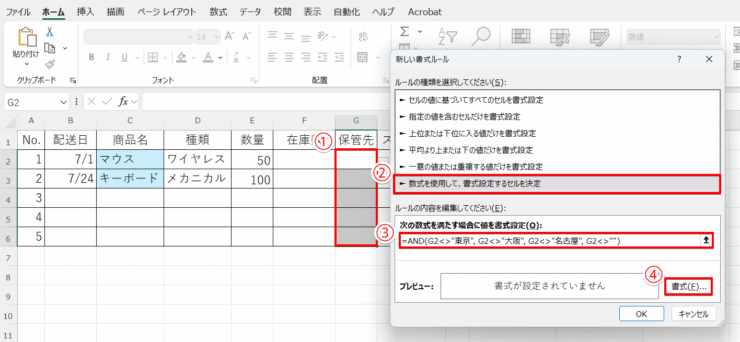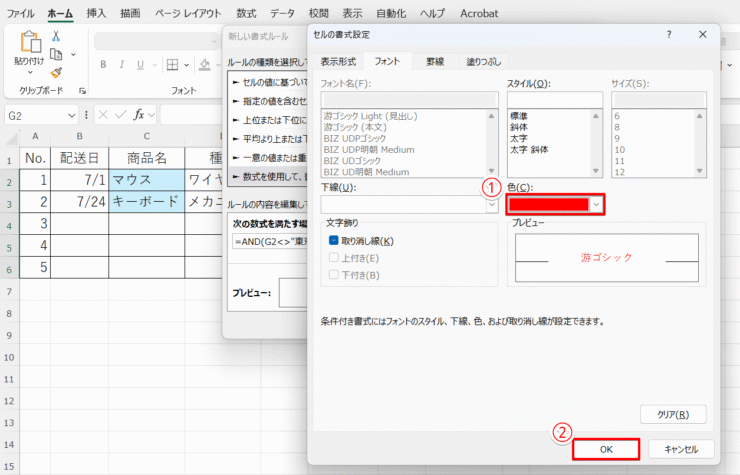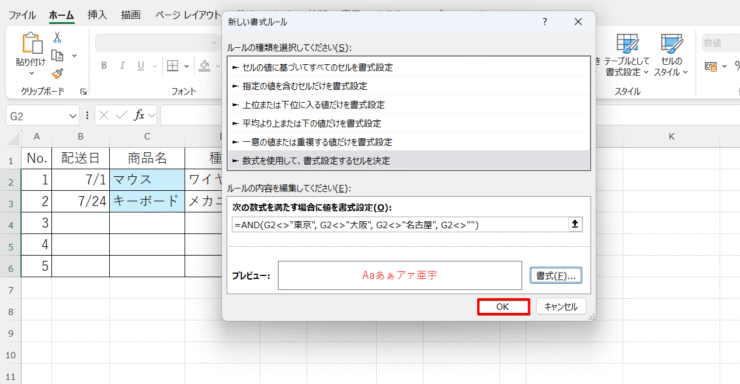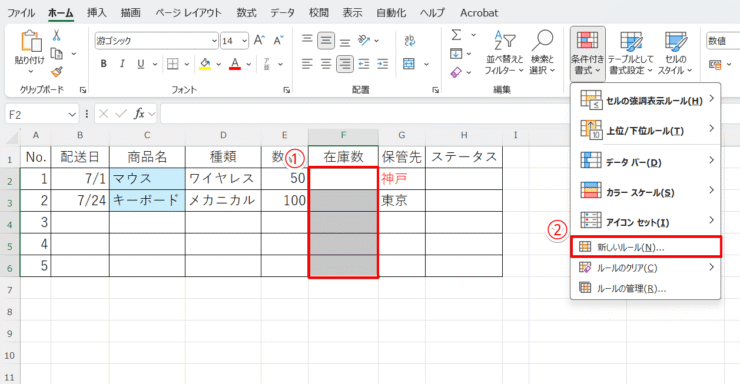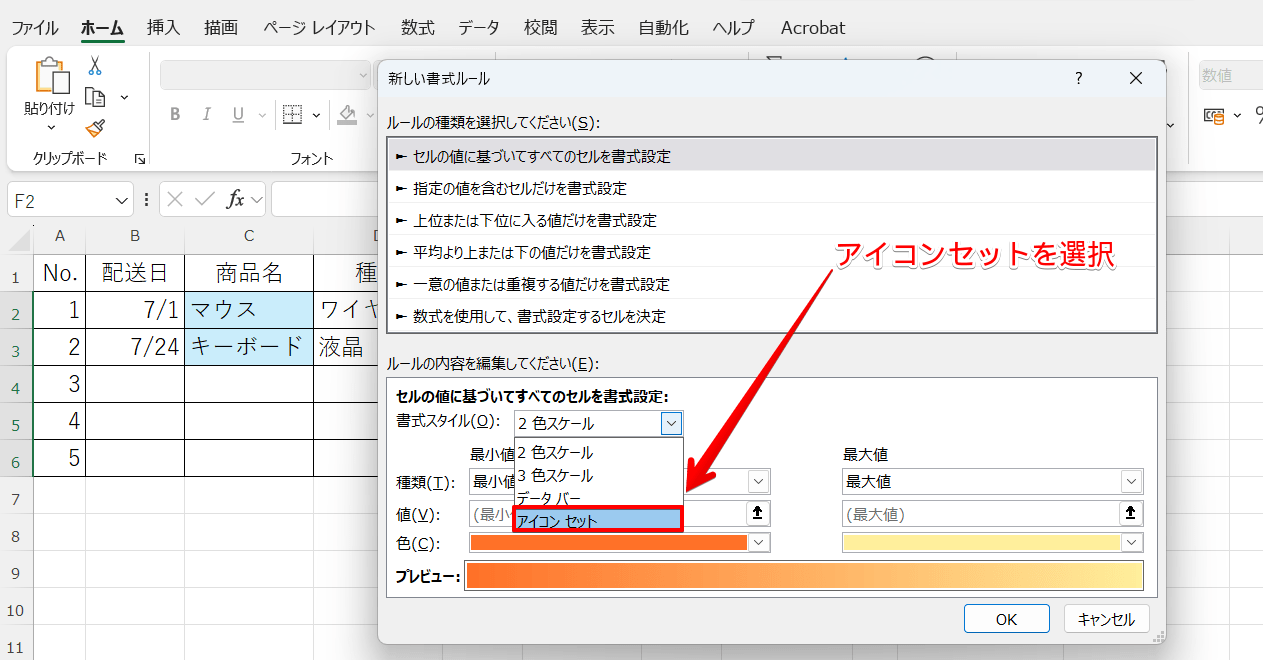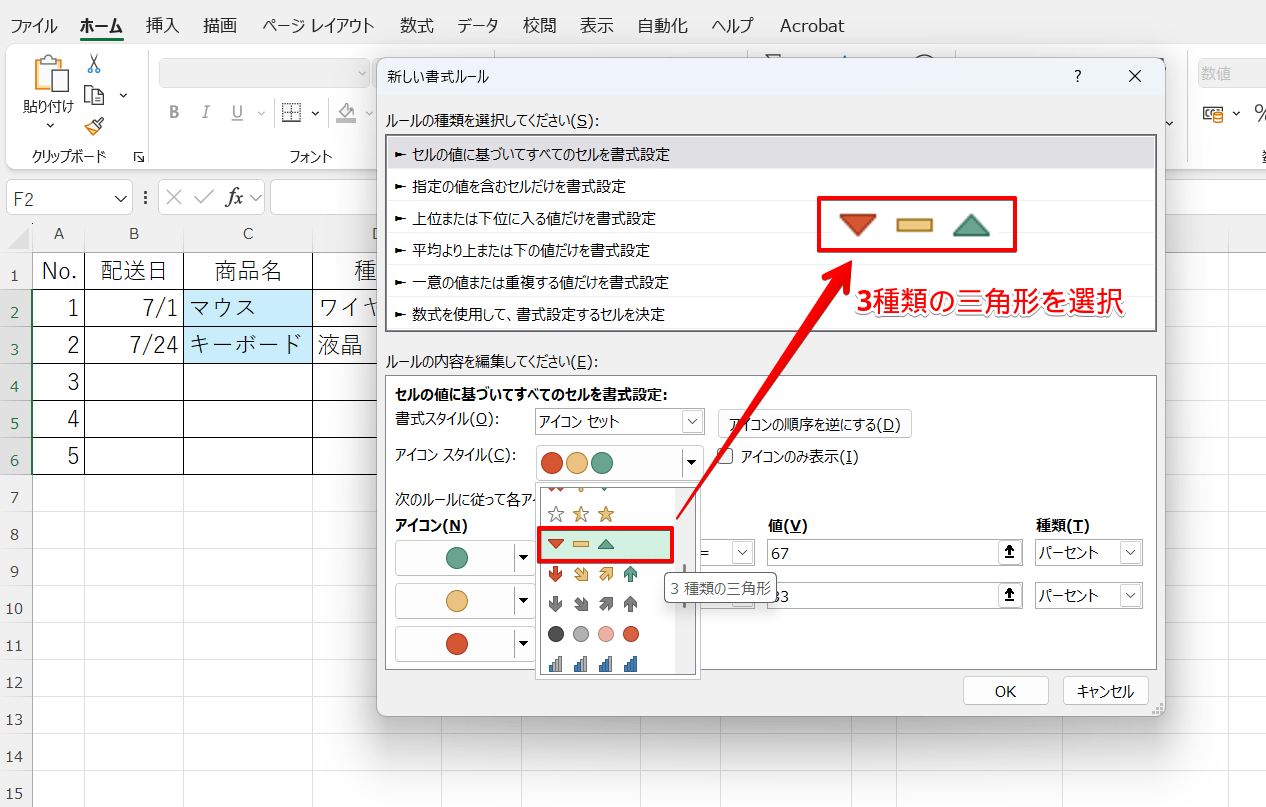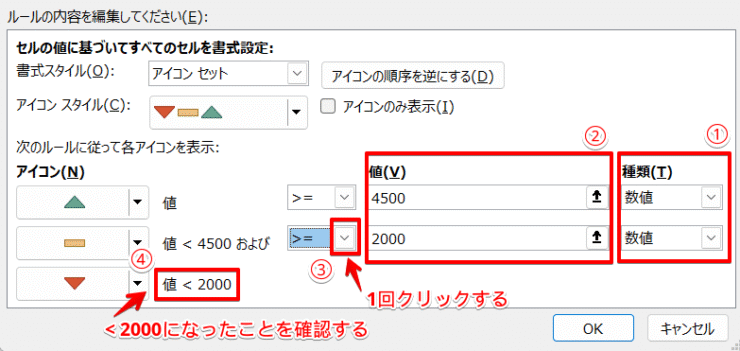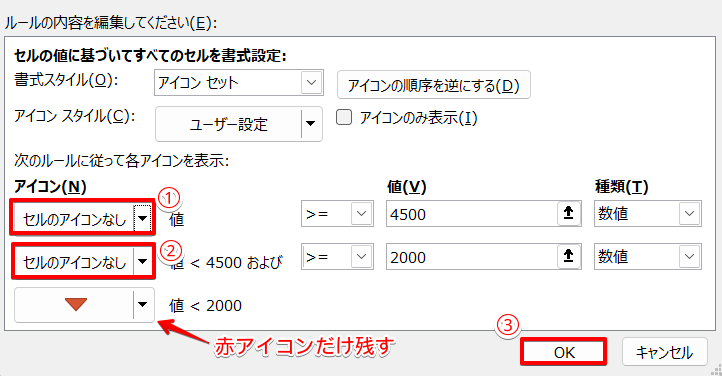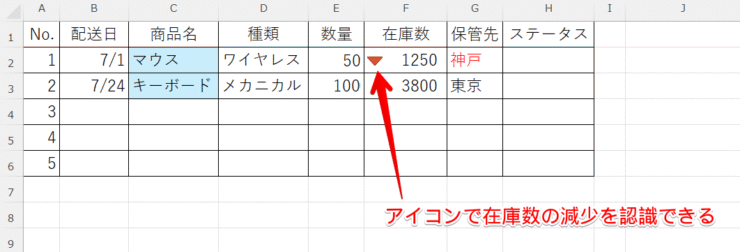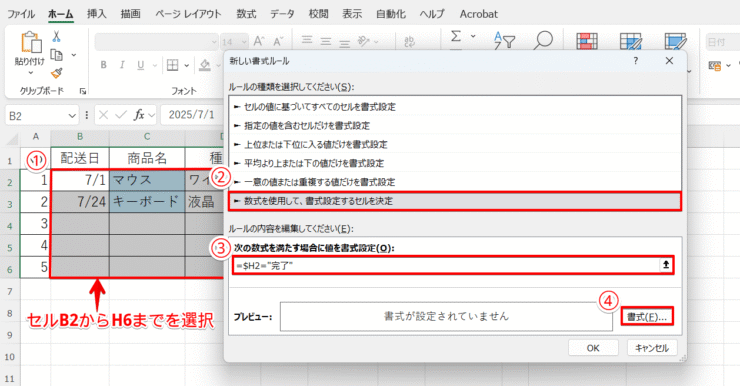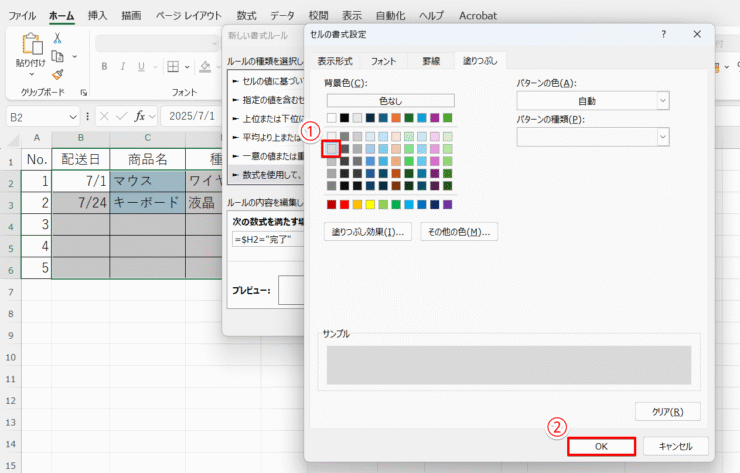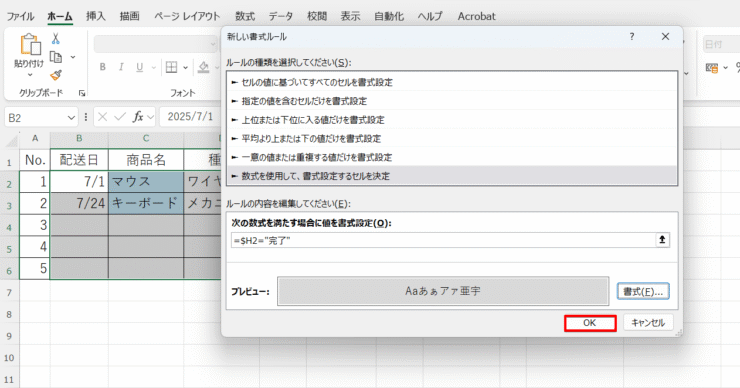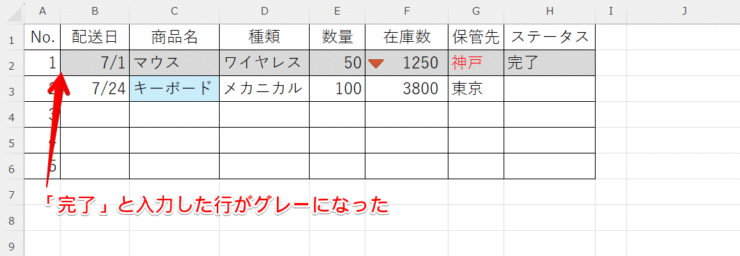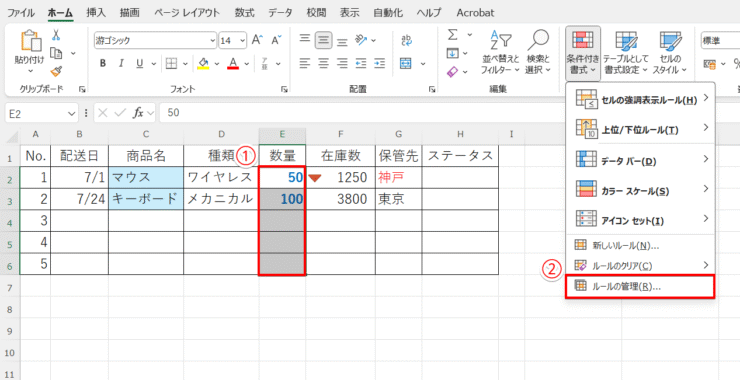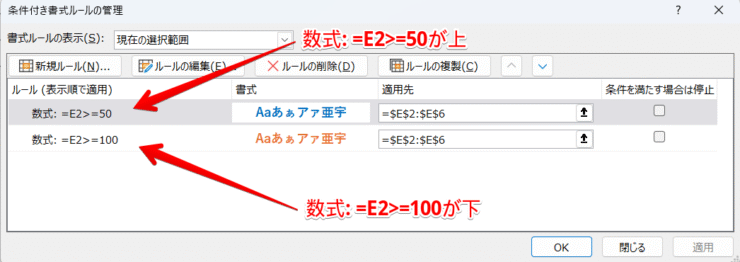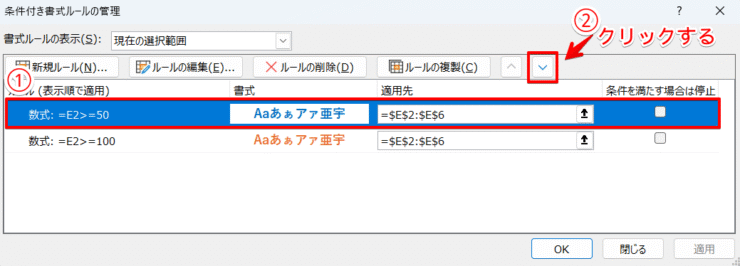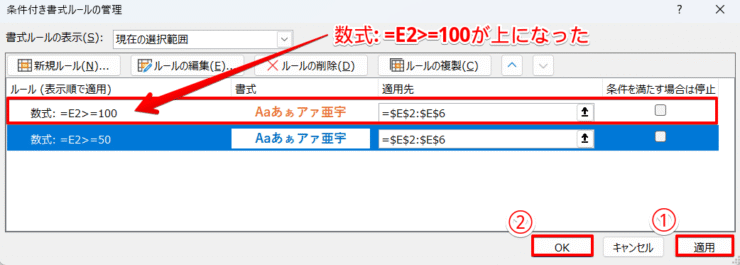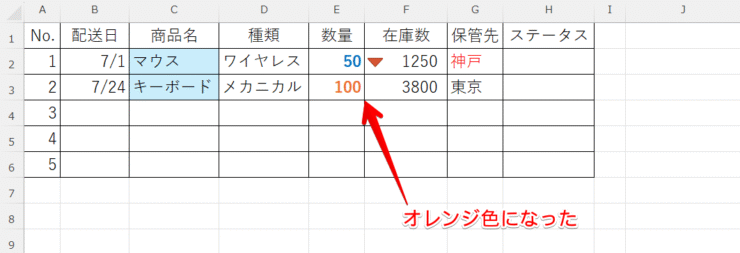エクセル初心者
エクセルの入力規則で色付けする方法がわかりません。
数値などのデータの変化を色で強調したいのですが。
入力規則が設定されたセルに色をつけるのは、重要なデータが目立って区別や整理がはかどるね。
むずかしくないからやってみよう!

Dr.オフィス
この記事を読むと、入力規則を設定したセルに「条件付き書式」で自動で色付けを行い、視覚的にも判別しやすいデータの作成や管理方法を学べます。
- 入力規則が設定されている範囲で、色付けしたい対象セルを選択する
- 条件付き書式の設定画面を開く
- 条件の数式を入力する
- セルの背景色や文字の色を指定する
入力規則で自動色付けするには、条件付き書式を使うよ!
エクセル実務経験20年のわたしが、自信をもってわかりやすく解説するね。

Dr.オフィス
条件付き書式は、対象のセルを選択してルールを設定することで、入力された値に応じてセルや文字の色を自動で変更できます。
入力規則の使い方からトラブル時の対処法までを網羅した内容は、こちらで詳しくまとめてありますのでぜひご覧ください。
※本記事は『OS:Windows11』画像は『Excelのバージョン:Microsoft365』を使用しています。
目次
エクセルの入力規則に色付けする方法
エクセルの入力規則に色付けすると、「締切りまであと何日?」、「在庫はいくつ?」といった状況を、データの入力と同時にひと目で把握することができます。
早速、入力規則に色付けする方法を見ていきましょう。
入力された日付に応じてセルや文字に色をつける
入力された日付に応じて、セルや文字の色が自動で変わる方法を解説します。
入力規則によって、7/1から7/31までの範囲しか入力できないよう設定されているセルに対して、期日である7/31が近づいてきたことがわかるよう、以下2通りの条件付き書式の設定を行いましょう。
| 日付 | セルの色 | 文字 | 目的 |
|---|---|---|---|
| 7/29~7/30 | 黄色 | 標準 | 期日が迫っていることを示す |
| 7/31 | 赤色 | 太字 | 期日当日であることを示す |
- STEP
セル範囲を選択して設定画面を開く
新しいルールを開く B列「配送日」に7/29~30の日付が入力されたときに、セルの色が黄色になるようルールを設定します。
まずは数式を入力する設定画面を開きます。
- セルB2からB6を選択する
- 「ホーム」タブを選択
- 「条件付き書式」のメニューから「新しいルール」をクリックする
- STEP
設定画面で数式を入力する
数式を入力 - 「新しい書式ルール」が開くので、「数式を使用して、書式設定するセルを決定」を選択
- 「次の数式を満たす場合に値を書式設定」に以下の数式を入力する
- 「書式」ボタンを押す
=AND(B2>=DATE(2025,7,29),B2<=DATE(2025,7,30)) - STEP
設定画面でセルの背景色を選択する
セルの背景色を選択 - 「セルの書式設定」が開くので、「塗りつぶし」タブを選択
- 「背景色」から黄色をクリック
- 「OK」ボタンを押す
- STEP
セルの背景色を確定する
セルの背景色を確定 「新しい書式ルール」が開いているので、プレビューで背景色が黄色になっていることを確認して「OK」ボタンを押してください。
- STEP
セルの背景色が設定された
セルの背景色を設定 7/29~30と入力した場合はセルが黄色に変わり、期日が迫っていることを強調できます。
次は、「7/31」の設定を今と同じやり方でやってみよう!
今度は文字の色も変えるよ。
Dr.オフィス
- STEP
セル範囲を選択して設定画面を開く
新しいルールを開く B列「配送日」に7/31と入力すると、セルの色が赤、文字が白い太字になるようにルールを設定します。
- セルB2からB6を選択する
- 「ホーム」タブの「条件付き書式」のメニューから、「新しいルール」をクリックする
- STEP
設定画面で数式を入力する
数式を入力 - 「新しい書式ルール」が開いたら、「数式を使用して、書式設定するセルを決定」を選択
- 「次の数式を満たす場合に値を書式設定」に以下の数式を入力する
- 「書式」ボタンを押す
=B2=DATE(2025,7,31) - STEP
設定画面でセルの背景色を選択する
セルの背景色を選択 開いた「セルの書式設定」で、「塗りつぶし」タブの「背景色」から赤色を選びましょう。「OK」ボタンはまだ押さないでください。
- STEP
文字のスタイルや色を選択する
文字のスタイルや色を選択 次に文字の設定を行います。
- 「フォント」タブに切り替える
- 「スタイル」で「太字」を選択する
- 「色」で白色を選択
- 「OK」ボタンを押す
- STEP
セルの背景色と文字の色を確定する
セルの背景色と文字の色を確定 「新しい書式ルール」が開いているので、セルが赤色で白い太文字になっていることを確認したら、「OK」ボタンを押しましょう。
- STEP
セルの背景色と文字が設定された
セルの背景色と文字を設定 7/31と入力すると、赤い背景に白抜きの太文字が目立って注意を引くことができます。
これなら、うっかり期日当日を見落とすこともありません。
プルダウンリストを色分けする
プルダウンリストを色分けする方法を解説します。
入力規則が設定されたプルダウンリストから商品名を選択すると、その商品が属するカテゴリーに応じてセルの色が変わるよう、以下のように条件付き書式を設定しましょう。
| 商品名 | カテゴリー | セルの色 |
|---|---|---|
| マウス、キーボード | 入力機器 | 水色 |
| USBハブ | 中継機器 | 薄いオレンジ色 |
| モニター、プリンター | 出力機器 | 緑色 |
- STEP
セル範囲を選択して設定画面を開く
新しいルールを開く C列「商品名」で『マウス』や『キーボード』が選択されると、セルが『入力機器』を示す水色に変わるようにルールを設定します。
- セルC2からC6を選択する
- 「ホーム」タブの「条件付き書式」のメニューから、「新しいルール」をクリックする
- STEP
設定画面で数式を入力する
数式を入力 - 「新しい書式ルール」が開くので、「数式を使用して、書式設定するセルを決定」を選択
- 「次の数式を満たす場合に値を書式設定」に以下の数式を入力する
- 「書式」ボタンを押す
=OR(C2="マウス",C2="キーボード") - STEP
設定画面でセルの背景色を選択する
セルの背景色を選択 - 「セルの書式設定」が開くので、「塗りつぶし」タブから水色を選択
- 「OK」ボタンを押す
- STEP
セルの背景色を確定する
セルの背景色を確定 「新しい書式ルール」は、設定内容を確認して「OK」ボタンを押してください。
- STEP
セルの背景色が設定された
セルの背景色を設定 プルダウンリストで『マウス』、『キーボード』を選択すると、セルが『入力機器』の水色に変わります。
次は、『中継機器』のセルの色を変えてみよう。
Dr.オフィス
- STEP
セル範囲を選択して設定画面を開く
新しいルールを開く C列「商品名」で『中継機器』の『USBハブ』が選択されたら、セルの色が薄いオレンジ色になるように数式を入力します。
- セルC2からC6を選択する
- 「ホーム」タブの「条件付き書式」のメニューから、「新しいルール」をクリックする
- STEP
設定画面で数式を入力する
数式を入力 - 「新しい書式ルール」が開くので、「数式を使用して、書式設定するセルを決定」を選択
- 「次の数式を満たす場合に値を書式設定」に以下の数式を入力する
- 「書式」ボタンを押す
=C2="USBハブ" - STEP
設定画面でセルの背景色を選択する
セルの背景色を選択 - 「セルの書式設定」が開いたら、「塗りつぶし」タブで薄いオレンジ色を選択する
- 「OK」ボタンを押す
- STEP
セルの背景色を確定する
セルの背景色を確定 「新しい書式ルール」で設定内容を確認したら、「OK」ボタンを押しましょう。
- STEP
セルの背景色が設定された
セルの背景色を設定 プルダウンリストで『USBハブ』を選択すると、セルが『中継機器』を示す薄いオレンジ色になりました。
同じ要領で『出力機器』の『モニター』、『プリンター』も設定すると以下のようになります。
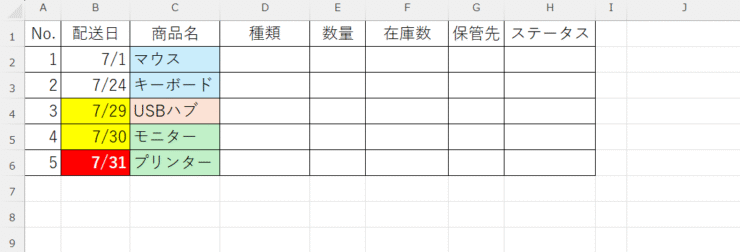
『マウス』や『キーボード』を設定したときと同じ数式が使えるよ!

Dr.オフィス
入力規則に色づけ!エクセルの便利ワザ3選
ここからは、入力規則と条件付き書式を組み合わせた少し応用的な便利技を紹介します。
リスト外の値が入力されたときに色を変える
プルダウンリストの選択肢以外の値が入力されたとき、文字の色が変わるよう設定しましょう。
『東京』、『大阪』、『名古屋』が基本の選択肢となっているプルダウンリストで、それ以外の都市名が入力された場合に文字の色を変え、標準外の入力があったことを区別できるように設定します。
- STEP
セル範囲を選択して数式を入力する
数式を入力 G列「保管先」に、リストの3都市以外の値が入力されたら、文字を赤色に変える数式を入力しましょう。
- セルG2からG6を選択する
- 「新しい書式ルール」で、「数式を使用して、書式設定するセルを決定」をクリック
- 以下の数式を入力する
- 「書式」ボタンを押す
=AND(G2<>"東京",G2<>"大阪",G2<>"名古屋",G2<>"") - STEP
文字の色を選択する
文字の色を選択 - 開いた「セルの書式設定」で、「フォント」タブから赤色を選択する
- 「OK」ボタンを押す
- STEP
文字の色を確定する
文字の色を確定 「新しい書式ルール」を確認して「OK」ボタンを押してください。
- STEP
リスト外の値が赤字に変更された
リスト外の値の色が変化 リストにない都市名が入力されたときに赤字で表示され、例外的な入力値であることが視覚的にわかりやすくなっています。
プルダウンリストの選択肢以外の値を入力できているのは、入力規則のエラーメッセージを非表示にしているからだよ。
Dr.オフィス
エラーメッセージを非表示にする方法
「データの入力規則」画面で、「エラーメッセージ」タブの「無効なデータが入力されたらエラーメッセージを表示する」のチェックを外すと非表示になります。
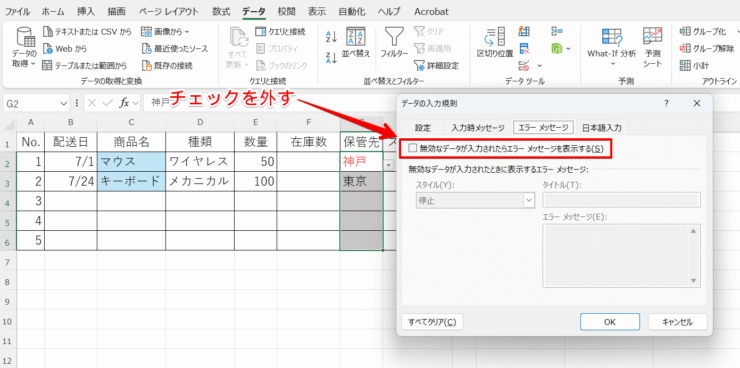
入力値に応じてアイコンアラートを表示する
一定の範囲の値が入力されると、アイコンでアラートが表示されるよう設定しましょう。
以下のように在庫数の入力範囲が設定されているセルで、数量が一定以下になるとセル内にアイコンを表示させ、在庫の減少を知らせるようにします。
| 設定されている入力規則 | 1000~7000の在庫数が入力できる |
| 設定する条件付き書式 | 在庫数が1000~1999になったときに赤いアイコンを表示させる |
- STEP
セル範囲を選択して設定画面を開く
ルールを設定 F列「在庫数」に1000~1999と入力されたときに、赤いアイコンが表示されるようルールを設定しましょう。
- セルF2からF6を選択する
- 「ホーム」タブの「条件付き書式」をクリックし、「新しいルール」を選択する
- STEP
設定画面で書式スタイルを選択する
書式スタイルを選択 「新しい書式ルール」が開くので、「書式スタイル」から「アイコンセット」を選択してください。
- STEP
アイコンスタイルを選択する
アイコンスタイルを選択 「アイコンスタイル」で「3種類の三角形」を選択します。
- STEP
数値を設定する
数値を設定 今回は赤アイコンを表示するだけですが、アイコンセットは3つの数値設定が必要なため、緑、黄アイコンの数値も一緒に設定します。
緑アイコンの値:「>=4500」
黄アイコンの値:「<4500および>=2000」
赤アイコンの値:「<2000」- 「種類」の横の下向き矢印をクリックし、2カ所とも「数値」を選択する
- 「値」の上段に「4500」、下段に「2000」と入力する
- 黄アイコンの値の「>=」の横の下向き矢印を1回クリックする
- 赤アイコンの値に「<2000」と表示されたことを確認する。「OK」ボタンはまだ押さない。
- STEP
赤アイコンだけを表示させる
赤アイコンのみ表示 緑、黄アイコンを非表示にしましょう。
- 緑アイコン横の下向き矢印をクリックし、「セルのアイコンなし」を選択
- 黄アイコン横の下向き矢印もクリックして「セルのアイコンなし」を選択する
- 「OK」ボタンを押す
- STEP
赤いアイコンが表示される
赤アイコンでアラート 入力される在庫数が1000~1999の範囲になると、赤いアイコンが表示されます。
セルや文字の色を変えるのとは異なり、アイコンアラートを活用することで、注意が必要な在庫状況をひと目で把握しやすくなります。
条件に一致する行だけ色付けする
入力された値が条件に一致したときに、その行全体に色付けがされるよう設定しましょう。
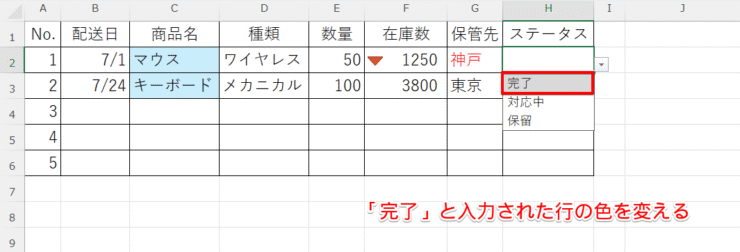
管理表のH列「ステータス」で、プルダウンリストの選択肢の「完了」が選択されたら、B列からH列までが色付けされるよう設定します。
- STEP
セル範囲を選択して数式を入力する
数式を入力 表の入力範囲のセルすべてを選択し、「完了」が選択された行をグレーで色付けする数式を入力しましょう。
- セルB2からH6を選択する
- 「新しい書式ルール」を開き、「数式を使用して、書式設定するセルを決定」をクリック
- 以下の数式を入力する
- 「書式」ボタンを押す
=$H2="完了" - STEP
セルの背景色を選択する
セルの背景色を選択 - 「セルの書式設定」が開くので、「塗りつぶし」タブでグレーを選択する
- 「OK」ボタンを押す
- STEP
セルの背景色を確定する
セルの背景色を確定 「新しい書式ルール」は、設定を確認して「OK」ボタンを押します。
- STEP
セルの背景色が行全体に設定された
行の色が変化 プルダウンリストで「完了」と選択すると、行全体がグレーになりました。
『マウス』のセルの色は、条件付き書式のルールの優先順位によってグレーの色で上書きされているよ。
ルールの優先順位については、次の見出しで詳しく解説するね。
Dr.オフィス
入力規則で文字の色が反映されないときの原因と対処法
条件付き書式を設定したのに、思ったように文字の色が反映されないときの原因と対処法について解説します。
文字の色が反映されない主な原因
管理表のE列「数量」に、以下のような条件付き書式を設定しました。
| 条件付き書式 | ・50以上の値が入力されると文字が青色になる ・100以上の値が入力されると文字がオレンジ色になる |
ところが、「100」と入力しても、文字がオレンジ色ではなく青色になってしまいました。
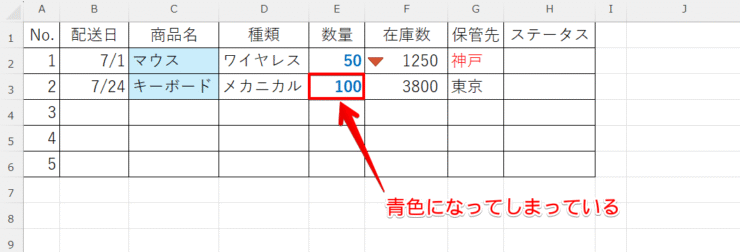
この原因は、「100」という値に対して、「50以上」の条件が先に適用されてしまっていることにあります。
正しく反映させるには?ルールの順序を確認しよう
条件付き書式では、ルールの管理画面において上位にあるルールが優先されるため、「50以上は青い文字」のルールが、「100以上はオレンジの文字」のルールの上に設定されていると考えられます。

エクセル初心者
だから「100」と入力しても、青い文字になってしまうのですね。
そこで、正しく反映させるためにルールの順序を確認しましょう。
- STEP
ルールの管理を選択する
ルールの管理を選択 ルールの管理画面を開きましょう。
- セルE2からE6を選択する
- 「ホーム」タブの「条件付き書式」から「ルールの管理」をクリック
- STEP
設定画面でルールの順序を確認する
ルールの順序を確認 開いた「条件付き書式ルールの管理」を見ると、「50以上は青い文字」のルールが上に、「100以上はオレンジの文字」のルールが下に設定されています。
この順序のために、「100」の値にも先に「50以上」の条件が適用され、青い文字になってしまっていることがわかります。
これを解決するには、ルールの順序を入れ替えましょう。
- STEP
ルールの順序を変える
ルールの順序を変更 - 「数式:=E2>=50」を選択する
- すぐ上の下向き矢印をクリックする
- STEP
ルールの順序が変わった
ルールの順序が変わる - 「数式:=E2>=100」のルールが上になったのを確認し、「適用」ボタンを押す
- 続けて「OK」ボタンを押す
- STEP
文字の色が正しく反映された
文字の色が正しく反映 ルールの順序を変えたことにより、「100」と入力すると、文字がオレンジ色に変わるようになりました。
補足
ルールの順序を変更せずに、数式をより厳密に設定して文字の色を正しく反映させることもできます。
「=E2>=50」の数式では、100以上も含まれてしまうため、50以上100未満の範囲に限定するよう以下の数式を設定します。
=AND(E2>=50,E2<100)条件付き書式については、設定から解除までの使い方全般について詳しく解説しているエクセルの条件付き書式を徹底解説がありますので、ぜひご覧ください。
エクセルの入力規則の色付けに関するQ&A
Q
エクセルで特定の文字を入力すると、色が変わるようにするにはどうすればよいですか?
A
条件付き書式を使い、色が変わる数式を入れてルールを設定します。入力された日付に応じてセルや文字に色をつけるで解説していますので参考にしてください。
Q
エクセルのプルダウンのセルの色を変えるにはどうすればよいですか?
A
プルダウンリストのセル範囲を選択し、条件付き書式の設定画面で背景色を変える設定をします。プルダウンリストを色分けするで詳しく解説しています。
Q
エクセルで条件に一致する行だけ色を変えられますか?
A
条件付き書式でルールを設定すれば、該当の行だけを色付けすることができます。条件に一致する行だけ色付けするでわかりやすく解説していますので、ぜひご覧ください。
入力規則×色付けでエクセルデータをわかりやすく!
入力規則が設定されているセル範囲を選び、条件付き書式を使ってセルや文字に色付けする数式を入力すると、データの入力と同時に自動で色を変えることができます。
入力規則と条件付き書式を併用し、正確な値を入力しながら重要な情報を色で強調すれば、データを直感的に把握できるようになり、とても効果的です。
最後に、入力規則に自動色付けする方法についておさらいしましょう。
- 入力規則が設定されている範囲で、色付けしたい対象セルを選択する
- 条件付き書式の設定画面を開く
- 条件の数式を入力する
- セルの背景色や文字の色を指定する
入力規則でエラーを防ぎ、条件付き書式で文字や数値の変化を見える化することで、エクセルの表作成や管理がぐんとやりやすくなります。
入力してよし、見てよしの「入力規則×条件付き書式」の合わせ技を活用し、業務効率アップに役立ててください!
入力規則の使い方からトラブル時の対処法までを網羅した内容は、こちらで詳しくまとめてありますのでぜひご覧ください。