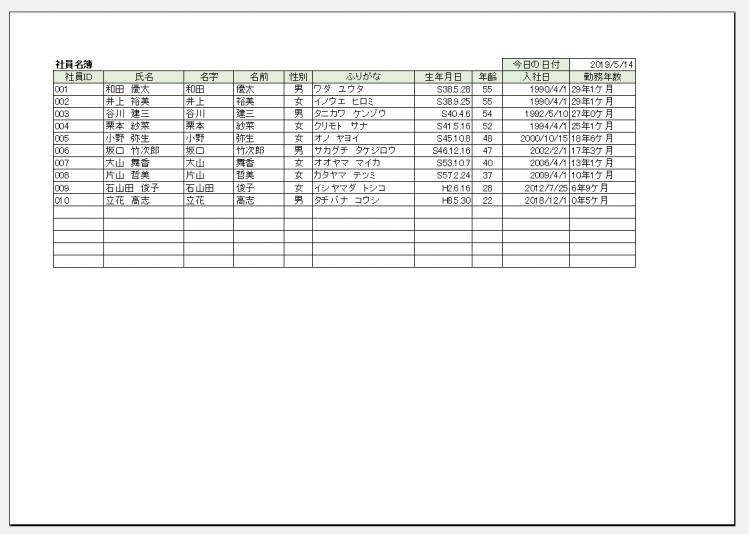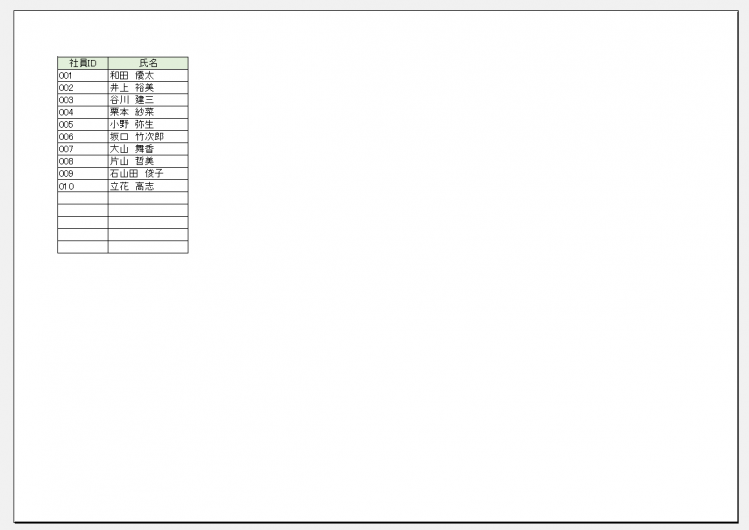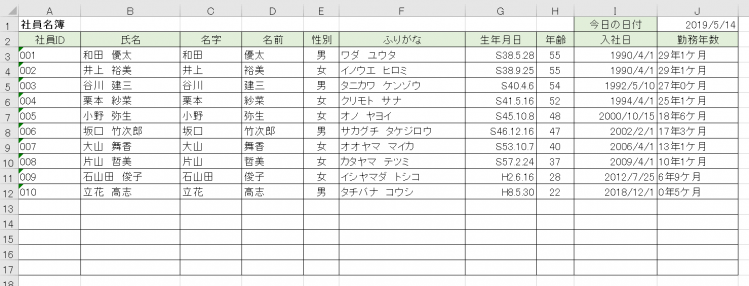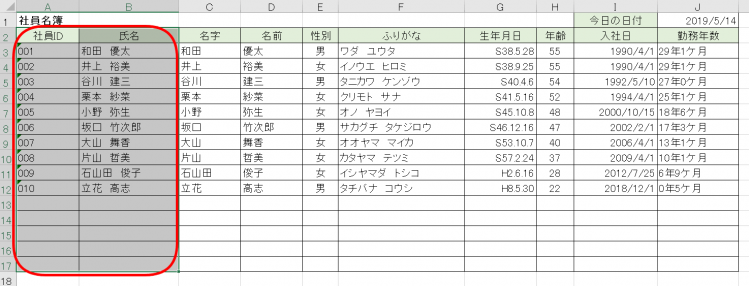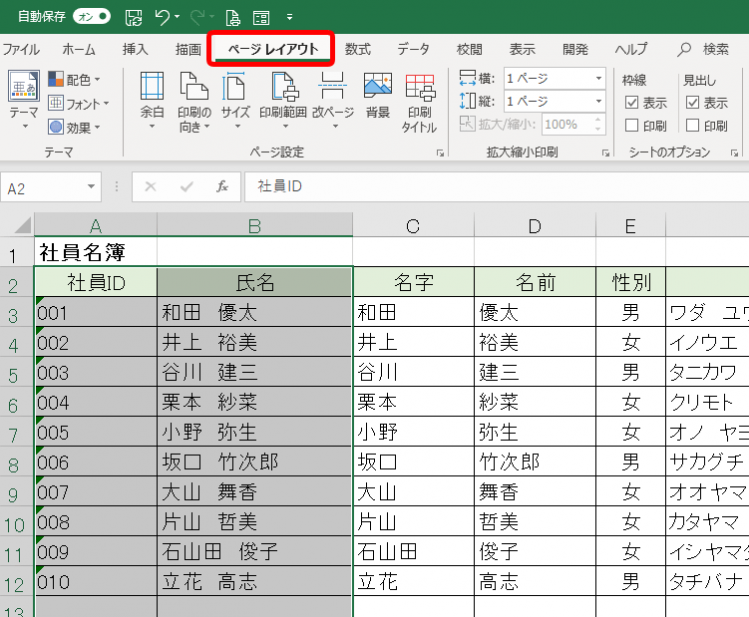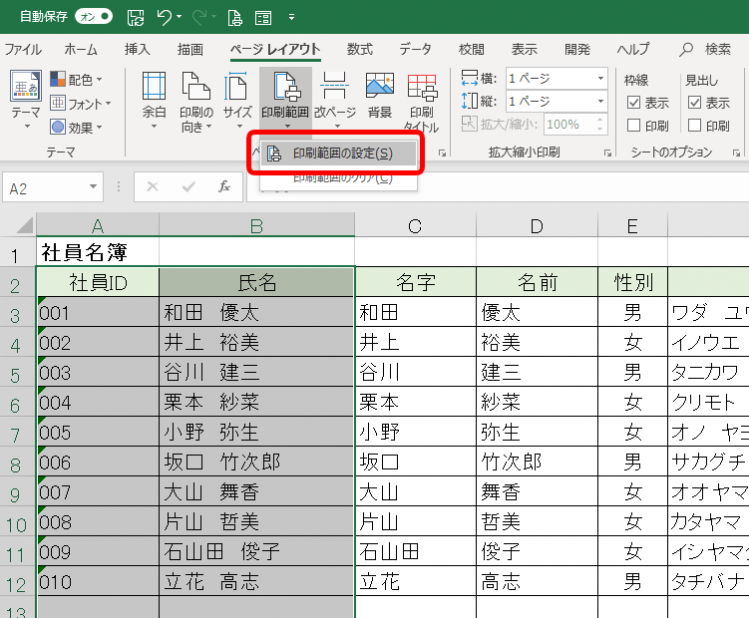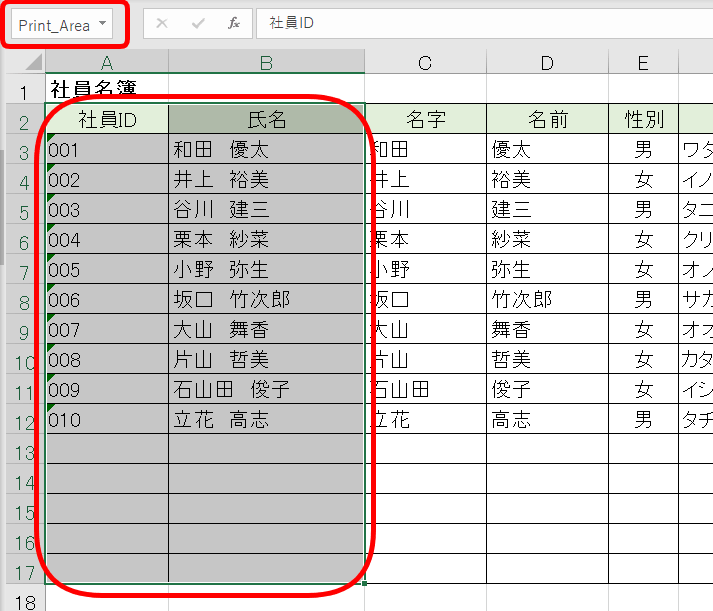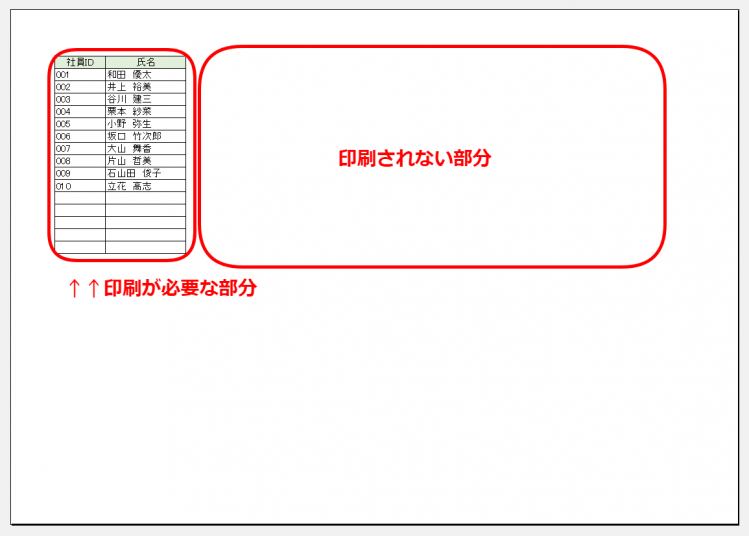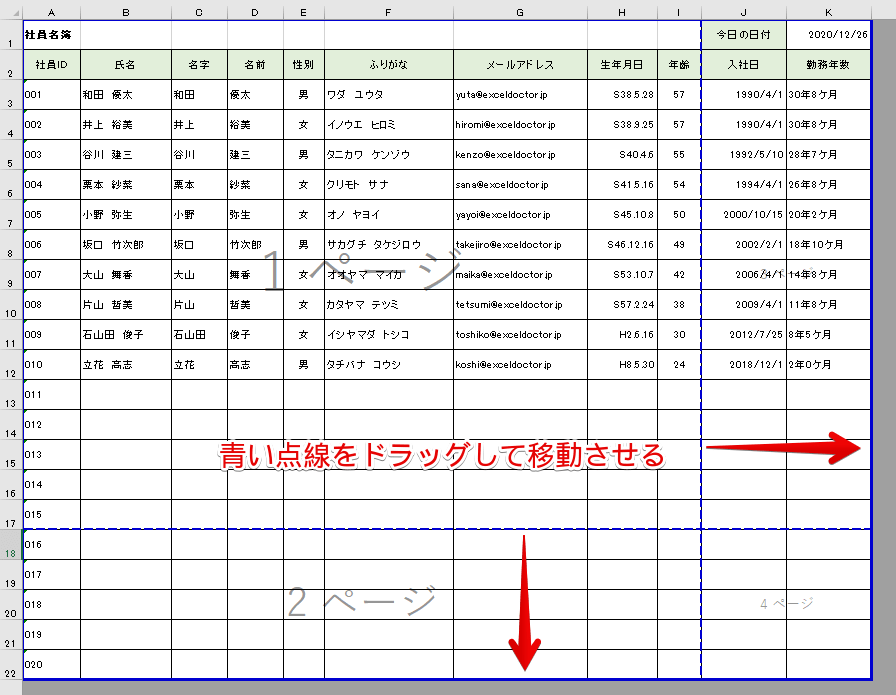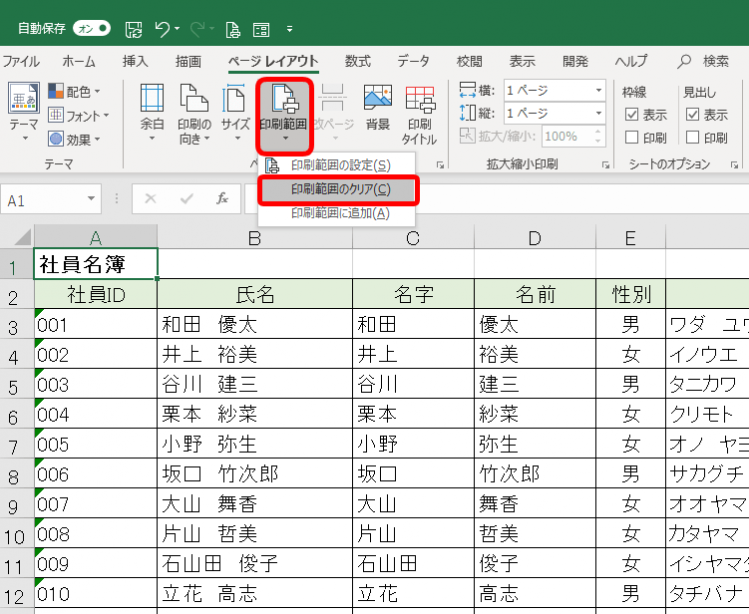エクセル初心者
エクセルで一部分だけを印刷したい時とかあるんだけど、印刷範囲の設定について教えてほしいな。
必要な部分だけ印刷とかできれば便利だよね !エクセルの『印刷範囲』についてくわしく解説するね!

Dr.オフィス
今回は印刷範囲の設定を行い、必要な部分だけ印刷したり、印刷範囲を解除する方法など基本から応用までをくわしく解説します。
- 印刷したい必要な部分を選択する
- 印刷範囲の設定を押す
この簡単ステップのみで、印刷範囲の設定をおこなえます。
必要な部分のみの印刷も簡単です。
今回の印刷範囲の設定は、印刷操作のレベルアップに大変おすすめの便利技です。
ほかにも初心者の方向けに印刷の基礎5個を紹介した記事があるので、参考にしてみてくださいね。
※本記事は『OS:Windows10』画像は『Excelのバージョン:2019』を使用しています。
目次
エクセルの便利な機能【印刷範囲】とは?
『印刷範囲』とは名前の通り、印刷範囲を設定することができます。
社員名簿を例に見てみましょう。
↑普段、印刷する場合は、すべてのページが印刷されます。
しかし、印刷したい必要な部分は限られている。
そんな時に役立つ機能です。
必要な部分『社員IDと氏名だけ』を印刷することができます。
↑印刷範囲を設定し『社員IDと氏名』だけの印刷プレビューになります。
すべての印刷はしなくて必要な部分だけの場合に使ってみましょう。
印刷範囲の設定をして必要な部分だけ印刷しよう
印刷範囲の設定は、とっても簡単です。
まず、印刷したい資料やデータ、表など開きます。
↑今回は『社員名簿』を使います。
社員名簿の『社員ID』と『氏名』だけを印刷してみましょう。
↑印刷したい『社員ID』と『氏名』をセルで囲みます。
↑ページレイアウトタブを選択します。
↑印刷範囲の▼を押し、『印刷範囲の設定』を押しましょう。
↑現段階の見た目では変化はないように思いますが、名前ボックスには『Print_Area』と表示されました。
名前ボックスの『Print_Area』は、選択しているセルが印刷範囲だよ!って教えてくれているね!

Dr.オフィス
では、印刷プレビュー画面を確認してみましょう。
印刷プレビュー画面は『Ctrl+P』のショートカットキーで確認できます。
ショートカットキー『Ctrl+P』については【エクセルのショートカットキー】印刷プレビュー画面を開く「Ctrl+P」こちらも参考にしてみてくださいね。
↑印刷プレビュー画面で確認すると、必要な部分『社員ID』と『氏名』だけが印刷できるようになっています。
とても簡単に設定することができました。
ちなみに「Word(ワード)」には必要な時だけ表示することができる『隠し文字機能』があります。
姉妹サイト【Wordドクター】も、ぜひ参考にしてみてください。
エクセルの印刷範囲を示す青い線
印刷範囲は『改ページプレビュー』で表示すると青い線で囲まれます。
青い線で印刷範囲を確認できるのでとても便利な機能です。
改ページプレビューを使って印刷範囲を設定する方法についてはこちら≫エクセルの【改ページプレビュー】を利用して印刷範囲を設定する方法で解説しているので参考にしてみてください。
A4サイズぴったりに印刷範囲を設定するには
A4サイズぴったりに印刷する範囲を設定する方法を解説します。
くわしい手順はこちら≫エクセルの印刷範囲をA4サイズぴったりにする方法!の記事で紹介します。
ぜひ参考にしてみてください。
印刷範囲の解除の方法
印刷範囲の解除の方法を解説します。
解除も、とっても簡単です。
↑ページレイアウトタブの『印刷範囲のクリア』を押します。
くわしい手順は、こちら≫エクセルの【印刷範囲】を解除する方法をくわしく解説!で解説しているので参考にしてみてください。
必要な部分を一度だけ印刷する方法
印刷範囲の設定は、設定を解除するまでずっと印刷範囲が決まっています。
『一度だけ』必要な部分を印刷する方法も紹介します。
くわしくはこちら≫【エクセルの印刷範囲】必要な部分を指定して1度だけ印刷する方法で解説しているので参考にしてみてください。
印刷範囲をマスターして無駄をなくそう!
必要な部分だけを印刷する『印刷範囲の設定』を解説しました。
必要な部分を選択し、印刷範囲の設定を押すだけの簡単設定でした。
解除も、クリアを押すだけです。
そして、設定をせずに選択したセルの範囲だけを印刷する方法も簡単にできました。
印刷する範囲を選択できるので、必要な部分だけのデータを作り直す必要もなく、作業効率があがります。
ぜひ使ってみてください。
今回の印刷範囲の設定は、印刷操作のレベルアップに大変おすすめの便利技でした。
ほかにも初心者の方向けに印刷の基礎5個を紹介した記事があるので、ぜひチェックしてみてくださいね。