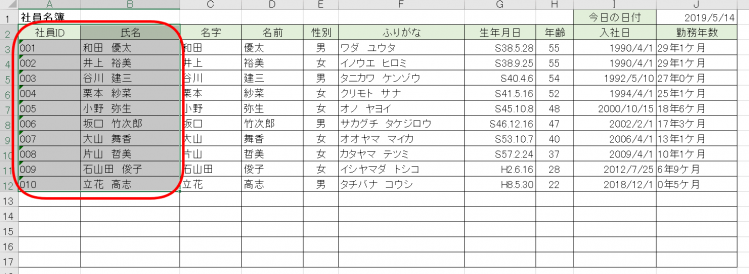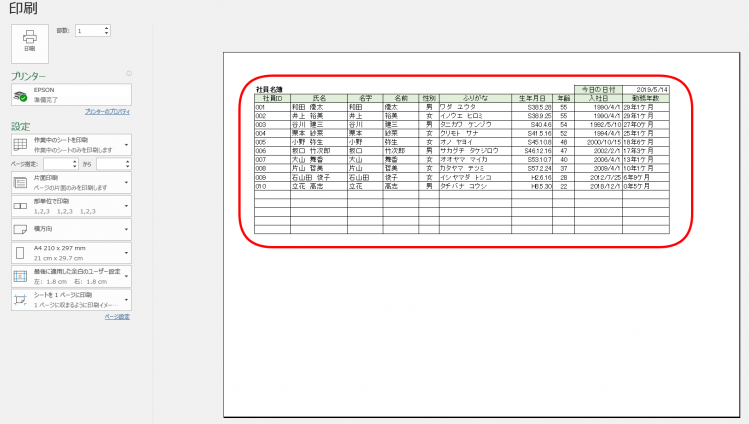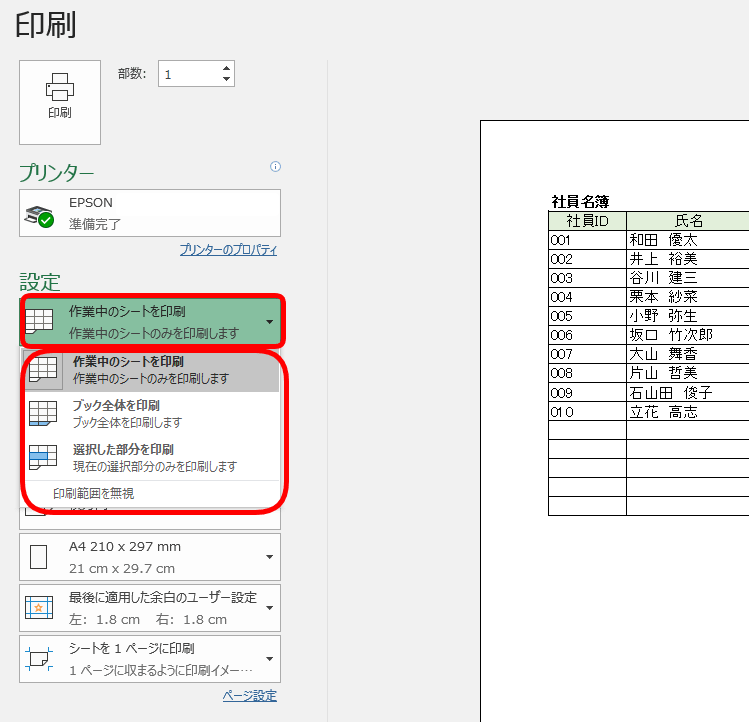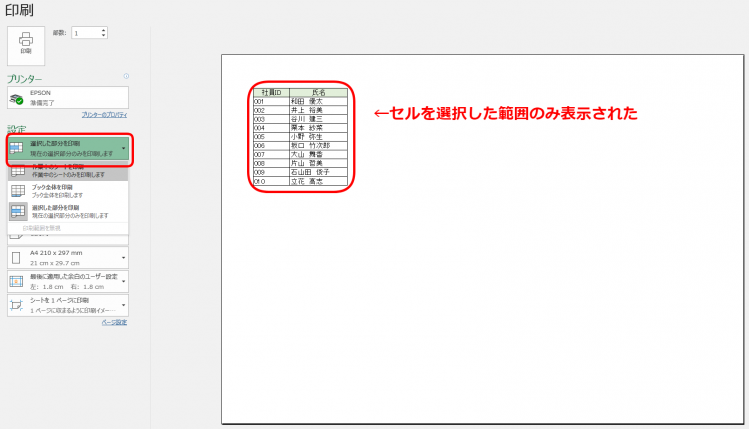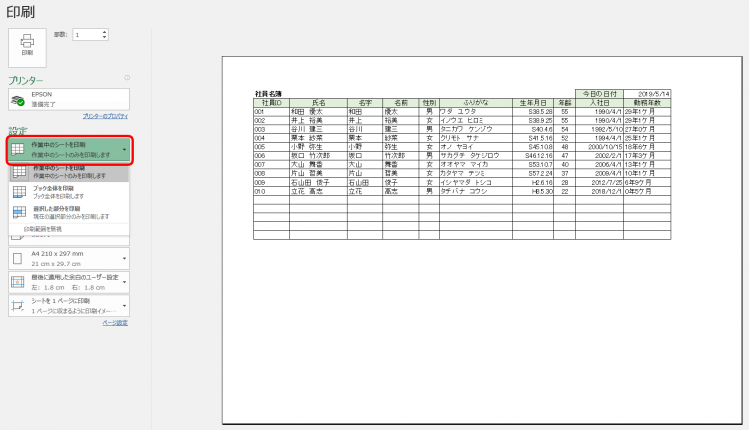エクセル初心者
エクセルの印刷範囲は、必要な部分を指定して1度だけ印刷することってできるのかな?ずっと印刷範囲を設定していなくていいんだよね。
指定した場所を1度だけ印刷する『印刷範囲』の取り方だね!くわしく解説するからチェックしてね!

Dr.オフィス
今回は、エクセルの印刷範囲を指定して必要な部分を1度だけ印刷する方法について解説します。
- 印刷画面の設定から『選択した部分を印刷』を選択する!
本文でくわしく解説するので、ぜひ最後までお付き合いください。
さらに、エクセルの印刷範囲の設定について基本から応用まで解説した記事は、こちら≫【エクセル】印刷範囲の設定について基本から応用まで徹底解説!になります。
ぜひ参考にしてみてください。
※本記事は『OS:Windows10』画像は『Excelのバージョン:2019』を使用しています。
目次
印刷範囲を1度だけ指定するとは
印刷範囲の設定は、設定を解除するまでずっと印刷範囲が決まっています。
印刷範囲の解除をしない限り、印刷範囲は変更できません。
しかし、1度だけ指定した範囲で印刷したい場合は、印刷範囲の解除をすることが手間になります。
なので、印刷範囲の設定をせずに『指定した範囲を印刷』してみましょう。
必要な部分を印刷範囲で指定して1度だけ印刷する
『1度だけ』必要な部分を印刷する方法を紹介します。
今回は社員名簿を使って解説します。
1度だけ印刷範囲を指定して『社員ID』と『氏名』だけを印刷しましょう。
↑印刷したい『社員ID』と『氏名』をセルで選択します。
↑ショートカットキー『Ctrl+P』で、印刷プレビュー画面を開きましょう。
まだ社員名簿のすべてが入った状態のプレビュー画面ですね。
↑設定『作業中のシートを印刷』の▼を押します。
↑『選択した部分を印刷』を選択します。
先ほど、セルで囲んだ『社員ID』と『氏名』だけが印刷できる状態になりました。
指定した部分だけを印刷することができる技だよ!

Dr.オフィス
↑印刷が終わったら『選択した部分を印刷』を『作業中のシートを印刷』に戻しておきましょう。
これで必要な部分を指定して1度だけ印刷することができました。
エクセルの印刷範囲を自由に指定
エクセルの印刷範囲を指定して1度だけ印刷する方法を紹介しました。
印刷範囲の設定をしてしまうと解除するまで、設定した状態で印刷されます。
今回の方法であれば、選択した指定の範囲だけを1度だけ印刷できるので、とても便利です。
操作も簡単なので、ぜひ活用してみてください。
さらに、エクセルの印刷範囲の設定について基本から応用まで解説した記事は、こちら≫【エクセル】印刷範囲の設定について基本から応用まで徹底解説!になります。
ぜひ参考にしてみてください。