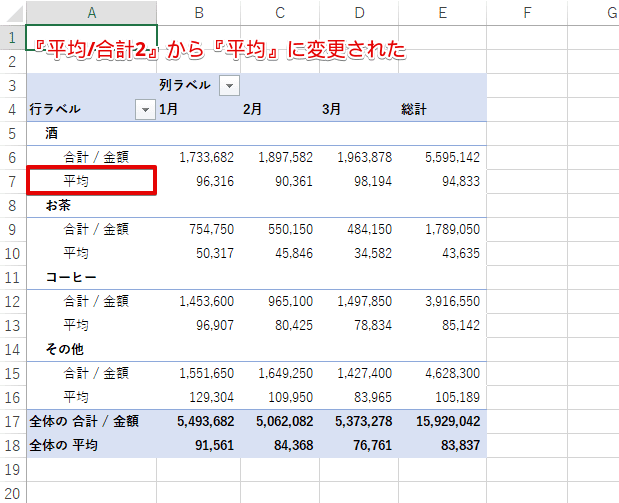エクセル初心者
ピボットテーブルの複数の集計結果を同時に表示することはできるのかな?
もちろんできるよ。表示方法は簡単だから、これから解説するね。

Dr.オフィス
今回は、ピボットテーブルの複数の集計の結果を表示する方法について、解説します。
ピボットテーブルは、1つの集計結果だけでなく、複数の集計結果を1つの集計表に、同時に表示することができます。
例えば、金額フィールドの『合計』と『平均』の集計結果を同時に表示させたり、金額フィールドの『合計』と『順位』の集計結果を同時に表示させたりできます。
- 複数の集計方法ごとにピボットテーブルを作成する必要がない
- それぞれ異なる複数の集計結果を比較しやすくなる
1つのピボットテーブルに複数の集計結果をまとめて表示すると、スマートに収まる場合もあり、とても便利ですよ。
ピボットテーブルの集計については、こちら≫【エクセル】ピボットテーブルの集計方法を解説!今すぐ使える便利機能を紹介で詳しく解説しています。
次項より、ピボットテーブルの複数の集計結果を同時に表示する方法について、詳しく解説します。
※本記事は『OS:Windows10』画像は『Excelのバージョン:2016』を使用しています。
目次
ピボットテーブルの複数の集計結果を同時に表示する方法
ピボットテーブルの複数の集計結果を同時に表示する、下記の2種類の方法について解説します。
- 集計フィールドを横に並べて表示
- 集計フィールドを縦に並べて表示
集計結果によって、値フィールドを横に並べるのか縦に並べるのかで、見やすさが異なります。
ピボットテーブル全体を考えて、どちらの方向に集計結果を表示させると見やすいのかを決定しましょう。
複数の集計結果を横に並べて表示
それでは、月ごとの分類別、商品別の売上合計と平均を横に表示させてみましょう。
↑上記は、月別に商品別の売上合計が表示されているピボットテーブルです。
このピボットテーブルに『平均』フィールドを横に追加します。
↑平均値を横に並べて表示するには、『金額』の『合計』フィールドをもう1つ『値』エリアに追加しておきます。
↑『合計』フィールドを追加できたら、下記の通りに設定しましょう。
- ピボットテーブルの『値』エリアのいずれかの集計値の上で、右クリックを選択
- [値の集計方法]を選択
- [平均]を選択
↑平均値が表示されました。しかし、小数点以下の桁も表示されているため、少し見栄えが悪いですね。
↑整数で表示する場合は、[セルの書式設定]を変更します。
ピボットテーブルの『値』エリアのいずれかの平均値の上で右クリックし、[値フィールドの設定]を選択しましょう。
↑[値フィールドの設定]ダイアログボックスが表示されたら、[表示形式]を選択します。
↑[セルの書式設定]ダイアログボックスが表示されたら、下記の通りに設定しましょう。
- [数値]を選択
- [桁区切り(,)を使用する]にチェックを入れる
- [OK]を選択
[値フィールドの設定]ダイアログボックスも[OK]を選択し、閉じます。
↑月ごとの分類別、商品別の売上合計と平均が、整数で表示されました。
集計結果は整数表示が必ずしも良いわけではないので、必要に応じて変更するといいですね。
このように、ピボットテーブルの複数の集計値を、横に並べて表示することができます。
1つのピボットテーブルに複数の集計値を横並べにすると、関連性が分かりやすくなるね。

Dr.オフィス
複数の集計結果を縦に並べて表示
次に、月ごとの商品の分類別に、売上合計と平均を縦に表示させてみましょう。
↑上記は、月ごとの商品の分類別に、売上合計が表示されているピボットテーブルです。
先ほどと同様に、『金額』の『合計』フィールドをもう1つ『値』エリアに追加します。
↑『合計』フィールドを追加したら、『列』ボックスに配置されている『Σ値』を『行』ボックスの『分類』の下にドラッグします。
↑『合計』フィールドが縦(行ラベル)に表示されましたね。
ここからは先ほど解説した、複数の集計結果を横に並べて表示する方法と同じです。
『合計』フィールドの集計方法を『平均』に変更し、値の表示形式を整数に変更しましょう。
↑月別の商品分類別の売上合計と平均を、縦に表示できましたね。
また、『平均/合計2』のフィールド名を『平均』に変更する場合は、『平均/合計2』のフィールドのいずれかを選択し[値フィールドの設定]ダイアログボックスを開きましょう。
↑[値フィールドの設定]ダイアログボックスの[名前の指定]を直接編集できます。
『平均/合計2』から『平均』に変更し[OK]を選択します。
↑『平均/合計2』のフィールド名を『平均』に変更できましたね。
このようにピボットテーブルの複数の集計値を、縦に並べて表示することができます。
今回は、『行』ボックスに『分類』『『Σ値』』の順で配置したけど、配置の順番が変わると表示結果が違ってくるから、確認しておこうね。

Dr.オフィス
ピボットテーブルの複数の集計表示でデータを読み取りやすくする
ピボットテーブルの複数の集計結果を同時に表示することで、分析結果も変わってきます。
合計と平均というように複数の集計結果を並べることで、データの関連性が読み取りやすくなりますね。
集計方法ごとにピボットテーブルを作成するよりも、1つのピボットテーブルに複数の集計結果を表示する方が見やすくなる場合は、ぜひ参考にしてみてください。
ピボットテーブルの集計については、こちら≫【エクセル】ピボットテーブルの集計方法を解説!今すぐ使える便利機能を紹介で詳しく解説しています。
さらに、ピボットテーブルの概要については、こちら≫【エクセル】ピボットテーブルとは?実は難しくない!?初心者でも集計と分析が簡単にできる、で詳しく解説しています。


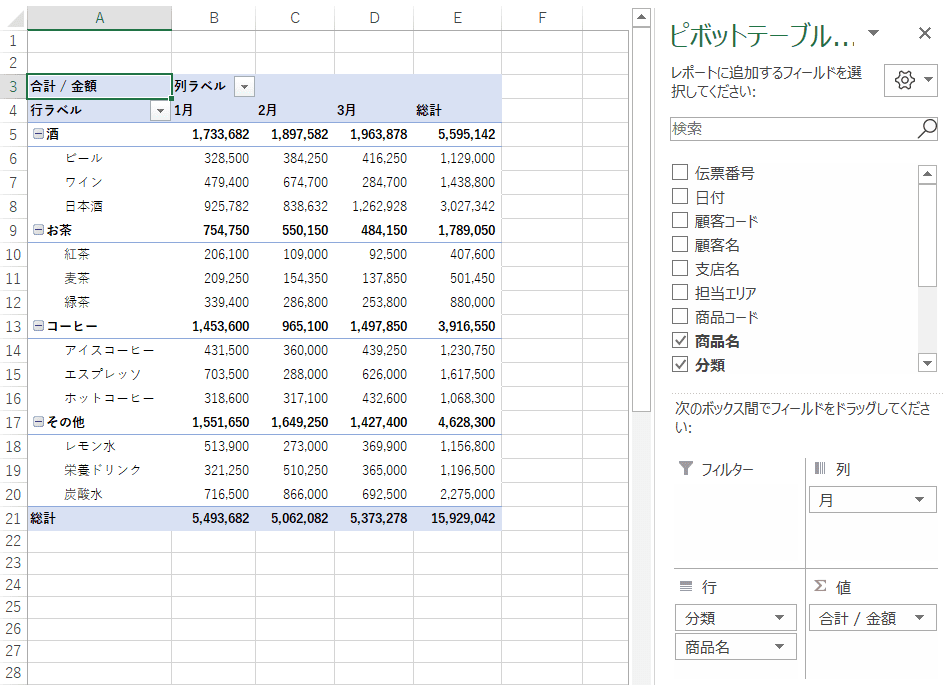
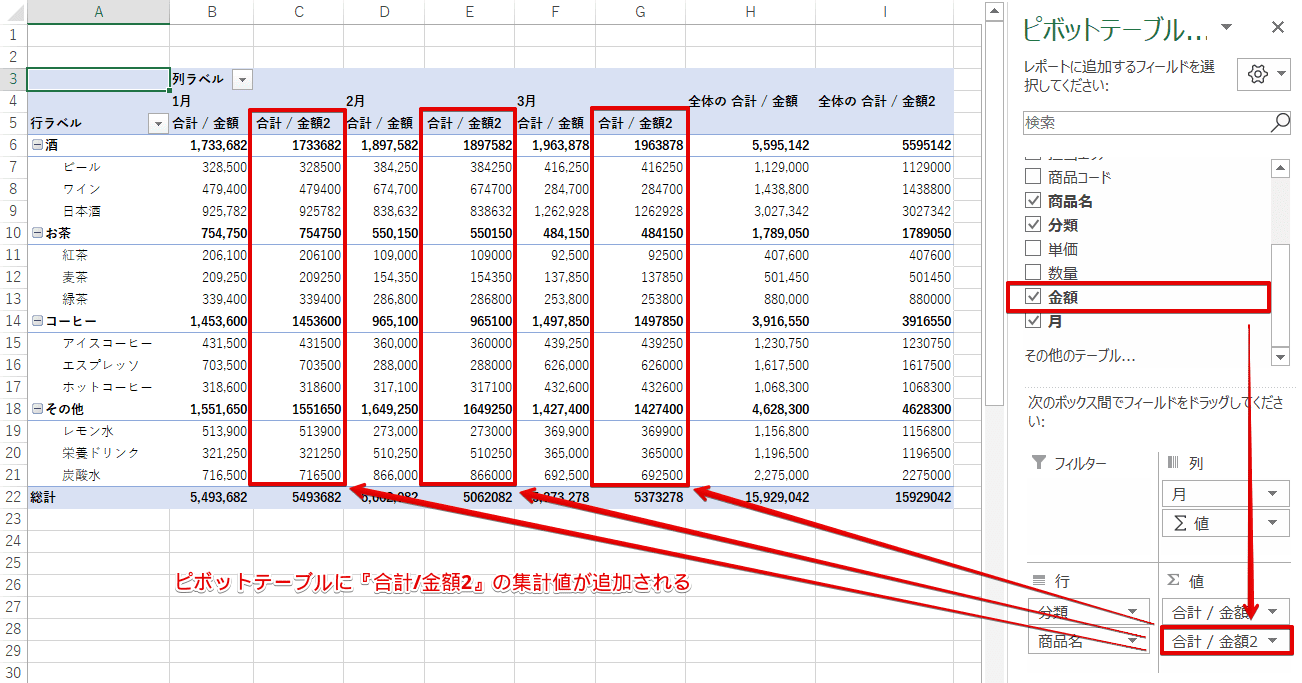
![右クリック[値の集計方法]-[平均]を選択](https://excel-doctor.jp/wp-content/uploads/pivot-table-aggregate-multiple-3.png)
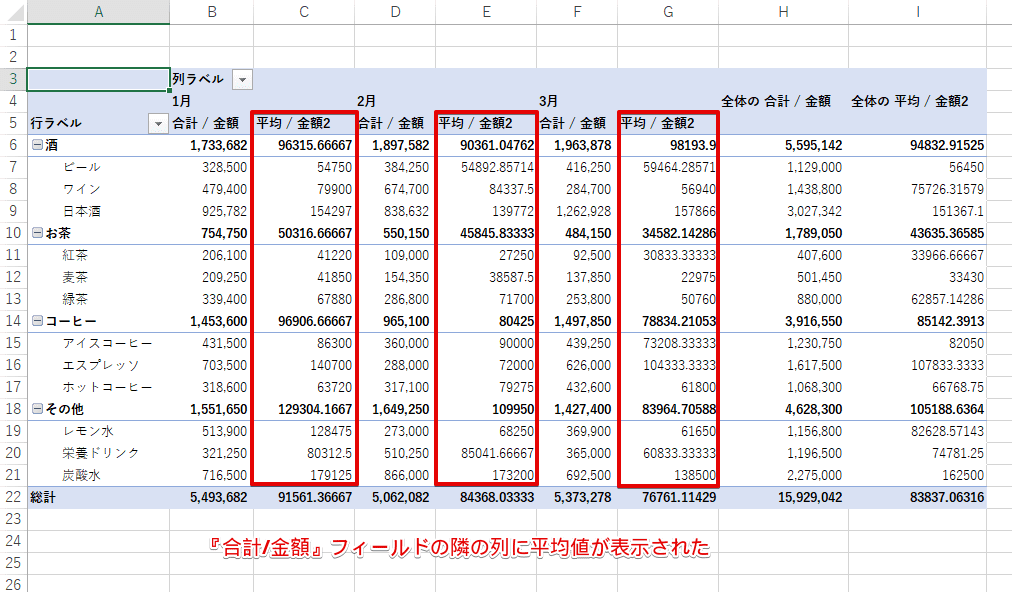
![右クリック-[値フィールドの設定]を選択](https://excel-doctor.jp/wp-content/uploads/pivot-table-aggregate-multiple-5.png)
![[セルの書式設定]ダイアログボックスより設定](https://excel-doctor.jp/wp-content/uploads/pivot-table-aggregate-multiple-7.png)
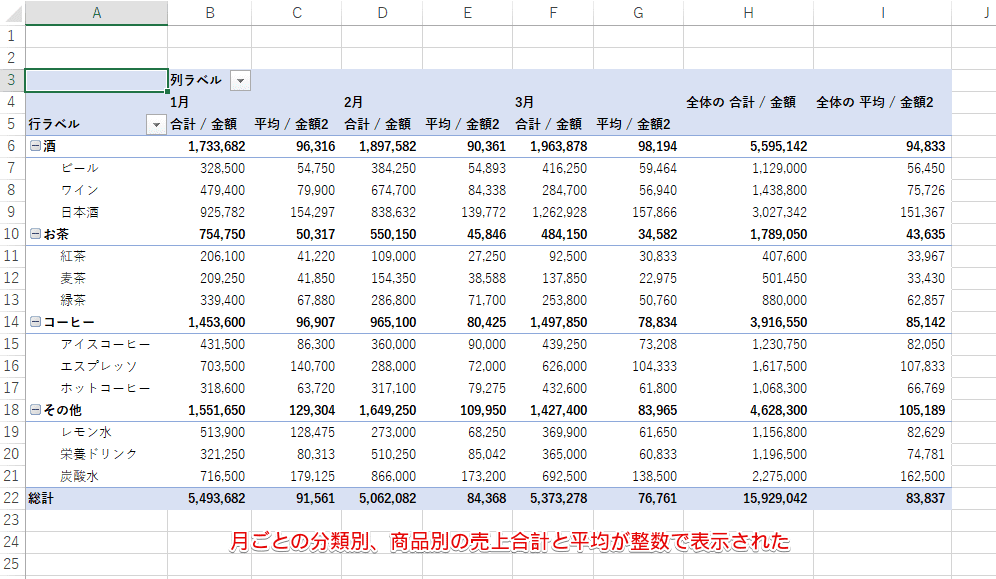
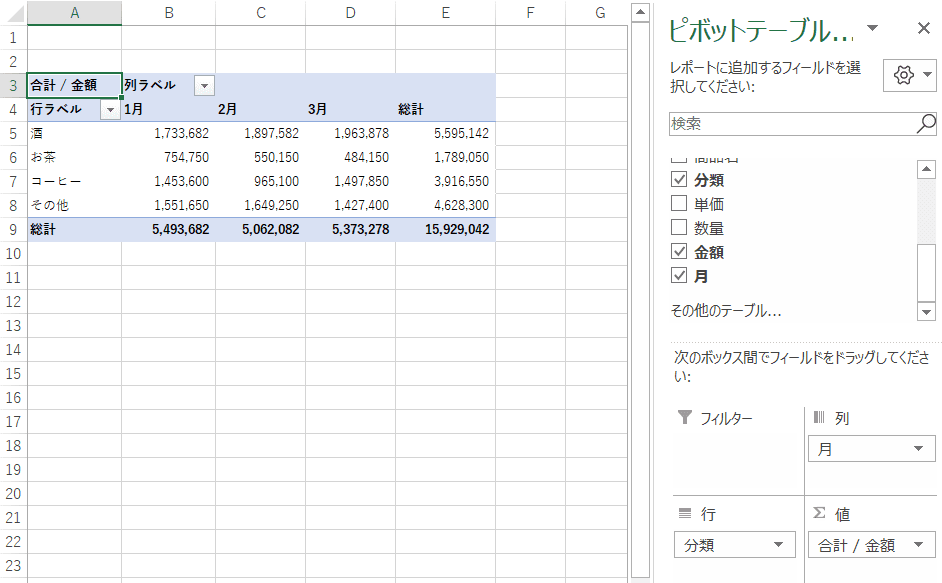
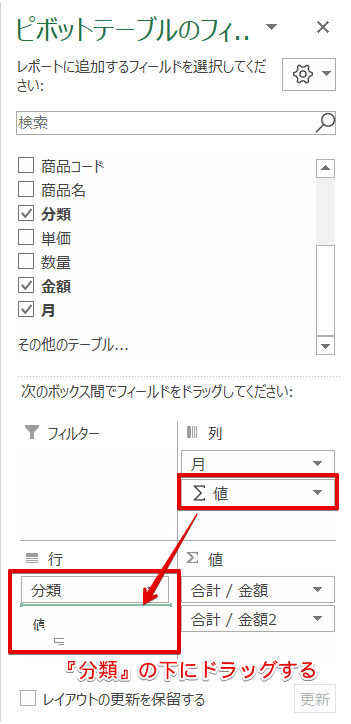
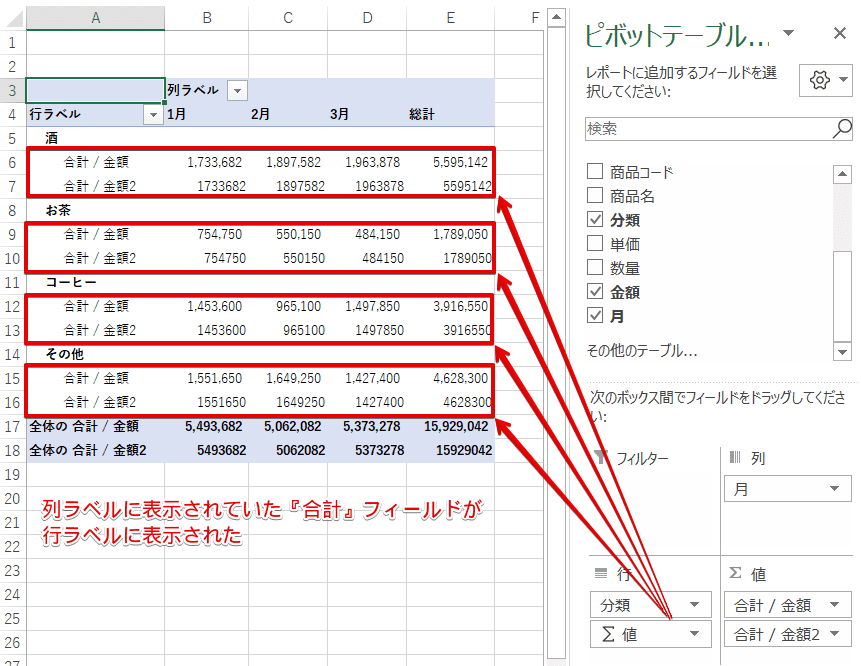
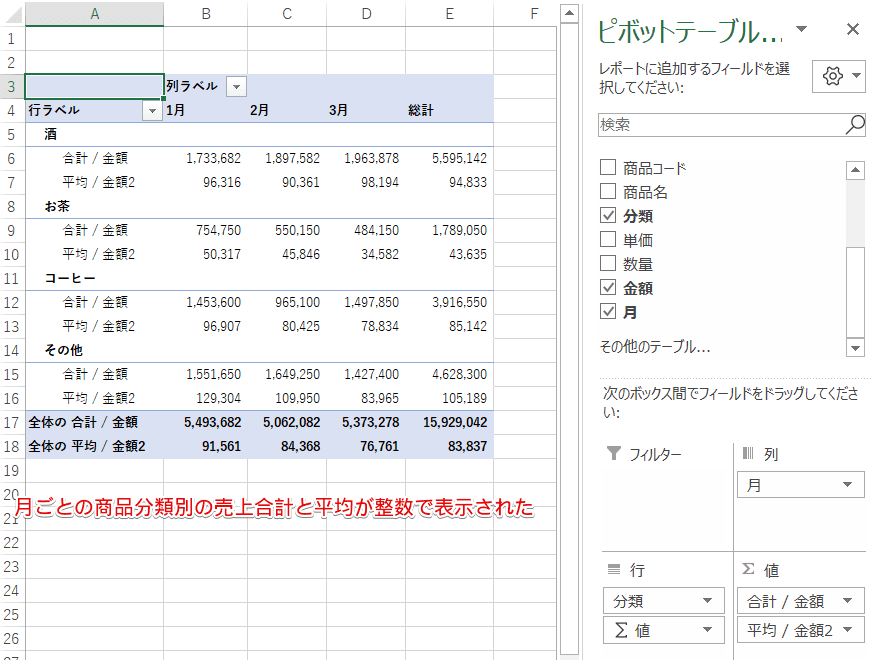
![[値フィールドの設定]ダイアログボックスより設定](https://excel-doctor.jp/wp-content/uploads/pivot-table-aggregate-multiple-13.png)