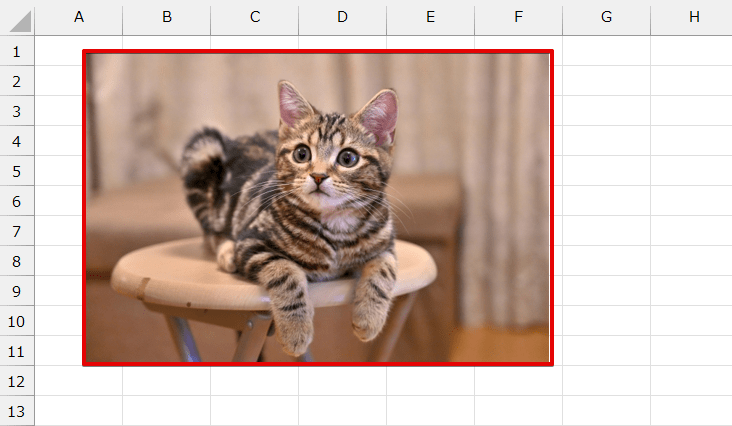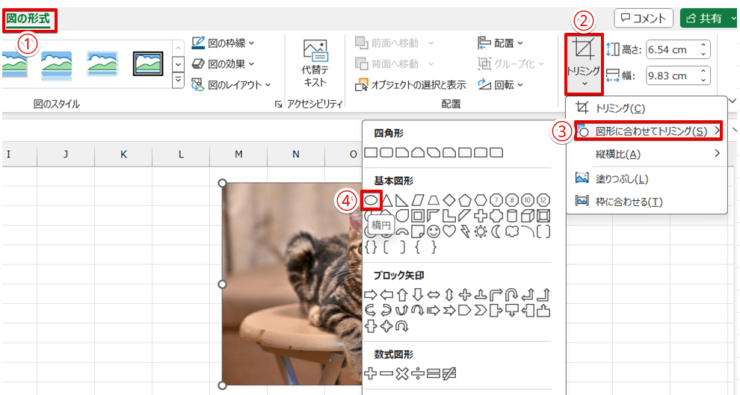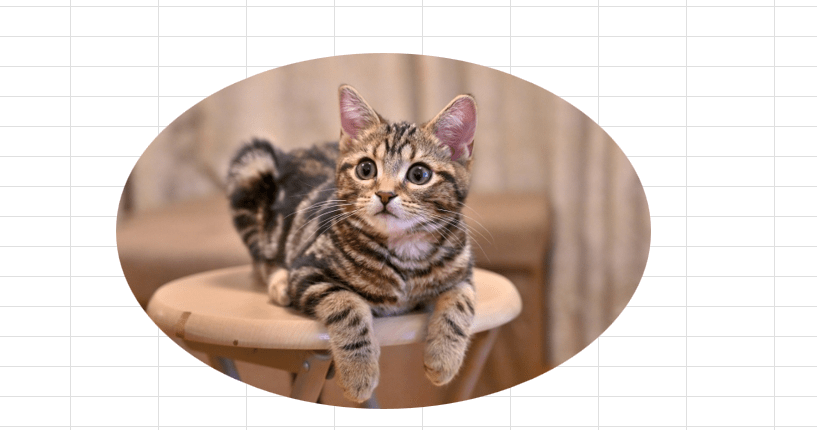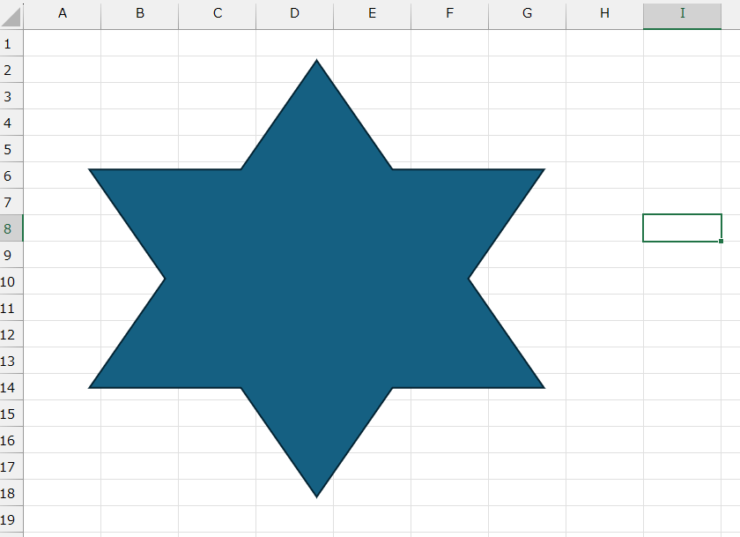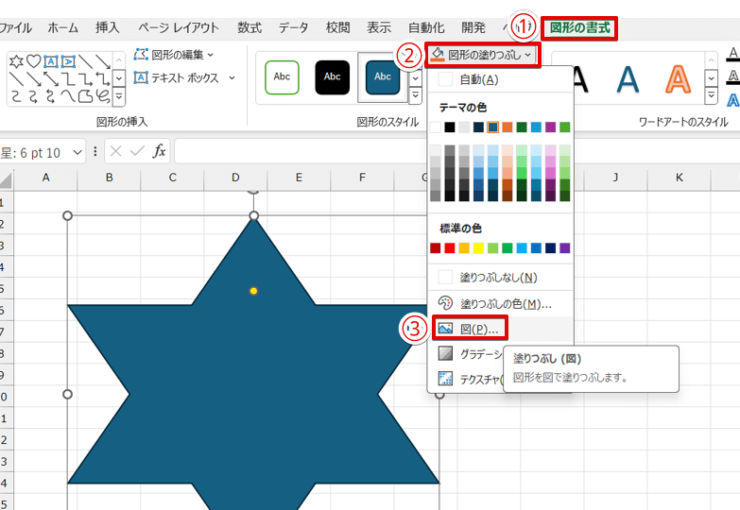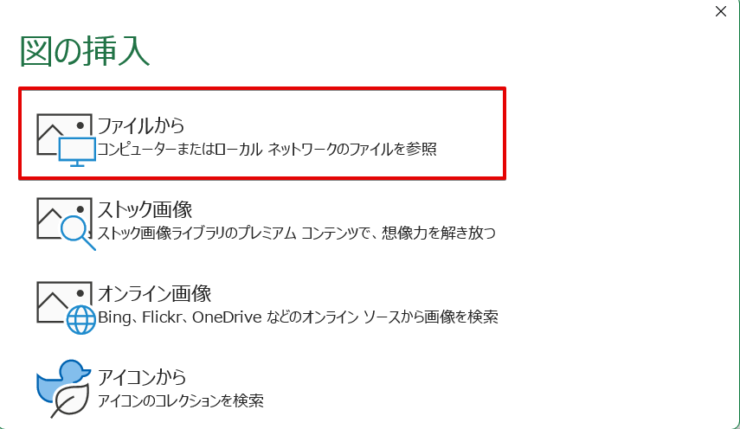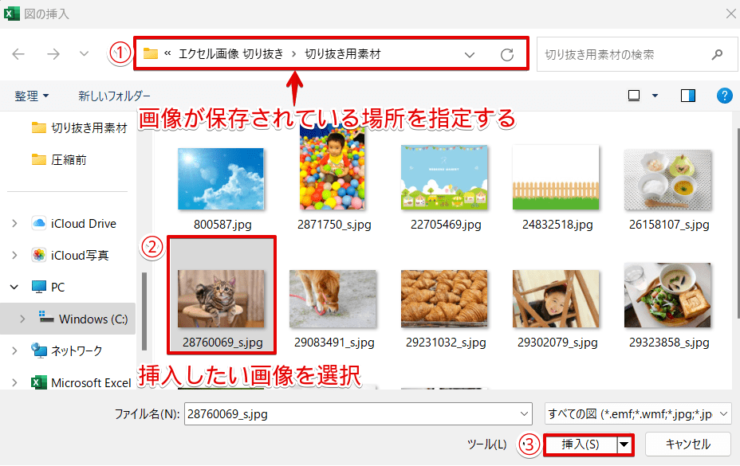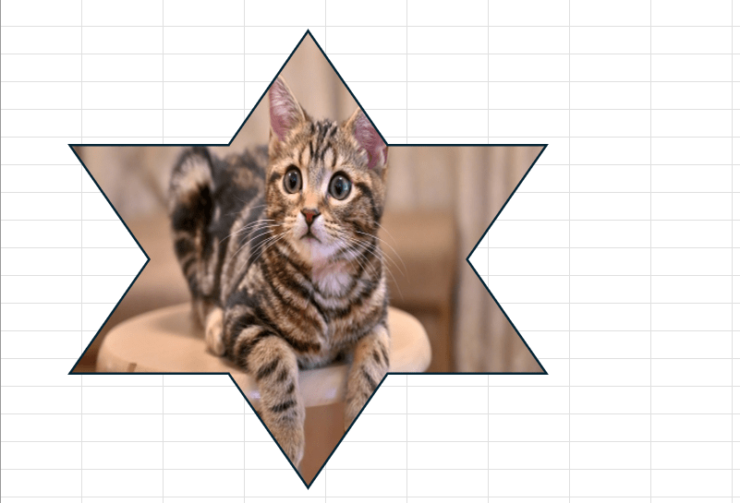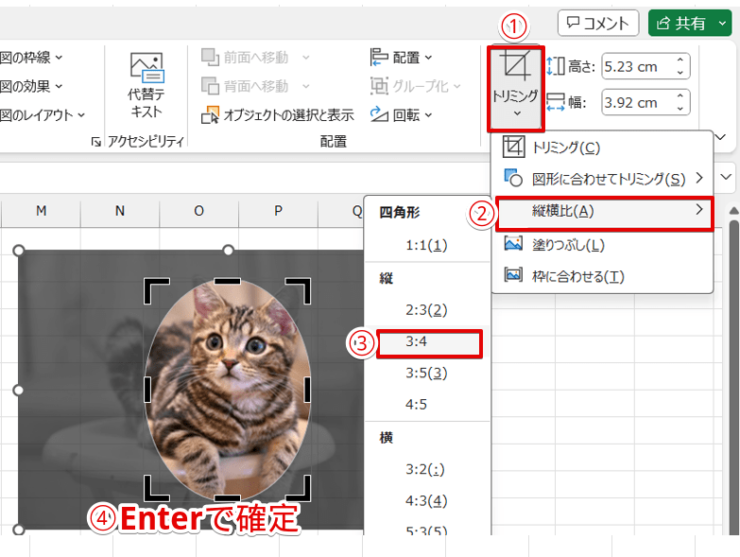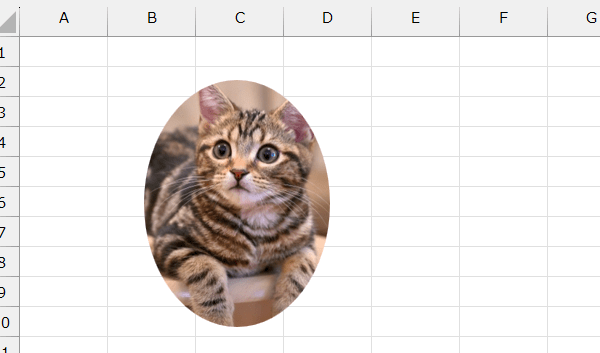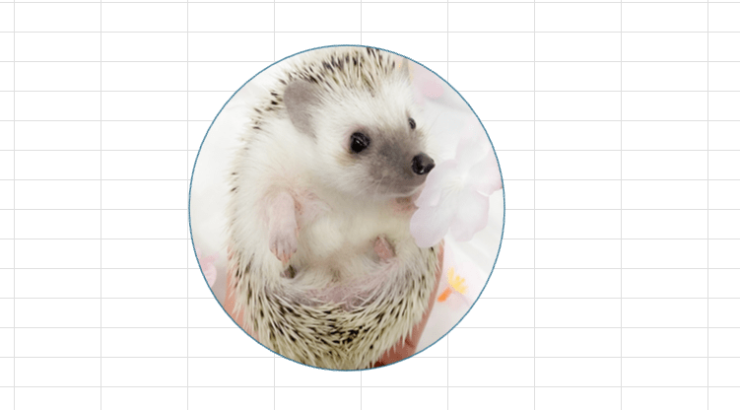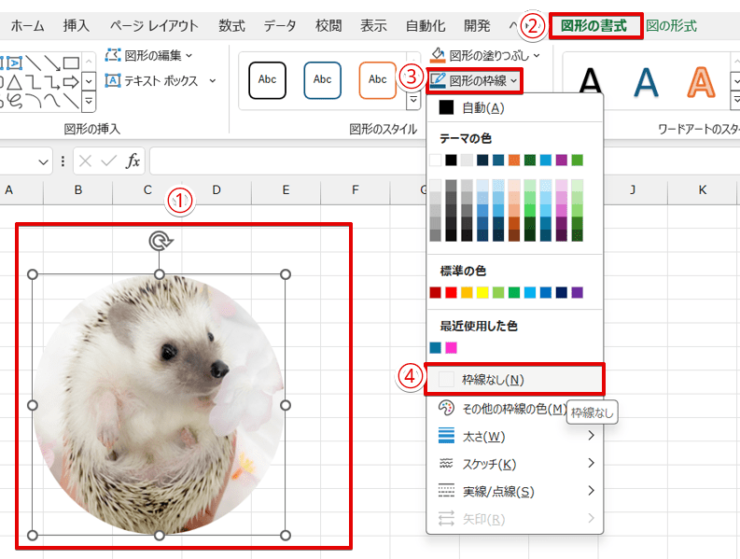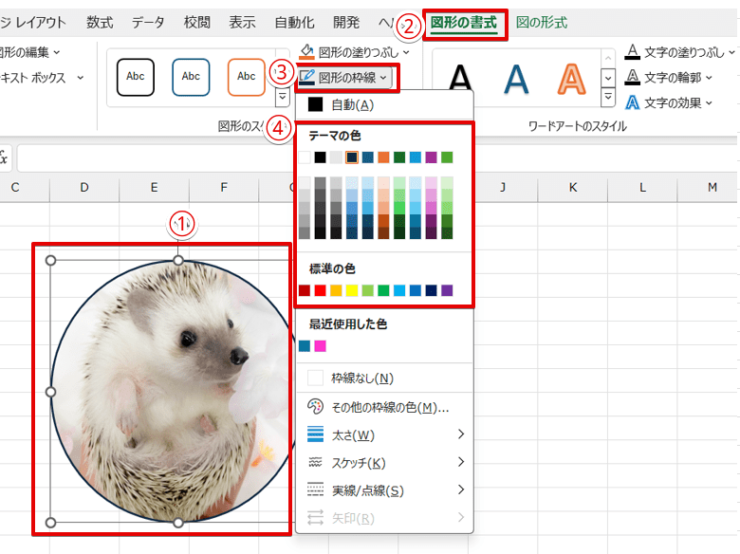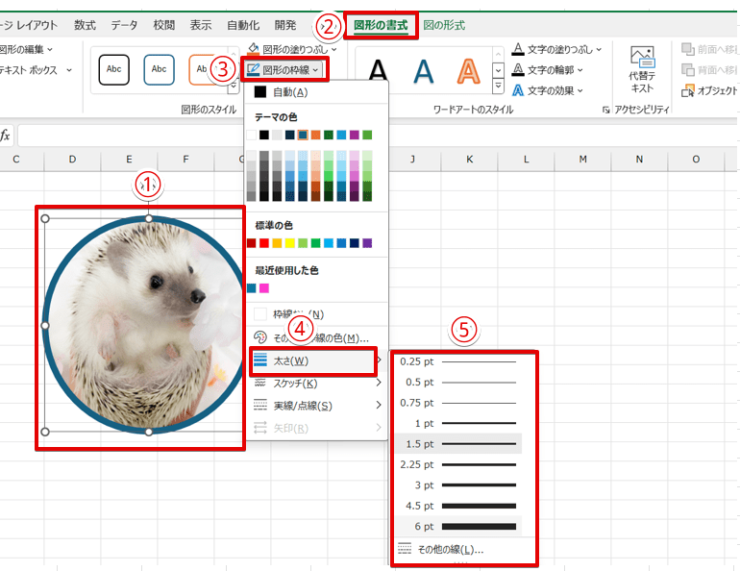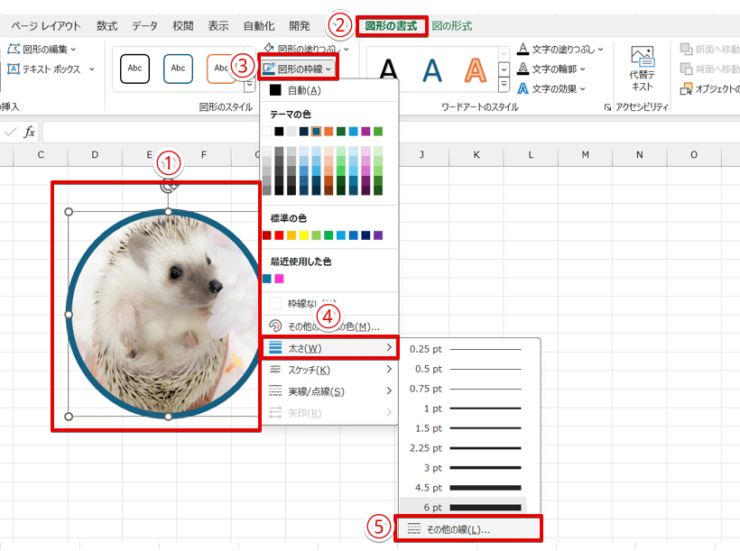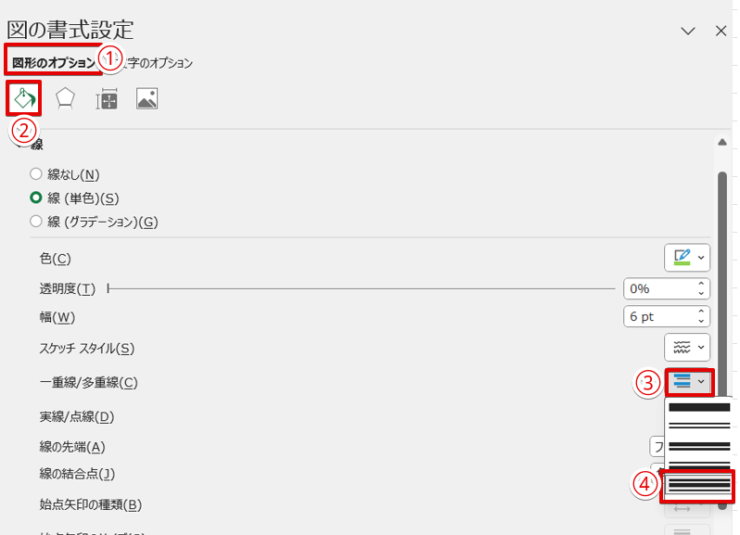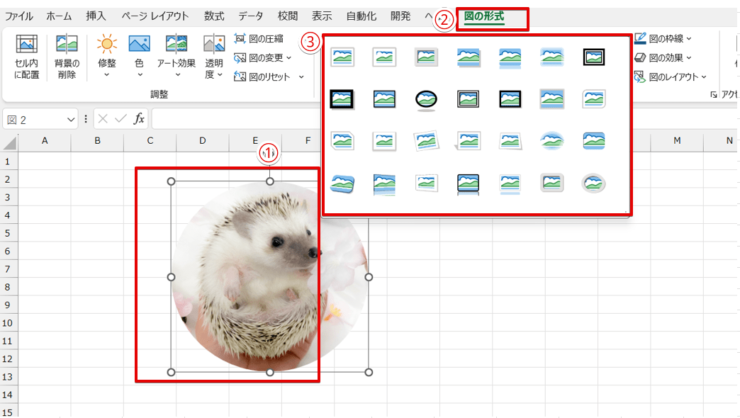エクセル初心者
写真をいろんな形に切り抜いてレイアウトしたいんだけど、エクセルで好きな形に切り抜くことってできないのかな?
エクセルのトリミングの機能を活用すれば、さまざまな形に写真を切り抜くことができるよ。

Dr.オフィス
エクセルには、図形に合わせてトリミングできる機能があります。
エクセルのトリミング機能を使うと写真や画像をいろいろな形に切り抜けるので、ポスターやチラシの制作、社内掲示物などを作成するときに変化をつけた写真をレイアウトすることが可能になります。
- 画像を挿入する
- トリミングの下向き矢印を選択する
- ドロップダウンリストから「図形に合わせてトリミング」を選択する
パソコン教室インストラクター歴10年の経験を持つ私が、写真をいろいろな形に切り抜く方法を解説していくよ。

Dr.オフィス
本記事では、写真やイラストをいろいろな形で切り抜く手順だけではなく、画像の位置を調整する方法も紹介しています。
「写真は切り抜けるけど、切り抜いたあとの写真の位置がうまく調整できない」という方もぜひ参考にしてみてください。
エクセルの画像を使った操作は、≫エクセルの画像を使った操作を基礎から応用まで徹底解説!で解説していますのでこちらの記事も併せてご覧ください。
※本記事は『OS:Windows11』画像は『Excelのバージョン:Microsoft365』を使用しています。
目次
エクセルで画像を切り抜くための基本操作
エクセルで画像を切り抜く方法には、「画像を挿入してから切り抜く方法」と「図形を挿入してから画像で塗りつぶす方法」があります。
手順は異なりますが、切り抜いた後の画像はどちらもほとんど変わらないので操作しやすい方を覚えてみてください。
画像を挿入して切り抜く
画像を挿入してから切り抜くときは、「図形に合わせてトリミング」を使います。
図形の楕円を使って、画像を丸くトリミングする手順で解説していきます。
- STEP
切り抜きをしたい画像を挿入する
- STEP
図の形式から図形に合わせてトリミングを選択
- STEP
画像を楕円に切り抜くことができた
画像を楕円に画像を切り抜くことができました。
楕円ではなく円で切り抜きをしたいときは、≫エクセルで画像を丸くトリミングしてみようで紹介していますので、こちらの記事を参考にしてみてください。
図形を挿入して図で塗りつぶしをする
図形を挿入して画像の切り抜きをする場合は、図形を挿入したあとに図形の塗りつぶしで「図」を選択して写真を挿入します。
図形を挿入して図形の塗りつぶしを使って画像を切り抜くときは、選んだ図形によっては写真が切れてしまうことがあるから注意しよう。

Dr.オフィス
- STEP
切り抜きたい形の図形を挿入する
- STEP
図形の塗りつぶしの中にある「図」を選択
- STEP
挿入する画像を選択
- STEP
画像が保存されている場所を指定して挿入する画像を選択する
- STEP
画像を星形に切り抜きできた
画像を星形に切り抜くことができました。
画像の塗りつぶしから写真を切り抜くと、最初に選択した画像の枠の色がついている状態になっています。
枠の色は他の色に変えたり、形状を変更したりすることが可能です。
画像の枠の色や形状を変更する方法は、≫エクセルで画像をさまざまな図形で自由に切り抜く方法で紹介します。
挿入した図形の縦横比を変える
挿入した図形は、縦横の比率を変えることもできます。
同じ図形でも縦横の比率を変えると、また違った印象になるのでぜひ活用してみてください。
- STEP
画像を選択して縦横比をクリックする
- STEP
縦横比が変更された
挿入した画像の位置を変える

エクセル初心者
画像の切り抜きをすると、入れたくない部分が選択されちゃうときがあるんだけど画像の位置って変更できないの?
入れたくない部分が選択されて画像が切り抜かれてしまったときは、画像のサイズとトリミングの範囲を変更してみよう。

Dr.オフィス
「手の部分を入らないようにしたくて切り抜きをしたのに手が入ってしまった」といったように、意図していない範囲が選択されて画像が切り抜かれてしまうことがあります。
このようなときは、画像のサイズとトリミングの範囲を変更してみましょう。
画像の切り抜きをした後にもう一度トリミングを選択すると、トリミングの範囲を指定したときと同じ画面が表示されます。

白抜きの〇は画像のサイズを変更できるハンドルで、黒い枠で囲まれているものは切り抜きの範囲を変更するハンドルです。
グレーの部分にマウスポインタを合わせ、ドラッグすると画像の位置をずらすことができるのですが、手の部分が入らないように画像をずらしてみると、画面の左側が不自然に形で切れてしまっていますね。
このような状態にならないように画像の位置を変更するためには、画像の位置だけではなく、トリミングの範囲も変更する必要があります。
- STEP
トリミングの範囲と画像の位置を調整する
- STEP
不要な部分を削除して画像を切り抜くことができた
不要な部分を削除できた STEP1でトリミングの範囲と画像の位置を調整してEnterで確定すると、手の部分が削除されてハリネズミの部分だけを切り抜くことができました。
トリミングの枠のサイズを変更して、画像をずらしても不要な部分が削除できなかったときは、画像のサイズを変更してみましょう。
画像のサイズを変更する方法は、≫マウスを使ってサイズ変更するを参考にしてみてください。
エクセルで画像をさまざまな図形で自由に切り抜く方法
図形の塗りつぶしを利用して画像を切り抜くと、挿入した画像の周りに枠が表示された状態になっています。
画像の枠の色を「枠線なし」に変更することもできますが、図形の枠線を活用すると同じ形に切り抜いた写真でもまったく違う印象の写真に変わります。
画像を挿入して「図形に合わせてトリミング」を選択した場合は、図のスタイルから画像を変更することができるよ!

Dr.オフィス
この画像は、切り抜いた画像の枠の色や太さ、形状を変えたものを組み合わせて作成したものです。
画面左上の子どもの写真と画面右下のハリネズミは同じように円で切り抜いたものですが、「画像の枠のあるものとないもの」、「枠の太さや形状」を変えるだけで写真の印象が違って見えますよね。
ただし、図形を挿入して図形の塗りつぶしで画像を挿入した場合と、画像を挿入して図形に合わせてトリミングした場合では、加工できる内容が異なるから注意してね。

Dr.オフィス
はじめに、図形を挿入して図の塗りつぶしで画像を切り抜いたときの図形の線の色、形状を自由に変更する方法を解説していきます。
図形の線の色や形状を変える
図形の塗りつぶしから画像を切り抜くと、写真の周りの枠がテーマの色の中の「濃い青、テキスト2」という色で囲まれています。
写真の周りの枠線は、色だけではなく太さや形状も変更できるので好みに合わせて変更してみましょう。
枠線をなしにする
画像の枠を利用することもできますが、画像の周りに色を付けたくないときは枠線を消すことができます。
- STEP
図を選択して「枠線なし」に変更
- STEP
枠線を消すことができた
枠線の色を変える
枠線の色を変えてみると、また違った印象に変わります。
- STEP
図形の枠線から変えたい色を選択する
- STEP
枠線の色が変更された
枠線の太さを変える
枠線の太さも自由に変更することができます。
- STEP
線の太さを選択する
- STEP
枠線の太さが変更された
枠線の形状を変える
枠線の形状は、直線以外にも点線など様々な形状に変更することができます。
- STEP
その他の線を選択
- STEP
図の書式設定の一重線/多重線の種類を変更
- STEP
線の形状が変更された
図の書式設定の図形の枠線の中にある「実線/点線」を選択すると、枠の線を点線に変更することができます。
図のスタイルを変更する
画像を挿入してから図形に合わせてトリミングで画像を切り抜いたときは、図のスタイルで画像を変更することができます。
- STEP
図のスタイルから好きな形状のものを選択
- STEP
画像のスタイルが変更された
エクセルの画像の切り抜きに関するQ&A
Q
エクセルで画像の一部分を切り抜きする方法は?
A
画像を挿入してから「図形に合わせてトリミング」または、図形を挿入してから画像で塗りつぶしをすると画像の一部分を切り抜くことができます。
詳しい手順は、本文を参考にしてみてください。
Q
エクセルで図を好きな形にトリミングしたいときはどうすればいいの?
A
エクセルでは、図形の形に合わせて画像を切り抜くことができます。
ただし、選択した図形の形によっては写真が切れてしまうことがあるので、画像が切れずに表示できる図形を選択するようにしてください。
Q
エクセルで画像の角を丸めるにはどうすればいい?
A
画像を挿入して、図形に合わせてトリミングを選択します。
図形の中にある「四角形:角を丸くする」を選択して画像を切り抜くと、画像の角を丸くすることができます。
図形を活用してさまざまな形に画像の切り抜きをしてみよう!
エクセルでは、画像と図形を組み合わせるとさまざまな形に切り抜くことができます。
図形の枠線の色、太さ、形状または図のスタイルを変更すると、同じ形状で切り抜いた画像でも全く違う印象の写真に変えることができるので、ぜひ試してみてください。
画像を切り抜く方法には、「図形に合わせてトリミング」と「図形を図で塗りつぶしする」の2通りの方法があります。
どちらを使っても画像を切り抜くことができますが、切り抜いた画像に加えられる加工や手順等が異なるので注意してください。
最後に、図形に合わせてトリミングを使って画像を切り抜く方法をおさらいしておきましょう。
- 図形を挿入する
- トリミングの下向き矢印を選択する
- ドロップダウンリストから「図形に合わせてトリミング」を選択する
図形を使って画像を切り抜きをすると、同じ写真でも全く違う印象に変えることができます。
画像の切り抜きをマスターして、ポスターや社内掲示物等の作成に役立ててみてください。
エクセルの画像を使った操作は、≫エクセルの画像を使った操作を基礎から応用まで徹底解説!で解説していますのでこちらの記事もぜひご覧ください。
姉妹サイトの【Wordドクター】でも、こちらで≫写真を丸く切り抜く方法を紹介しています。
ワードで写真を加工するなら、ぜひ参考にしてみてくださいね。