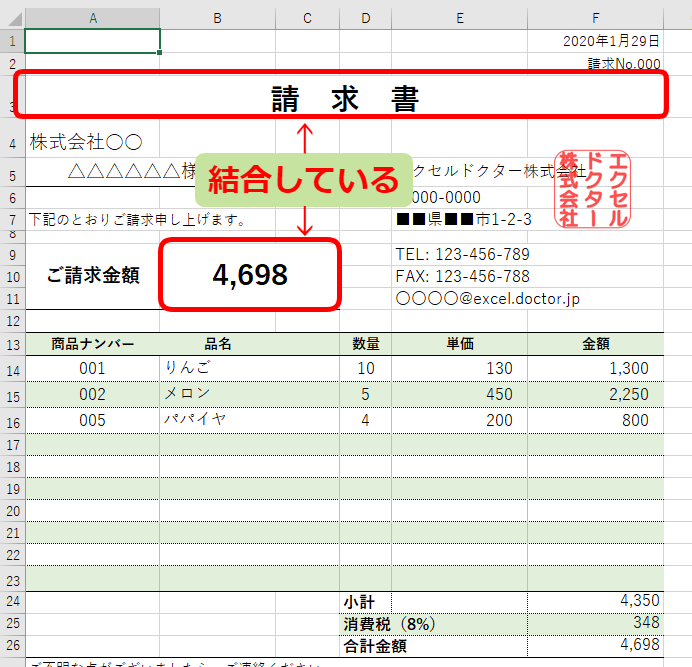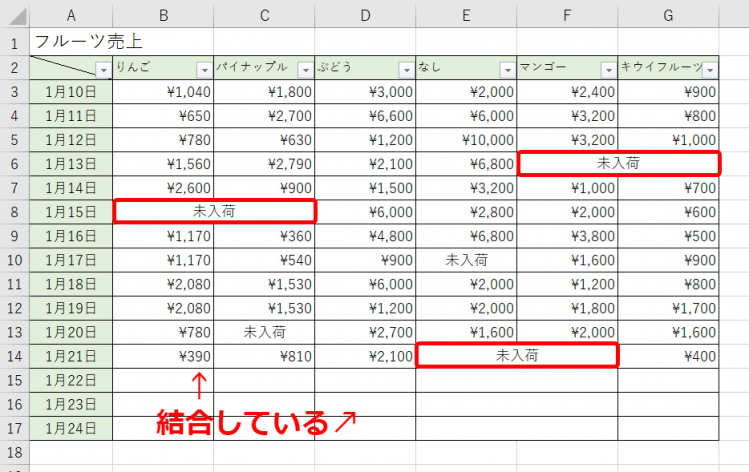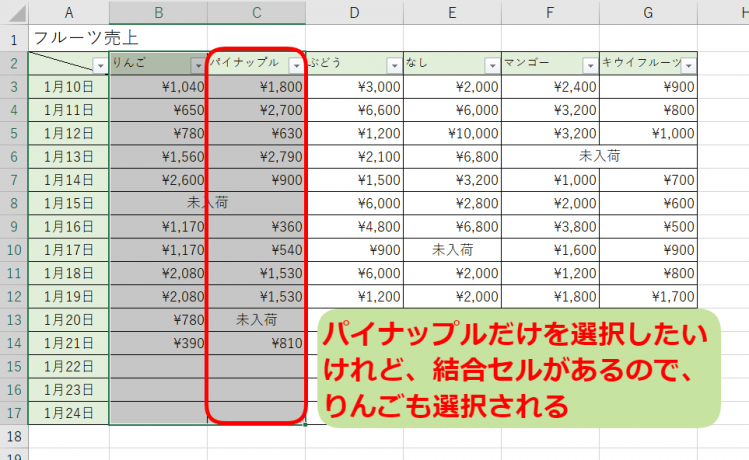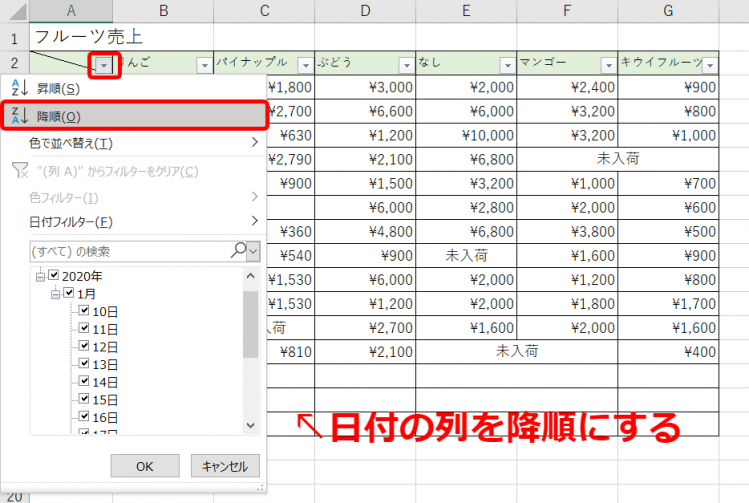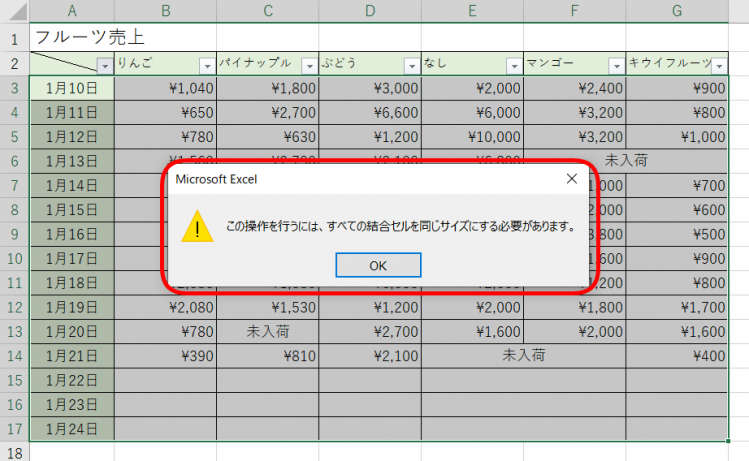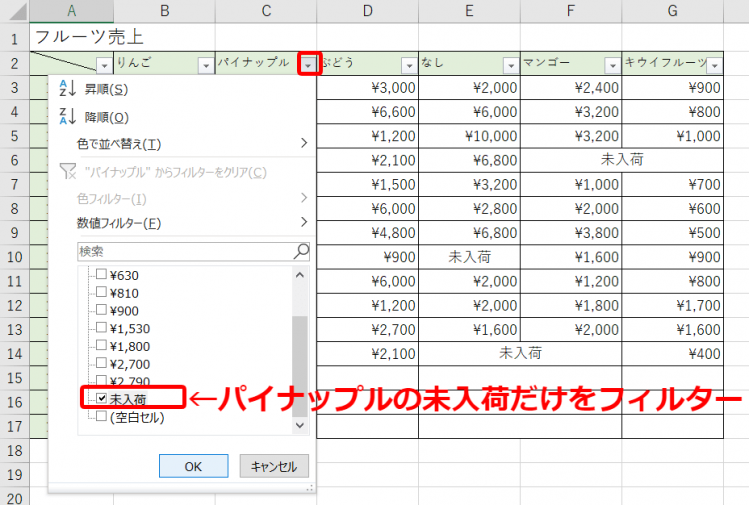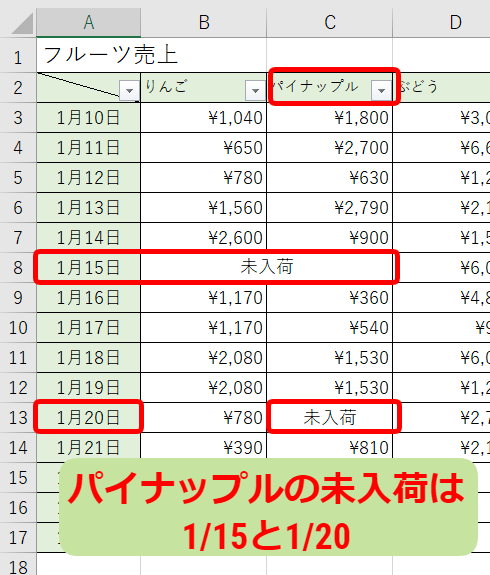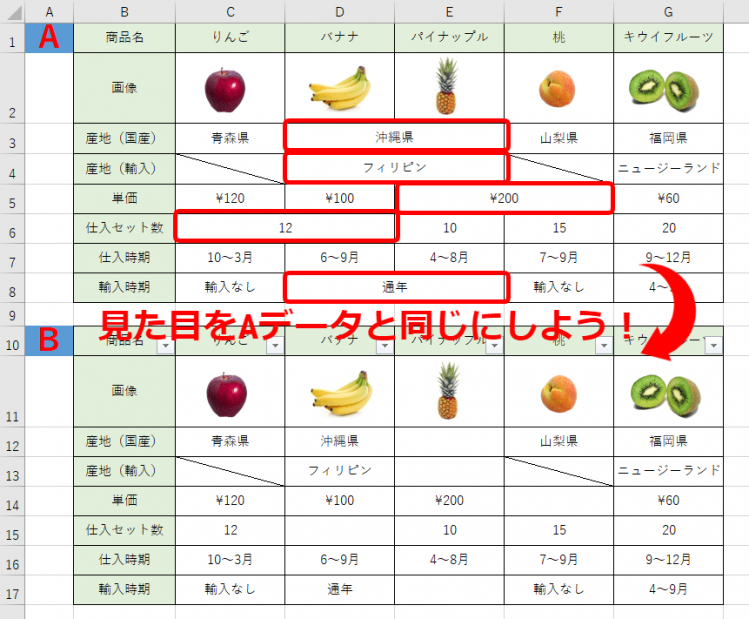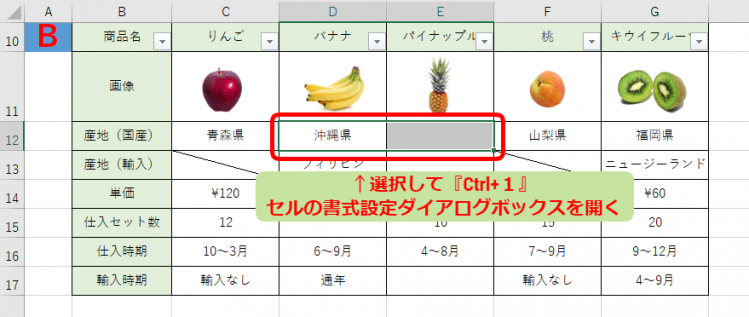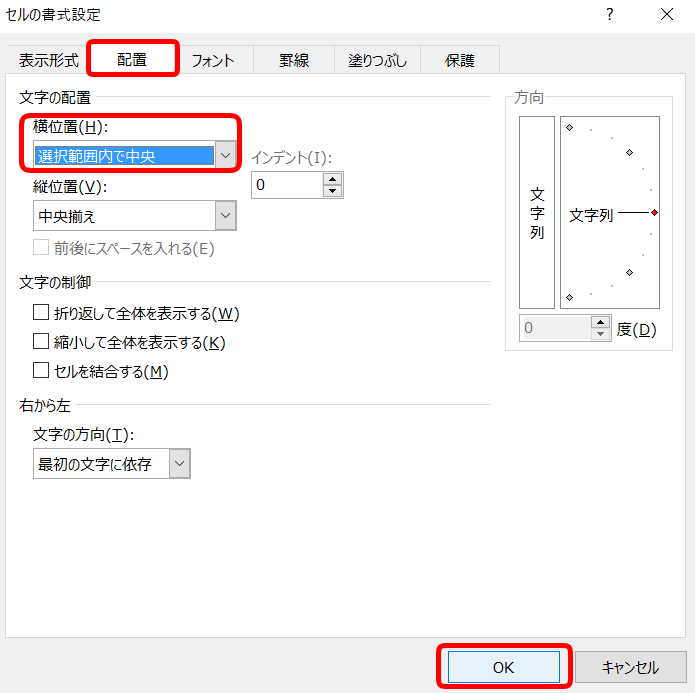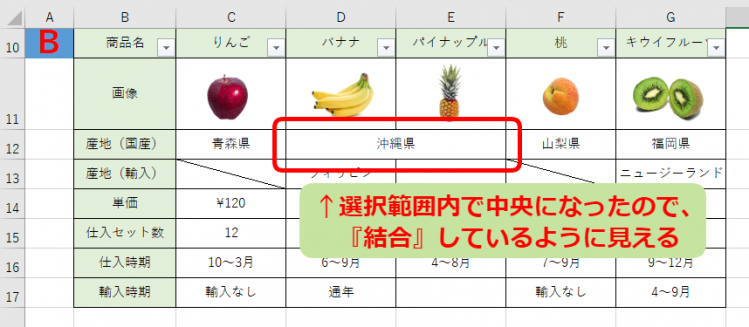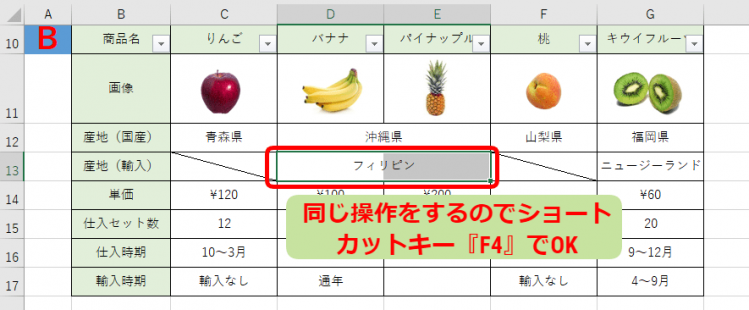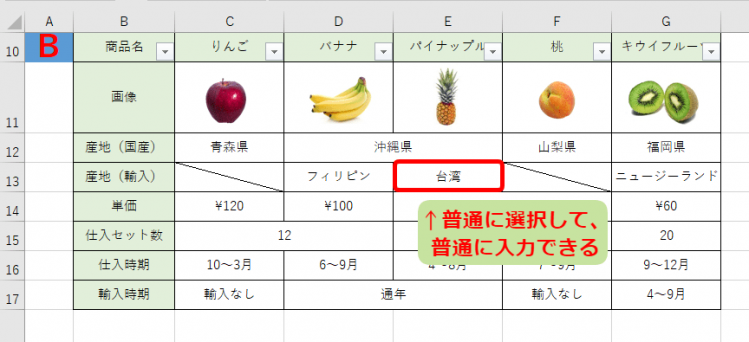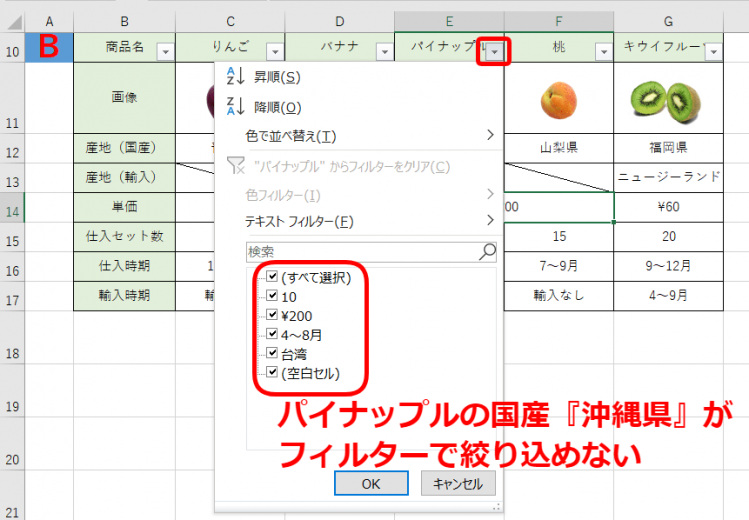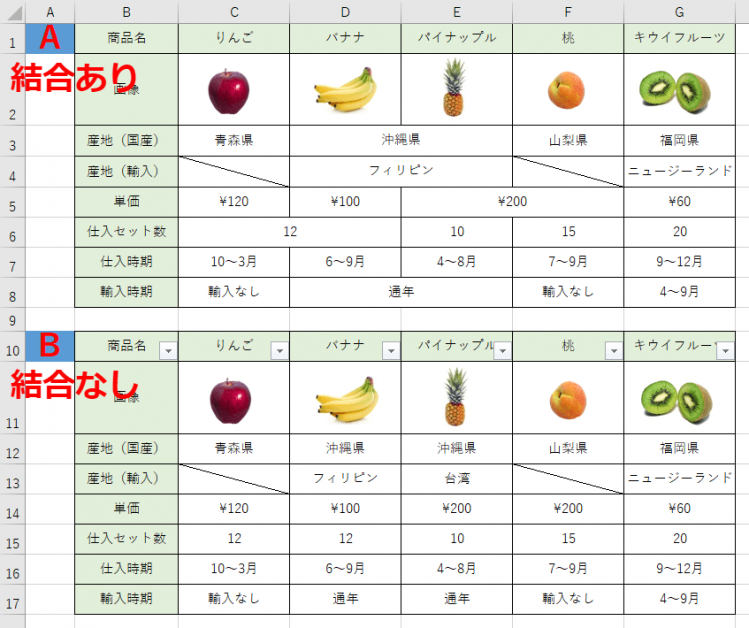エクセル初心者
エクセルで作成したデータがあるんだけど、列ごと削除しようとすると『この操作は結合したセルには行えません。』って表示されて削除できなかったよ。

エクセル初心者
結合してるデータって、コピペとかもできなかったりするよね。 結合してると見栄えがいいと思ったんだけどなぁ…。
結合して見栄えを良くする資料データと、結合せずに使用する管理データって考えてみてはどうかな。案内状や請求書などのデータは、見た目を意識するから結合を使うのは僕的にはOK!売上データや顧客管理簿などのデータは編集とか色々したいから結合しないかな。それでも結合したいときは『結合してる風に見えるデータ』を作成してみよう!

Dr.オフィス
今回は、結合しているように見えるデータを作成する方法を解説します。
結合すると見栄えが良くなり、すっきりとする便利な機能ですが、データによっては様々な結合の問題点もあります。
それでも結合したいなら『選択範囲内で中央』にすると良いでしょう。
- 結合したいセルを選択する
- セルの書式設定の配置を開く
- 横位置を『選択範囲内で中央』を選択する
以上3ステップで簡単に結合しているようなデータを作成することができます。
この方法であれば、編集もしやすく、見栄えも良いデータになります。
次項より詳しい解説になるので、ぜひ読み進めてみてください。
※本記事は『OS:Windows10』画像は『Excelのバージョン:Office365』を使用しています。
目次
エクセルで結合するときの難点
エクセルでの結合は、見栄えを良くしたり、すっきりとしたデータを作成することができます。
↑この請求書では『A3セル』や『B9セル』などは結合しています。
結合を使い見栄えよく、すっきりとさせています。
この請求書では、結合による『難点』はありません。
VLOOKUP関数や、セルの参照も問題ないデータになります。
↑フルーツ売上データにも『未入荷』を結合しているセルがあります。
C2:C17のパイナップルだけを選択し、コピーしてみましょう。
↑しかし、1月15日のりんごと結合されているので、選択範囲がB2:C17になってしまいます。
結合されていると、好きな範囲を選択しづらくなるね!

Dr.オフィス
↑日付を降順で並び替えてみましょう。
↑『この操作を行うには、すべての結語セルを同じサイズにする必要があります。』と表示されました。
↑パイナップルの未入荷をフィルターしてみましょう。
↑1月20日の未入荷が表示されました。
↑戻してみると、結合している1月15日も未入荷ですが、フィルターから漏れていたことが分かります。
結合での難点がいくつか見えてきたね。 データによっては、結合を使ったり、使わなかったりと考えたほうがいいよね!

Dr.オフィス
エクセル便利技『選択範囲内で中央』とは?
結合してるのに編集がしやすいデータを作成してみましょう。
実際には、結合していません。
『結合しているように見える』そんなデータになります。
『選択範囲内で中央』の結合する方法
商品データを使い解説していきましょう。
↑Aデータは何か所か、結合されています。
Bデータの見た目をAデータのようになるように作成します。
↑D12:E12を選択し、セルの書式設定ダイアログボックスを開きましょう。
セルの書式設定ダイアログボックスはショートカットキー『Ctrl+1』で開くことができます。
↑配置タブから横位置のリストを開き『選択範囲内で中央』を選択しOKを押します。
↑結合していませんが、見た目は結合しているように見えますね。
↑同じようにD13:E13も『選択範囲内で中央』に設定しましょう。
同じ操作を繰りかえすのでショートカットキー『F4』を押すと『選択範囲内で中央』になります。
↑Aデータのように結合しているように出来上がりました。
↑パイナップルの輸入産地が『台湾』に変わった場合などは、E13セルを選択し『台湾』と入力します。
バナナの『フィリピン』は自動的にD13セルの中央寄せになりました。
実際には結合されていないので編集することが簡単になります。
↑選択範囲の左側のセルの値を中央寄せで表示しているので、右側のセルは空白となります。
便利な『選択範囲内で中央』で結合の注意点
セルの結合をしているように見える『選択範囲内で中央』は、いかがだったでしょうか。
選択範囲内で中央にすると、実際には結合されていないので、各セルを選択することができます。
そのため編集もしやすくなります。
しかし、フィルターは絞り込めないので注意しましょう。
↑パイナップルの国産産地はフィルターでは表示されません。
実際のE12セルは空白だからです。
『結合』や『結合のように見える選択範囲内で中央』は、そのデータに必要かどうか考えてみて設定しましょう。
↑Bデータの各セルに値を入力しました。
資料として使うならAデータ、商品管理として使うならBデータ。と用途で見た目も変えてみてはいかがでしょうか。
『結合』や『結合のように見える選択範囲内で中央』は、そのデータに必要かどうか考えてみて設定してみてね!

Dr.オフィス