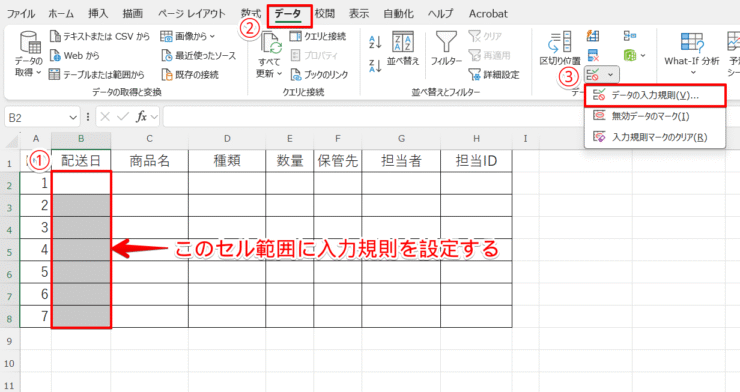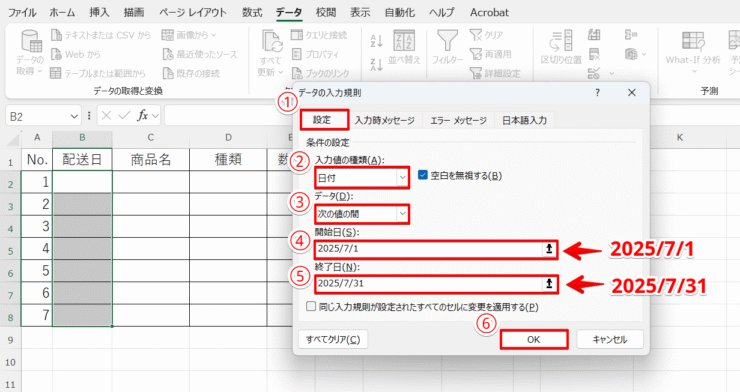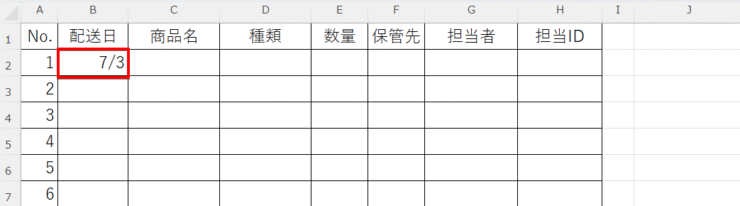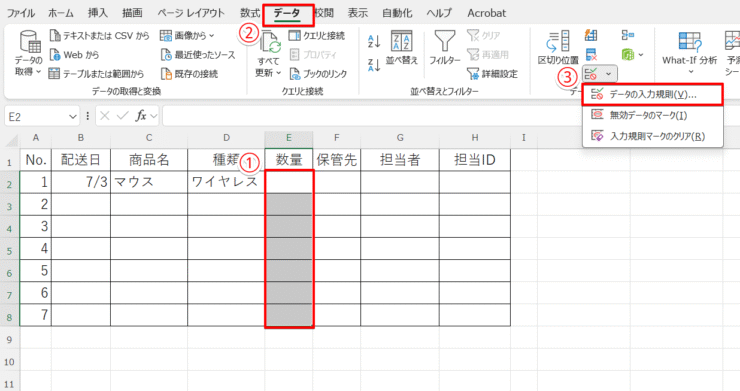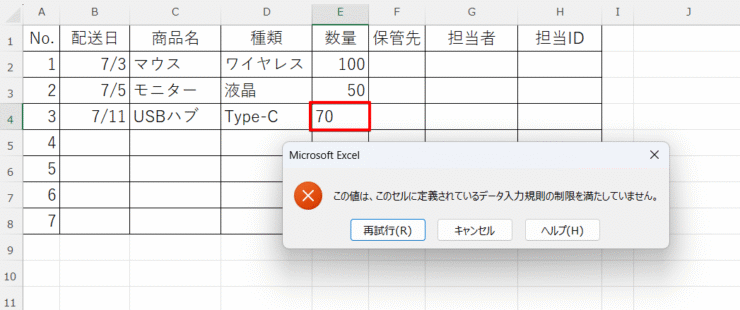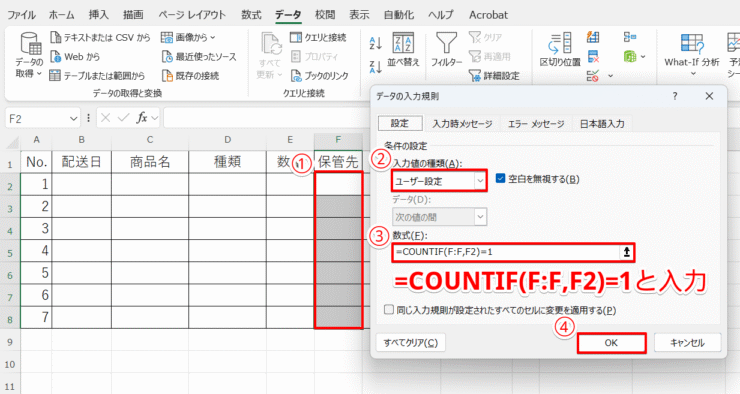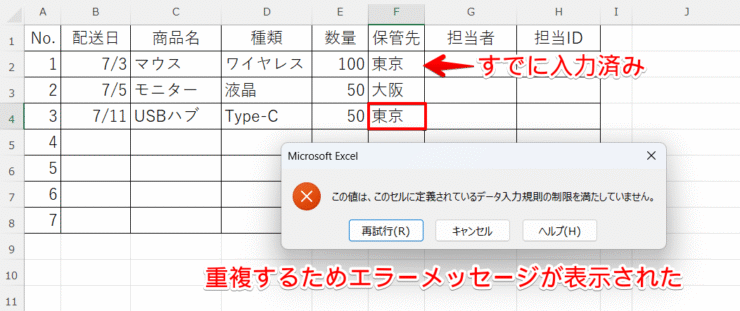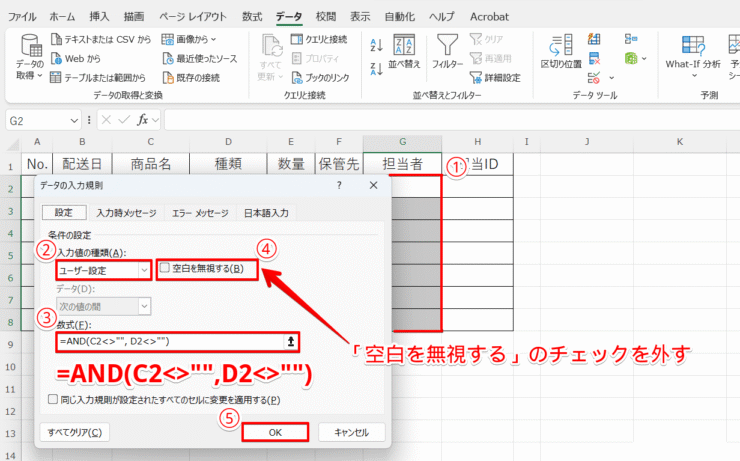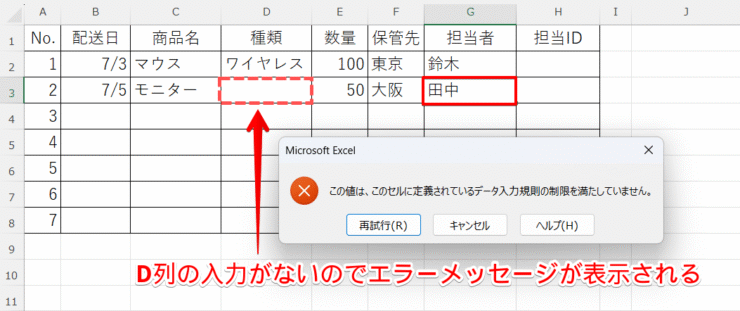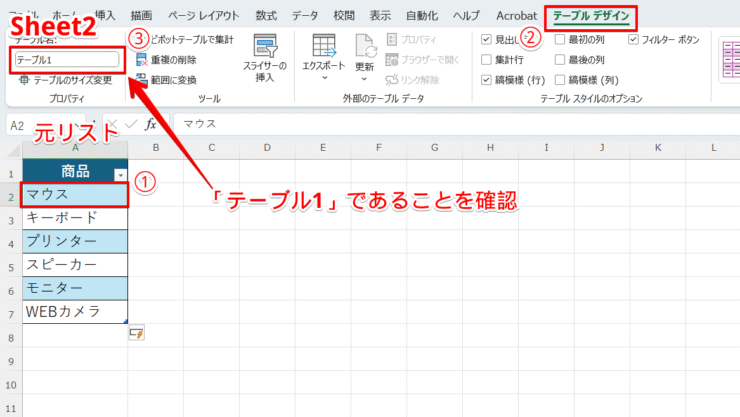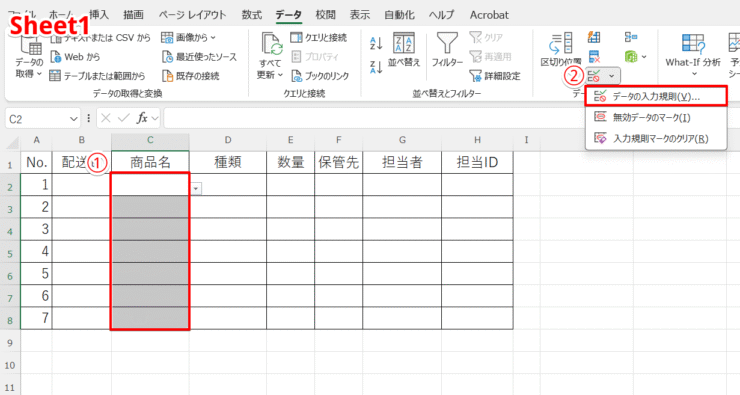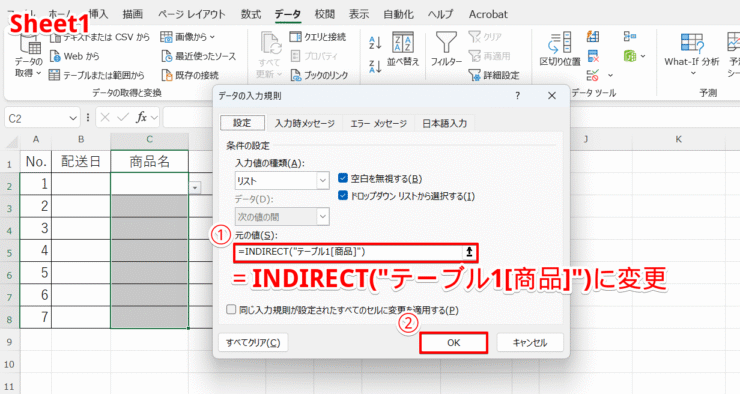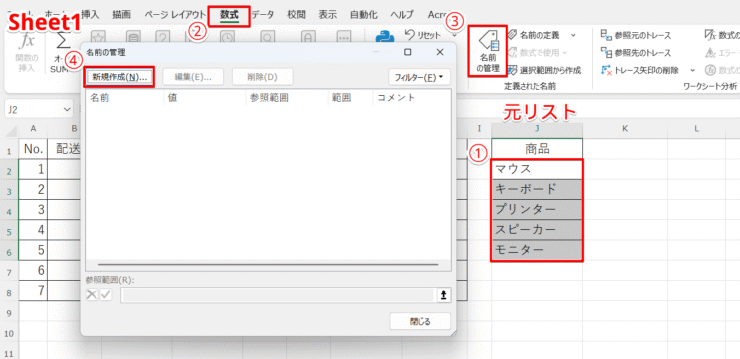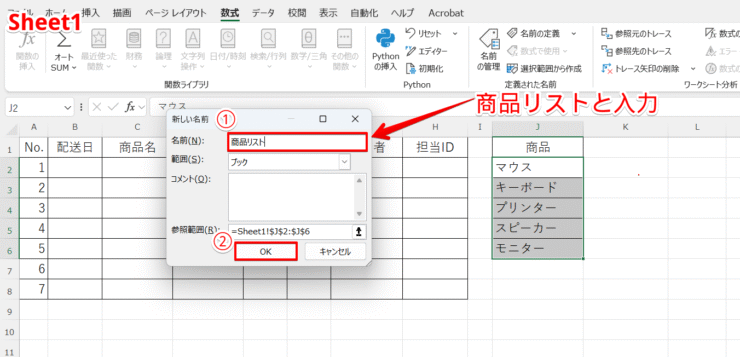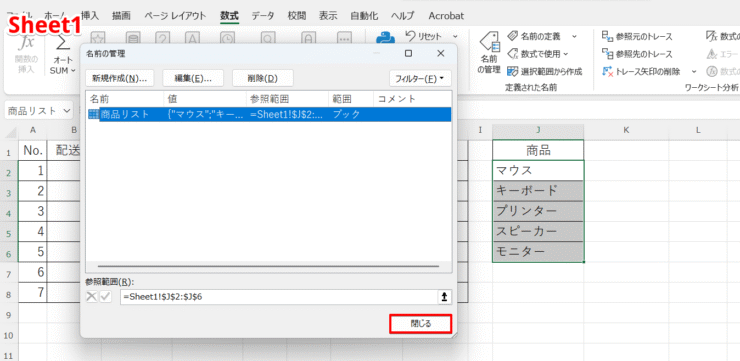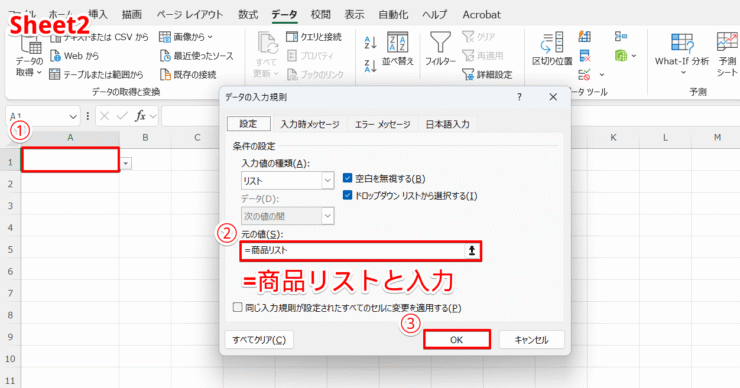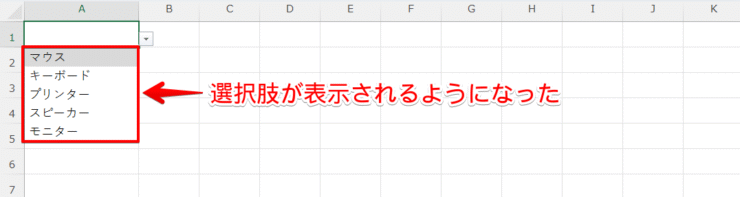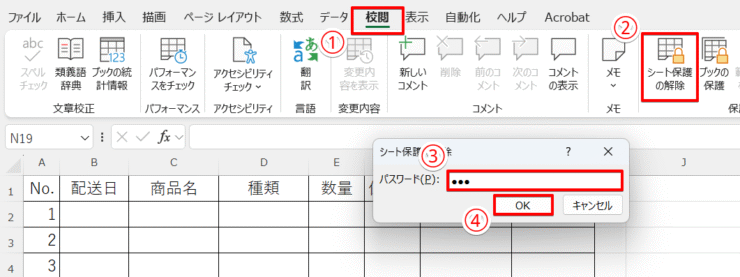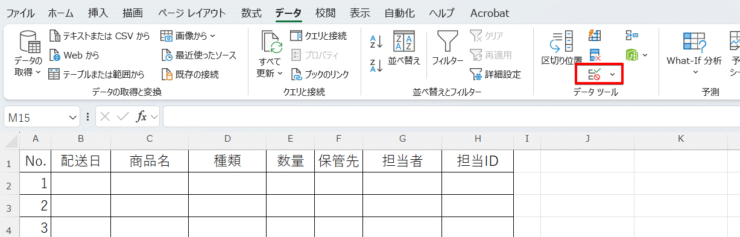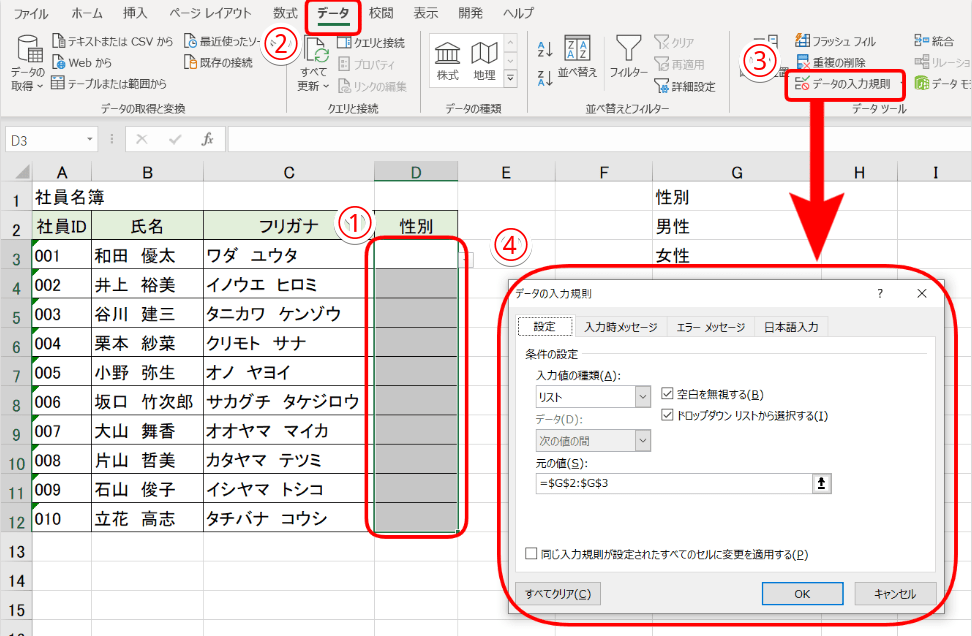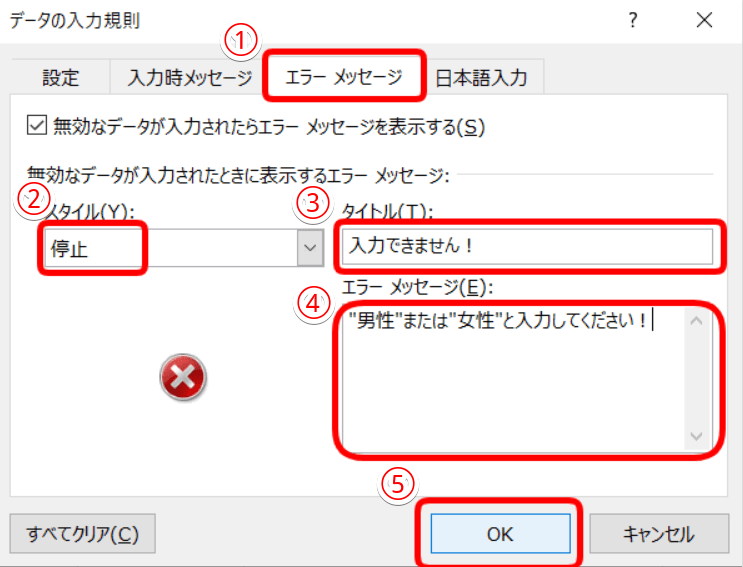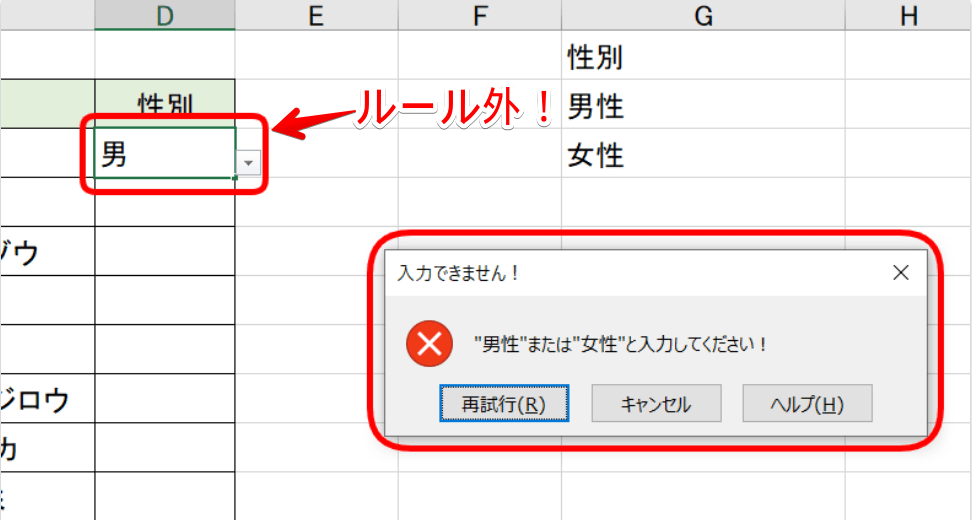エクセル初心者
エクセルの入力規則の使い方を教えてください!
入力する項目は一定の数字や形式に決まっているから、入力ミスやバラつきのない資料をつくりたいです。
確かにその作業には入力規則がピッタリだね。
入力規則は、日付や数値などの入力制限ができてとても便利なんだ。
しっかり覚えて仕事に活かそう!

Dr.オフィス
エクセルの入力規則では、セルに入力する数値や文字列を制限したり、指定した形式や特定の範囲内のデータだけを入力することができます。
操作方法も簡単で、ミスを防いで正確なデータ管理を行うのに効果的です。
- 入力規則を設定するセル範囲を選択する
- データの入力規則の設定画面を開く
- 制限するデータの種類を選択する
- 条件を設定する
パソコンインストラクター歴10年の私が、入力規則の基本的な使い方から応用テクニック、トラブル解決法までをわかりやすく解説するよ。

Dr.オフィス
入力規則は、設定画面を開いて数回クリックを行い、条件を入力すれば設定が完了します。
基本の手順を覚えれば、より高度で複雑な条件設定も可能です。
※本記事は『OS:Windows11』画像は『Excelのバージョン:Microsoft365』を使用しています。
目次
エクセルでデータの入力規則を使いこなそう!設定方法と種類一覧
エクセルでデータの入力規則を活用すると、一定のルールを設けることで、データの正確性を保ちながら入力や確認の手間を省くことができます。
ここでは、入力規則の設定方法やその種類について解説します。
エクセルのセルに入力するデータを制限!入力規則の機能と使い方
セルに入力するデータをどのように制限するのか、機能と使い方の例を見てみましょう。
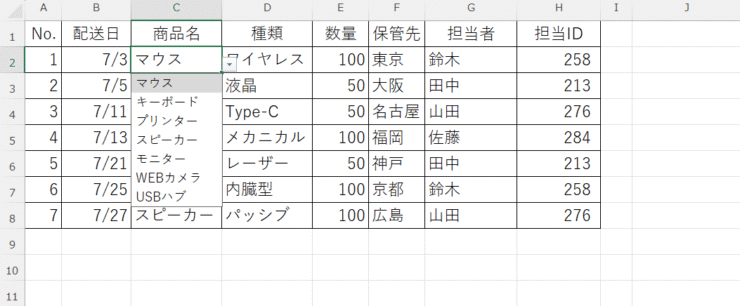
こちらは、入力規則が設定された「管理表」です。
セルをクリックするとプルダウンリストが表示され、あらかじめ設定された選択肢の中からしか商品を選べないようになっています。
入力ミスを防ぐことができる上、作業が簡単になるため、入力時間が短縮される利点もあります。
日付や文字数の制限ができるのも助かるけど、選択肢から選べると仕事も断然はかどるね!

Dr.オフィス
入力規則の設定方法と指定できる種類や条件
入力規則で指定できるデータの種類は複数ありますが、そのうちのひとつ「日付」を使って簡単な条件を設定しましょう。
- STEP
セル範囲を選択して設定画面を開く
セル範囲を選択して設定画面を開く 「配送日」には、『7/1』から『7/31』までの日付しか入力できないよう制限します。
- B列「配送日」のセル範囲B2からB8を選択する
- 「データ」タブを選択
- 「データツール」の「データの入力規則」をクリックする
- STEP
設定画面で条件を指定する
設定画面で条件を指定 - 「データの入力規則」が開くので、「設定」タブになっていることを確認する
- 「入力値の種類」から「日付」を選択
- 「データ」から「次の値の間」をクリック
- 「開始日」に『2025/7/1』と入力
- 「終了日」に『2025/7/31』と入力する
- 「OK」ボタンを押す
- STEP
入力規則の条件を設定できた
条件を設定できた 「配送日」に「7/3」と入力できました。
条件の範囲外の日付を入力すると、以下のようにエラーメッセージが表示されるため、誤りに気づいて正しい日付を入力できます。
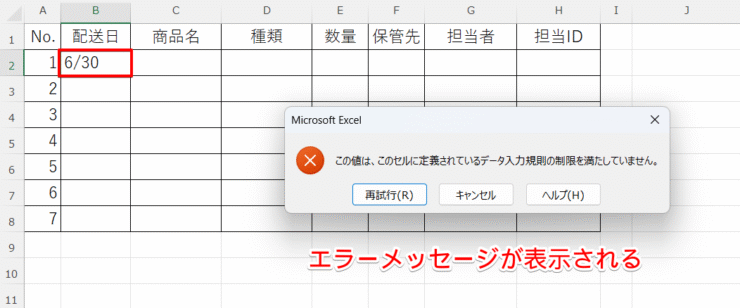
入力規則の種類は、「日付」を含め以下の8種類です。
| 種類 | 特性 | 具体例 |
|---|---|---|
| すべての値 | 制限を設けず、自由にどのようなデータでも入力を許可する | 特定の制限が必要ない場合に使用する |
| 整数 | 整数のみ入力を許可する | 1~100の範囲の整数を入力できるようにする |
| 小数点数 | 小数と整数のみ入力を許可する | 0.01~5.00の範囲の数値を入力できるようにする |
| リスト | 特定の選択肢のみをプルダウンメニューから選んで入力可能にする | りんご、みかん、ももから選択して入力することができる |
| 日付 | 指定された日付の範囲内のみ入力を許可する | 2025/4/1~2025/4/30の範囲のみ日付を入力できるようにする |
| 時刻 | 指定された時刻の範囲内のみ入力を許可する | 午前9時から午後5時の間のみ時刻を入力できるようにする |
| 文字列 | 入力文字数を制限する | 最大10文字までしか入力できないようにする |
| ユーザー設定 | 関数を使用して条件をカスタマイズし、入力を制限する | OR、AND、ISNUMBER、COUNTIF、INDIRECT関数などがある |
これらの入力規則はそれぞれ異なる特性を持っていますので、用途に応じて最適な種類を選ぶことで、ミスの少ないデータ入力を行うことができます。
プルダウンリストの作成方法と役立つテクニック
こちらの記事は、近日中に作成予定です。しばらくお待ちください。
入力規則をすばやく解除する方法
こちらの記事は、近日中に作成予定です。しばらくお待ちください。
入力規則でセルに自動色付けする方法
こちらの記事は、近日中に作成予定です。しばらくお待ちください。
エクセル入力規則のユーザー設定でおすすめの関数3選
エクセルの入力規則では、「ユーザー設定」を活用することで、関数を使ってより細かい条件を設定できます。
特に、OR関数、COUNTIF関数、AND関数がおすすめです。
| 関数 | 特性 | 具体例 |
|---|---|---|
| OR関数 | 複数の条件のうちどれか1つでも満たされていれば入力を許可する | =OR(A1>10,B1<5) A1が10より大きい、またはB1が5より小さい場合に入力を可能にする |
| COUNTIF関数 | 指定した範囲内に特定の値が何回出現するかを数える | =COUNTIF(A:A,A1)=1 A列の中でA1の値が1回だけの場合に入力を可能にする |
| AND関数 | 複数の条件がすべて満たされている場合のみ入力を許可する | =AND(A1>10,B1<5) A1が10より大きく、かつB1が5より小さい場合に入力を可能にする |
いずれかの条件を満たした場合に入力を許可するOR関数
OR関数は、複数の条件のうち、どれか1つでも満たされていれば入力を許可する関数です。
それでは、設定方法を見てみましょう。
- STEP
セル範囲を選択して設定画面を開く
セル範囲を選択して設定画面を開く 「数量」には、『50』または『100』のいずれかの数値を入力できるようOR関数を設定します。
- E列「数量」のセル範囲E2からE8を選択する
- 「データ」タブを選択
- 「データツール」の「データの入力規則」をクリックする
- STEP
OR関数で数式を入力する
OR関数の数式を入力 - 「データの入力規則」が開くので、「設定」タブの「入力値の種類」から「ユーザー設定」を選択する
- 「数式」に以下を入力する
- 「OK」ボタンを押す
=OR(E2=50,E2=100) - STEP
OR関数を使った条件が設定できた
OR関数が設定できた 「数量」には、『50』または『100』だけが入力でき、それ以外の数値を入力するとエラーメッセージが表示されます。
数式の説明
E2=50,E2=100では、E2が50であること、E2が100であることをチェックしている
=OR(E2=50,E2=100)で、50か100のどちらかであることをチェックしている数式には、E2のように先頭のセルしか入れてないけど、先頭のセルを基準にしてその他のセルにも同じ条件が適用されるよ。
Dr.オフィス
特定の値の出現回数を数えるCOUNTIF関数
COUNTIF関数は、指定した範囲内に特定の値が何回出現するかを数える関数です。
設定方法は以下のとおりです。
- STEP
COUNTIF関数で数式を入力する
COUNTIF関数の数式を入力 「保管先」には、同じ都市名が重複して入力されないようCOUNTIF関数を設定します。
- F列「保管先」のセル範囲F2からF8を選択する
- 「データ」タブの「データの入力規則」を開き、「ユーザー設定」を選択
- 「数式」に以下を入力する
- 「OK」ボタンを押す
=COUNTIF(F:F,F2)=1 - STEP
COUNTIF関数を使った条件が設定できた
COUNTIF関数が設定できた 『東京』や『大阪』など異なる都市名は入力できましたが、すでに入力されている『東京』を再び入力すると、エラーメッセージが表示されました。
COUNTIF関数は、ある値が存在するかの確認や重複チェックに便利です。
数式の説明
=COUNTIF(F:F,F2)=1は、F列の中でF2の値が1回だけ出現しているかをチェックしている
すべての条件を満たした場合に入力を許可するAND関数
AND関数は、複数の条件がすべて満たされている場合のみ入力を許可する関数です。
設定方法を解説します。
- STEP
AND関数で数式を入力する
AND関数の数式を入力 「担当者」には、C列「商品名」とD列「種類」の両方が入力されている場合のみ、入力が可能となるようAND関数を設定しましょう。
- G列「担当者」のセル範囲G2からG8を選択する
- 「データの入力規則」を開き、「ユーザー設定」を選択
- 「数式」に以下を入力する
- 「空白を無視する」のチェックを外す
- 「OK」ボタンを押す
=AND(C2<>"",D2<>"") - STEP
AND関数を使った条件が設定できた
AND関数が設定できた No.1の行には、「商品名」と「種類」のどちらも入力されているため「担当者」に名前を入力できましたが、No.2は、D列「種類」の入力がないため、担当者名を入れるとエラーメッセージが表示されます。
「商品名」、「種類」の両方が未入力の場合にも、エラーメッセージが表示されます。
数式の説明
C2<>""とD2<>""では、C2とD2のセルが空白でないことをチェックしている
=AND(C2<>"",D2<>"")で、C2とD2の両方にデータが入っているかをチェックしているデフォルトでは「空白を無視する」の設定がONになっているから、数式によってはチェックを外すのを忘れないでね。
Dr.オフィス
関数を組み合わせて複数条件を設定する
こちらは、いくつかの関数を組み合わせて条件を設定した例です。
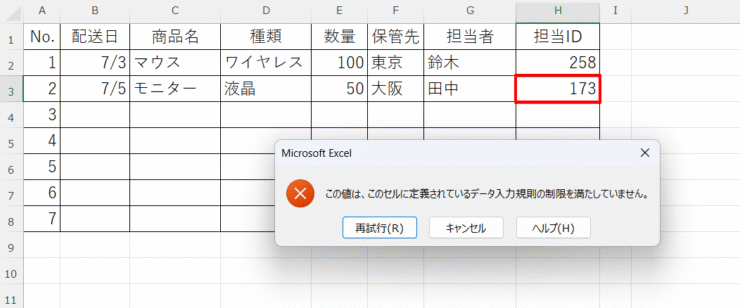
「担当ID」のセル範囲には、以下の数式で『先頭の1文字が2で始まる3桁の数値』のみ入力できる条件を設定しています。
=AND(ISNUMBER(H2),LEN(H2)=3,LEFT(TEXT(H2,"0"),1)="2")入力規則の「ユーザー設定」では、関数単独でもさまざまな条件を設定できますが、複数の関数を組み合わせることで、目的やケースに応じた条件設定が可能です。
数式の説明
ISNUMBER(H2)では、H2が数値であるかをチェック
LEN(H2)=3では、H2の桁数が3桁であるかをチェック
LEFT(TEXT(H2,"0"),1="2"では、H2を文字列化し、先頭の1文字が2であるかをチェック
=AND(ISNUMBER(H2),LEN(H2)=3,LEFT(TEXT(H2,"0"),1)="2")で、3つの条件がすべて揃っているかをチェックしている
入力規則をコピーする方法
こちらの記事は、近日中に作成予定です。しばらくお待ちください。
入力規則の設定や解除ができないときの対処法
入力規則を使っていると、設定が反映されない、解除ができないという問題が発生することもあります。
ここでは、代表的なトラブルと対処法を解説します。
テーブルの入力規則が反映されない
テーブルの入力規則が反映されないケースを、以下の「管理表」で見てみましょう。
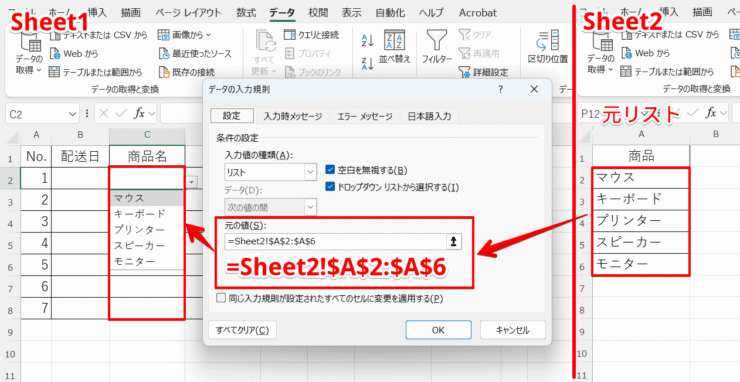
Sheet1の「管理表」の「商品名」のセル範囲には、Sheet2の「元リスト」のセル範囲A2からA6を参照するよう入力規則が設定されています。
そのため、「商品名」のセル範囲の「データの入力規則」には、「元の値」に「=Sheet2!$A$2:$A$6」という参照式が入っています。
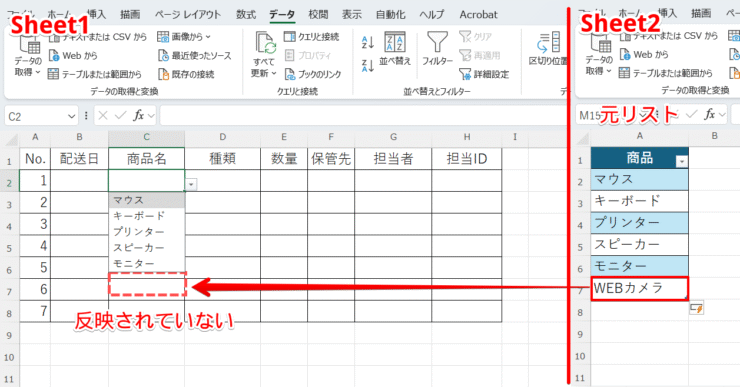
しかし、「元リスト」をテーブル化し、「WEBカメラ」を追加しても、「商品名」のプルダウンリストには反映されません。

エクセル初心者
テーブルは、項目が増えると自動で拡張されるから、「商品名」のプルダウンリストにも「WEBカメラ」が反映されるはずですが。
テーブルは項目が増えると自動更新されるけど、「商品名」の入力規則は「$A$2:$A$6」の固定範囲を参照したままなんだ。
「元リスト」のセルA7に「WEBカメラ」を追加しても、認識できるのはA2からA6の範囲なんだよ。

Dr.オフィス
「WEBカメラ」が「商品名」のプルダウンリストに反映されるためには、入力規則の設定を変える必要があります。
次の手順で設定を変更しましょう。
- STEP
テーブル名を確認する
テーブル名を確認 まず、Sheet2の「元リスト」のテーブル名を確認します。
- 「元リスト」のテーブル内のセルをどれでもよいので選択する
- リボン上に「テーブルデザイン」タブが表示されるのでクリックする
- 左上の名前ボックスで、テーブルの名前が「テーブル1」であることを確認
- STEP
入力規則の設定画面を開く
設定画面を開く 今度は、Sheet1の「管理表」を表示してください。
- 「商品名」のセル範囲C2からC8を選択する
- 「データ」タブの「データツール」から「データの入力規則」をクリック
- STEP
設定画面で参照式を変更する
INDIRECTを使って変更 「データの入力規則」が開くので、現在の「商品名」のセル範囲に設定されている参照式を変更します。
- 「元の値」を「=Sheet2!$A$2:$A$6」から以下の数式に変更する
- 「OK」ボタンを押す
=INDIRECT("テーブル1[商品]") - STEP
プルダウンリストが反映された
プルダウンリストが表示された 「商品名」のプルダウンリストを見てみると、「WEBカメラ」が反映されるようになりました。
固定のセル範囲「$A$2:$A$6」の代わりに、INDIRECT関数を使ってテーブル名を直接指定すると、自動更新されたテーブルの最新のデータを取得できるようになります。
プルダウンリストが選択できない
入力規則が設定されているセルをクリックしても、プルダウンリストが選択できないことがあります。
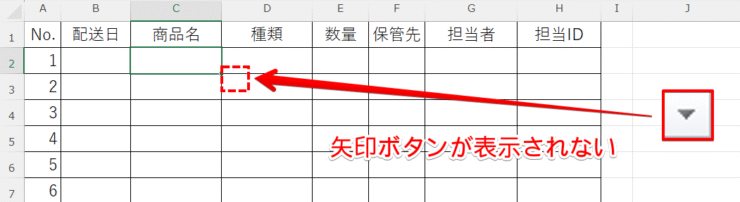
この場合、次の2つの設定が正しくできていないことが原因と考えられますので、ひとつずつ設定を確認しましょう。
- データの入力規則の設定
- Excelのオプションの設定
データの入力規則の設定を確認する
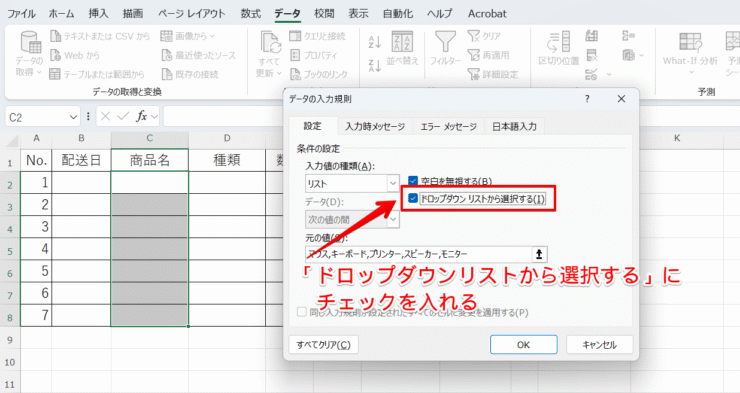
入力規則が設定されているセル範囲を選択して「データの入力規則」を開き、「ドロップダウンリストから選択する」にチェックが入っていない場合はチェックを入れます。
Excelのオプションの設定を確認する
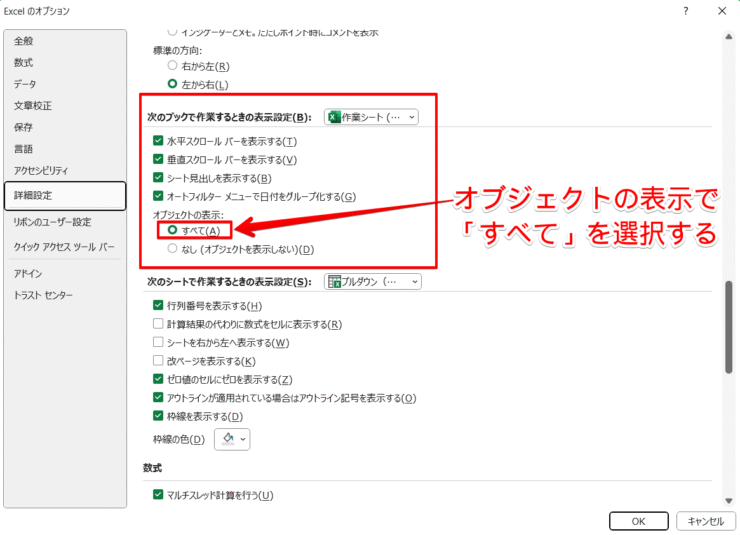
キーボードのAlt→T→Oを順番に押して「Excelのオプション」画面を開き、左側メニューの詳細設定の「オブジェクトの表示」で、「すべて」が選択されていない場合は選択してください。

「データの入力規則」と「Excelのオプション」の設定が正しくできれば、このようにプルダウンリストを選択できるようになります。
入力規則のコピーができない
入力規則をコピーしても、プルダウンメニューの選択肢がブランクになってしまい、コピーが反映されない場合の対処法を解説します。
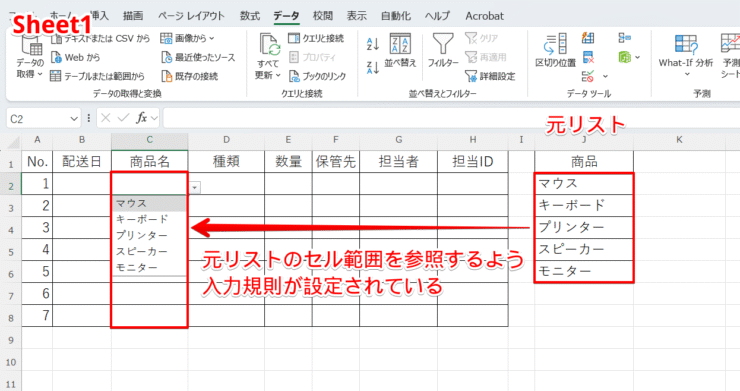
こちらは、Sheet1にある「管理表」です。
「商品名」のプルダウンリストには、すぐ右の列の「元リスト」のセル範囲J2からJ6を参照するよう入力規則が設定されています。

この「商品名」のセル範囲に設定されている入力規則をそのまま使えるよう、Sheet2のセルA1に入力規則のみをコピーしました。
ところが、プルダウンメニューの矢印ボタンをクリックしても選択肢がブランクになってしまいます。
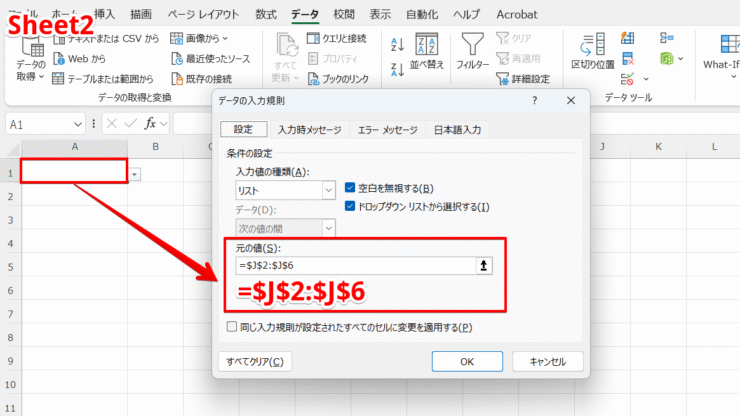
入力規則のコピー先であるSheet2のセルA1を「データの入力規則」で確認してみると、「元の値」に指定されていた参照式は「=$J$2:$J$6」」となっていました。

エクセル初心者
「元リスト」はSheet1にあるので、「=Sheet1!$J$2:$J$6」のように最初にSheet1!が入っていないといけないのでは?
いいところに気がついたね。
Sheet1!が入ってないから、実際にはSheet1のJ2からJ6ではなく、Sheet2のJ2からJ6を参照してしまってるんだ。

Dr.オフィス
入力規則を別のシートにコピーした場合、元のシート名が引き継がれず、コピー先のセル範囲が参照されてしまいます。
このようなときは、「名前付き範囲」を使いましょう。
セル範囲に名前をつけて参照式に組み込むことで、元のシートとのリンクを維持できるようになります。
- STEP
名前の管理の設定画面を開く
名前の管理の設定画面 「元リスト」のセル範囲に名前をつけるための設定画面を開きます。
- Sheet1「元リスト」のセル範囲J2からJ6を選択する
- 「数式」タブをクリック
- 「名前の管理」を選択
- 「名前の管理」ダイアログボックスが開くので、「新規作成」をクリックする
- STEP
設定画面で名前を入力する
名前を入力 - 「新しい名前」ダイアログボックスが開くので、「名前」に『商品リスト』と入力する
- 「OK」ボタンを押す
- STEP
設定内容を確認する
名前と範囲を確認 「名前の管理」ダイアログボックスが開きますが、設定内容を確認し、そのまま「閉じる」ボタンを押してください。
- STEP
入力規則の設定を変更する
参照範囲から名前に変更 次は、Sheet2を表示して、セルに設定されている参照式を変更します。
- セルA1を選択し、「データの入力規則」を開く
- 「元の値」を『=$J$2:$J$6』から『=商品リスト』に変更する
- 「OK」ボタンを押す
- STEP
入力規則のコピーが反映された
選択肢が表示された Sheet1の「元リスト」のセル範囲に名前をつけ、Sheet2のセルに指定したことで、プルダウンリストに選択肢が表示されるようになりました。
入力規則を別シートにコピーするときは、参照元となるセル範囲に名前をつけ、その名前をコピー先で指定しましょう。
こうすることで、シートをまたいでも入力規則が正しく機能し、参照ミスが起こることもなくなります。
入力規則が解除できない
セルを選択して入力規則を解除しようとしたところ、リボンの「データツール」がグレーアウトしてしまっている場合があります。
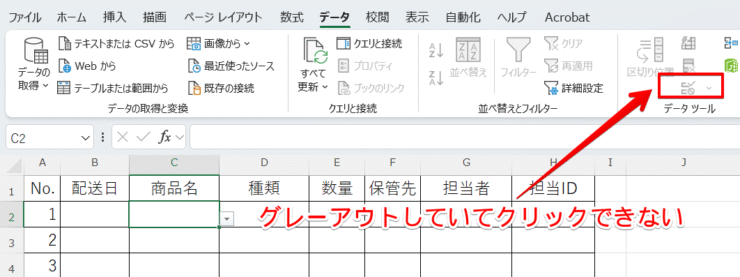
このように、「データの入力規則」を選択できない状態になっているときは、シートが保護されていることが考えられますので、以下の方法で解除しましょう。
- STEP
シートの保護を解除する
シート保護の解除 - 「校閲」タブを選択する
- 「シート保護の解除」をクリック
- シートを保護したときの「パスワード」を入力する
- 「OK」ボタンを押す
- STEP
データツールがアクティブになった
入力規則が有効化 「データ」タブで確認すると、リボンの「データツール」がアクティブに戻りました。
入力規則が設定されているセルにシートの保護がかからないようにする方法については、【初心者必見!】エクセルの入力規制や文字数制限の方法を覚えて入力ミスを防ごう!で解説していますので参考にしてください。
入力規則のエラーメッセージを作成する
入力規則のエラーメッセージは、指定した条件以外のデータが入力されたときに表示される警告メッセージです。
エラーメッセージをカスタマイズすると、本来の条件が何なのか、どこを直せばよいのかを具体的に伝えることができます。
エラーメッセージを作成してみましょう。
- STEP
入力規則の設定画面を開く
エラーメッセージを設定する画面を開く - 対象となるセル範囲を選択する
- 「データ」タブを選択
- 「データの入力規則」をクリック
- 「データの入力規則」を開く
- STEP
エラーメッセージタブで変更する
エラーメッセージタブで変更する エラーメッセージをどのような内容で表示させるか、各項目の設定を行います。
- 「エラーメッセージ」タブをクリックする
- 「スタイル」で「停止」を選択
- 「タイトル」に『入力できません!』と入力する
- 「エラーメッセージ」に『"男性"または"女性"と入力してください!』と入力
- 「OK」ボタンを押す
- STEP
エラーメッセージが表示された
ルール外を警告するエラーメッセージ 「男性」か「女性」のいずれかに入力が制限されているのに、そのルール外の内容が入力されたため、STEP2で入力した「タイトル」と「エラーメッセージ」の内容が表示されました。
エラーメッセージの設定方法は、エクセルの入力規則から【エラーメッセージ】を作成しようで詳しく解説していますのでぜひご覧ください。
入力規則に関するQ&A
Q
エクセルで入力規則を設定するにはどうしたらよいですか?
A
データタブからデータの入力規則の設定画面を開き、データの種類や条件を指定します。入力規則の設定方法と指定できる種類や条件で紹介していますのでご覧ください。
Q
入力規則でユーザー設定を使うにはどうしますか?
A
入力規則の設定画面でユーザー設定を選択し、数式などの条件を入力します。エクセル入力規則のユーザー設定でおすすめの関数3選を参考にしてください。
Q
プルダウンリストが出てこないときはどうしたらよいですか?
A
入力規則やExcelのオプションの設定画面で、必要な項目にチェックが入っているか確認しましょう。プルダウンリストが選択できないで詳しく解説しています。
エクセルの入力規則でミスなくデータを管理しよう!
エクセルの入力規則は、用途に応じて使いこなせると、ミスを防ぎながらボリュームのあるデータ管理も楽に行うことができます。
基本的な条件設定も役立ちますが、ユーザー設定はさらに利便性が高いため、簡単な数式から使ってみることをおすすめします。
最後に、入力規則の設定方法についておさらいしましょう。
- 入力規則を設定するセル範囲を選択する
- データの入力規則の設定画面を開く
- 制限するデータの種類を選択する
- 条件を設定する
入力規則を活用できれば、不要な手入力や修正作業が減り、データ処理のスピードが大幅にアップすること間違いなしです!
日々の表作成や管理業務で効果を発揮しますので、ぜひ試してみてください。
入力規則の文字数制限についてさらに詳しく知りたい方は、【エクセル初心者必見!】セル内の文字数を制限・解除する3つの方法で紹介していますのでご覧ください。