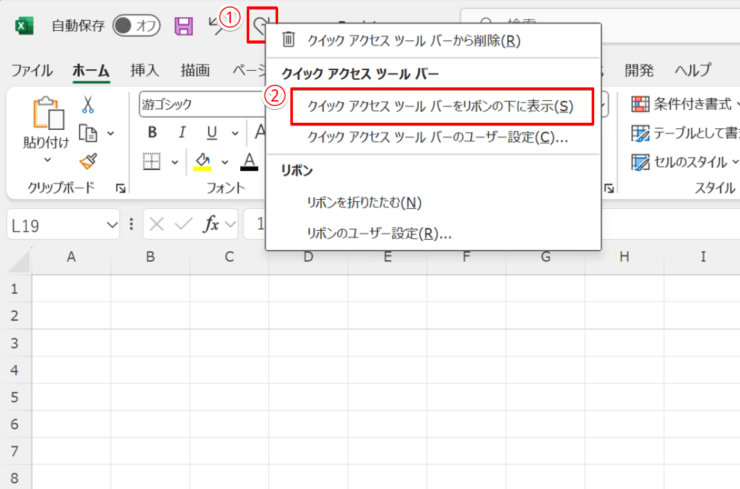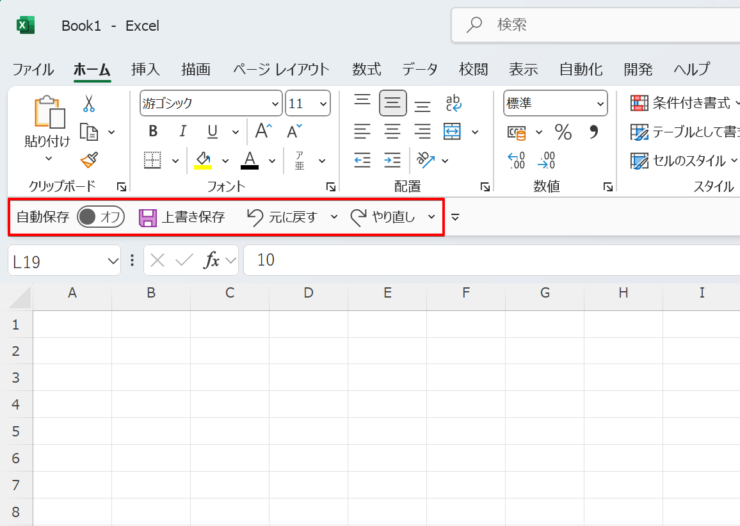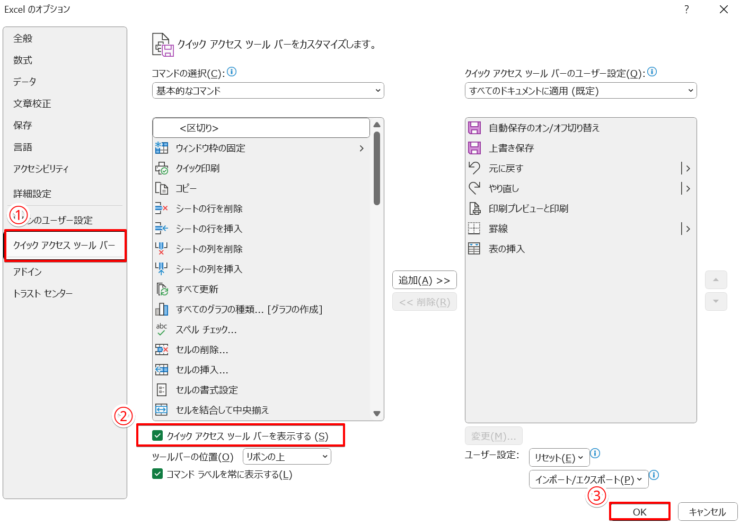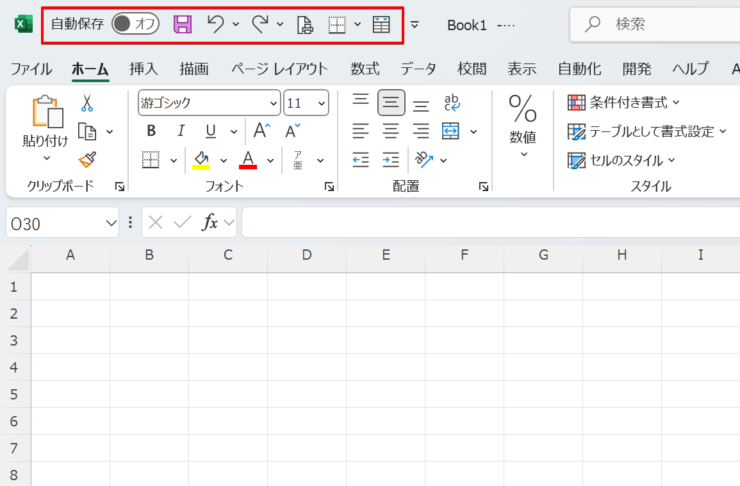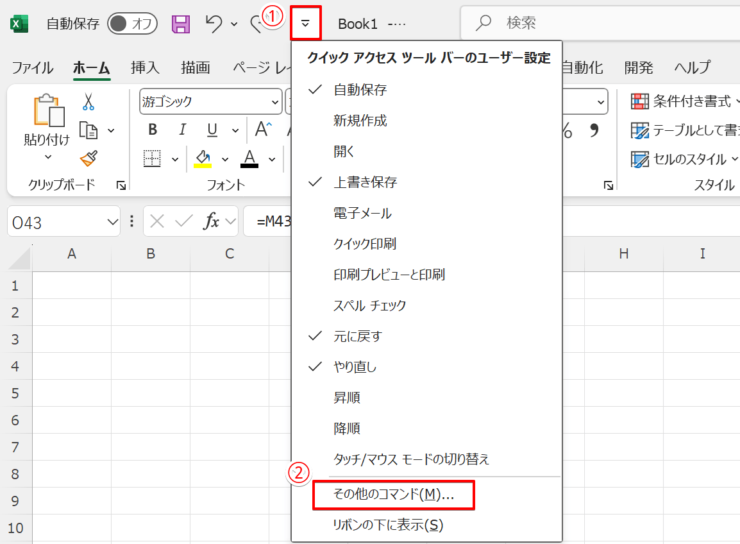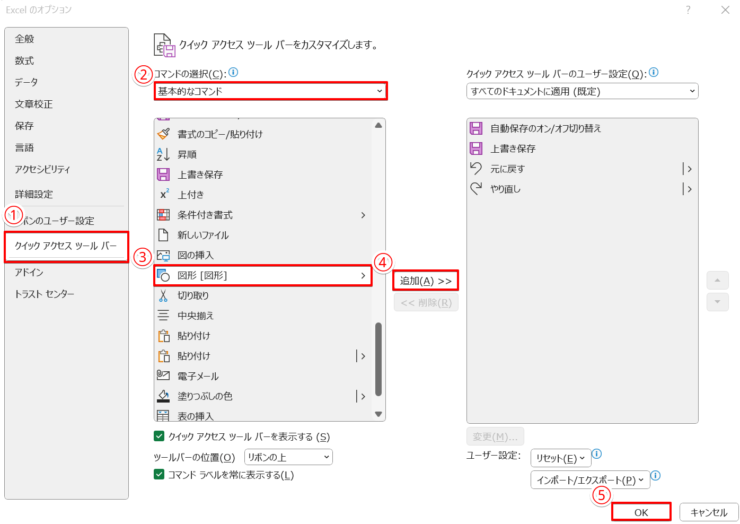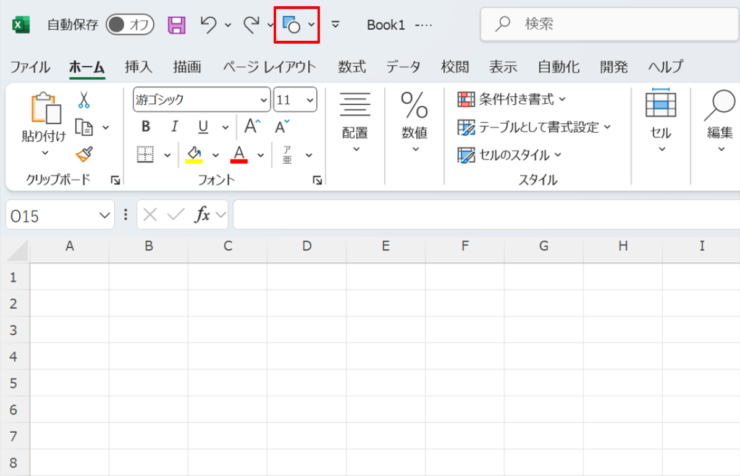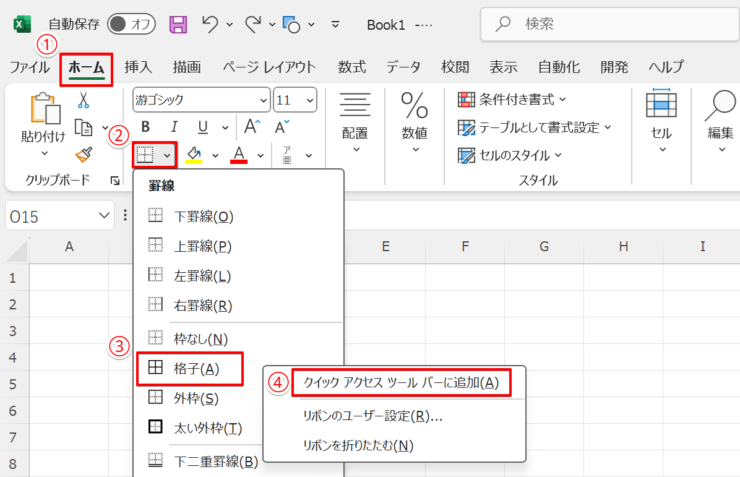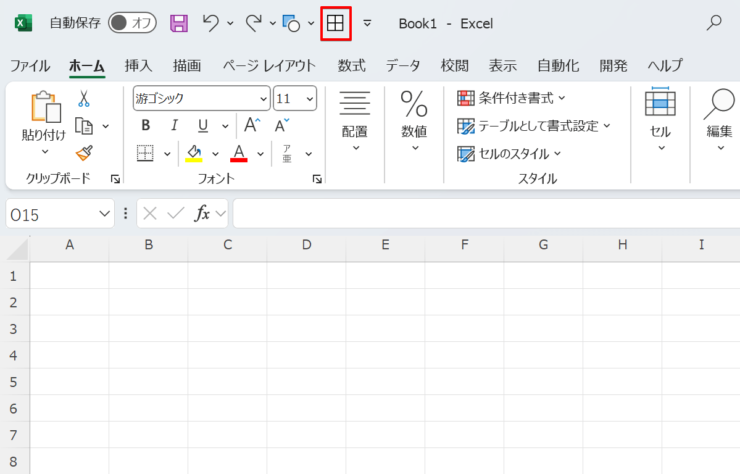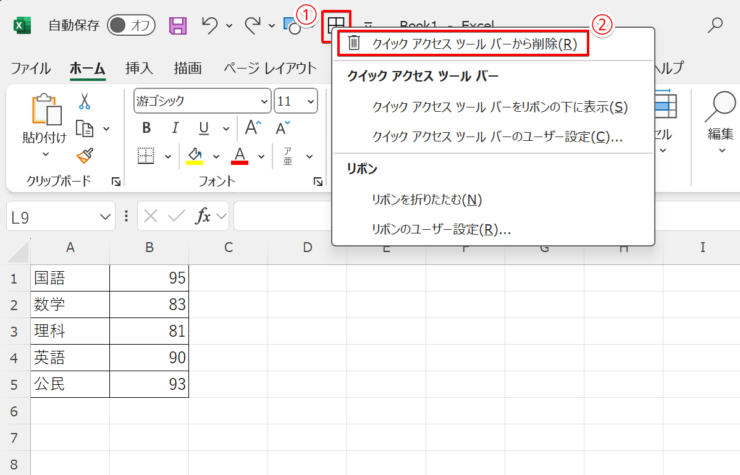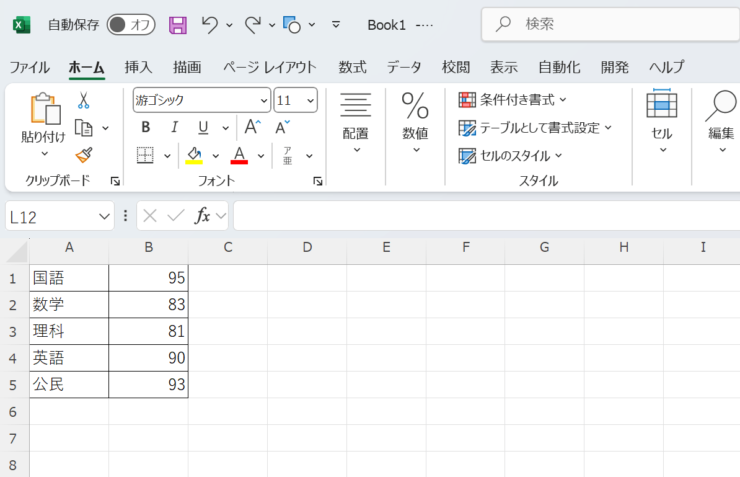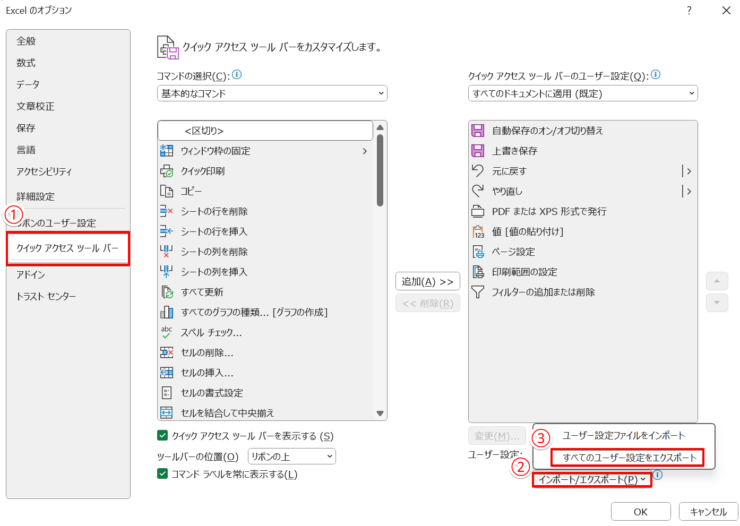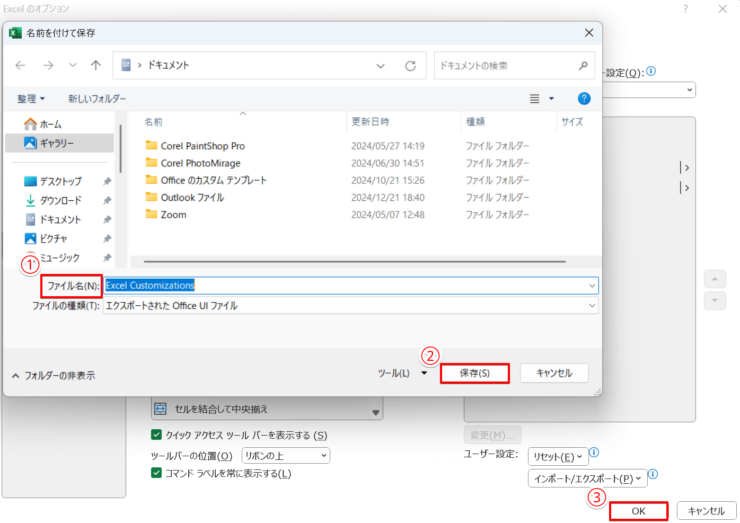エクセル初心者
エクセルのクイックアクセスツールバーってそんなに便利なの?
ボタンひとつで簡単に操作ができると聞いたけど、まだ試したことがないよ。
クイックアクセスツールバーは、あらかじめ機能を登録しておくとワンクリックで操作を開始できるとても優れたツールだよ。
ぜひ覚えて使ってみてね!

Dr.オフィス
複雑なデータや表を作る機会が多いエクセルですが、クイックアクセスツールバーの使い方を知っておくと、タブの切り替えやリボンメニューを使うことなく操作ができ、業務スピードが圧倒的に速くなります!
- クイックアクセスツールバーの表示位置や基本機能を確認する
- よく使う機能を登録してカスタマイズする
- ショートカットやエクスポートを使う
時短の達人、効率化のプロと呼ばれた私が、経理現場で20年鍛えたクイックアクセスツールバーの活用術を、余すことなく自信を持って解説するね!

Dr.オフィス
クイックアクセスツールバーは、表示位置の変更やカスタマイズが簡単で、必要な機能を自由に配置できるため目的の機能にすぐアクセスでき、操作が素早く完了します。
同じ操作を何度も繰り返すことが多いエクセルでの作業効率をアップさせましょう!
※本記事は『OS:Windows11』画像は『Excelのバージョン:Microsoft365』を使用しています。
目次
エクセルのクイックアクセスツールバーの表示位置と基本機能
エクセルのクイックアクセスツールバーは、ウィンドウ上部に表示されていますが画面上ではあまり目立たず、ユーザーの方が基本機能だけを利用し、十分に活用しきれていないケースも少なくありません。
最初に表示位置と基本機能を確認していきましょう。
定位置とデフォルト機能
クイックアクセスツールバーは、エクセルウィンドウの最上部に位置し、デフォルトでは汎用性の高い4つの基本機能、つまり4つのコマンドが表示されています。
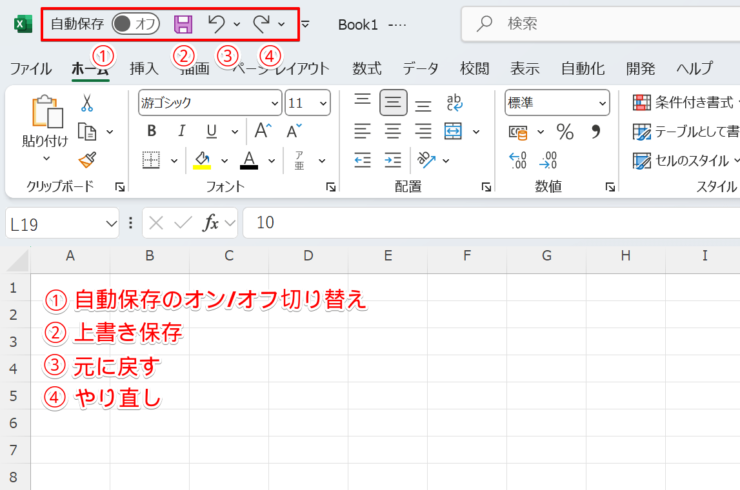
このように、デフォルトで表示されているコマンドは下記の4つです。
- 自動保存のオン/オフ切り替え
- 上書き保存
- 元に戻す
- やり直し
皆さんも、日常業務の中でよく使っているのではないでしょうか。
デフォルトで表示されているコマンドは、バージョンによって異なる場合があるよ。

Dr.オフィス
②の「上書き保存」をクリックして実行してみましょう。
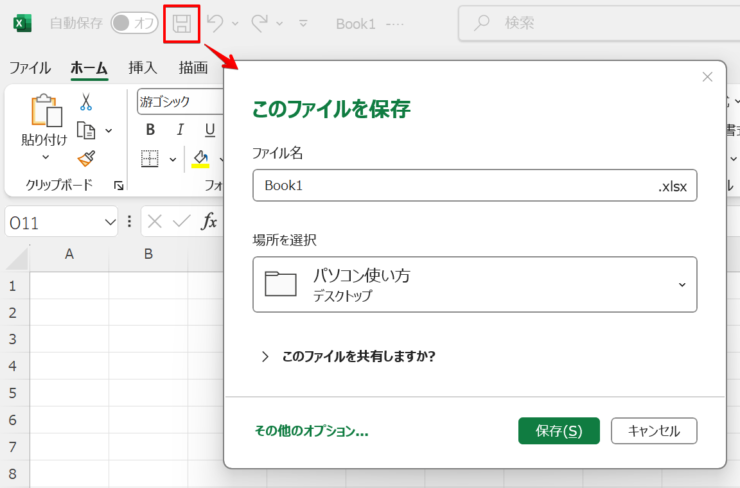
「上書き保存」のコマンドをクリックすると、新規作成の場合は「このファイルを保存」ダイアログが開きますので、すぐに保存操作を行うことができます。
既存のファイルを編集して「上書き保存」を実行すると、エクセルウィンドウの上部タイトル横に「このPCに保存済み」、「OneDriveに保存済み」などと表示されるよ。

Dr.オフィス
リボンの上下で表示位置を変える
クイックアクセスツールバーの表示位置は、デフォルトではリボン上部となっていますが、リボン下部に変更することも可能です。
- STEP
リボンの下に表示する
リボン下部に変更 表示位置をリボン下部に変更します。
- クイックアクセスツールバーの任意のコマンド上で右クリックする
- メニューから「クイックアクセスツールバーをリボンの下に表示」を選択
- STEP
リボンの下に表示された
リボン下部に表示 クイックアクセスツールバーの位置がリボンの下に変更になりました。
リボンの下にあると、セルやデータの操作を行っている視線の範囲内にツールバーがあるため、マウス操作もやりやすくなります。
自分が使いやすい位置にクイックアクセスツールバーを表示しましょう。
リボンの下から上に表示位置を戻す場合は、再度任意のコマンドの上で右クリックして、メニューで「クイックアクセスツールバーをリボンの上に表示」にしてね。

Dr.オフィス
クイックアクセスツールバーが消えたときの原因と解決方法
いつも便利に使っているクイックアクセスツールバーが突然消えてしまうことがあります。
その主な原因は以下の2つです。
- 誤操作により非表示になる
- エクセルのバージョンアップ後に非表示になる
ここでは、消えたクイックアクセスツールバーを簡単に復元する方法を紹介します。
- STEP
Excelのオプション画面で設定する
Excelのオプション画面 Alt→T→Oの順にキーボードを押して、「Excelのオプション」画面を開いてください。
- 左側のメニューで「クイックアクセスツールバー」を選択する
- 「クイックアクセスツールバーを表示する」にチェックを入れる
- 「OK」ボタンを押す
クイックアクセスツールバーを表示する項目のすぐ下に、ツールバーの位置をリボンの上か下にするかを選べるプルダウンメニューもあるよ!
Dr.オフィス
- STEP
クイックアクセスツールバーが表示された
クイックアクセスツールバー表示 クイックアクセスツールバーが表示されました。

エクセル初心者
クイックアクセスツールバーを復元しようとしてExcelのオプション画面を開いてみたら、すでにチェックが入っていた場合はどうするのかな?
そんなときはリセット機能を使うといいよ!

Dr.オフィス
「Excelのオプション」画面でチェックが入っているのに解決できないときは、リセット機能でクイックアクセスツールバーを復元する方法もあります。
くわしくは、≫【エクセル】クイックアクセスツールバーが消えた!原因と解決方法をご覧ください。
クイックアクセスツールバーによく使う機能を追加してカスタマイズしよう
クイックアクセスツールバーは、デフォルト機能に頻繁に使う機能を追加登録してこそ、このツールの特性を最大限に活かすことができます。
ここでは、2つの登録方法を解説してその効果や利便性をお伝えしますので、自分に最適なカスタマイズができるよう参考にしてください。
設定画面から機能を追加する方法
追加したい機能を設定画面から登録する方法です。
設定画面を使うと全コマンドの中から機能を選んで登録でき、それまで知らなかった機能を見つけることもできてカスタマイズの幅が広がります。
- STEP
設定画面を開く
その他のコマンドを選択 クイックアクセスツールバーに「図形」コマンドを追加しましょう。
- クイックアクセスツールバーの右端にある小さい下向きの矢印をクリックする
- メニューから「その他のコマンド」を選択
- STEP
「図形」コマンドを選択する
Excelオプション画面 「Excelのオプション」画面が開きますので、「図形」コマンドを選択して追加します。
- 左側のメニューで「クイックアクセスツールバー」を選択する
- 「コマンドの選択」のプルダウンメニューから「基本的なコマンド」を選択
- 「図形[図形]」をクリック
- 「追加」ボタンを押す
- 「OK」ボタンを押す
- STEP
「図形」コマンドが追加された
図形コマンドを追加 クイックアクセスツールバーに「図形」コマンドが追加されました。
「Excelのオプション」画面には、「基本的なコマンド」以外に「リボンにないコマンド」や「すべてのコマンド」などの選択肢があるので、どんな機能があるかチェックしてみてね。
Dr.オフィス
リボンから直接機能を追加する方法
すでにリボン上にある機能を、右クリックで直接クイックアクセスツールバーに追加する方法です。
「Excelのオプション」画面を開かずに機能を登録できる最も簡単な方法でもあります。
- STEP
「罫線」アイコンからメニューを開く
罫線から格子を選択 リボンにある「罫線」アイコンから「格子」を選び、クイックアクセスツールバーに追加します。
- 「ホーム」タブを選択
- 「罫線」アイコンの右にある下向きの矢印をクリックする
- メニューの「格子」にマウスを移動し、グレーにハイライトされたら右クリック
- メニューが開くので「クイックアクセスツールバーに追加」をクリックする
- STEP
「格子」コマンドを追加できた
格子コマンドを追加 クイックアクセスツールバーに「格子」コマンドが追加されました。
不要な機能を削除する方法
クイックアクセスツールバーに追加したコマンドは、簡単に削除することができます。
- STEP
コマンドから削除メニューを開く
コマンド削除メニュー 「格子」コマンドを削除してみましょう。
- 「格子」コマンド上で右クリックする
- メニューの「クイックアクセスツールバーから削除」を選択
- STEP
「格子」コマンドが削除された
格子コマンドを削除 「格子」コマンドが削除されました。
このように、作業の合間にコマンドを削除することができますので、不要になった機能は削除し、常にクイックアクセスツールバーを整理しておくと作業もスムーズになります。
コマンドの削除は、「Excelのオプション」画面を開き、不要になったコマンドを選択して「削除」ボタンを押す方法もあるよ。
Dr.オフィス
エクセル作業が快適になるおすすめ機能を紹介
クイックアクセスツールバーは、どのタブを開いているときも常に表示されますので、「格子」コマンドのようにワンクリックのみで操作が完結する機能は大変効果的です。
ここでは、個別の機能その他、エクセル作業をよりスピーディーに進めるためのおすすめ機能を紹介します。
おすすめ個別機能5選
多くのユーザーに広く利用され、人気の高い機能を5つ紹介します。
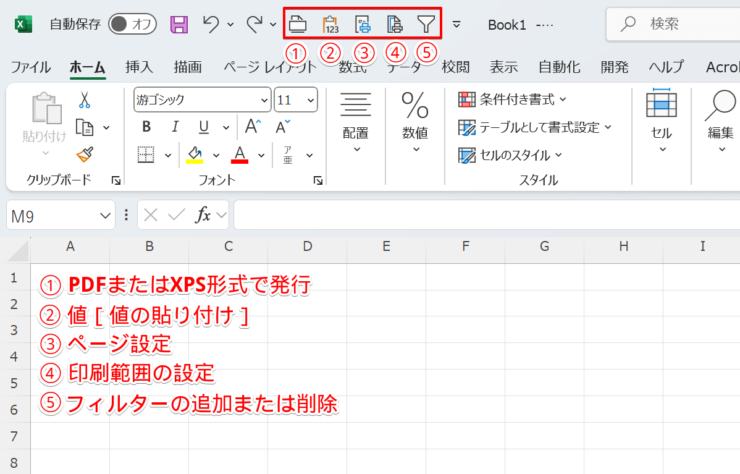
| PDFまたはXPS形式で発行 | ドキュメントやシートをPDF形式で保存する機能です。 エクセルで作成したデータをPDF形式で保存する機会も多く、フォントやレイアウトを固定する形式としてオンラインでの共有にも適しています。 他に、「PDF形式の添付ファイルとして電子メールで送信」機能もあります。 |
| 値[値の貼り付け] | 貼り付け元のデータ形式や書式を無視し、値だけを貼り付ける機能です。 数式の影響を受けない独立した値にしたいとき、関数の結果が貼り付けた後に変更されないようにするなど、データの加工が多い場合に必須の機能といえます。 |
| ページ設定 | 印刷時の用紙サイズや余白、向きなどのページレイアウトを調整する機能です。 書類やデータ作成時にページ設定は欠かせませんので、リボンタブを切り替える手間を省きましょう。 |
| 印刷範囲の設定 | 印刷時に特定の範囲を出力対象に設定する機能です。 印刷する際、必要な部分だけを設定したいときなど、素早く設定して見栄えのよい正確な資料をつくれます。 |
| フィルターの追加または削除 | データの列にフィルターを追加したり、不要なときにはすぐ削除できる機能です。 データの中から必要な情報を見つけ出したいときによく使いますので、情報を大量に扱う業務が多い場合に役立ててください。 |
ショートカット機能
クイックアクセスツールバーのショートカット機能は、登録したコマンドにキーボードだけでアクセスできる機能です。
キーボードのAltを押してみてください。
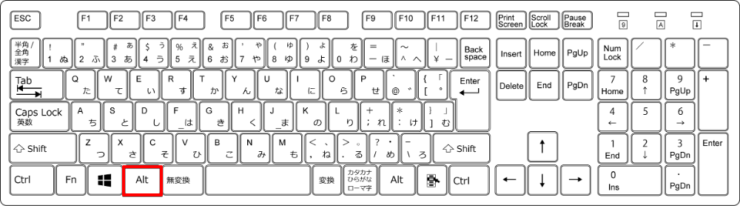
すると、以下のようにクイックアクセスツールバーに登録されたコマンドに対して、左から順に1、2と数字が割り当てられますので、Alt+割り当てられた「数字」を押せば、簡単にそのコマンドを実行することができます。
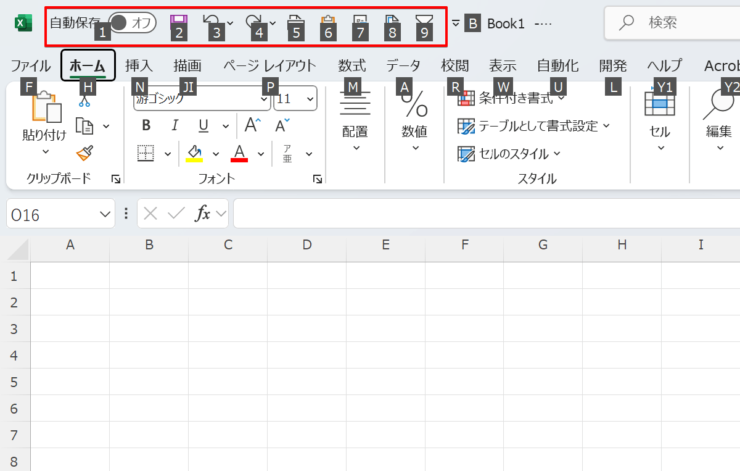
例えば、
デフォルトの「上書き保存」を実行する場合はAlt+2
一番右の「フィルターの追加または削除」を実行する場合はAlt+9
を押すだけだよ!

Dr.オフィス
ショートカット番号をいくつか覚えておくと、操作がより早くなります。
エクスポート機能
クイックアクセスツールバーのエクスポート機能は、自分仕様にカスタマイズしたクイックアクセスツールバーの設定を保存し、別のPCなど他環境でもそのまま使用できるというものです。
- STEP
「Excelのオプション」画面で設定する
エクスポート設定 デフォルトの4つの機能に、5つのおすすめ機能を追加したクイックアクセスツールバーの設定をエクスポートしましょう。
Alt+Fを押し、続けてTを押して「Excelのオプション」画面を開いてください。
- 左側のメニューから「クイックアクセスツールバー」を選択する
- 「インポート/エクスポート」をクリック
- メニューから「すべてのユーザー設定をエクスポート」を選択
「Excelのオプション」画面を開く方法は他にもあり、≫Excelのオプションを開く「Alt→T→O」で詳しく解説しています。
- STEP
エクスポートファイルを保存する
エクスポートしたファイルを保存 - 「名前をつけて保存」ダイアログが開いたら、保存先を指定してファイル名を入力する
- 「保存」ボタンを押す
- 「Excelのオプション」画面の「OK」ボタンを押す
エクスポートが完了すると、クイックアクセスツールバーの設定を保存した「.exportedUI」という拡張子のファイルが作成されます。
エクスポートすると、他のパソコンでインポートして使ったり、メンバー間で共有することもできるよ。
Dr.オフィス
クイックアクセスツールバーに関するQ&A
Q
クイックアクセスツールバーが消えたときはどうすればよいですか?
A
Excelのオプション画面を開き、クイックアクセスツールバーのメニューでチェックを入れると表示されます。くわしくは、≫クイックアクセスツールバーが消えたときの原因と解決方法で解説しているのでチェックしてみてください。
Q
クイックアクセスツールバーのショートカットはありますか?
A
Altを押すと、クイックアクセスツールバーの各コマンドに割り当てられたショートカットの数字が表示されます。くわしくは、≫ショートカット機能で解説しているのでチェックしてみてください。
Q
クイックアクセスツールバーの設定をエクスポートできますか?
A
Excelのオプション画面で設定できます。くわしくは、≫エクスポート機能で解説しているのでチェックしてみてください。
クイックアクセスツールバーでエクセル作業を効率化しよう!
本記事では、エクセルのクイックアクセスツールバーの基本的な使い方やカスタマイズ方法、ショートカットやエクスポートなどおすすめ機能について解説しました。
エクセルのクイックアクセスツールバーの魅力は、何といってもよく使う機能をワンクリックで操作開始できる点、自由にカスタマイズができる点です。
これからは、クイックアクセスツールバーを活用してエクセル作業をどんどん効率化しましょう。
最後に、クイックアクセスツールバーを使いこなすポイントをおさらいします。
- クイックアクセスツールバーの表示位置や基本機能を確認する
- よく使う機能を登録してカスタマイズする
- ショートカットやエクスポートを使う
クイックアクセスツールバーは、一見すると地味な機能に見えがちですが、日常業務の繰り返しの作業時間を大幅に短縮することができ、カスタマイズをうまく使いこなすと、もうクイックアクセスツールバーなしでは仕事ができないと感じるはずです。
クイックアクセスツールバーをカスタマイズして、日々の業務を劇的に向上させましょう!
クイックアクセスツールバーと同じような時短機能に、コピーのCtrl+Cのようなショートカットキーがあります。
このショートカットキーについてもっとくわしく知りたい、コツを身につけたいという方は、こちら≫保存版【エクセルショートカットキー一覧】覚えている人は仕事が早い!で紹介していますので、ぜひ参考にしてみてください。