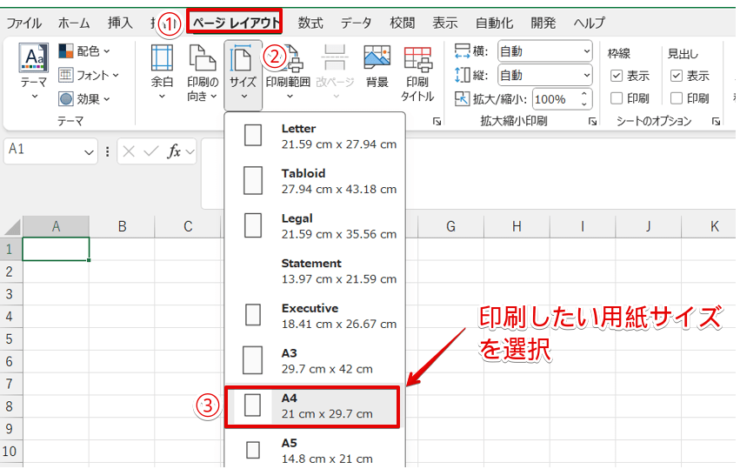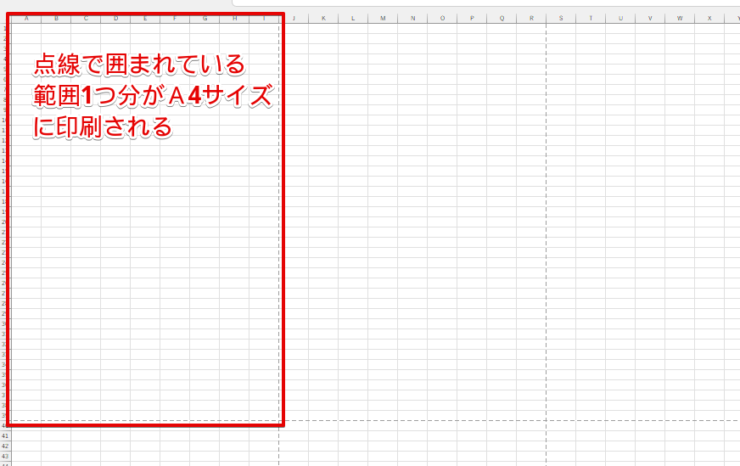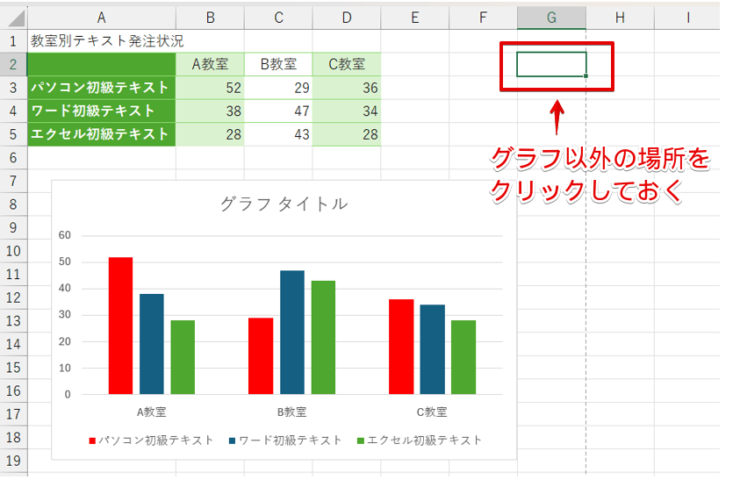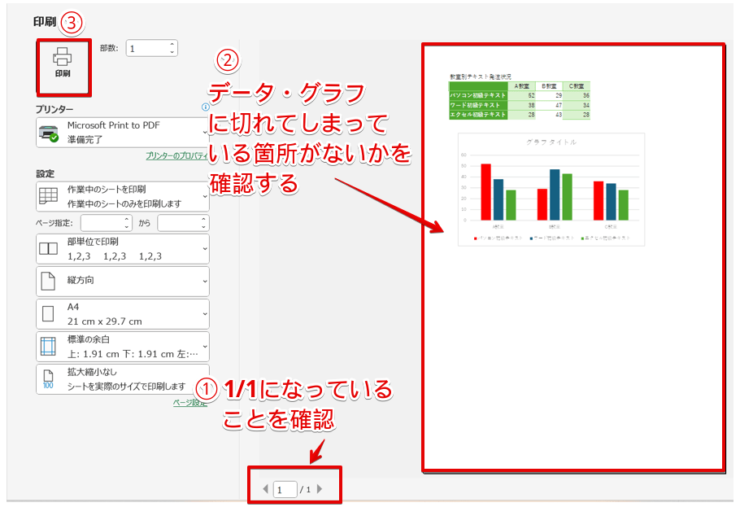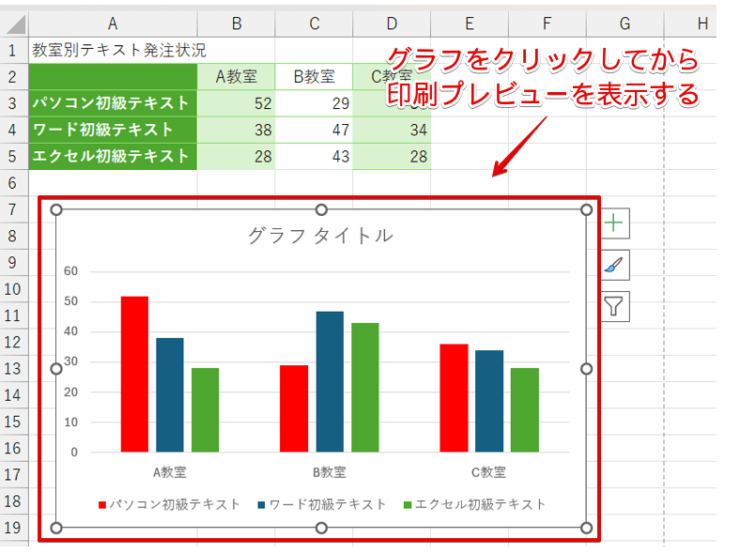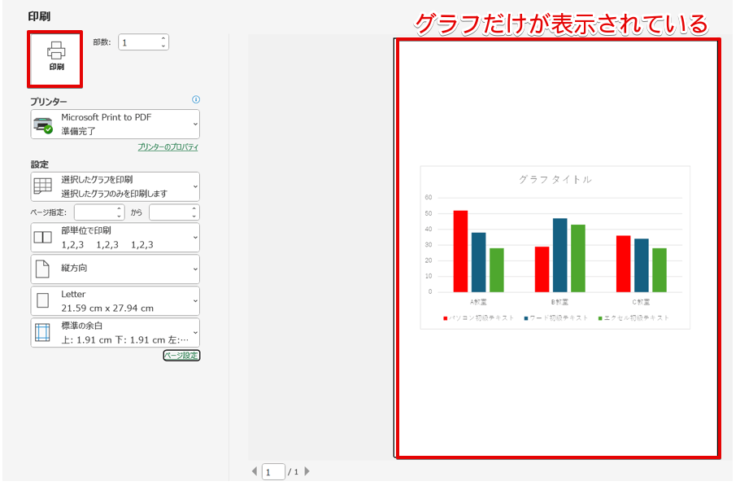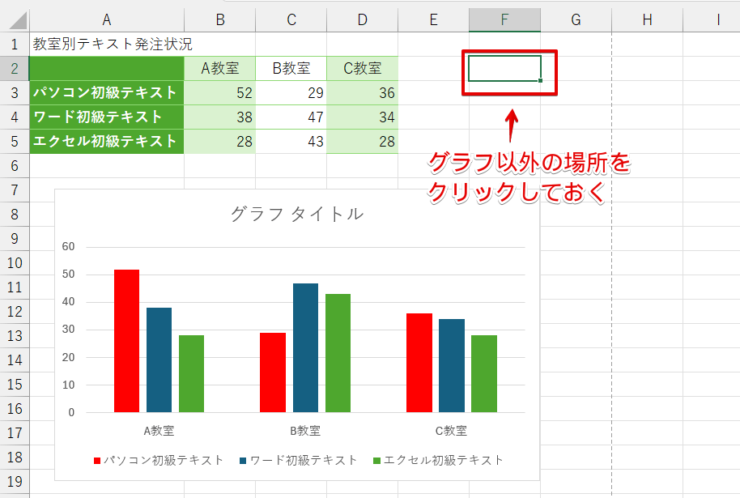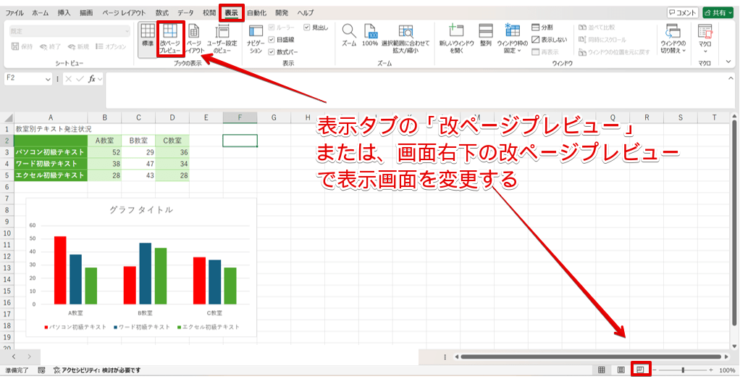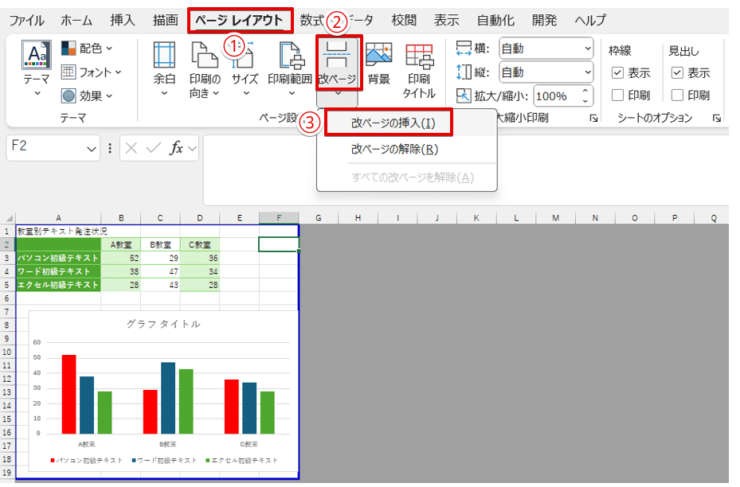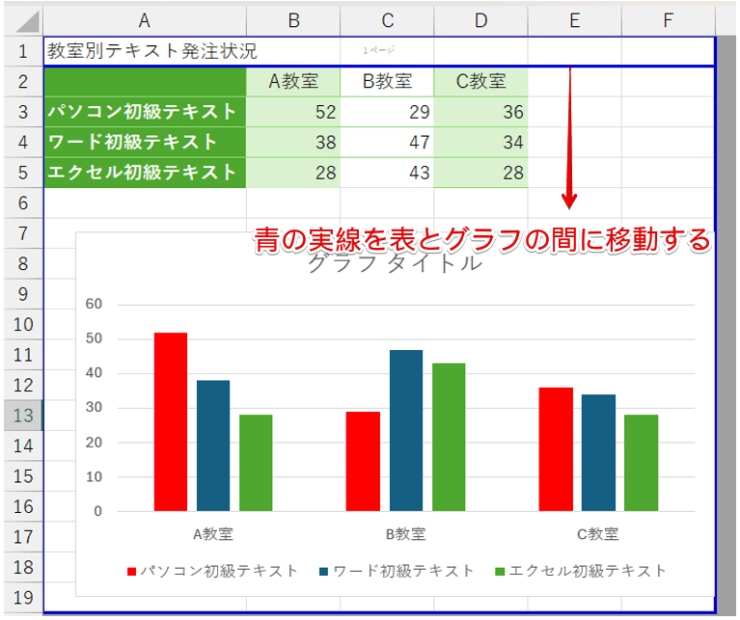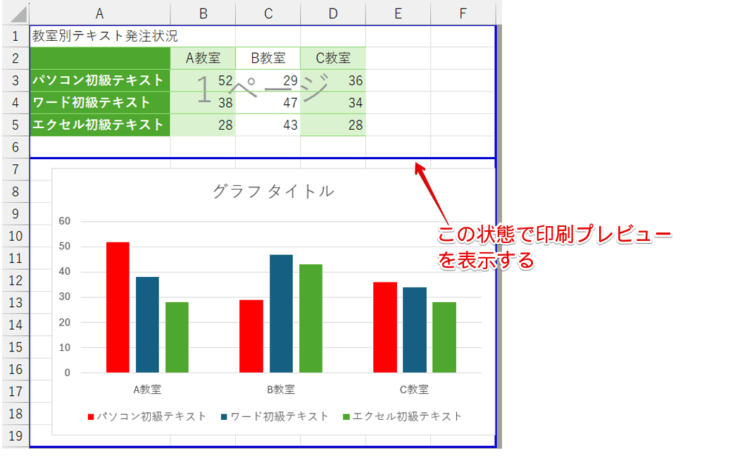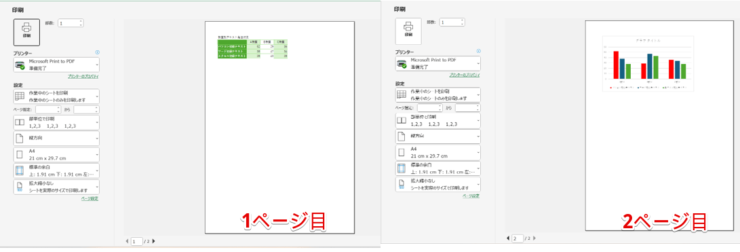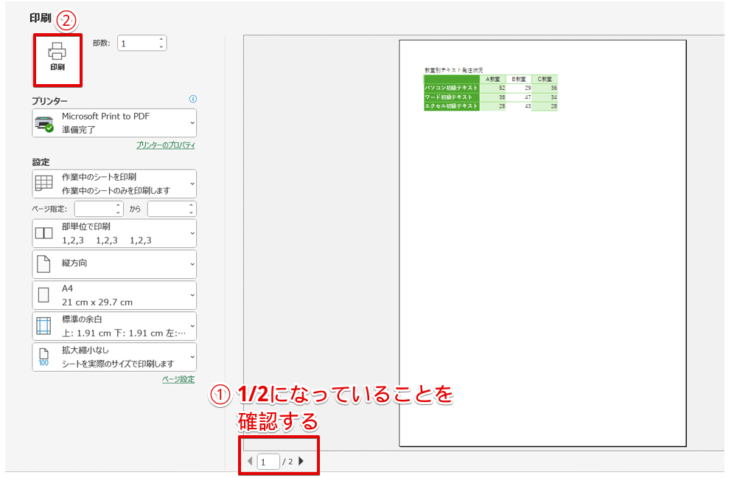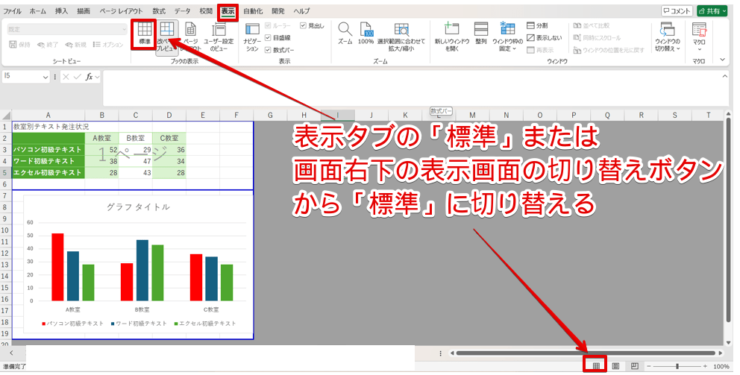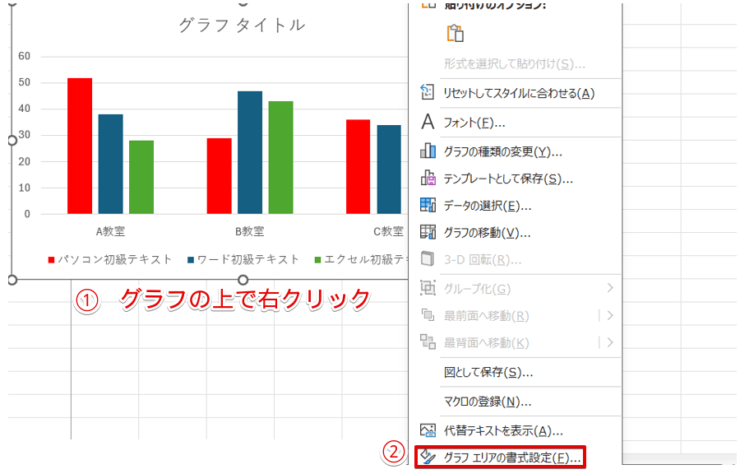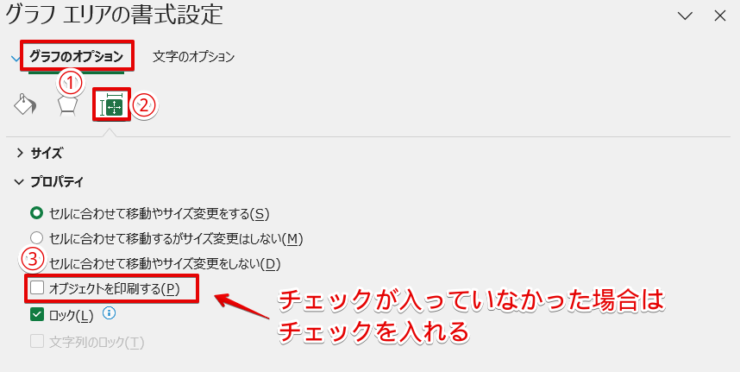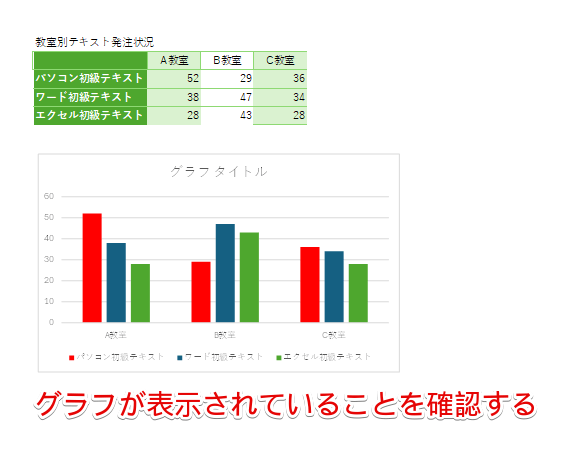エクセル初心者
エクセルでグラフの印刷をしたら、グラフが途中で切れて2ページに分かれちゃったんだよね。1枚に入るように印刷したいんだけど、やり方を教えて!
エクセルで作成した書類の印刷は、印刷する前にシートのどこが印刷されるのかを確認しておくことが大事なんだ。
思い通りにグラフが印刷できるようにコツを覚えておこう。

Dr.オフィス
エクセルで作成したグラフを印刷する方法は、他の書類の印刷方法とほとんど変わりません。
ですが、グラフだけ別の用紙に印刷したい、グラフだけを印刷したいといったケースもありますよね。
グラフをきれいに印刷するために、印刷設定の方法を覚えておきましょう。
- 「ページレイアウト」タブのサイズを選択して、印刷する用紙サイズを選択
- 表示された点線の枠内にデータ・グラフを作成
- グラフ以外の場所を選択して、印刷プレビュー画面で確認
- 問題がなければ「印刷」ボタンを押す
パソコン教室インストラクター歴10年の経験を持つ私が、グラフを思い通りに印刷する方法を解説していくよ。

Dr.オフィス
エクセルで作成した書類をきれいに印刷するためには、少しコツが必要です。
印刷前の設定方法を覚えて、グラフを思い通りに印刷してみましょう。
≫【エクセル】グラフの基本の作り方からステップアップまで徹底解説!では、グラフの基本的な作り方から応用まで解説していますので、こちらの記事も参考にしてみてください。
※本記事は『OS:Windows11』画像は『Excelのバージョン:Microsoft365』を使用しています。
目次
エクセルで作成したグラフを印刷する方法
エクセルの画面はワードの画面とは異なり、ページごとに入力されている内容が表示されないので、どこまで印刷されるのかが少しわかりにくいですね。

エクセル初心者
そうなんだよね~グラフを印刷する前に1枚の紙に印刷できるか確認したいんだけど、どうすればいいのかなぁ。
1枚の紙に入るか簡単にわかる方法があるよ!

Dr.オフィス
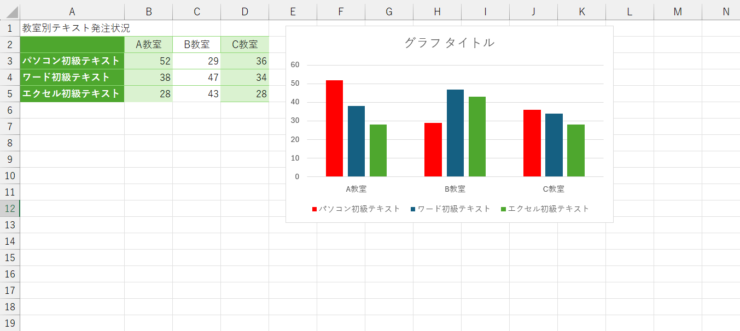
通常、エクセルの画面ではこのような形で表示されています。
ですが、少し設定を変えるだけでワードと同じように1ページに入る範囲を確認しながら書類が作成できるようになるので、覚えておくと便利です。

矢印の先に点線が表示されていますね。
この点線は、ページレイアウトで設定した用紙サイズのガイド線です。
例えば、ページレイアウトで「A4サイズ」「縦」で用紙サイズを設定したとします。
画面上に表示されているグレーの点線の枠内が、A4用紙1枚に印刷される範囲です。
上記の画像を見ると、グラフが点線にまたがってしまっていますよね。
つまり、このままの状態で印刷をすると、画面に表示されている点線を境に2ページに分かれて印刷されてしまうということです。

エクセル初心者
この点線ってどうやって表示させればいいの?
印刷するときのページの境目の目安になるから、印刷する前にこの点線を表示させておこう!

Dr.オフィス
- STEP
「ページレイアウト」の「サイズ」を選択
「ページレイアウト」の「サイズ」を選択 - 「ページレイアウト」タブをクリック
- 「サイズ」を選択
- 印刷したい用紙サイズを選ぶ
- STEP
A4サイズの範囲が点線で表示された
A4サイズの範囲が点線で表示される A4サイズの範囲が点線で表示されました。
1枚の紙に印刷したいときは、この点線の範囲内にデータが収まるようにレイアウトしておきましょう。
横長のグラフを作成したときは、用紙の方向を「縦」から「横」に変更しておくとレイアウトしやすくなるよ!
Dr.オフィス
グラフが挿入されているシート全体を印刷する
ページレイアウトで表示させた点線を活用して、グラフが挿入されているシート全体を印刷する手順を解説していきます。
- STEP
グラフ以外の場所をクリックしておく
グラフ以外の場所を選択 データ・グラフが点線の枠内にすべて入るようにレイアウトを整え、グラフ以外の場所をクリックしてから、Ctrl+Pを押して印刷プレビューの画面を開きます。
- STEP
印刷される内容を確認する
印刷プレビュー画面 - 「1/1」になっていることを確認
- データやグラフに切れている箇所がないかを確認する
- 「印刷」をクリック
≫エクセルでシートを1枚にまとめて印刷する方法【覚えておくと便利!】でエクセルを印刷するときの詳しい設定方法を解説していますので、こちらの記事も参考にしてみてください。
グラフだけを印刷する
エクセルでは、同じシート内に作成したグラフだけを印刷することも可能です。

エクセル初心者
元のデータは必要ないから、グラフだけ印刷したいと思っていたんだけどやり方がよくわからないんだよね。
グラフ部分をクリックしておけば、あとはいつも通りの手順で印刷すればOKだよ!

Dr.オフィス
- STEP
グラフをクリックしてから印刷プレビュー画面を表示させる
グラフをクリックして印刷プレビュー画面を表示 グラフをクリックしたあとにCtrl+Pを押して印刷プレビューの画面を開きます。
- STEP
グラフだけが表示されていることを確認して印刷ボタンを押す
グラフだけが表示されていることを確認 印刷プレビュー画面でグラフだけが表示されていることを確認してから、印刷ボタンを押しましょう。
グラフと元データを別に印刷する
グラフと元データを別々に印刷したいときは、「改ページ」を挿入します。
- STEP
グラフ以外の場所をクリック
グラフ以外の場所を選択 グラフ以外の場所を選択しておきます。
- STEP
画面表示を改ページプレビューに切り替える
画面の表示を「改ページプレビュー」に切り替える 「表示」タブの「改ページプレビュー」、または画面右下にある「改ページプレビュー」のアイコンから画面表示を「改ページプレビュー」に切り替えましょう。
- STEP
改ページを挿入
改ページを挿入する - 「ページレイアウト」タブをクリック
- 「改ページ」を選択
- 「改ページの挿入」をクリックする
- STEP
表とグラフの間に青の実線を移動させる
青の実線を表とグラフの間に移動する 1行目と2行目の間にある青の実線にマウスポインタを合わせ、表とグラフの間にドラッグしてください。
- STEP
改ページが挿入された
- STEP
表とグラフが別のページになった
表とグラフのページが分かれている 印刷プレビューで、表とグラフが別々のページになっていることを確認してください。
- STEP
「印刷」をクリック
1/2と表示されていることを確認して印刷する - 1/2と表示されていることを確認
- 「印刷」をクリック
- STEP
画面表示モードを「標準」に戻す
画面表示を「標準」に戻す 「表示」タブの中にある「標準」、または画面右下の表示画面の切り替えボタンから「標準」を選択して、画面の表示をもとの状態に戻しておきましょう。
グラフが印刷できないときの対処法

エクセル初心者
画面にグラフは表示されているのに、グラフだけ印刷されないんだけど、どうしたらいいの?
グラフが画面に表示されているのに印刷されないときは、グラフのプロパティを確認してみよう!

Dr.オフィス
- STEP
「グラフエリアの書式設定」を選択
「グラフエリアの書式設定」を選択 - グラフの上で右クリックする
- 「グラフエリアの書式設定」を選択
- STEP
「グラフエリアの書式設定」のプロパティを確認
グラフエリアの書式設定の作業ウィンドウ - 「グラフのオプション」をクリック
- 「サイズとプロパティ」を選択
- プロパティの中にある「オブジェクトを印刷する」にチェックが入っていなかった場合はチェックを入れる
- STEP
印刷プレビューで確認
印刷プレビューで確認する 印刷プレビューでグラフが表示されているか確認をして、印刷ボタンをクリックしてください。
エクセルのグラフの印刷に関するQ&A
Q
エクセルでグラフだけを印刷する方法を教えてください。
A
グラフだけ印刷したいときは、グラフを選択してから通常通り印刷します。
詳しい手順は、≫グラフだけを印刷するを参考にしてみてください。
Q
エクセルのグラフが印刷できないのですが、どうしたらいいですか?
A
画面にグラフが表示されているのにグラフだけ印刷されないときは、グラフを印刷しない設定になっている可能性があります。
グラフエリアの書式設定からオプションを確認して、「オブジェクトを印刷する」のチェックが外れていないかを確認してみてください。
グラフエリアのオプションを確認する方法は、≫グラフが印刷できないときの対処法で解説しています。
Q
エクセルでグラフを印刷すると勝手に切れてしまうのはなぜですか?
A
エクセルでグラフを印刷すると勝手に切れてしまうときは、エクセルで設定しているページサイズのエリア内にグラフが収まっていない可能性があります。
印刷したい用紙サイズの範囲内にグラフが収まっているかを確認する方法は、≫エクセルで作成したグラフを印刷する方法で解説していますのでこちらをご覧ください。
エクセルで作成したグラフを思い通りに印刷しよう!
エクセルで作成したグラフの印刷も通常のデータの印刷とほとんど変わりません。
ですが、印刷の設定を変更する方法を覚えておくと、データの使用目的に合わせてグラフとグラフ以外のデータを別の紙に印刷できたり、グラフだけを印刷できるようになるので便利です。
最後に、エクセルで作成したグラフを印刷する方法をおさらいしておきましょう。
- 「ページレイアウト」タブのサイズを選択して、印刷する用紙サイズを選択
- 表示された点線の枠内にデータ・グラフを作成する
- グラフ以外の場所を選択して、印刷プレビュー画面で確認しておく
- 問題がなければ「印刷」ボタンを押す
エクセルのグラフは、シート全体を印刷する方法だけではなく、「グラフだけ」、「データとグラフを別々にする」などの方法も覚えておくと紙を無駄にすることなく印刷ができるようになります。
エクセルのグラフを印刷したいときは、この記事で紹介した方法をぜひ試してみてください。
≫エクセルでシートを1枚にまとめて印刷する方法【覚えておくと便利!】では、エクセルデータを印刷するときの設定方法を詳しく解説していますので、こちらの記事も参考にしてみてください。