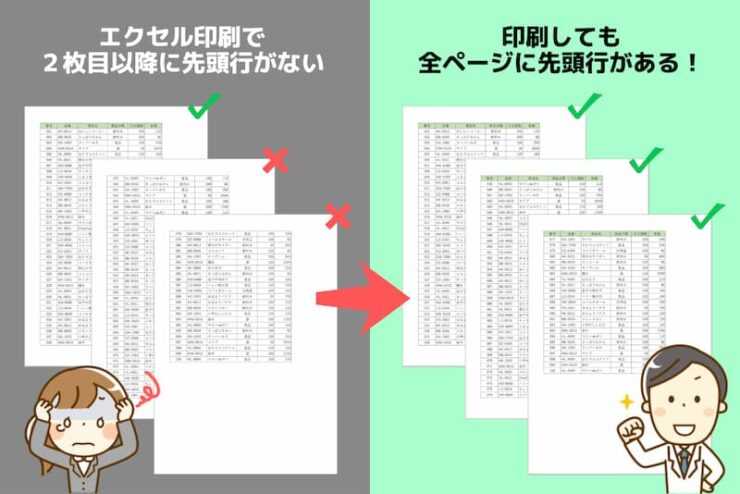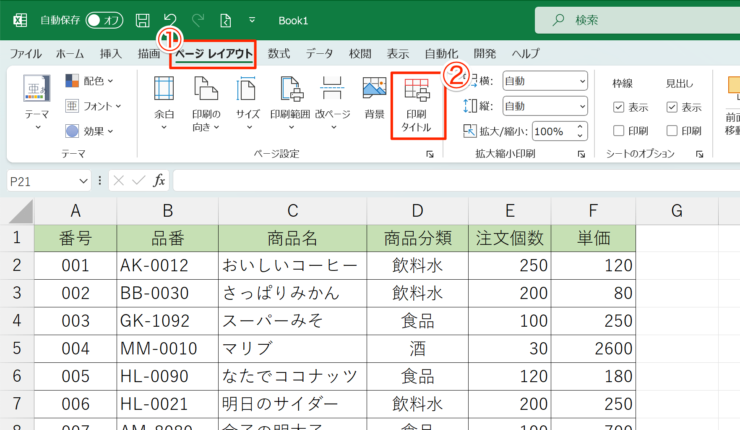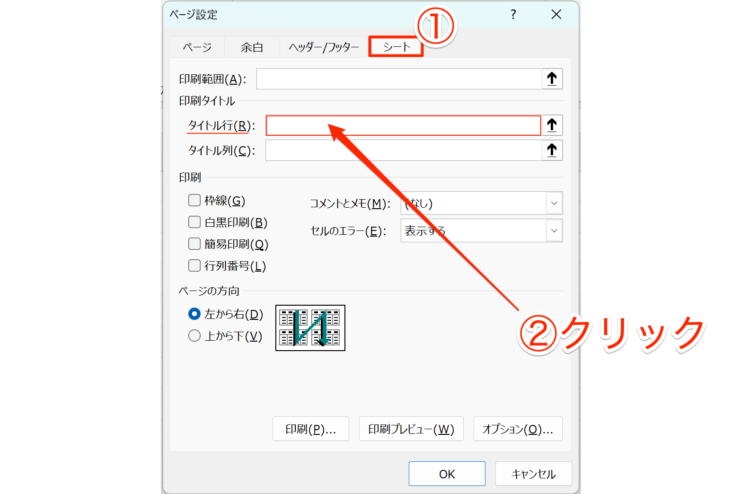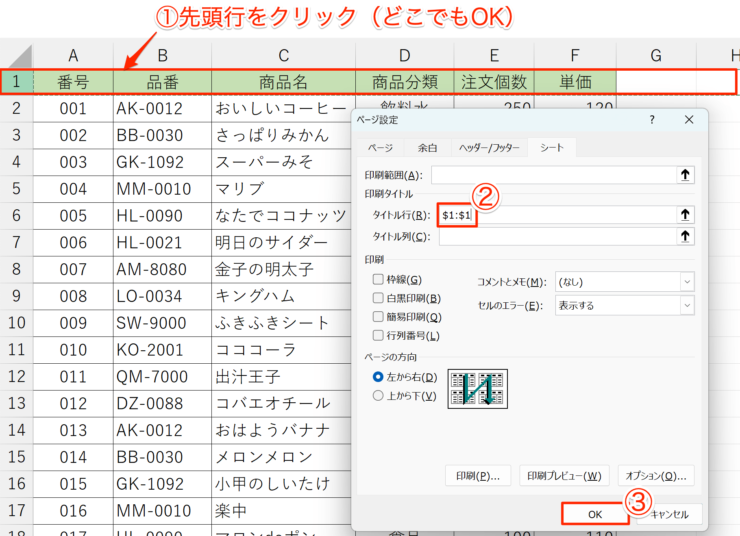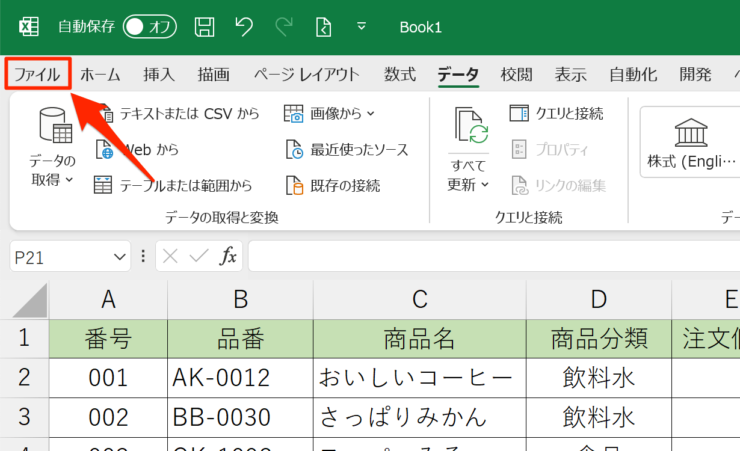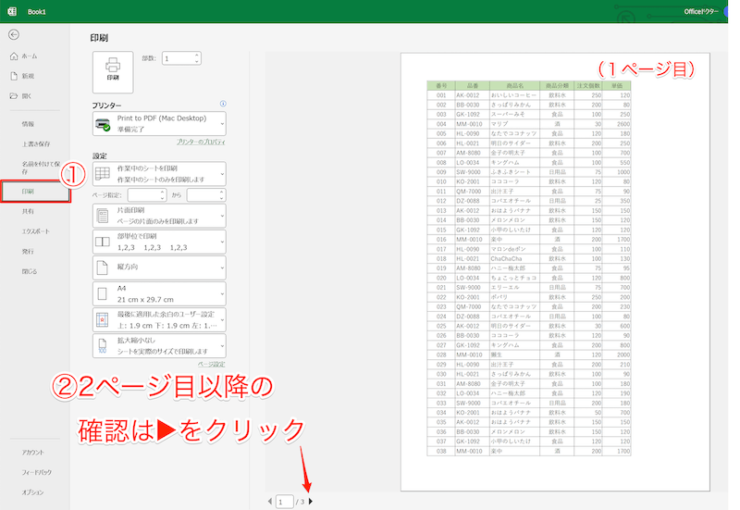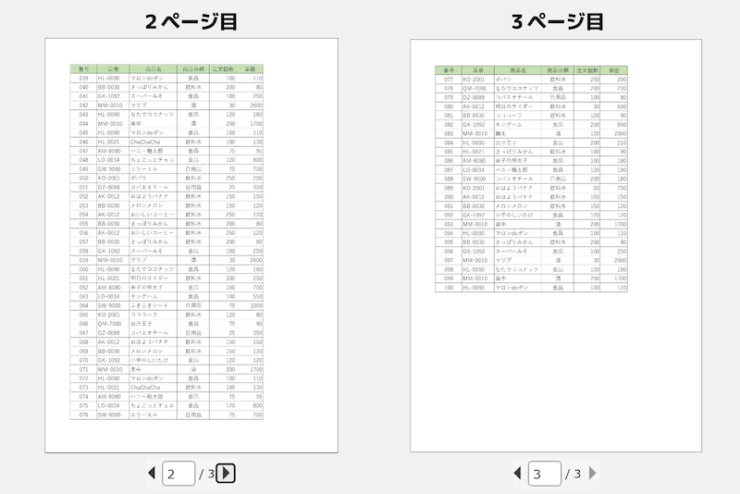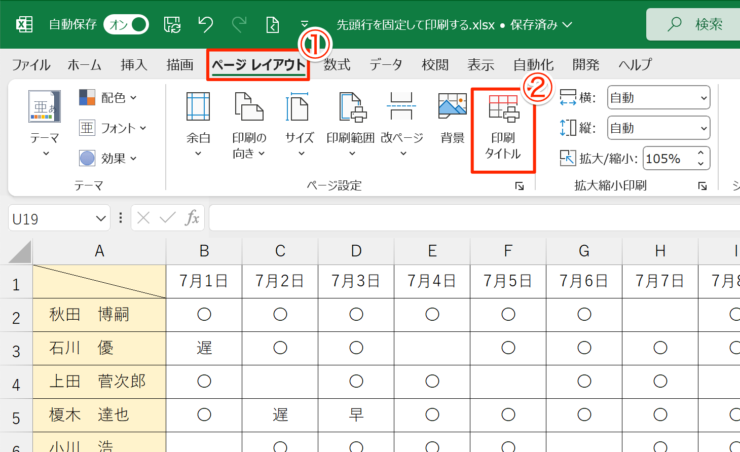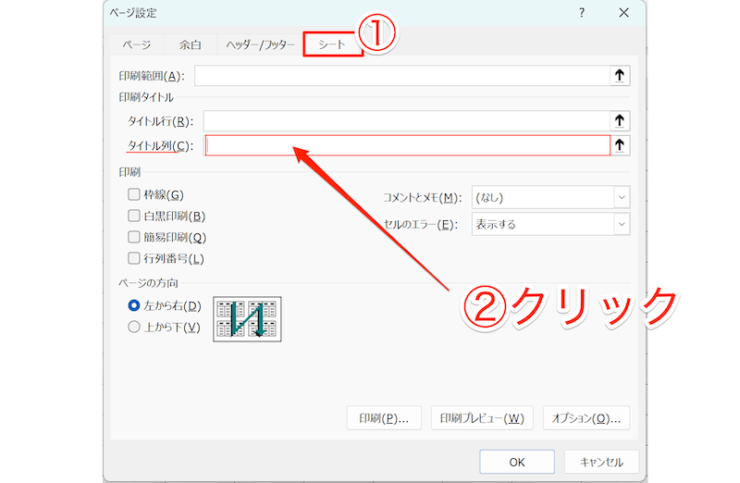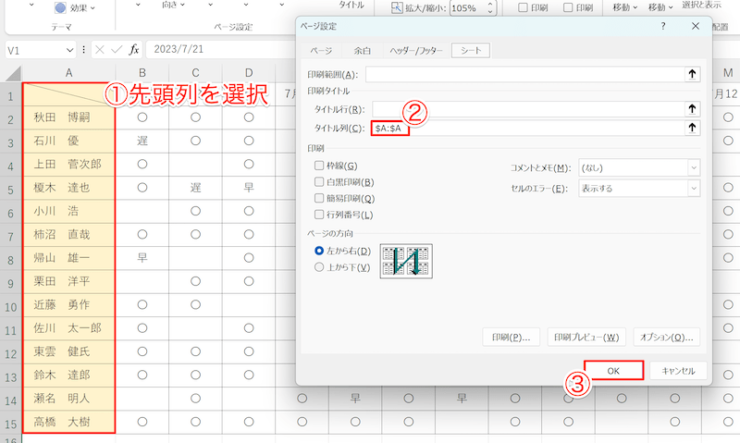エクセル初心者
エクセルで先頭行をすべてのページに固定して印刷することはできないかな?
2枚目以降に先頭行が印刷されていないと、表が見づらくて。
複数ページに及ぶ表を印刷するとき、エクセルの初期設定では2ページ目以降に先頭行が表示されないから不便だよね。
でも安心して!印刷する全ページで先頭行を固定するのはとっても簡単だよ!

Dr.オフィス
エクセルで縦や横に長い表を印刷すると、2ページ以上の複数枚になってしまうことがありますよね。
先頭行(見出し)を印刷するすべてのページで固定する設定をするだけで、簡単に見やすいエクセル資料を作成することができますよ!
- 『ページレイアウト』タブを開く
- 『印刷タイトル』を開く
- 『ページ設定』で『タイトル行』を指定する
事務歴10年以上の私が、エクセルで全ページに先頭行を固定して印刷する方法をくわしく解説するね!

Dr.オフィス
エクセルで先頭行を印刷するすべてのページで固定する設定さえすれば、自動で分割された2枚目以降のページに見出しがつくのでとても便利です。
エクセル印刷のちょっとした便利技を覚えて、作業効率をアップさせていきましょう!
そして本記事は下記の動画でも解説しているので、ぜひ合わせてご覧ください。
また、エクセルの画面スクロール時に先頭行(フィルター行)を常に固定する、『ウィンドウ枠の固定』の使い方を説明した記事もありますので合わせてご覧ください。
※本記事は『OS:Windows11』画像は『Excelのバージョン:Microsoft365』を使用しています。
目次
エクセルで先頭行を固定して印刷するとは?
エクセルで先頭行を固定し印刷するとは、いったいどういうことでしょうか。
縦に長い表を印刷した場合、印刷範囲が1ページに収まりきらずに複数ページに分割してしまうことがあります。
エクセルの初期設定のままでは表の先頭行は1ページ目のみで固定され、2枚目以降では表示がされないので、見出しを確認したいときにわざわざ1枚目を見返さないといけませんよね。
しかし、エクセルで印刷する全ページで先頭行が固定されるようにあらかじめ設定をしておけば、各ページの先頭に見出しが自動でつくようになるのでとても見やすい表になります。
印刷する全ページで先頭行を固定する設定手順
印刷対象のすべてのページで先頭行の見出しを表示する手順を解説します。
- STEP
印刷タイトルを開く
- STEP
ページ設定で先頭行を参照する
- STEP
印刷プレビューを確認
印刷する全ページで先頭列を固定する設定手順
見出しが縦方向の列にある場合も、印刷するすべてのページに先頭列を固定し表を見やすくしていきましょう。
先頭列を固定する方法も、前項目の»印刷する全ページで先頭行を固定する設定手順とほとんどやり方は同じです。
- STEP
印刷タイトルを開く
- STEP
ページ設定で先頭列を参照する
あとは印刷プレビューで2枚目以降のページにも先頭列が表示されていることを確認してみてね!
やり方は»印刷する全ページで先頭行を固定する設定手順で説明しているよ!

Dr.オフィス
エクセルの先頭行や列を固定して印刷する方法に関するQ&A
Q
エクセルで表題を2ページ目にもするにはどうすればいいの?
A
エクセルの行にある表題を2ページ目以降にも印刷をしたいなら»印刷する全ページで先頭行を固定する設定手順、列にある表題を2ページ目以降にも印刷をしたいなら»印刷する全ページで先頭列を固定する設定手順をご覧ください。
Q
エクセルで2ページを1ページにするにはどうすればいいの?
A
エクセルで2ページに分割してしまった印刷範囲を1ページに収めるには、印刷範囲の指定をする必要があります。
詳しくは、»エクセルをPDFにすると分割される!分割したくないときの対処法!をご覧ください。
先頭行を固定して印刷するにはタイトル行の設定が鍵!
エクセルで先頭行を全ページで固定し印刷するには、『印刷タイトル』で固定したい『タイトル行』を参照するだけでとても簡単に設定することができました!
エクセルで作成した表の印刷は、スクリーン上での閲覧と違いページが複数枚に分割してしまうことがよくあります。
何の表なのかが誰が見てもわかるように、すべてのページで先頭行または先頭列を表示させ見やすくすることは、ビジネスにおいてとても大切なことですのでぜひ覚えておきましょうね!
- 『ページレイアウト』タブの『印刷タイトル』を開く
- ページ設定で『タイトル行』を参照する
- 印刷プレビューで2ページ目以降で先頭行の表示を確認
今回は表見出しの先頭行や先頭列を参照して印刷時に全ページで表示できるようにしましたが、固定できるのは見出しだけではなく、参照する範囲となります。
たとえば印刷する全ページでロゴを固定してみるなど、アイディア次第でいろいろと活用ができますのでぜひ参考にしてくださいね!
エクセルの画面スクロール時に先頭行(フィルター行)を常に固定する、『ウィンドウ枠の固定』の使い方を知りたい場合は、ぜひこちらの記事をご覧ください。