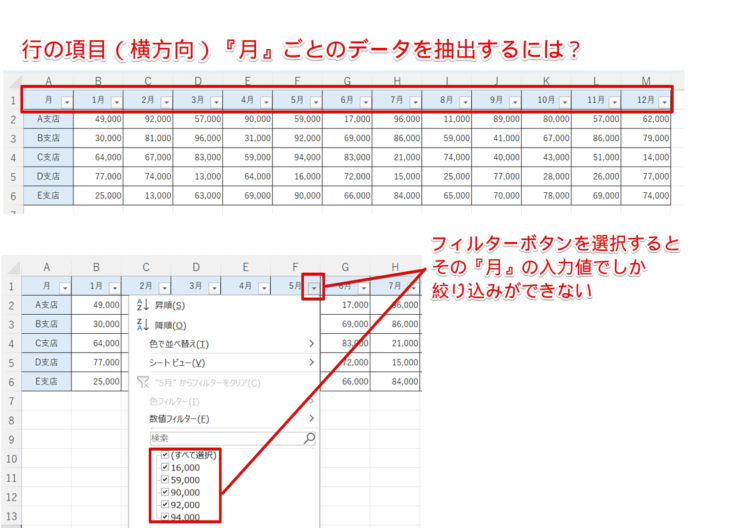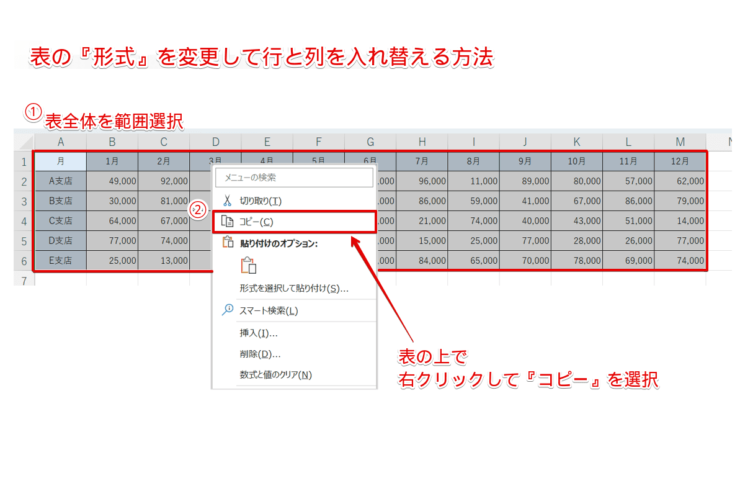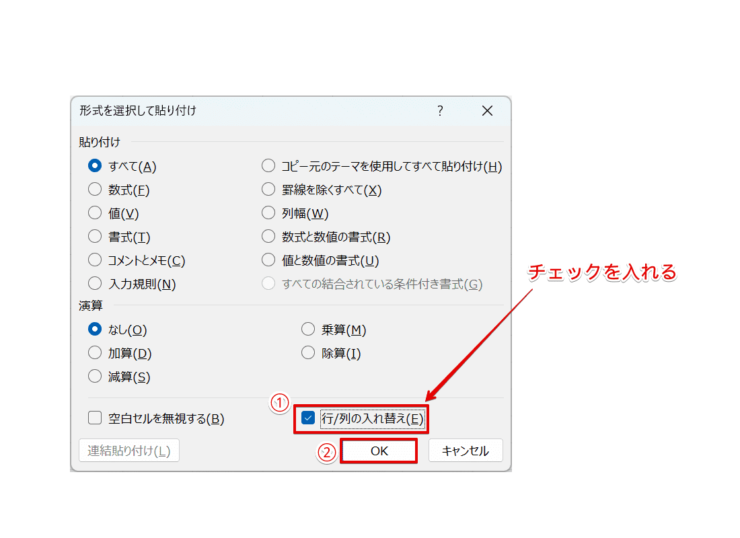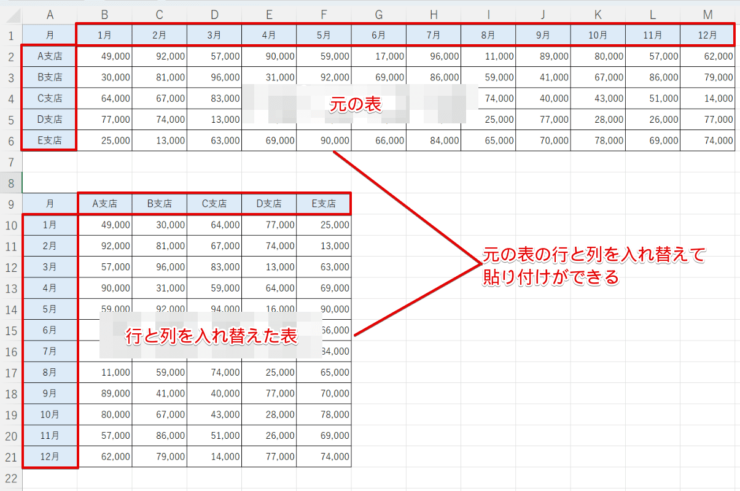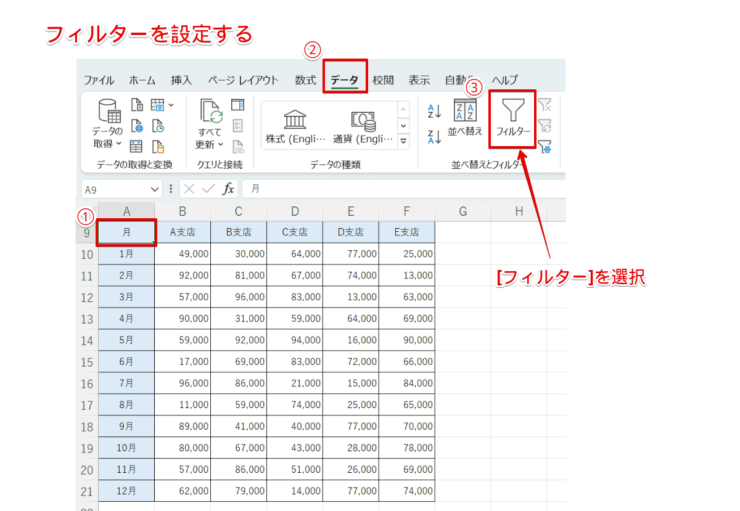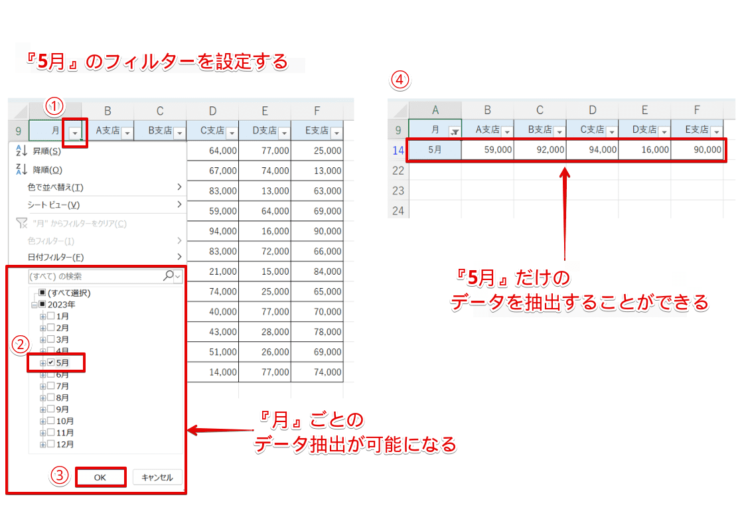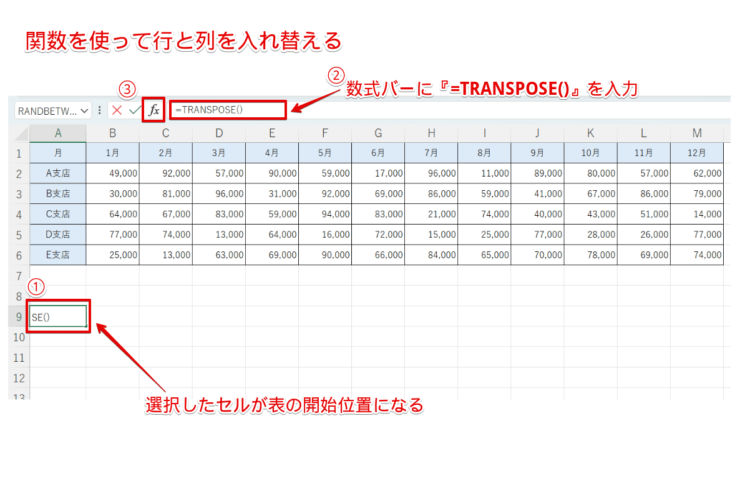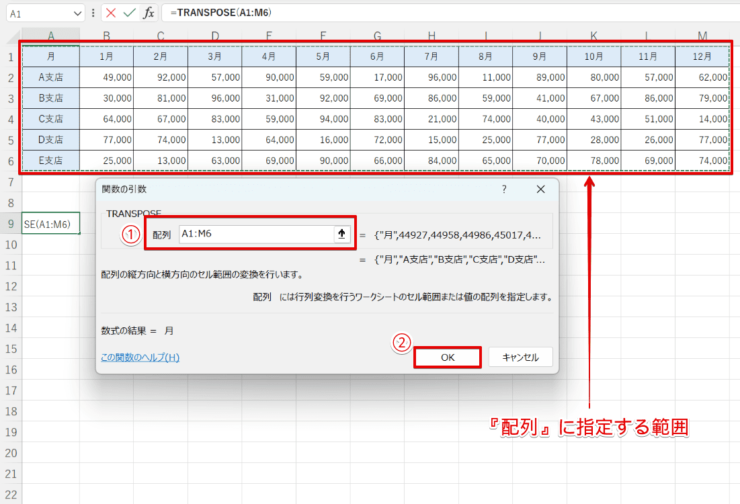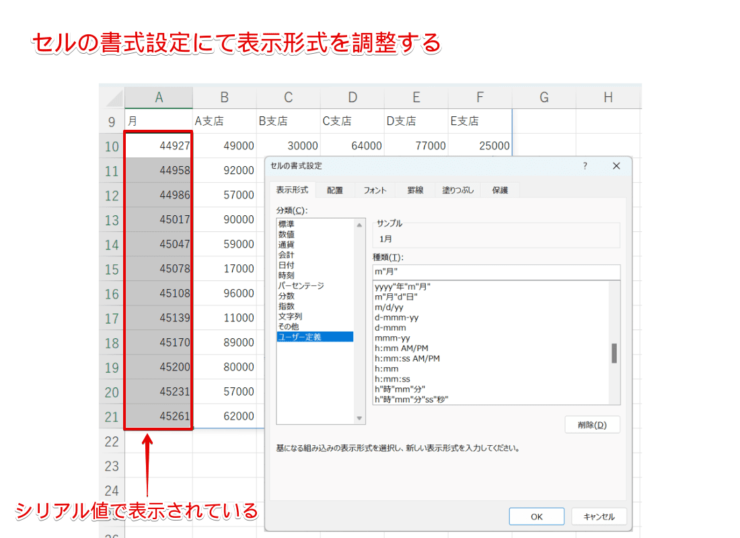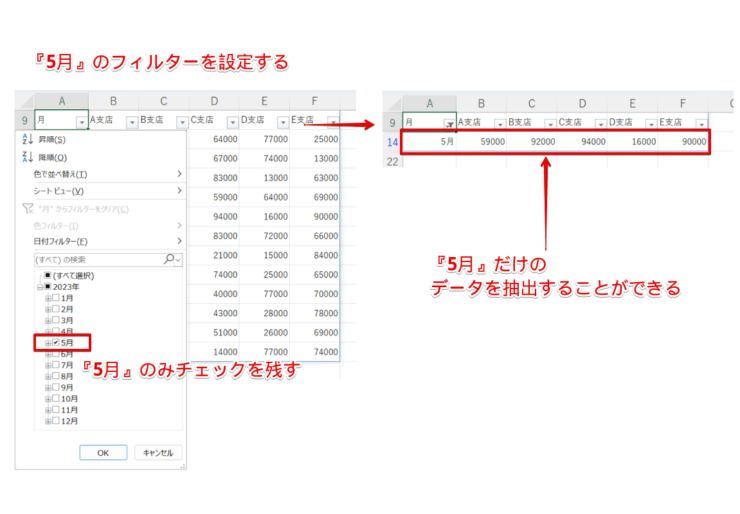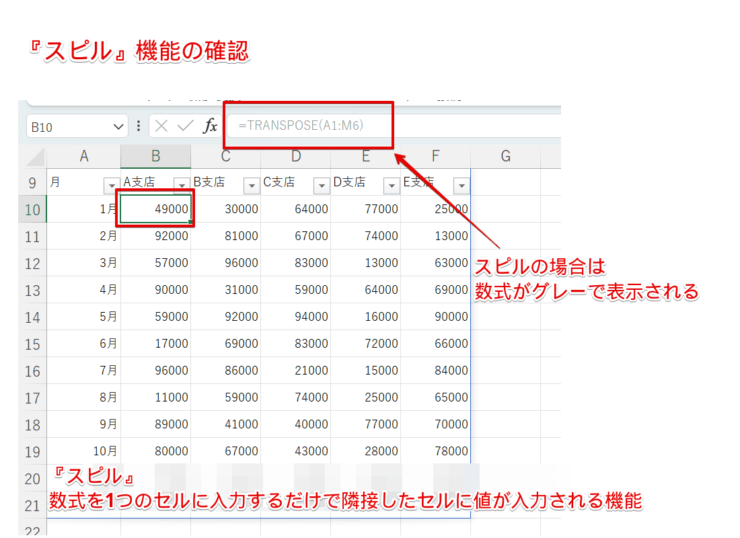エクセル初心者
エクセルのフィルターを横方向にかける方法を知りたい!表の形式によっては、思うようにフィルターをかけれなくて、どうしたらいいのか分からない。。。
フィルターを横方向にかける方法は、考え方や見方を変えると簡単にできるよ。これから詳しく解説するね。

Dr.オフィス
今回は、エクセルのフィルターを横方向にかける方法について、解説します。
完成した表を見て、『行の項目(横方向)でデータを抽出したい』というようなことはありませんか。
一番分かりやすい例として、行の項目(横方向)に『1月』から『12月』の項目を入力している表から月別のデータを抽出したい、というような場合です。
通常の方法では、行の項目(横方向)にフィルターをかけることはできませんが、考え方や見方を変えると、意外と簡単にできてしまうこともあります。
この記事を読むと、フィルターを横方向にかける方法について、理解することができますよ。
- 表全体を範囲選択して、コピーする
- 貼り付け先のセルを右クリックして、『形式を選択して貼り付け』を選択
- 『形式を選択して貼り付け』ダイアログボックスの『行/列の入れ替え』を選択
- 行と列が入れ替わった表に、フィルターをかける
PCサポート歴10年以上の私が、フィルターを横方向にかける方法について、詳しく解説するよ。

Dr.オフィス
フィルターを横方向にかける場合、表の『形式』がポイントになります。
すでに完成している表の『形式』をどうしたらいいのか、一緒に考えてみましょう。
本記事は下記の動画でも解説しているので、ぜひ合わせてご覧ください。
そしてエクセルのフィルター機能の基本的な使い方については、こちら≫【エクセル】フィルター機能の設定と解除方法!範囲を指定してデータ抽出!初心者必見で詳しく解説しています。
※本記事は『OS:Windows11』画像は『Excelのバージョン:Microsoft365』を使用しています。
目次
【エクセル】フィルターを横方向にかけるには?
Excelにはフィルターを横方向(行の項目)にかける設定がないため、上記の表のままでは『月』ごとのデータを抽出することはできません。
ではどうするかというと、表の行と列を入れ替えることで実現できます。
行と列を入れ替えることによって、『月』に対してのフィルターを設定することが可能になります。
ここでは、表の行と列を入れ替える、2つの方法を順番に解説します。
1.表の『形式』を変更して行と列を入れ替える
- STEP
フィルターを横方向にかけたい表をコピー
- 表全体を範囲選択
(ここでは、セルA1からセルM6を範囲選択) - 右クリックして『コピー』を選択
または、ショートカットキーCtrl+Cでコピー
- 表全体を範囲選択
- STEP
『形式を選択して貼り付け』を選択
- STEP
表の『行と列』を入れ替える
- STEP
フィルターを設定する
フィルターを横方向にかけたいときは、表の行と列を入れ替えてみよう!

Dr.オフィス
表の行と列を入れ替える方法の詳細については、こちら≫エクセルで表の向きを変える方法!横を縦に・縦を横に入れ替えよう!で解説しているので、ぜひ参考にしてみてください。
2.関数を使って行と列を入れ替える
表の行と列の入れ替えは、TRANSPOSE関数でも可能です。
TRANSPOSE(トランスポーズ)関数とは
=TRANSPOSE(配列)
意味:表の行と列の入れ替えて表示することができます。
それでは、TRANSPOSE関数を使って、表の行と列の入れ替えてみましょう。
- STEP
TRANSPOSE関数を入力
- STEP
フィルターを設定する
『スピル』機能については、こちら≫エクセルのスピルを徹底解説!新機能を使いこなして仕事効率アップ!で詳しく解説しているので、ぜひ参考にしてみてください。
【フィルターを横方向にかける】に関するQ&A
Q
エクセルで縦に並んだデータを横並びにする方法を教えてください。
A
データをコピーし、貼り付け先のセルで右クリックして、『形式を選択して貼り付け』ます。『形式を選択して貼り付け』ダイアログボックスのメニューから『行/列の入れ替え』を選択すると、縦に並んだデータを横並びに変換することができます。詳しくは、『1.表の『形式』を変更して行と列を入れ替える』で解説しています。
Q
縦に並んだデータを横に並べる関数を教えてください
A
TRANSPOSE関数を使うと、縦に並んだデータを横に並べることができます。詳しくは、『2.関数を使って行と列を入れ替える』で解説しています。
考え方や見方を変えるとフィルターを横方向にかけれる!
今回は、エクセルのフィルターを横方向にかける方法について、解説しました。
エクセルには、フィルターを横方向にかける直接的な設定はありませんが、表の行と列を入れ替えることで、対応できる場合があります。
また、表の行と列を入れ替えることで意図したフィルターをかけることができれば、最初から表を作り直す手間もなくなりますね。
最後に、エクセルのフィルターを横方向にかける簡単ステップについて、おさらいします。
- 表全体を範囲選択して、コピーする
- 貼り付け先のセルを右クリックして、『形式を選択して貼り付け』を選択
- 『形式を選択して貼り付け』ダイアログボックスの『行/列の入れ替え』を選択
- 行と列が入れ替わった表に、フィルターをかける
『この機能はこういう時にだけ使う!』と決めてしまわずに、柔軟な思考でエクセルの機能を使いこなしましょう。
エクセルのフィルター機能の基本的な使い方については、こちら≫【エクセル】フィルター機能の設定と解除方法!範囲を指定してデータ抽出!初心者必見で詳しく解説しています。