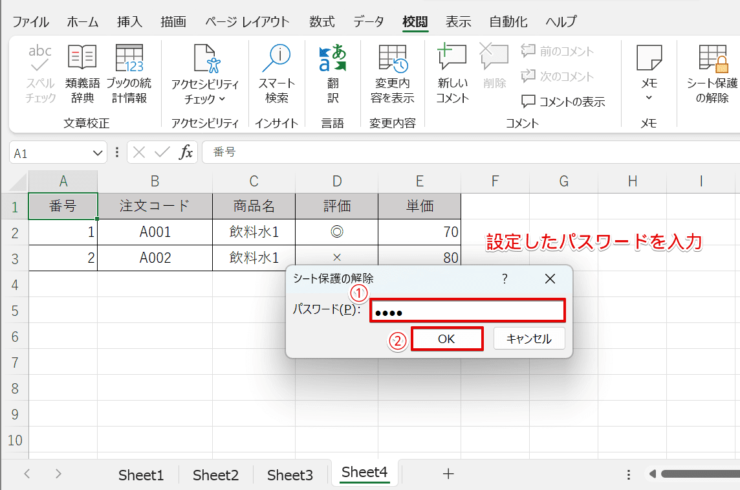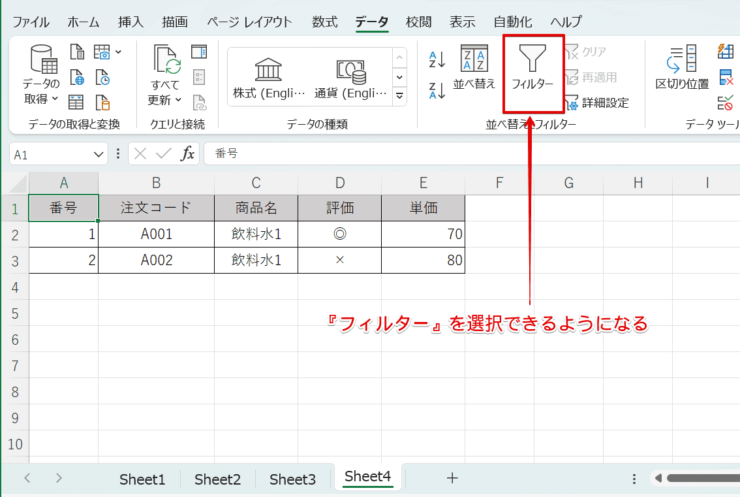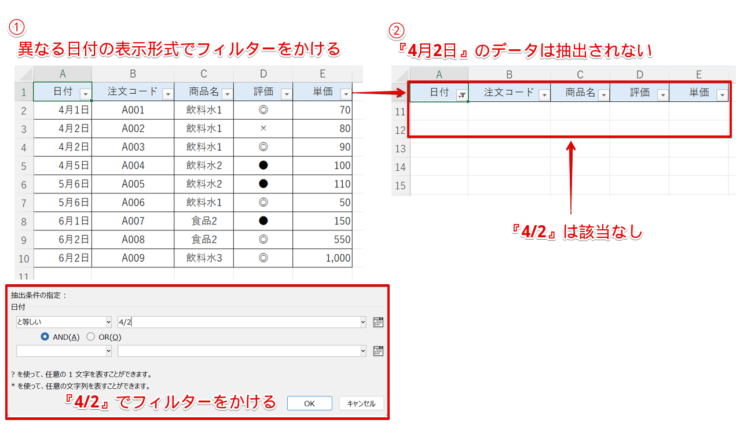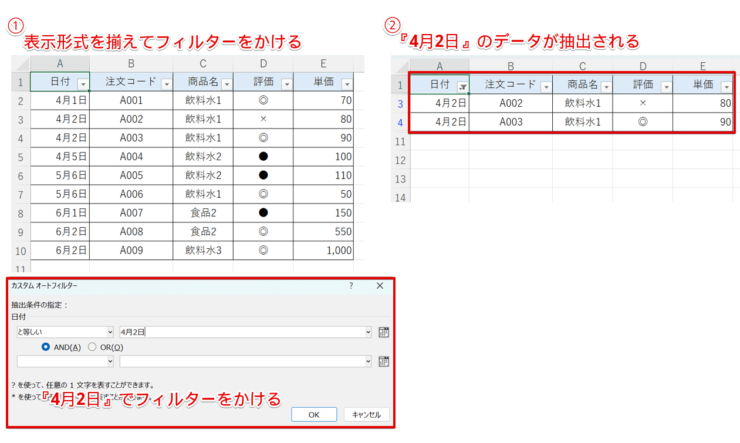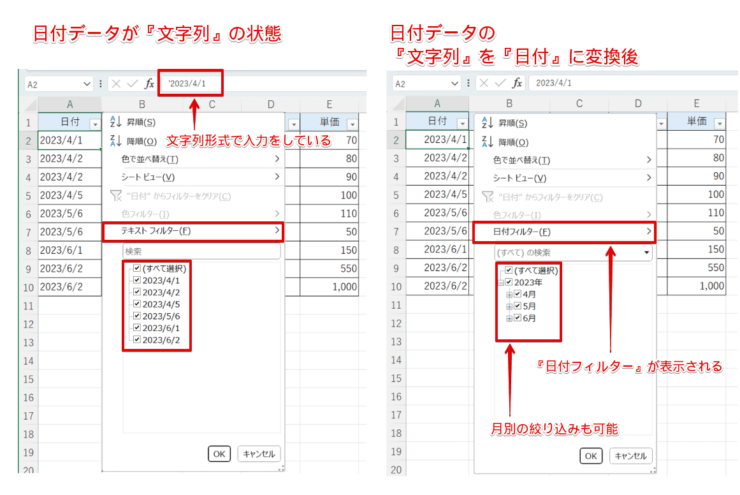エクセル初心者
エクセルのフィルターがかからないのはどうして?フィルター候補が表示されなかったり、設定すらできなかったりする原因は何かな?
そうだね、フィルターがかからない原因は、データ自体に不備があったり、Excelの設定に問題があったりするよ。これから原因と対処方法について詳しく解説するね。

Dr.オフィス
今回は、エクセルのフィルターがかからない原因と対処方法について、解説します。
エクセルのフィルター機能は、データ抽出を行う際には欠かせない機能です。
そのフィルター機能を設定できないとなると、とても困ってしまいますよね。
この記事を読むと、エクセルのフィルターがかからない基本的な原因と対処方法について、理解することができますよ。
- データ内に空白のセル(空白行や列)が含まれている
- 結合セルが含まれている
- 複数のシートを選択している
- シートの保護が設定されている
- 文字列や数字の表示形式が統一されていない
PCサポート歴10年以上の私が、フィルターがかからない基本的な原因と対処方法について、詳しく解説するよ。

Dr.オフィス
フィルターがかからない場合、データの内容や書式を確認したり、Excelの設定を確認したりする必要があります。
ここでは、基本的な原因と対処方法を理解しておきましょう。
そして本記事は下記の動画でも解説しているので、ぜひ合わせてご覧ください。
エクセルのフィルター機能の基本的な使い方については、こちら≫【エクセル】フィルター機能の設定と解除方法!範囲を指定してデータ抽出!初心者必見で詳しく解説しています。
※本記事は『OS:Windows11』画像は『Excelのバージョン:Microsoft365』を使用しています。
目次
【エクセル】フィルターがかからない5つの原因と対処方法
ここでは、フィルターがかからない基本的な原因と対処方法について、順番に解説します。
1.データ内に空白のセル(空白行や列)が含まれている
フィルターをかける表内に空白セル(空白行や列)が含まれていると、先頭行から空白行前までをフィルターの範囲と認識し、表全体にフィルターをかけることができません。
そのような場合は、手動でフィルターの範囲を設定するか、値を入力して空白セルを埋めていきましょう。
手動でフィルターの範囲を設定する方法については、『フィルターの範囲を設定する方法』で詳しく解説しています。
不要なセルの場合は、削除しても問題ないよ。ただし、セル単位で削除をしてしまうとデータがずれてしまうから、行単位、列単位で削除しようね。

Dr.オフィス
2.結合セルが含まれている
エクセルの『セルの結合』を使うと、結合したセルのうち左上セルの値のみが保持され、他のセルの値は破棄されます。
ということは、『結合セル』には『空白セル』が含まれている、ということになりますよね。
『空白セル』が含まれるという状況は、前述の『1.データ内に空白のセル(空白行や列)が含まれている』と同じですが、対処方法が少し異なります。
結合セルが含まれる場合、手動でフィルターの範囲を設定しても正しくデータを抽出できないため、『空白セル』を埋めることが必須となります。
『結合セル』の『空白セル』を埋めるには、『数式』や『貼り付けのオプション』、ショートカットキーなどを組み合わせると、便利に入力することができます。
『結合セル』の『空白セル』を埋める方法については、こちら≫【エクセル】早く知りたかった!結合セルにフィルターをかける方法を解説で詳しく解説しています。
3.複数のシートを選択している
知らず知らずのうちに、複数のシートを選択していたという経験はありませんか。
複数のシートを選択している場合、リボン表示の『フィルター』がグレーアウトしていて選択することができません。
このような場合は、シートの複数選択を解除しましょう。
ここでは、シートの複数選択を解除する3つの方法を紹介します。
3-1.Shift+シートを選択
- STEP
フィルターを設定したいシートタブを選択
- STEP
Shift+フィルターを設定したいシートタブを選択
- STEP
シートの複数選択が解除される
Shift+シートタブ選択で、1シートずつ解除することもできるから、どんな動きになるかを確認しておこうね。

Dr.オフィス
3-2.『シートのグループ解除』を選択
- STEP
フィルターを設定したいシートを右クリック
- STEP
『シートのグループ解除』を選択
- STEP
シートの複数選択が解除される
3-3.グループ化されていないシート選択
グループ化されていないシートが1シート以上ある場合は、そのシートを選択すると複数選択を解除することができます。
また、すべてのシートを選択している場合は、シート名に下線が付いていない、いずれかのシートを選択すると複数選択を解除できます。
4.シートの保護が設定されている
複数のシートを選択していないのに、リボン表示の『フィルター』がグレーアウトされている場合は、シートが保護されていないかを確認しましょう。
- STEP
『シートの保護の解除』を選択
- STEP
パスワードを入力
- STEP
シートの保護が解除される
5.文字列や数字の表示形式が統一されていない
入力しているデータの文字列や数字の表示形式が統一されていないと、正しく絞り込みができない場合があります。
例えば、複数の表示形式がある日付データなどが該当します。
上記の表から日付が『4月2日』のデータを抽出しようとして、フィルター条件に『4/2』を入力すると、『該当なし』ということで何も表示されません。
この場合、フィルター条件を『4/2』ではなく『4月2日』と表示形式を統一する必要があります。
また、日付データを『文字列』の形式で入力してしまうと、『日付フィルター』が表示されないため、月別の絞り込みができません。
『日付フィルター』を表示するには、日付データの『文字列』を『日付』に変換することで対処することができます。
このように、入力するデータの文字列や数字の表示形式は、統一するように注意しましょう。
フィルターがかからない場合の対処方法に関するQ&A
Q
エクセルのフィルターがかからないのはなぜですか?
A
エクセルのフィルターがかからない場合、データの入力範囲や書式を確認したり、Excelの設定を確認したりする必要があります。詳細については、『【エクセル】フィルターがかからない5つの原因と対処方法』で解説しています。
Q
エクセルのフィルターの直し方を教えてください。
A
現在のデータ範囲に適用されているフィルターと並べ替え状態を元に戻すには、フィルターの『解除』または『クリア』を実行します。詳細については、『【エクセル】フィルターの3つの基本操作』で解説しています。
また、フィルターで並び替えたデータを元に戻す方法については、【エクセル】今さら聞けないフィルターの昇順を解除する方法を解説!初心者必見を参考にしてみてください。
フィルターがかからない原因は事前に取り除こう!
今回は、エクセルのフィルターがかからない原因と対処方法について、解説しました。
フィルターがかからない原因を1つ1つ確認すると、どれも簡単な方法で対処することができましたね。
『空白セル』と『結合セル』については、何かと意図しない動作を起こしやすいキーワードになるため、フィルターをかける際には事前に取り除く習慣も重要です。
また、日付のように表示形式が複数ある項目については、全角、半角、表示形式を統一しておきましょう。
最後に、エクセルのフィルターがかからない5つのポイントについて、おさらいします。
- データ内に空白のセル(空白行や列)が含まれている
- 結合セルが含まれている
- 複数のシートを選択している
- シートの保護が設定されている
- 文字列や数字の表示形式が統一されていない
エクセルのフィルターがかからない場合は、基本的な原因と対処方法を順番に確認しましょう。
エクセルのフィルター機能の基本的な使い方については、こちら≫【エクセル】フィルター機能の設定と解除方法!範囲を指定してデータ抽出!初心者必見で詳しく解説しています。

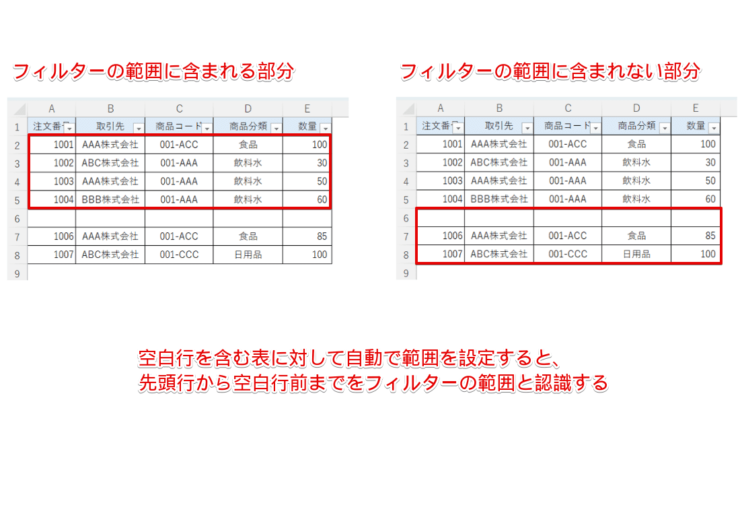
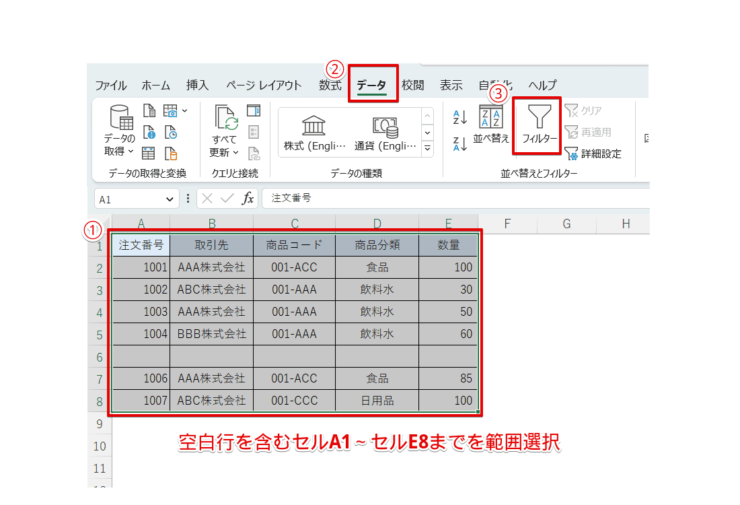
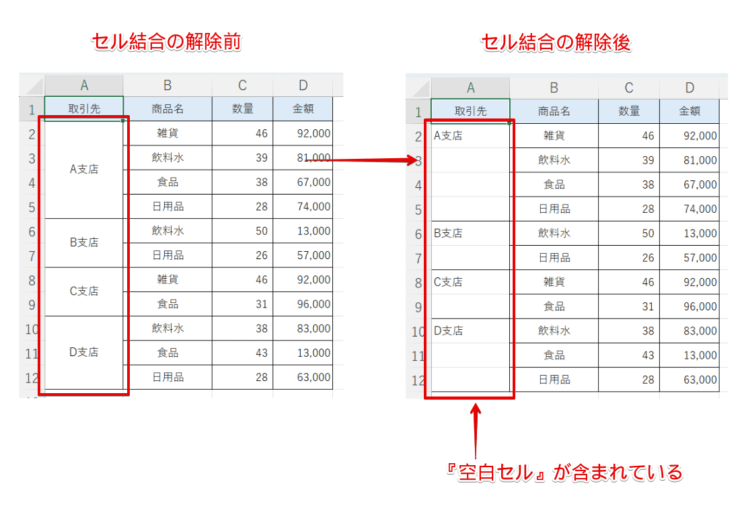
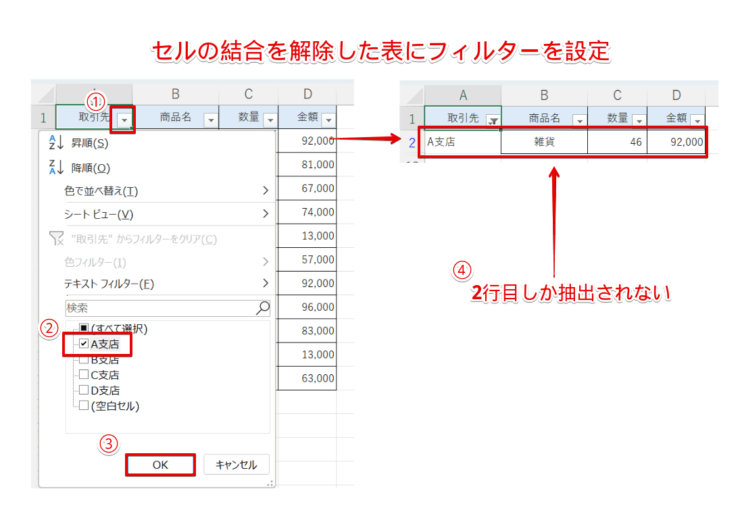
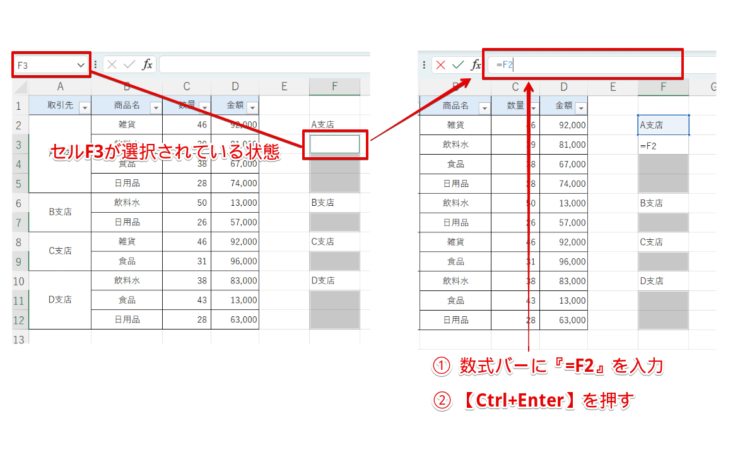
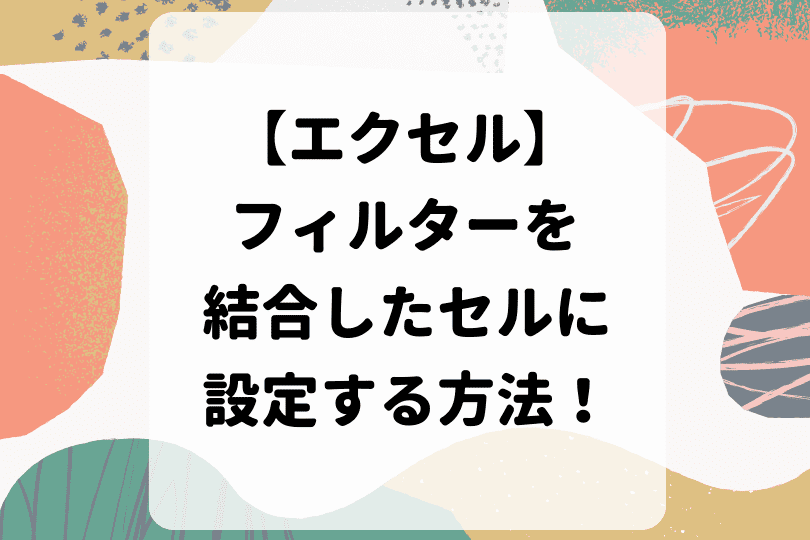
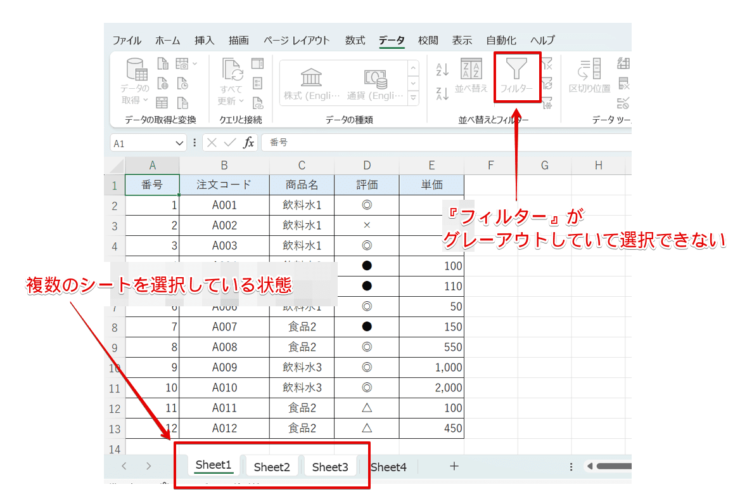
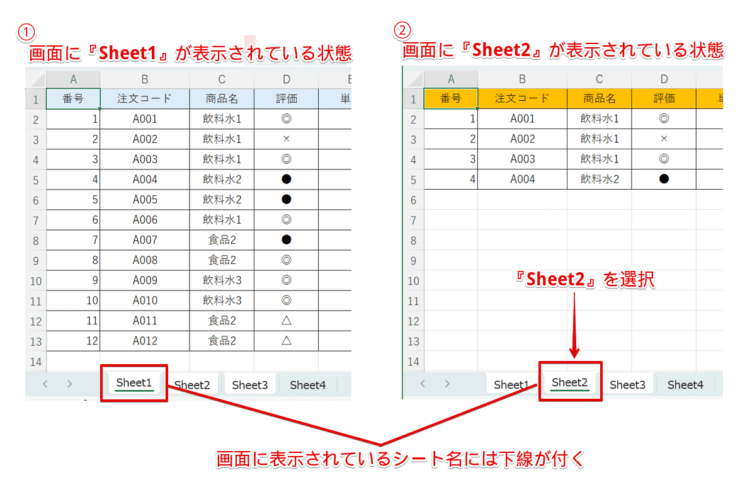
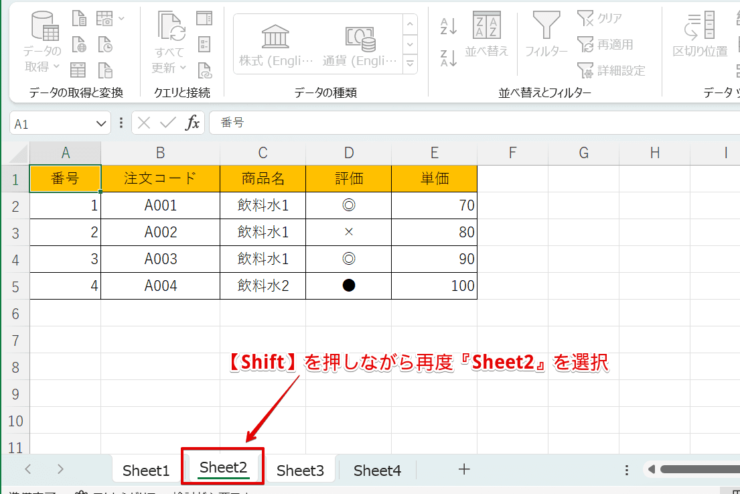
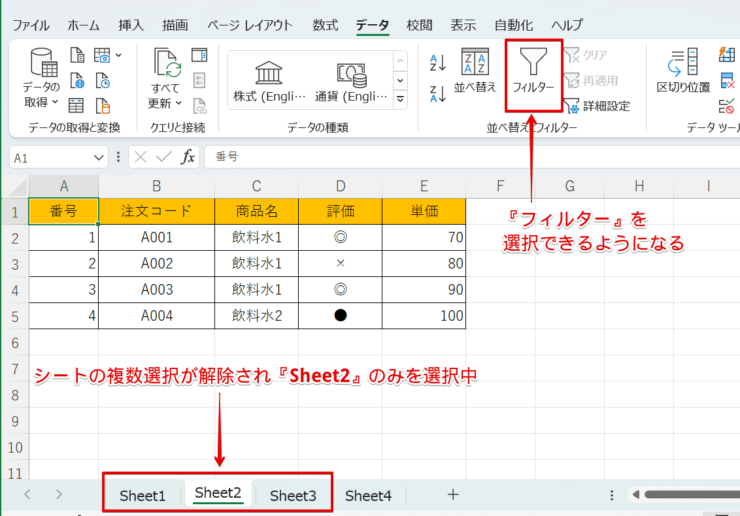
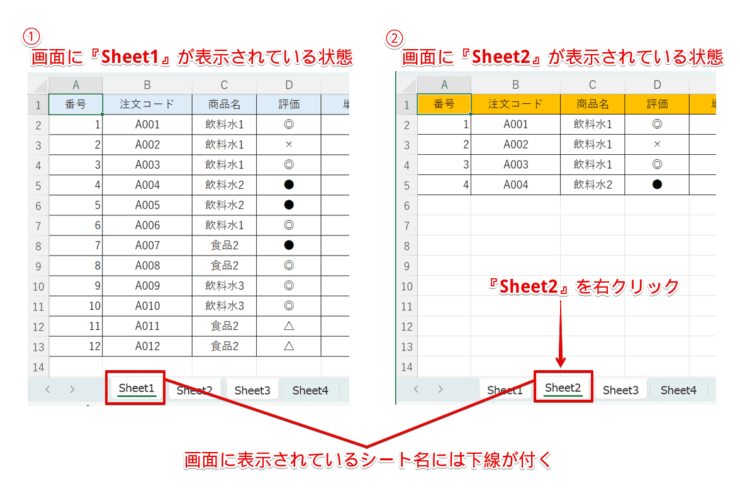
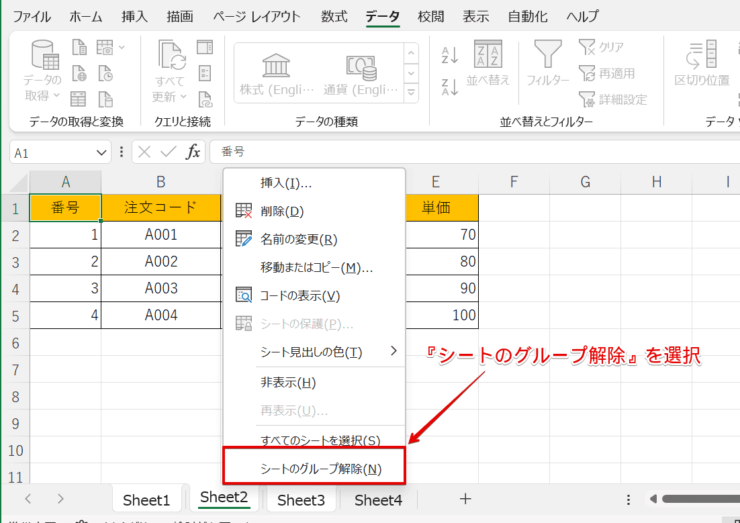
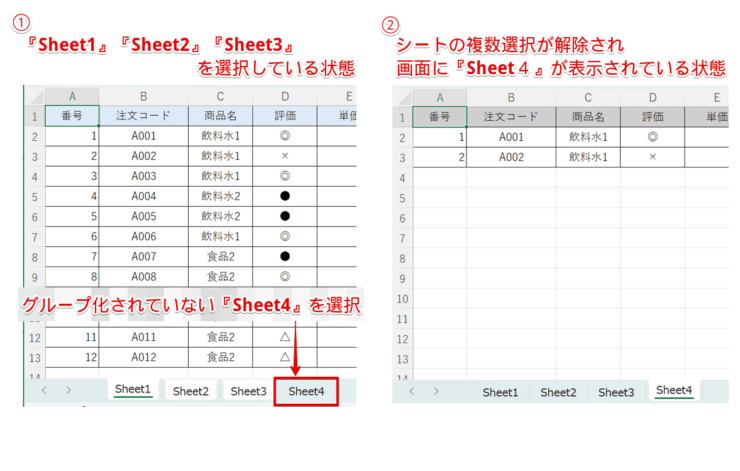
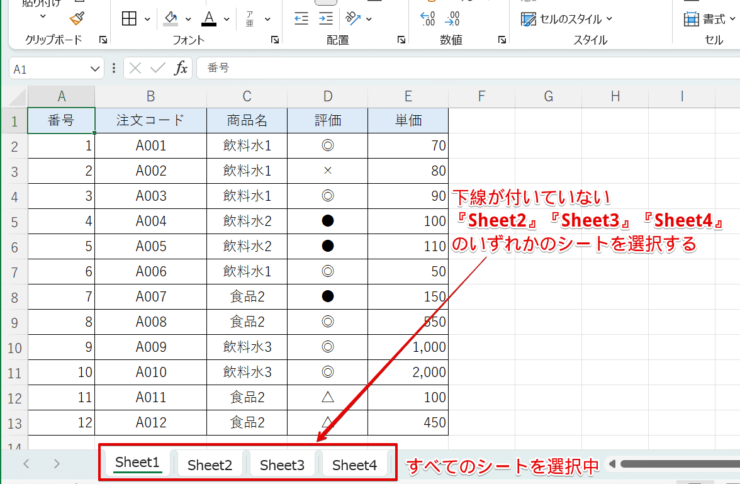
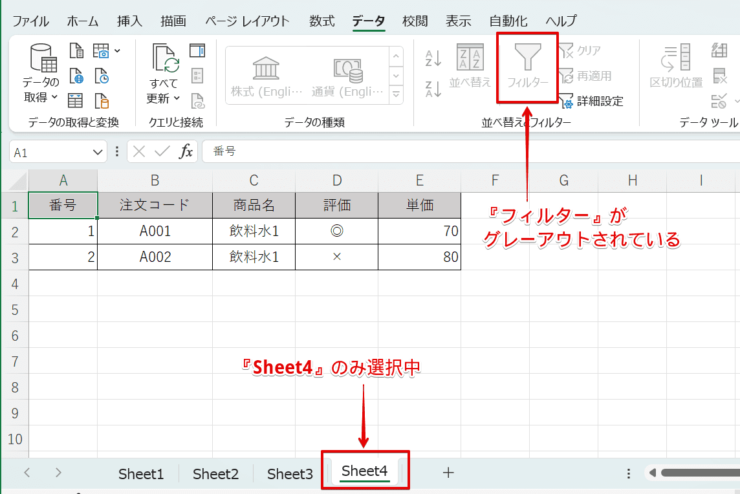
![[校閲]タブ-『シート保護の解除』を選択](https://excel-doctor.jp/wp-content/uploads/2023/07/filter-notworking10-740x478.png)