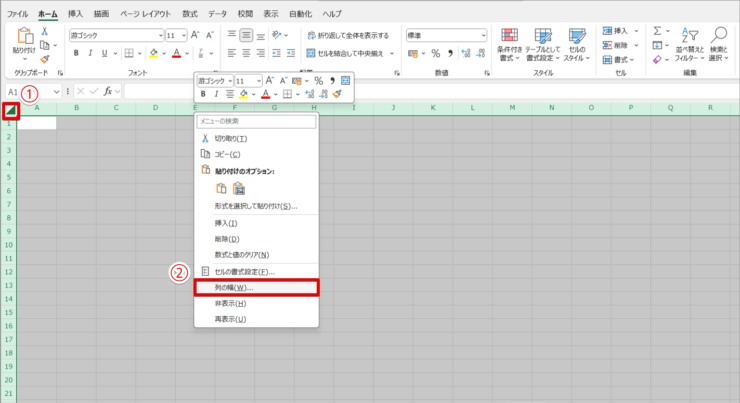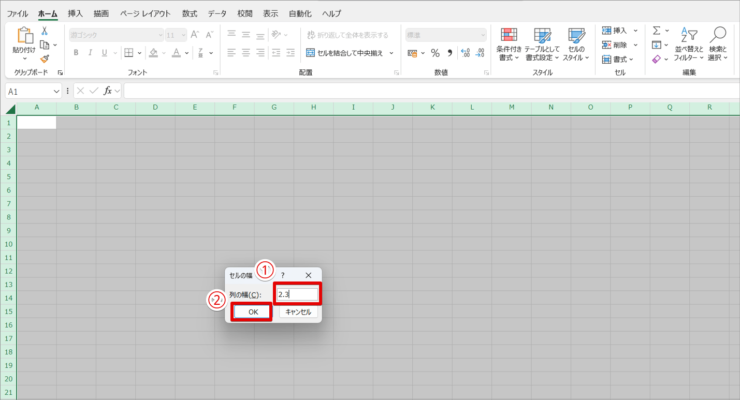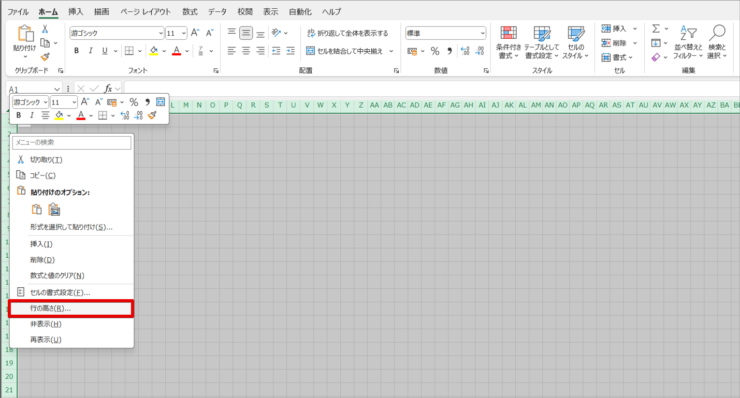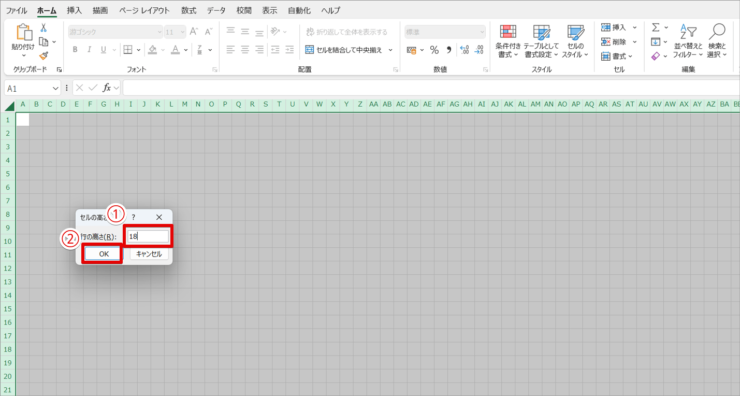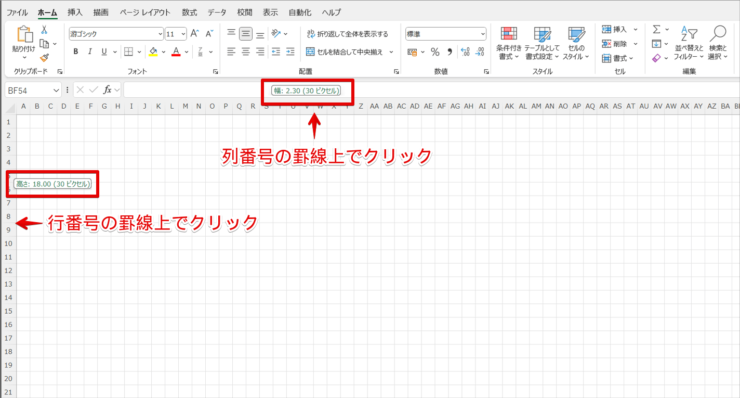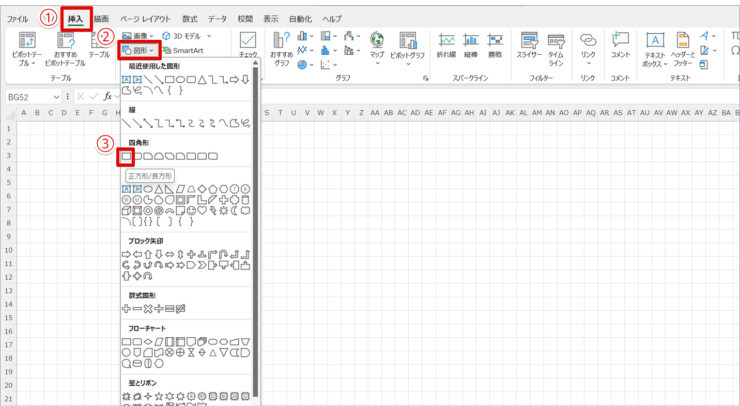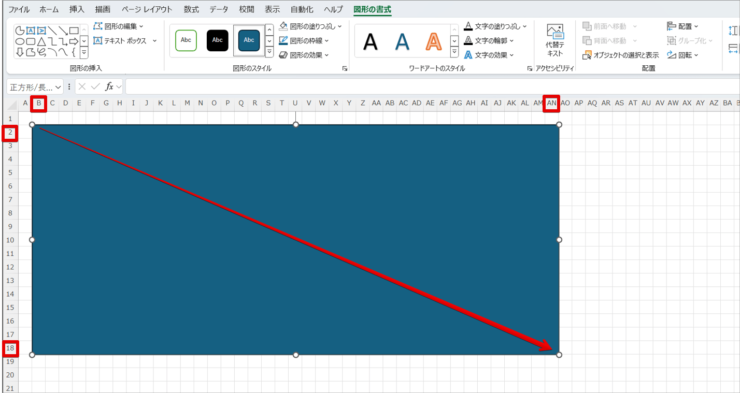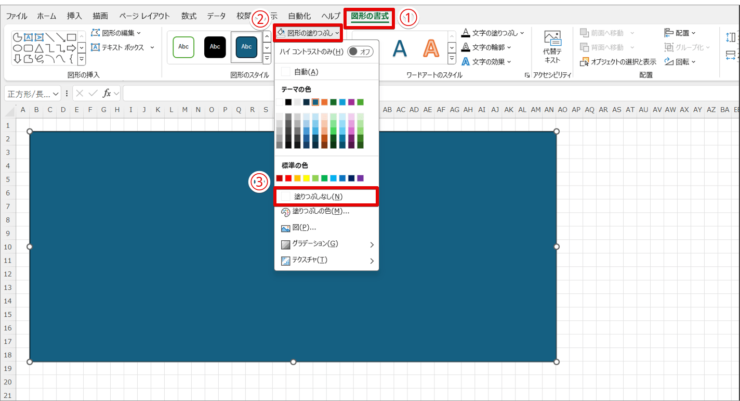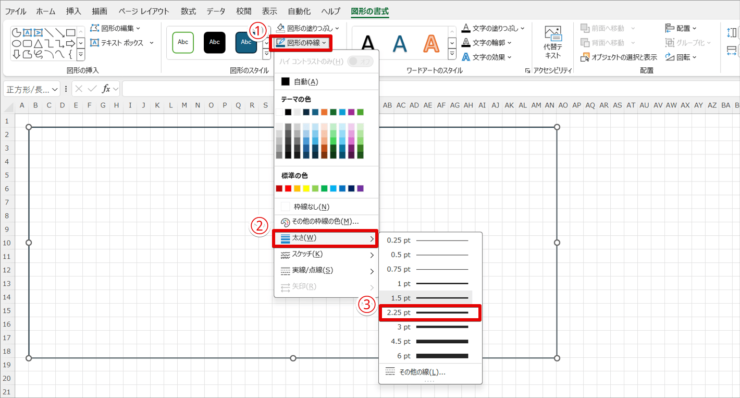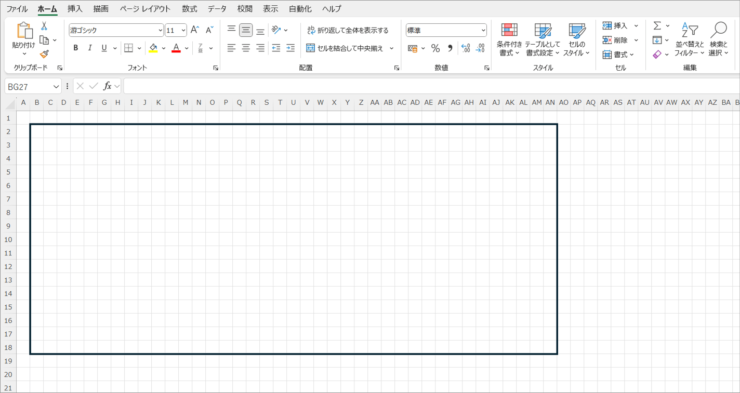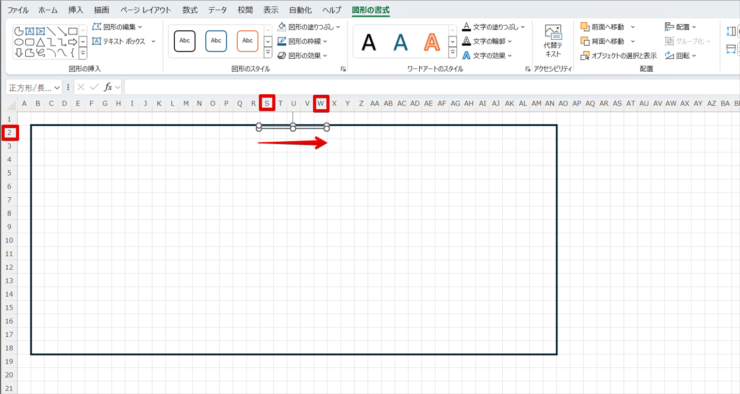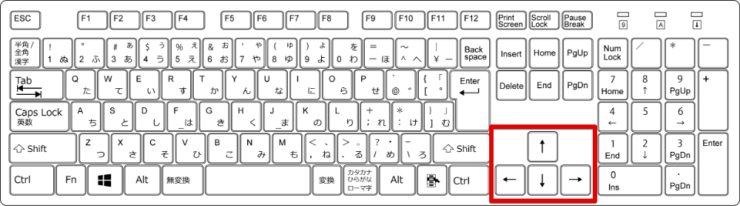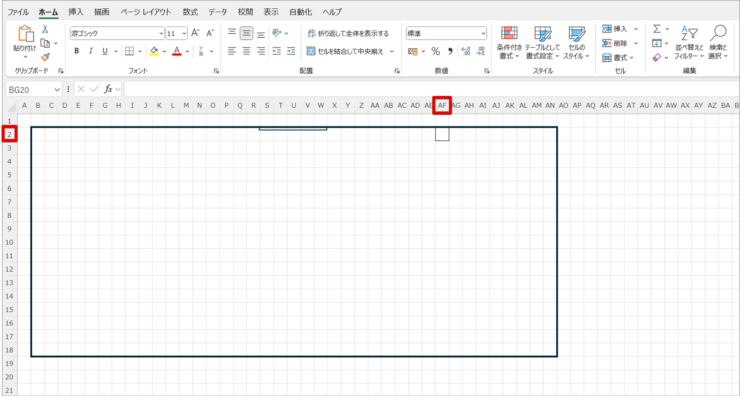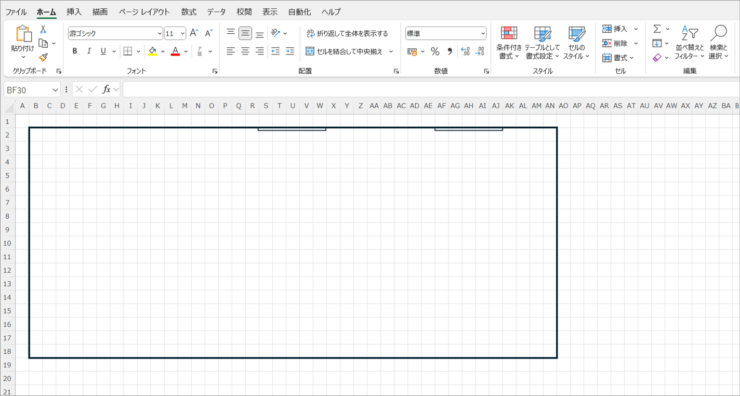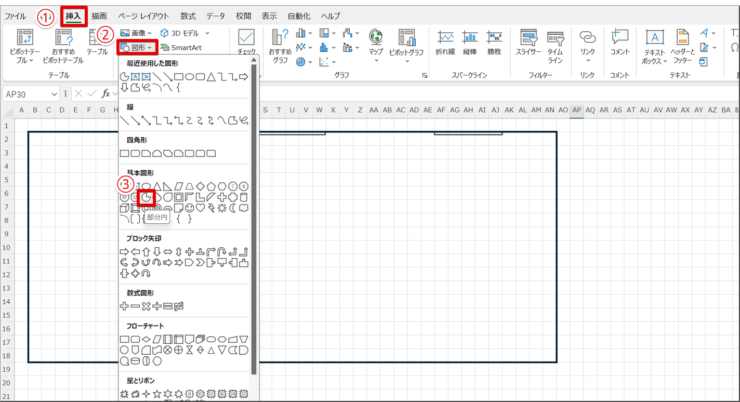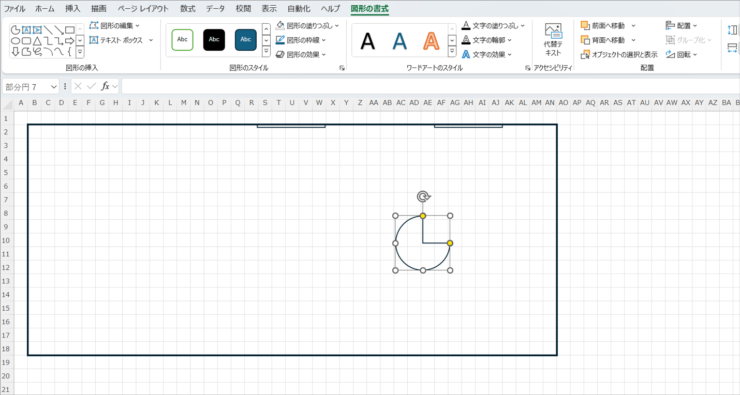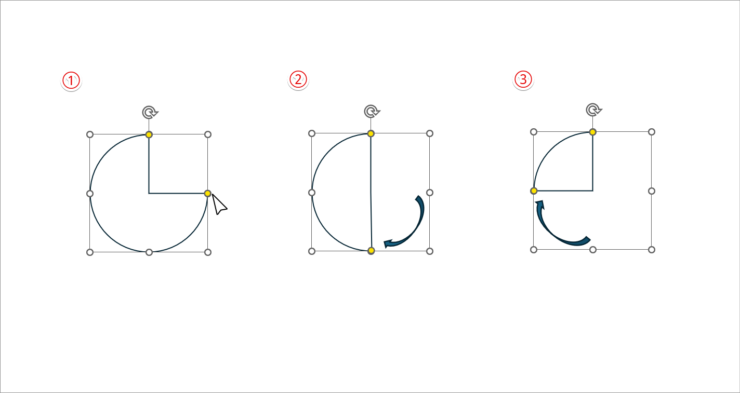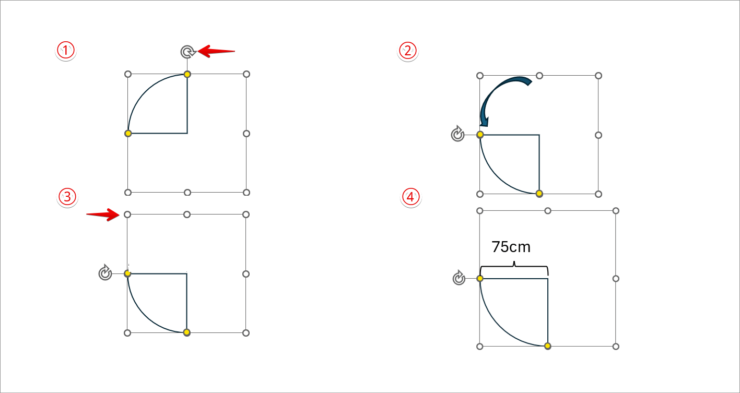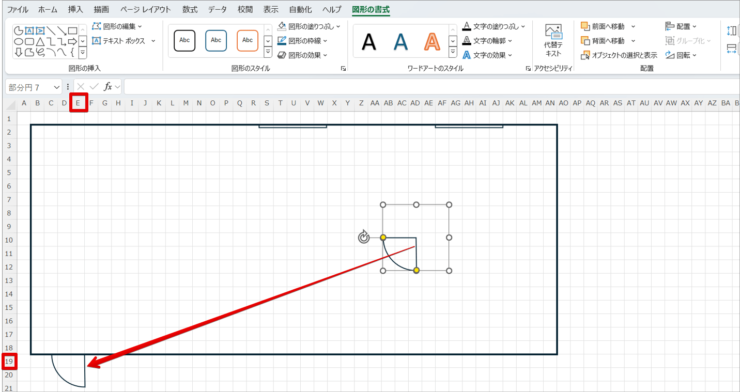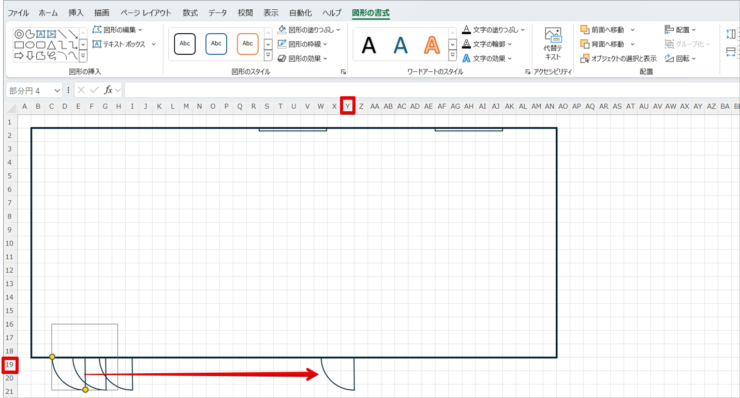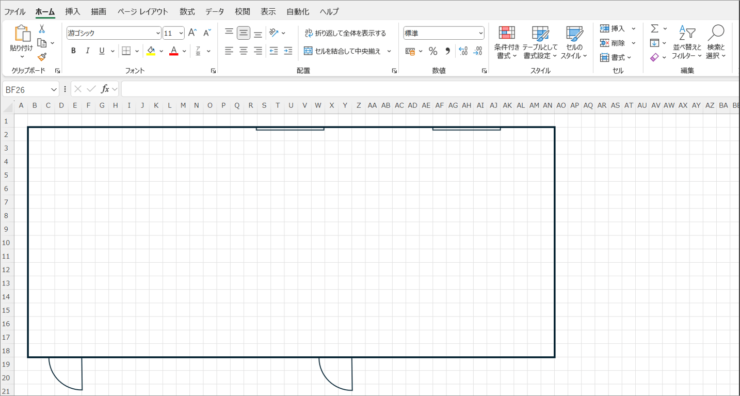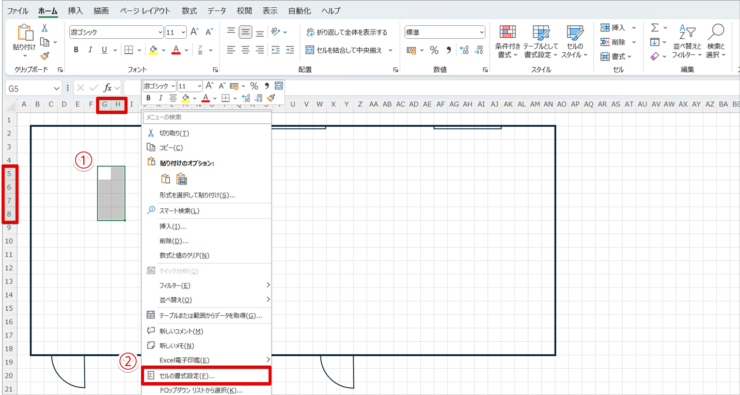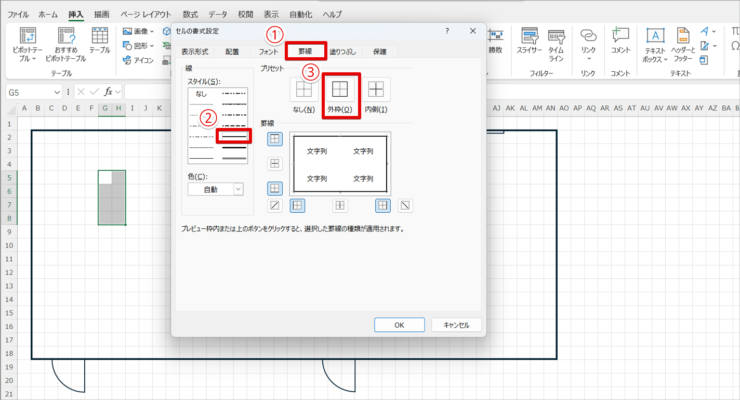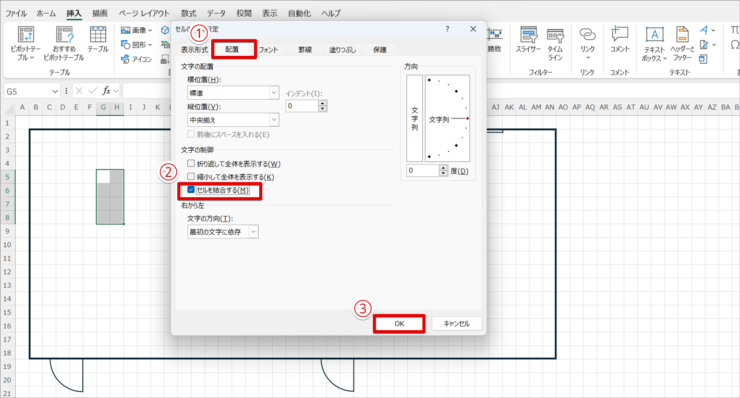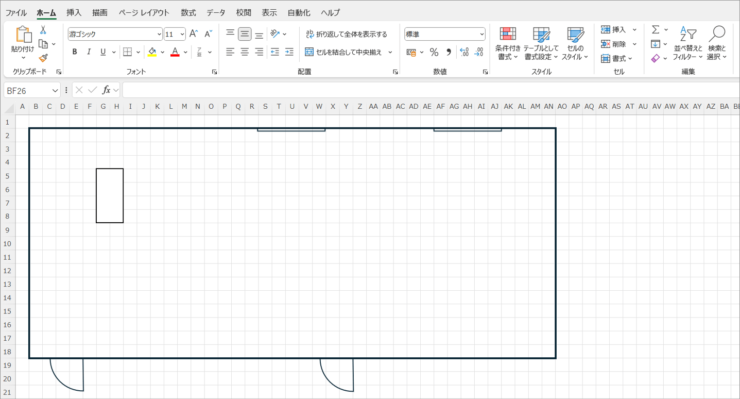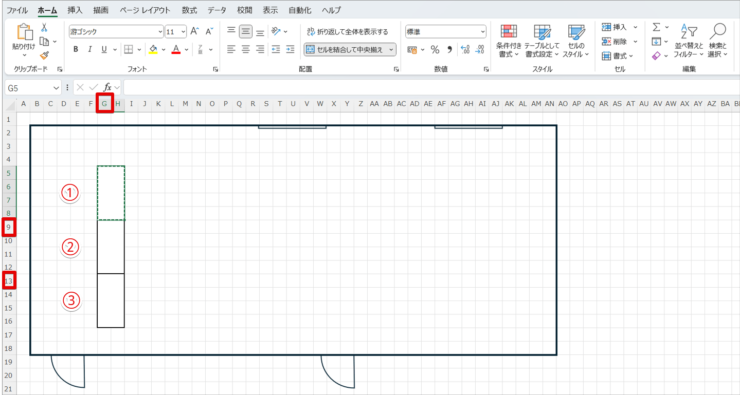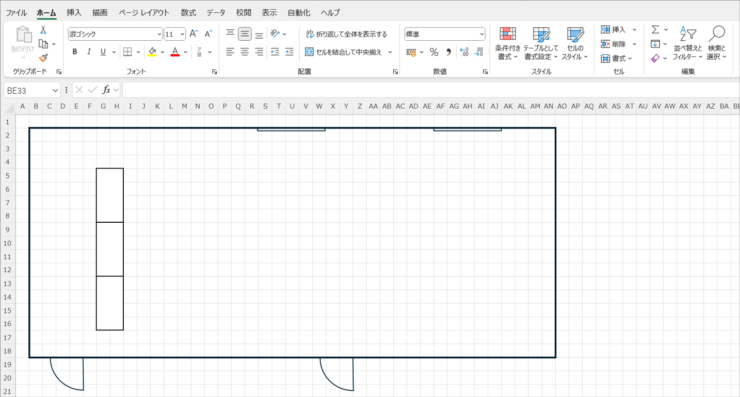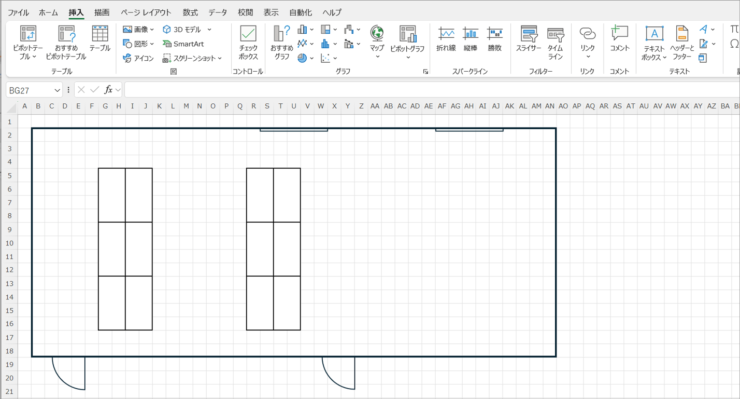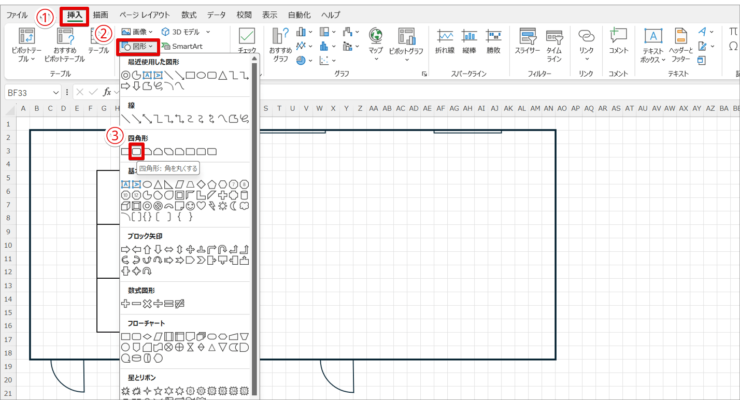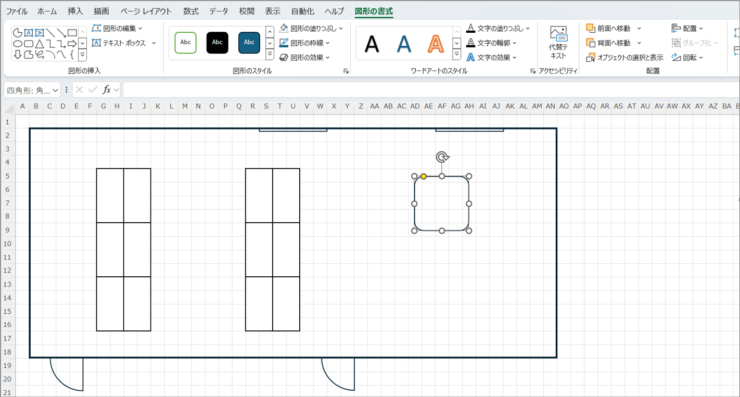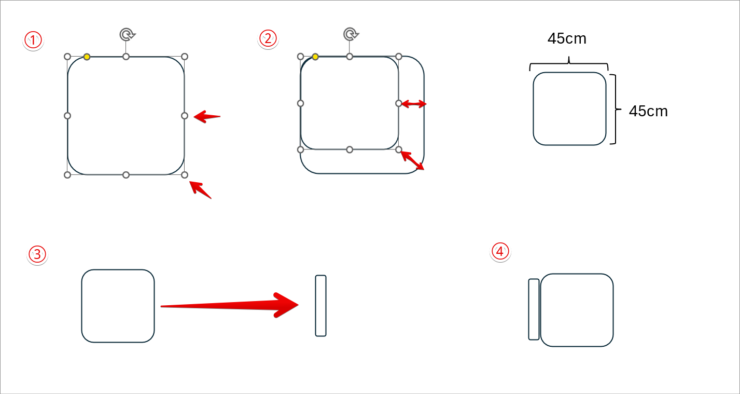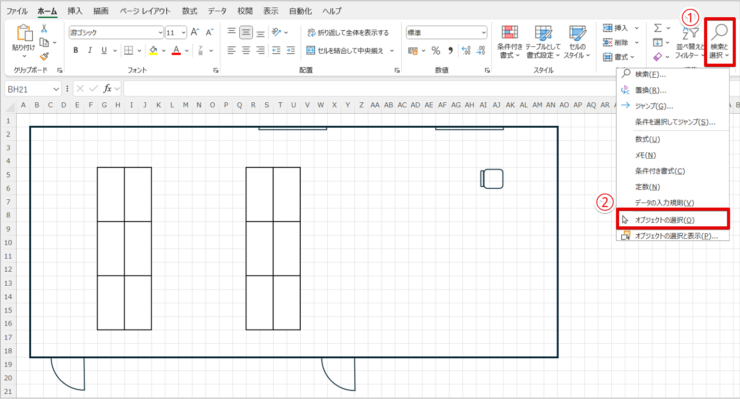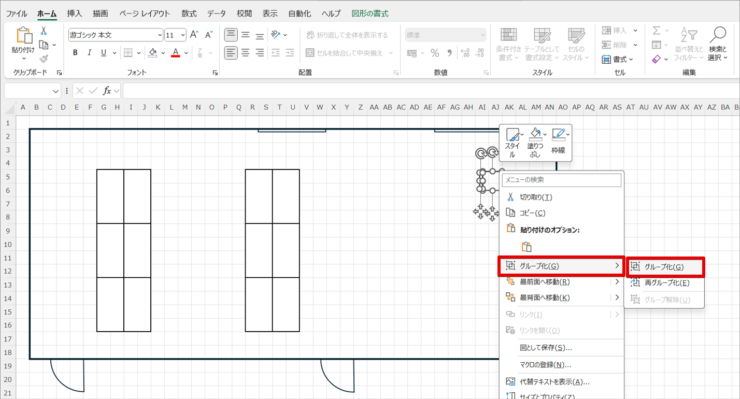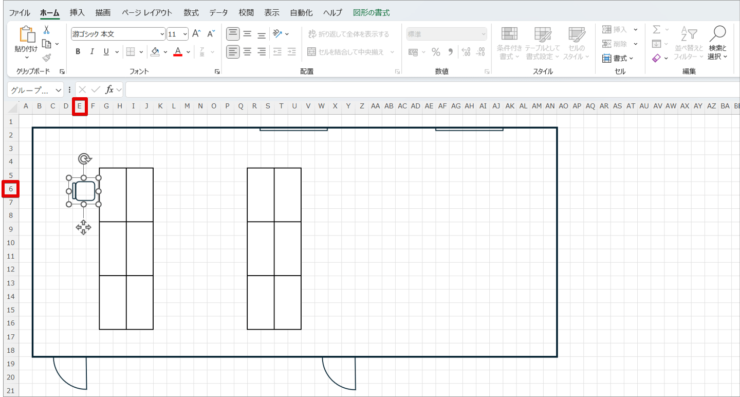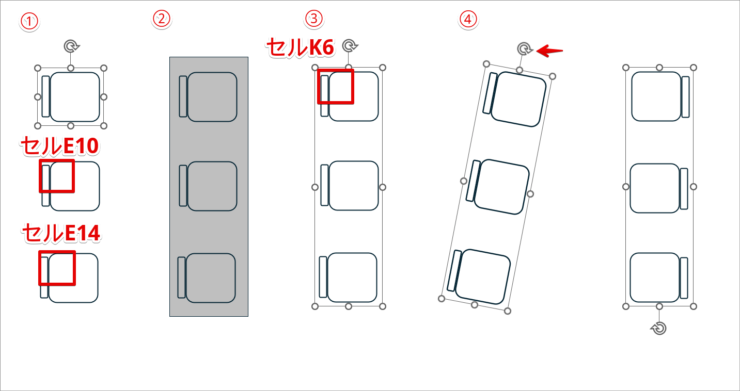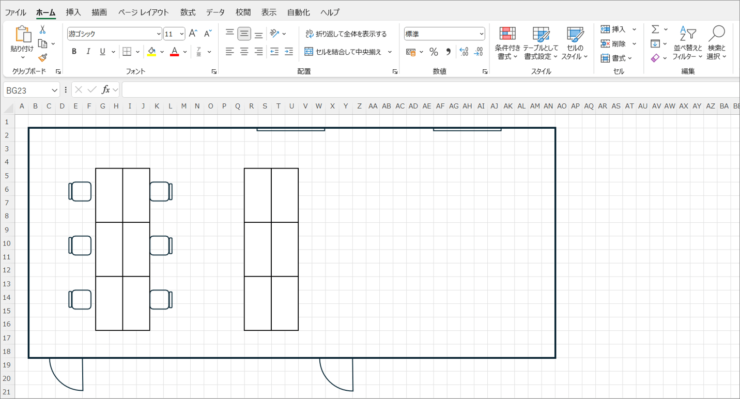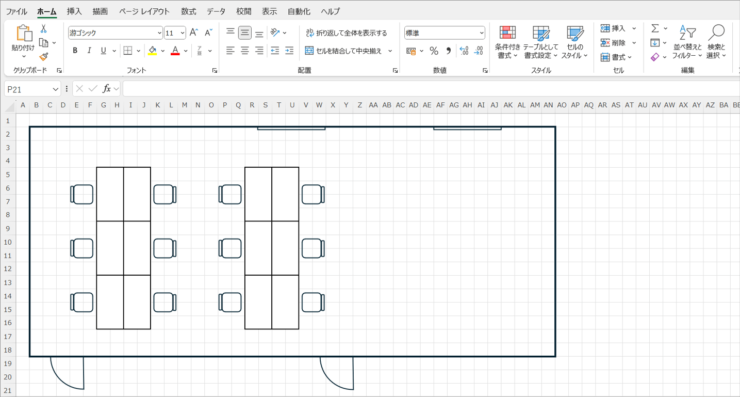エクセル初心者
エクセルで図面を作成するにはどうしたらいいの?
オフィスのレイアウトを任されてしまったけど、つくり方がわからないのよね。
それは大変そうだね。でも安心して!
エクセルの図形ツールやセル結合機能を使えば、図面を簡単につくることができるよ。

Dr.オフィス
エクセルでの図面作成は、窓などの基本設備や備品の実寸をもとに配置をイメージでき、全体のスペース感が把握できるため、オフィスの引っ越しやレイアウト変更などに大変便利です。
専門ソフトのように高精度に作成する必要がないため、誰でも簡単に図面を作成できる点も非常に大きなメリットといえるでしょう。
この記事では、エクセルの機能を使って手早く効率的に図面を作成する方法を、わかりやすい画像付きで解説しています。
- 方眼紙シートを設定して縮尺を決める
- 机や椅子の配置を決める
- 図面の基礎となる部屋の外枠、窓、ドアを描く
- 机などの備品を描いて配置する
レイアウト変更の度に図面をつくってきたエクセル使用歴15年の私が、縮尺の方法や窓、机など備品を描いて配置するまで、図面全般の作成方法を詳しく解説するね。

Dr.オフィス
エクセルでは、シートを方眼紙のように使って縮尺を設定し、図形ツールや罫線、セル結合などの機能でドアや椅子を描くことができます。
これらをコピーや拡大縮小、グループ化をして配置すれば、短時間でわかりやすい図面作成が可能です。
※本記事は『OS:Windows11』画像は『Excelのバージョン:Microsoft365』を使用しています。
目次
エクセルで図面を作成する下準備
エクセルで図面を作成するために、方眼紙シートを設定して図面の縮尺や机などの配置を決める下準備を行いましょう。
方眼紙シートを設定して縮尺を決める
1マスの大きさを図面を描きやすい30px四方にします。
列と行に数値を入れて、30px四方の方眼紙をつくりましょう。
- STEP
シートを全選択して列の幅を選択する
全選択して列の幅 - シート左上の三角をクリックし、シート全体を選択する
- 列番号A、Bなどの上で右クリックし、メニューから「列の幅」をクリック
- STEP
列の幅を設定する
列の幅2.3 - 「セルの幅」入力ボックスが開くので、「列の幅」に「2.3」と入力する
- 「OK」ボタンを押す
- STEP
行の高さを選択する
行の高さを選択 行番号1、2などの上で右クリックし、メニューから「行の高さ」を選択します。
- STEP
行の高さを設定する
行の高さ18 - 「セルの高さ」入力ボックスが開くので、「行の高さ」に「18」と入力する
- 「OK」ボタンを押す
- STEP
縮尺を決める
列と行ポップアップ 列番号、行番号の罫線にカーソルを合わせ、十字型のカーソルになったらクリックして押し続けるとポップアップが表示されます。
列は「幅:2.30(30ピクセル)」、行は「高さ:18.00(30ピクセル)」で、どちらも30pxになっています。
これで30px四方の方眼紙の出来上がりです。
1マス30pxを30cmと見立て、縮尺を1:100に設定しましょう。
エクセルの方眼紙についてもっと知りたい方はこちら≫【エクセル方眼紙】正方形マスの作り方!やめろと言われる3つの理由!を参考にしてください。
机や椅子など什器備品の配置を決める
エクセルで図面を作成するためのもうひとつの準備として、窓の位置や椅子などの実寸をもとにある程度配置を決めましょう。
以下のようなラフ図を描くと、大まかな配置のイメージをつかむことができます。
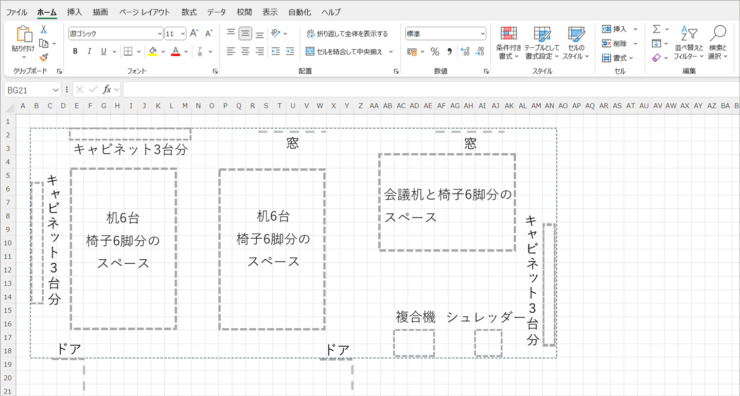
エクセルで図面を作成してみよう
エクセルで図面を作成しましょう。
縮尺や配置が決まったので、部屋の外枠、壁、窓、ドアの順に描きます。
図形ツールを使って部屋の外枠と壁を描こう!以下を参考にしてね。

Dr.オフィス
●縮尺:1マス30cm=0.3m、●部屋の寸法:縦5.1m×横11.7m、●部屋の外枠=行数17行 / 列数=39列
- STEP
正方形/長方形を選択する
正方形/長方形を選択 縦5.1m×横11.7mの部屋の外枠を描きましょう。
- 「挿入」タブを選択
- 「図形」をクリック
- 四角形の一番左にある「正方形/長方形」を選択する
- STEP
ドラッグして長方形を描く
長方形を描く 「正方形/長方形」を選択するとカーソルが十字に変わります。
そのままセルB2の左上角に合わせ、AN18までドラッグして長方形を描いてください。
セルB2からAN18は、17行、39列です。
- STEP
塗りつぶしをなくす
塗りつぶしをなくす 長方形に塗りつぶしがある場合は、塗りつぶしをなくします。
- 「図形の書式」タブを選択する
- 「図形の塗りつぶし」をクリック
- 「塗りつぶしなし」を選択
- STEP
外枠の太さを変えて壁を表現する
外枠の太さ変更 部屋の外枠を太くして壁を表現しましょう。
- 「図形の枠線」を選択
- 「太さ」をクリックする
- 「2.25pt」を選択する
- STEP
部屋の外枠と壁が描けた
部屋の外枠完成 エクセル図面の土台となる部屋の外枠と壁が描けました。
壁の内側が部屋の内部空間です。
次も図形ツールで窓を描こう。
窓も長方形で簡単に描けるよ!
Dr.オフィス
- STEP
長方形で窓を描く
窓を描く 幅150cmの窓を描きます。
図形のメニューから「正方形/長方形」を選択してください。
カーソルが十字に変わるので、セルS2からW2までドラッグして壁沿いに細長い長方形を描きましょう。
塗りつぶしはなくします。
壁に沿ってうまく描けないときは、キーボードにある矢印キーを使って調整しよう。
Dr.オフィス
矢印キー - STEP
窓をコピーして2つにする
- STEP
窓が2つ描けた
窓2つ 窓が2つ描けました。
今度は図形ツールでドアを描こう!ドアは部分円で描くよ。
Dr.オフィス
- STEP
部分円を選択する
部分円を選択 幅75cmのドアを描くために図形から「部分円」を選択しましょう。
- 「挿入」タブをクリック
- 「図形」を押す
- 「基本図形」の中から「部分円」を選択
- STEP
部分円を挿入する
部分円を挿入 選択してカーソルが十字に変わったら図面上でクリックし、円の一部を扇形で切り取ったような「部分円」を挿入します。
部屋の外枠や窓と同様に塗りつぶしはなしにしよう!
Dr.オフィス
- STEP
部分円でドアを描く
1/4円を描く 部分円の形を変形させてドアを作成していきましょう。
- 「部分円」の選択枠の黄色いハンドルにカーソルを合わせると、矢印のカーソルに変わる
- そのままハンドルを中心部真下に向かってドラッグする
- 続けてさらに90度ドラッグし、1/4円にしてドアの形に整える
- STEP
ドアの向きと大きさを変える
ドアの形にする ドアの向きと大きさを変えます。
- ドアが選択されたまま、上部の回転ハンドルにカーソルを合わせる
- 回転カーソルに変わったら、左下方向に90度ドラッグしてドアの向きを変える
- ドアが選択されたまま、左上の白いハンドルにカーソルを合わせる
- カーソルが両方向矢印に変わったら、ドアの水平線が75cmになるよう大きさを調整する
75cmということは、1マスが30cmだから2.5マスだね。
Dr.オフィス
- STEP
ドアを移動して配置する
ドアを移動 ドアを移動して配置しましょう。
ドアが選択されたまま選択枠上にカーソルを合わせると、全方向矢印の十字カーソルに変わります。
そのままドラッグし、ドアの垂直線をセルE19の右罫線に合わせて配置してください。
- STEP
ドアをコピーして2枚にする
ドアをコピー ドアもコピーして2枚にします。
ドアが選択されたままCtrl+Shiftを押しながらカーソルを選択枠に合わせると、カーソルが矢印に変わります。
そのまま右方向にドラッグすると、元のドアを残したままコピーが作成されるので、ドアの垂直線がセルY19の右罫線に合うようドラッグして配置しましょう。
- STEP
ドアが2枚描けた
ドア2枚 ドアが2枚描けました。
什器備品をつくって図面に配置する方法
エクセルで図面を作成する次のステップとして、机や椅子などの什器備品もセル結合や図形ツールで作成する方法を解説します。
「部屋の外枠、壁、窓、ドア」と同様にコピーと貼り付けを使って素早く図面に配置することができるので、実際に見ていきましょう!
セル結合で机を描く
机を描きます。
机は図形ツールではなく、セルの結合を使って描きましょう。
- STEP
セルを選択して書式を設定する
セルの書式設定 幅120cm、奥行き60cmの机を描きます。
- セルG5からH8までドラッグして選択する
- 選択範囲内で右クリックし、メニューから「セルの書式設定」をクリック
- STEP
セルの罫線を設定する
セルの罫線設定 セルの罫線で机の枠を描きましょう。
- 「セルの書式設定」が開くので、「罫線」タブをクリックする
- 線の右下から3番目を選択
- プリセットの「外枠」を選択する
- STEP
セルを結合する
セルの結合設定 セルを結合して机の形にします。
- 「配置」タブを選択する
- 「セルを結合する」にチェックを入れる
- 「OK」ボタンを押す
- STEP
机が1台描けた
机1台完成 セルの結合で机が1台描けました。
- STEP
机をコピーして貼り付ける
- STEP
合計3台の机が描けた
机3台完成 1台の机をコピーして貼り付けを繰り返し、合計3台の机が描けました。
- STEP
コピーして合計12台の机を配置
机12台完成 机3台をコピーして貼り付けを繰り返すと、このように合計12台の机を配置することができます。
3台の机を選択し、コピーしてセルI5に貼り付けると合計6台になります。
この6台すべてを選択してコピーし、セルR5に貼り付けました。
図形ツールで椅子を描く
椅子を描きます。
椅子は、部屋の外枠や窓とは異なる角の丸い四角形で描きます。
- STEP
角の丸い四角形を選択する
角の丸い四角形の選択 幅45cm、奥行き45cmの椅子を描きましょう。
- 「挿入」タブを選択する
- 「図形」をクリック
- 四角形の「四角形:角を丸くする」を選択
- STEP
角の丸い四角形を挿入する
角の丸い四角形挿入 カーソルが十字に変わったら図面上でクリックし、角の丸い四角形を挿入します。
塗りつぶしはなくしてください。
- STEP
椅子を描く
椅子組み合わせ 角の丸い四角形を2つ組み合わせて椅子の形にします。
- 挿入した四角形の白いハンドルにカーソルを合わせる
- カーソルが両方向矢印に変わったら、ドラッグして45cm×45cmの座面の大きさに調整する
- この座面をコピーして近くに貼り付け、縮小して背もたれの形をつくる
- 背もたれを移動して座面に沿うよう配置する
45cmだから1.5マスだね。
図面は上から見た形を描くので、本来の形状を表すことが難しい椅子については、背もたれを付けて椅子であることを認識しやすくしよう。
Dr.オフィス
- STEP
オブジェクトを選択する
オブジェクトの選択 座面と背もたれを選択します。
- 「検索と選択」をクリックする
- 「オブジェクトの選択」を選択し、座面と背もたれをドラッグしてグレーの枠で囲ったらマウスボタンを離す
- STEP
2つの図形をグループ化する
椅子グループ化 座面と背もたれをグループ化してひとつの図形にしましょう。
選択された図形枠、または丸いハンドルの上で右クリックし、メニューから「グループ化」を選択します。
- STEP
椅子を配置する
- STEP
椅子をコピーして向きを変える
椅子をコピー 机に配置した椅子をコピーし、一組目の机6台すべてに配置しましょう。
- 椅子が選択されたままコピーし、セルE10、E14に貼り付けて下に3脚並べる
- 「オブジェクトの選択」で椅子3脚を選択してグループ化する
- オブジェクトの選択モードを解除し、グループ化した椅子3脚をコピーしてセルK6に貼り付ける
- 貼り付けた椅子3脚が選択されたまま、回転ハンドルにカーソルを合わせ、180度回転して向きを変える
- STEP
合計6脚の椅子を配置できた
椅子6脚完成 机と椅子の位置関係が不揃いですが、合計6脚の椅子を机に配置できました。
椅子がグループ化されているので、位置は矢印キーで3脚まとめて調整が可能です。
- STEP
合計12脚の椅子を配置する
椅子12脚完成 グループ化された椅子3脚それぞれをもう一組の机にコピーし、位置を整えるとこのようになります。
左側3脚がセルP6、右側3脚はV6を選択して貼り付けています。
図形のグループ化の方法についてもっと知りたい方はこちら≫エクセルで図形をグループ化する方法をわかりやすく解説!を参考にしてください。
その他備品を追加する
ここまでラフ図をもとに図面を作成してきましたが、以下はその他の備品を追加して完成した図面です。
仕上げとして主要な寸法を記入しておくと、よりわかりやすい図面が完成します。
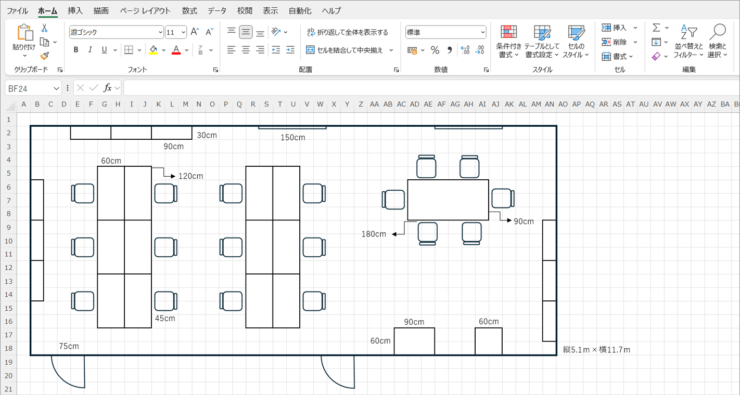
エクセルで図面を作成する方法Q&A
Q
レイアウトは何でつくるのが簡単ですか?
A
エクセルの機能を使えば、初心者の方でも簡単な操作で見やすいレイアウトを作成することができます。
Q
エクセルで縮尺を合わせるのは難しくないですか?
A
縮尺合わせは、方眼紙のマスの設定で簡単にできます。
くわしくは、≫方眼紙シートを設定して縮尺を決めるで解説しているのでチェックしてみてください。
Q
エクセルを使って自分で図形をつくる方法はありますか?
A
図形ツールを使えば、四角形や円を組み合わせて自分で図形をつくることができます。
くわしくは、≫図形ツールで椅子を描くで解説しているのでチェックしてみてください。
エクセルで図面作成はここまでできる!今すぐ実践レイアウトづくり
今回は、エクセルの方眼紙シートで縮尺を決め、図形ツールなどを使って窓や机を描いて配置する図面作成の手順を解説しました。
エクセルには、表や計算機能だけでなく、基本図形やセルを使った描画機能が豊富に揃っています。
これらを組み合わせることで、初心者の方でも簡単に見栄えのよい図面をつくることができます。
最後に、エクセルで図面を作成するポイントをおさらいしておきましょう。
- 方眼紙シートを設定して縮尺を決める
- 机や椅子の配置を決める
- 図面の基礎となる部屋の外枠、窓、ドアを描く
- 机などの備品を描いて配置する
この記事で解説したエクセルで図面を作成する方法は、部屋の模様替えや店舗の配置図など、オフィス以外のさまざまなレイアウトづくりにも応用できます。
ぜひ幅広い用途で活用してください。
エクセルを使って今すぐ図面作成を始めましょう!
図形の作成方法についてもっと詳しく知りたい、コツやテクニックを身につけたいという方は、こちら≫エクセルの図形を使いこなそう!【基本操作から応用まで徹底解説】で紹介していますので、ぜひ参考にしてみてください。