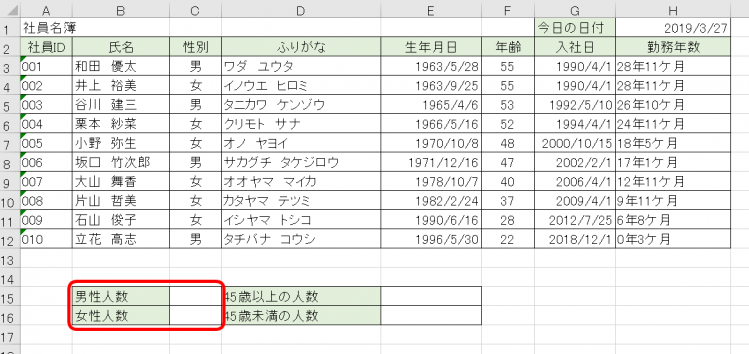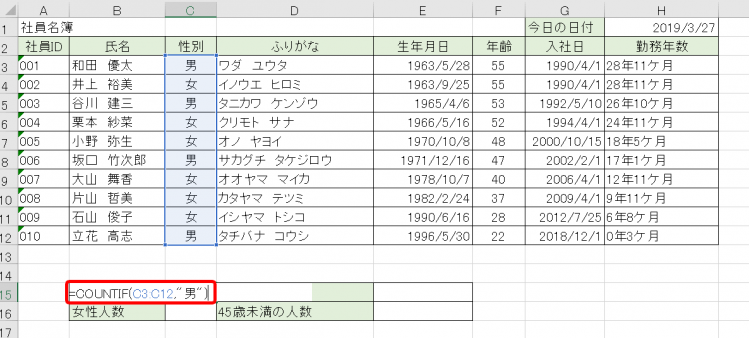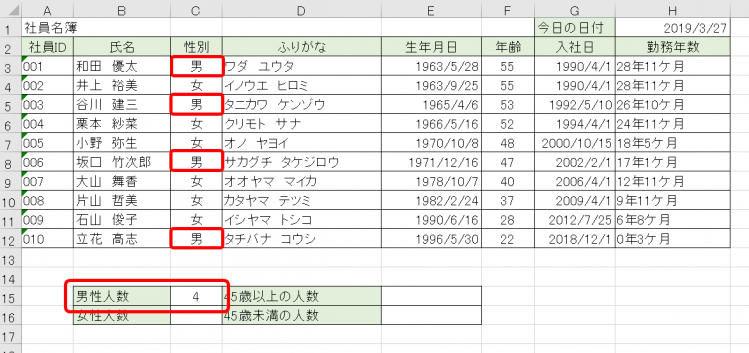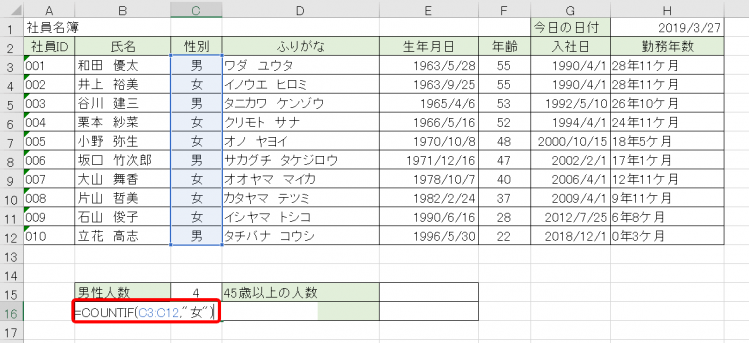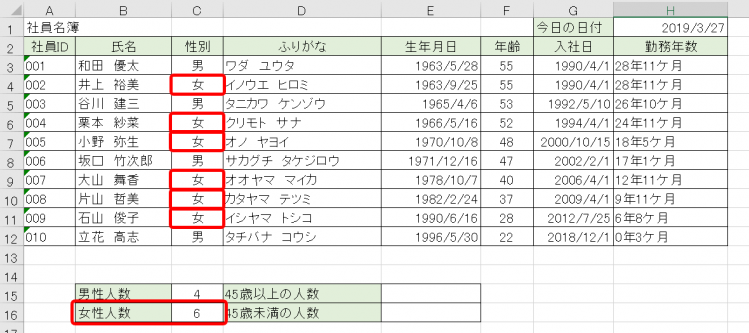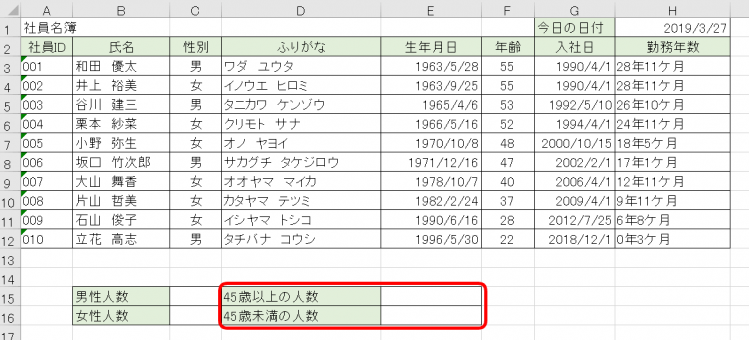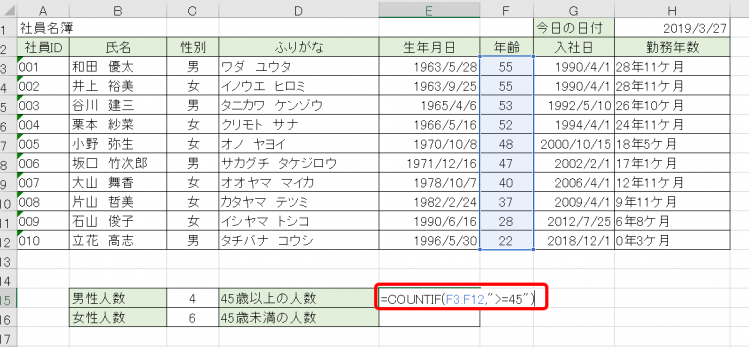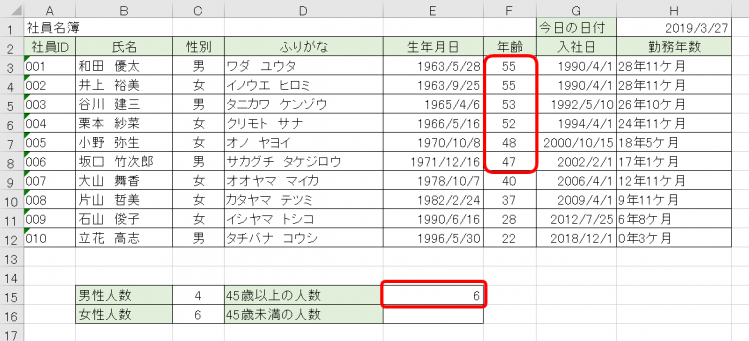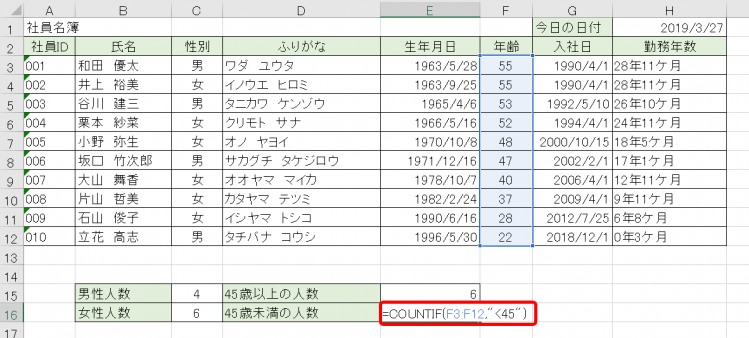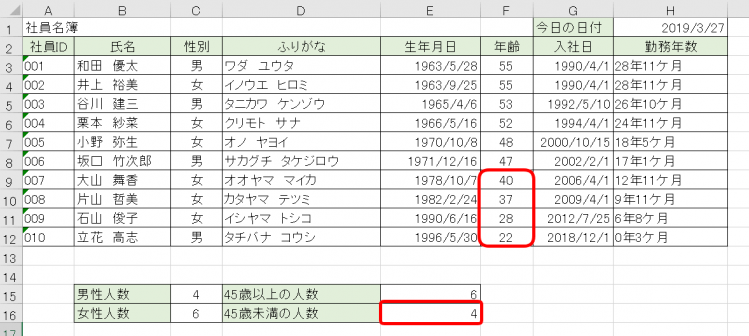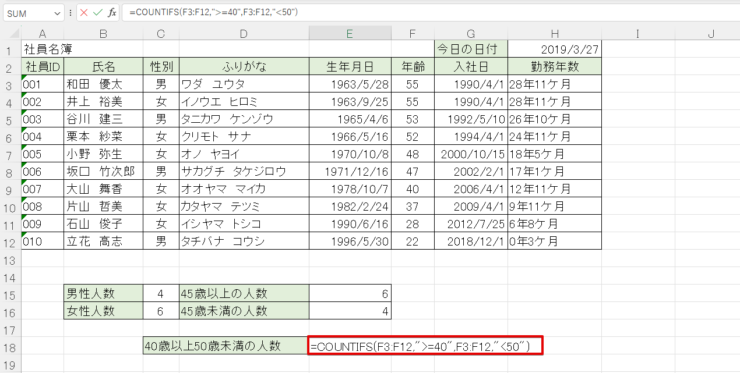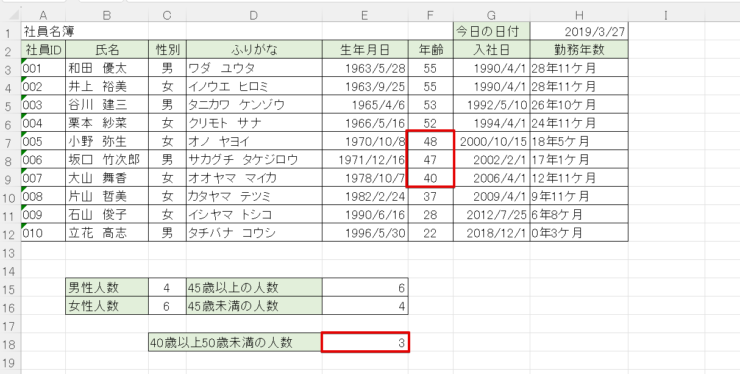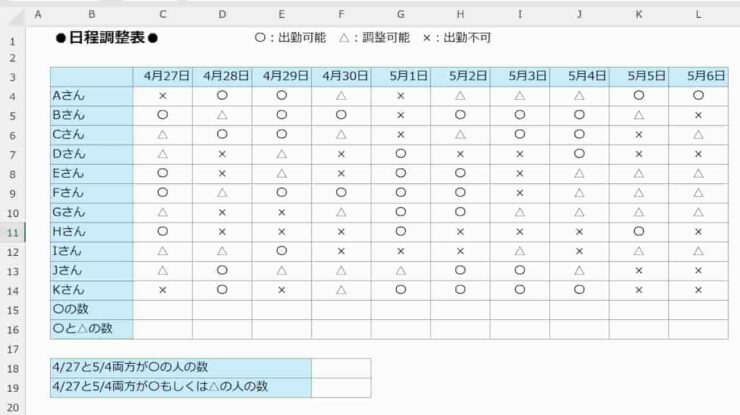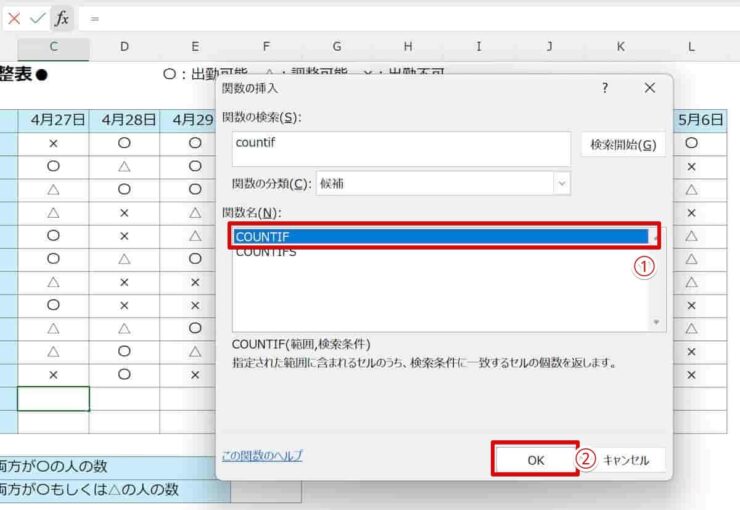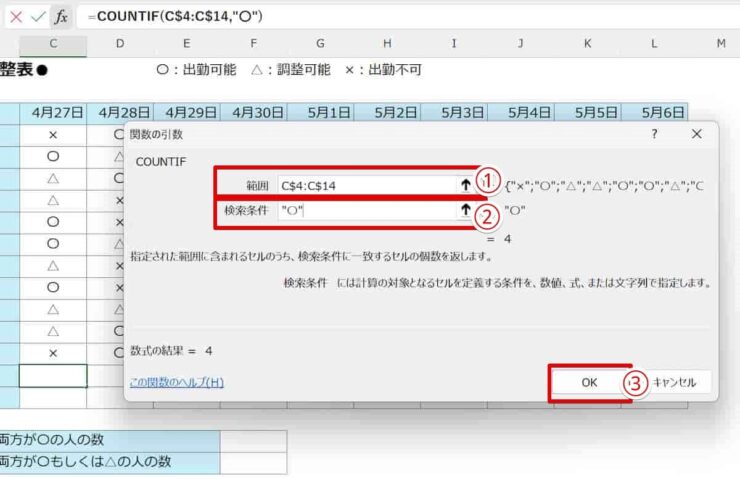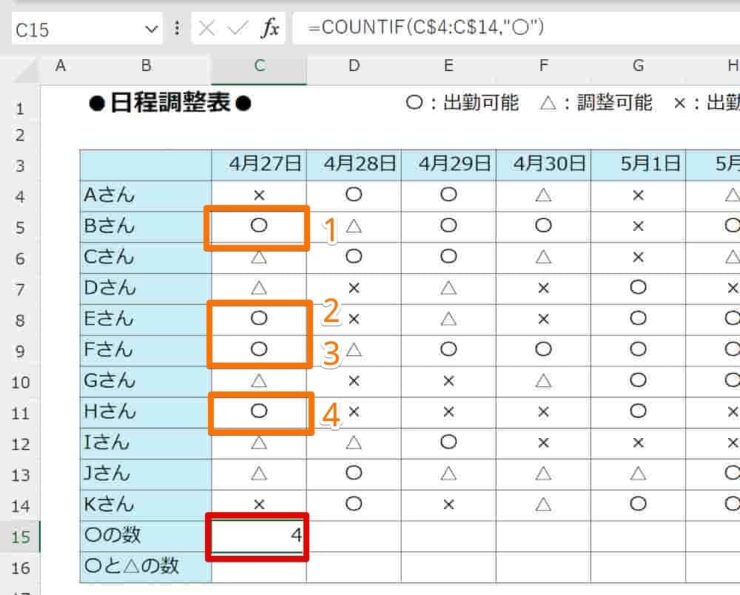エクセル初心者
COUNTIF関数で条件と一致するデータの数って求めれるの?会社の男女別人数と、年齢を45歳以上と45歳未満で分けた人数を把握しないといけないんだけど・・・。
COUNTIF関数は、条件と一致するデータの数を数えることができるよ!くわしくは本文で解説するね!

Dr.オフィス
条件と一致するデータの数を数えたいときは、COUNTIF(カウントイフ)関数を使うと解決できます。
例えば下記のような場合、
- 社員名簿から『男性社員』『女性社員』を数える
- 社員名簿から『45歳以上』『45歳未満』を数える
というように『条件』を引数に指定するだけで簡単に求めることができる関数です。
- 範囲と検索条件を把握する
- COUNTIF関数に範囲と検索条件を挿入する
事務歴10年以上の私が、COUNTIF関数を使って解説するので、ぜひ参考にしてね!

Dr.オフィス
COUNTIF関数は、データを分析する際にとても便利な関数です。
テストの平均点以上の人数を数えたり、アンケートの集計や、名前に「子」がつく人数を数えたり、とさまざまな条件を数えることができます。
検索条件は『数値』でも『文字列』でも大丈夫ですよ。
本文では『社員名簿』を参考にしながら詳しくCOUNTIF関数を解説します。
COUNTIF関数は『エクセル関数のレベルアップ』におすすめです。
そして本記事は下記の動画でも解説しているので、ぜひ合わせてご覧ください。
ほかにも脱初心者が知っとくべき関数を43個紹介した記事があるので、ぜひチェックしてみてください。
※本記事は『OS:Windows10』画像は『Excelのバージョン:2019』を使用しています。
目次
COUNTIF関数の使い方をわかりやすく!
エクセルで、条件と一致するデータの数を求めるには【COUNTIF関数】が、とても簡単で便利です。
似た関数でCOUNT関数があります。COUNT関数は、数値の個数を数えることができる関数です。
そしてIF関数は、条件によって処理を分けることできます。
この2つを合わせたものがCOUNTIF関数になります。
COUNTIF関数とは
=COUNTIF(範囲,検索条件)
意味:指定した範囲内のデータから、指定した条件と一致するデータの個数を数えることが出来ます。
COUNT関数とIF関数について、それぞれ詳しく解説した記事がこちら≫エクセル【COUNT関数・COUNTA関数】と、こちら≫エクセルの【IF関数】にあるので参考にしてみてください。
COUNTIF関数を使い条件と一致するデータを数えよう!
社員名簿から、それぞれの条件と一致するデータの数を数えてみましょう。
社員名簿から『男性社員』と『女性社員』を数える
- STEP
条件と一致するデータ数を返すセルの確認
- STEP
COUNTIF関数を入力
- STEP
男性人数が返る
- STEP
COUNTIF関数を入力
- STEP
女性人数が返る
社員名簿から『45歳以上』『45歳未満』を数える
次に年齢で未満・以上を数えてみましょう。
- STEP
条件と一致するデータ数を返すセルの確認
- STEP
COUNTIF関数の入力
- STEP
45歳以上の人数が返る
- STEP
COUNTIF関数の入力
- STEP
45歳未満の人数が返る
複数条件に一致するデータの個数を求めるには
複数条件の場合はCOUNTIFS関数を使って求めます。
では、『40歳以上50歳未満の人数』を求めてみましょう!
- STEP
COUNTIFS関数の入力
- STEP
複数の条件に一致した人数が返る
COUNTIF関数でも使える便利な演算子
さまざまな比較演算子は、下の表を参考にしてみてください。
| 演算子 | 意味と説明 |
|---|---|
| >= | 【以上】 例:①>=② 「①は②以上」 |
| <= | 【以下】 例:①<=② 「①は②以下」 |
| > | 【より大きい】 例:①>② 「①は②より大きい」 |
| < | 【より小さい(未満)】 例:①<② 「①は②より小さい」 |
| = | 【等しい】 例:①=② 「①と②は等しい」 |
| <> | 【等しくない】 例:①<>② 「①と②は等しくない」 |
例:『45歳以上』と『45歳未満』の人数を求める式
『45歳以上』 =COUNTIF(F3:F12,">=45")
『45歳未満』 =COUNTIF(F3:F12,"<45")
エクセルで使う比較演算子の「=」は、後ろにつけよう!

Dr.オフィス
COUNTIF関数で丸(◯)の数を数える方法
エクセルで丸を数えるには
- COUNTIF関数
- COUNTIFS関数
状況に応じて使い分ければ簡単にできます。
このような日程調整表を例に、「COUNTIF関数」を使って丸の数を数えてみます。
- 「COUNTIF」が選択されていることを確認
- 「OK」ボタンをクリック
- 「範囲」にC4:C14を指定し、F4を2回押してC$4:C$14に変換
- 「検索条件」に"◯"と入力
- 「OK」ボタンをクリック
簡単に◯の数がカウントできました。
さらにくわしく解説した記事は、こちら≫【超簡単】エクセルで丸(◯)の数を数える方法になります。
ぜひ参考にしてみてください。
エクセルのCOUNTIF関数に関するQ&A
Q
COUNT関数とCOUNTIF関数の違いってなに?
A
COUNT関数は、指定した範囲にある数値データの個数を求めることができます。
COUNTIF関数は、指定した範囲内のデータから、指定した条件と一致するデータの個数を数えることができます。
Q
COUNTIF関数で数を数えるにはどうするの?
A
くわしくは本文の≫COUNTIF関数を使い条件と一致するデータを数えよう!を参考にしてみてください。
条件と一致するデータの数を求めるならCOUNTIF関数
今回はCOUNTIF(カウントイフ)関数を解説しました。
COUNTIF関数の簡単ステップをおさらいしましょう。
- 範囲と検索条件を把握する
- COUNTIF関数に範囲と検索条件を挿入する
COUNTIF関数は、条件と一致するデータの数を数えることができます。
条件にもさまざまなものがありますので、データ分析をする際には、大変便利な関数です。
そして、おもしろいことにCOUNTIF関数は『COUNT関数とIF関数』をあわせた関数です。
COUNT関数は数値の個数を数えることができ、IF関数は条件によって処理を分けることができます。
それぞれの関数の解説を見ると、さらに分かりやすいのでこちら≫『COUNTIF(カウントイフ)関数』と『COUNTIFS(カウントイフエス)関数』についてくわしく解説した記事も参考にしてください。