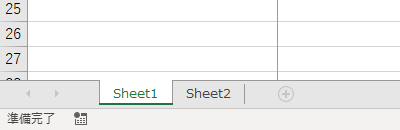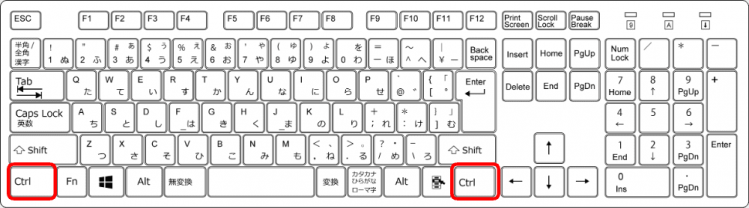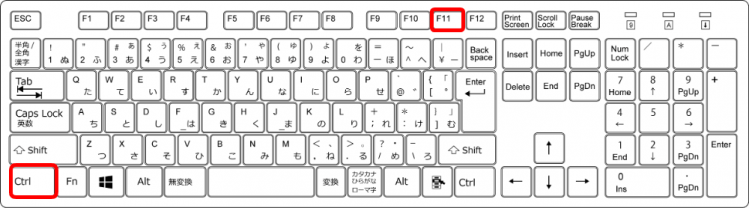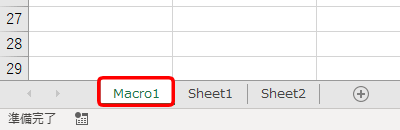エクセルではマクロを使うと『作業を自動化』出来るので、とても時短になります。
そして、ミス防止につながり、仕事効率がアップします。
そんな便利なマクロシートのショートカットキーを紹介します。
しかし現在では、こちらで紹介するマクロシートよりVBAを使用する方が一般的です。
◇記事内のショートカットキー◇
| Ctrl+F11 | コントロール + F11 |
|---|
※本記事は『OS:Windows10』画像は『Excelのバージョン:2019』を使用しています。
目次
マクロシートを挿入するショートカットキーの手順
↑エクセルを開いている状態です。
【Ctrl+F11】を押してマクロシートを挿入してみましょう。
↑「Ctrl」は両端にあるので使いやすい方を押しましょう。
今回は左側の「Ctrl」で解説します。
↑「Ctrl」を押した状態のままで「F11」を押します。
同時には押せません。
①Ctrlを押したまま→②F11の順番で押しましょう。
↑マクロシートが挿入されました。
最近ではVBAでマクロを記述する方法が一般的だよ!このショートカットキーは以前、マクロを作成するときに利用していたよ!

Dr.オフィス