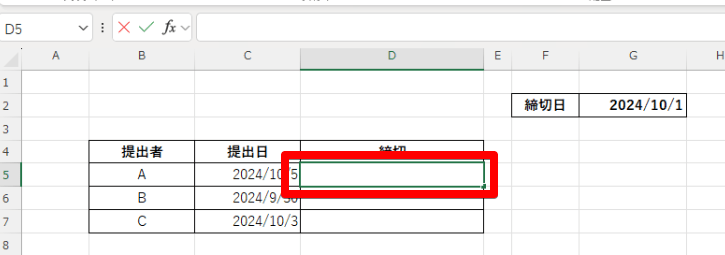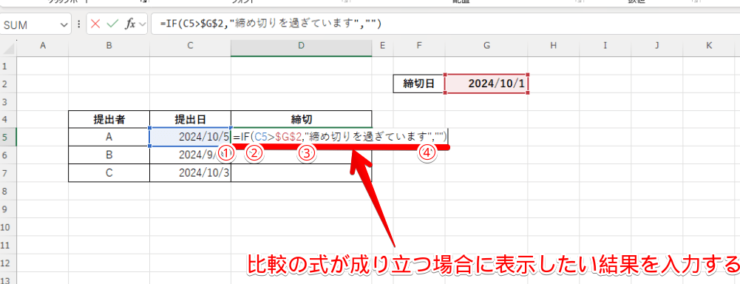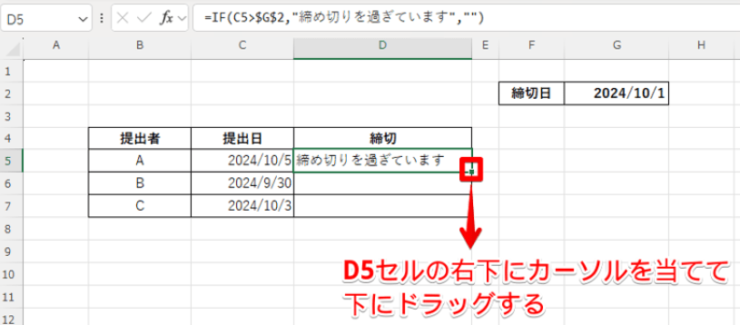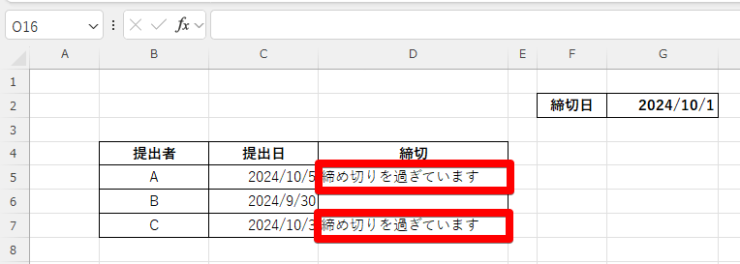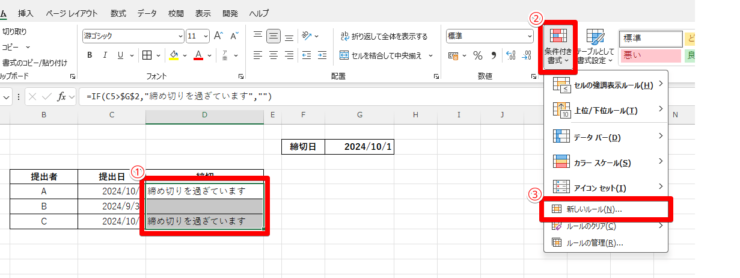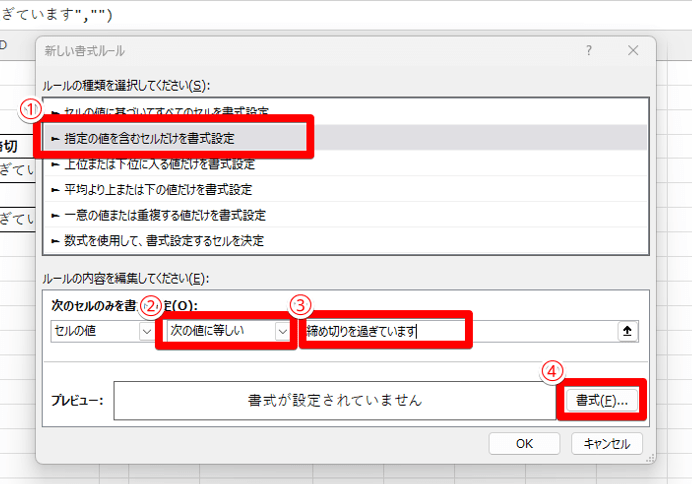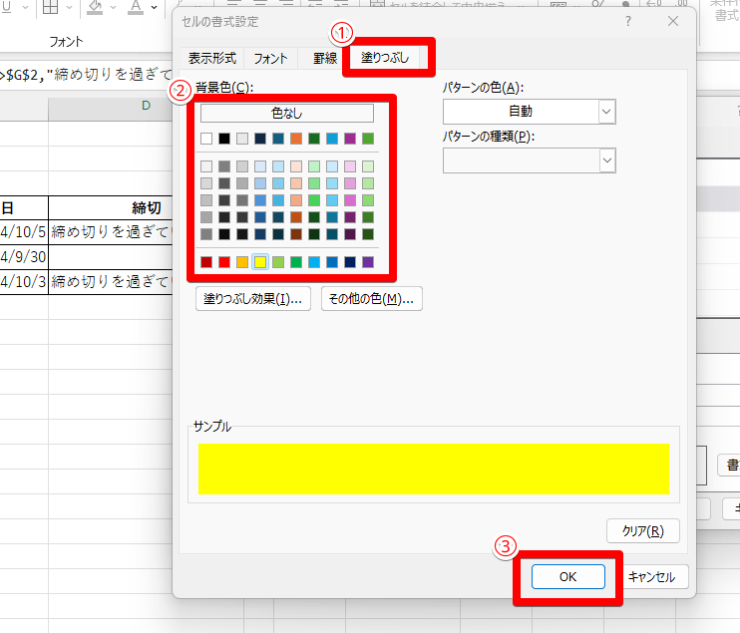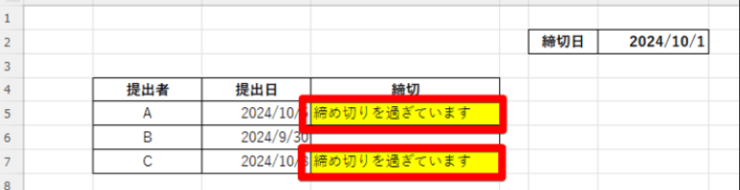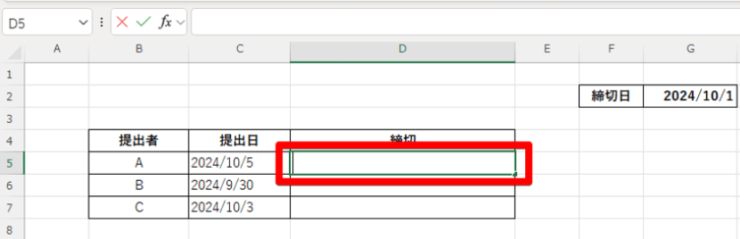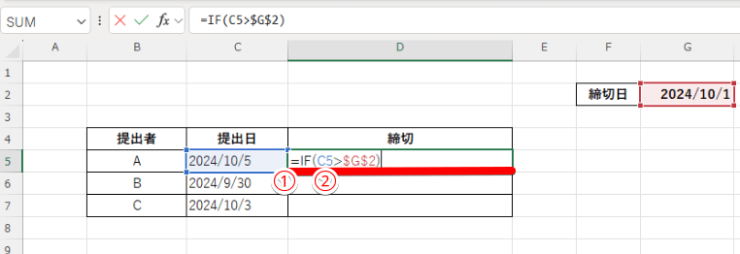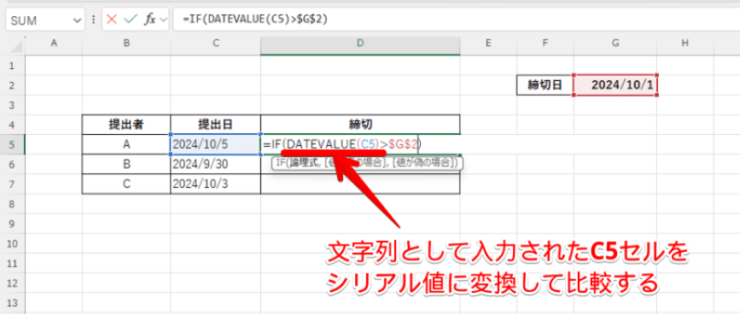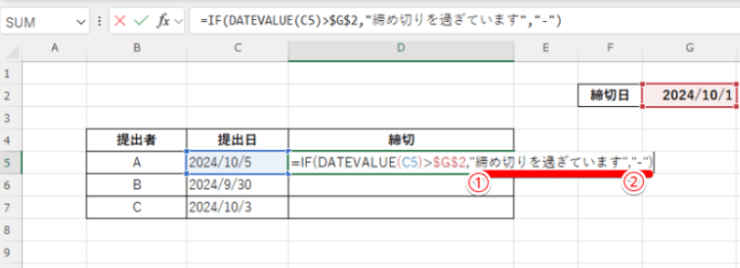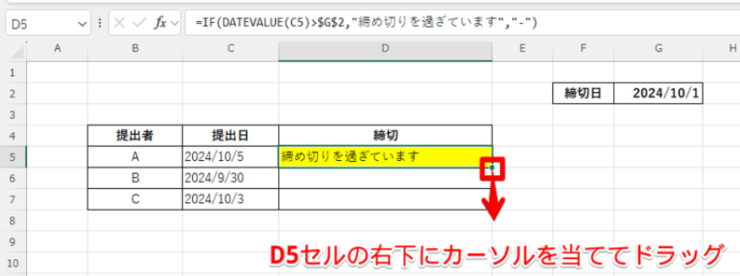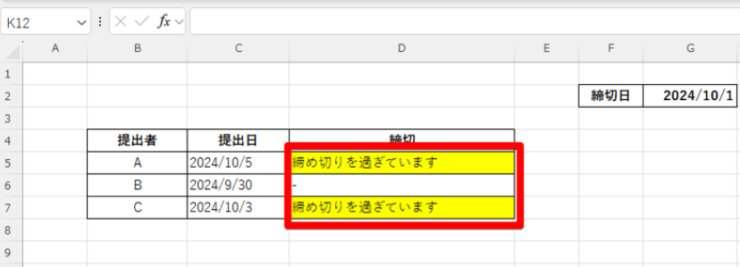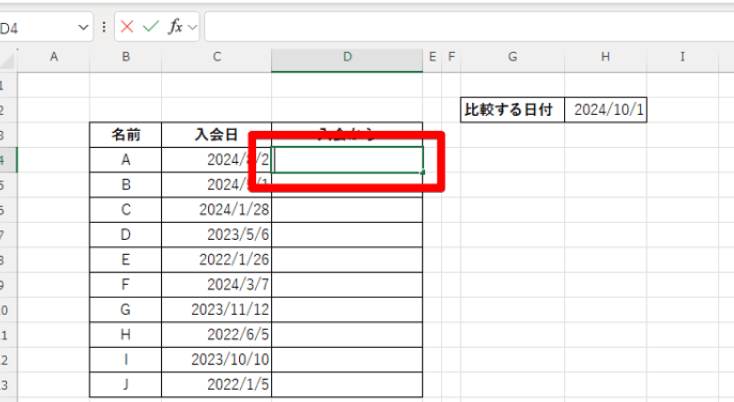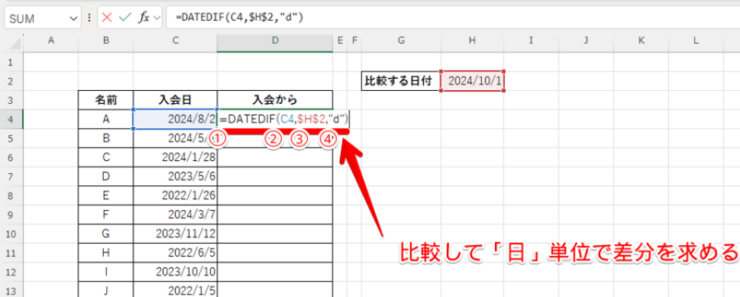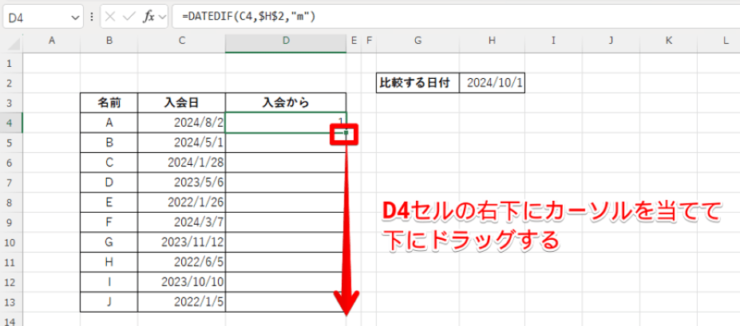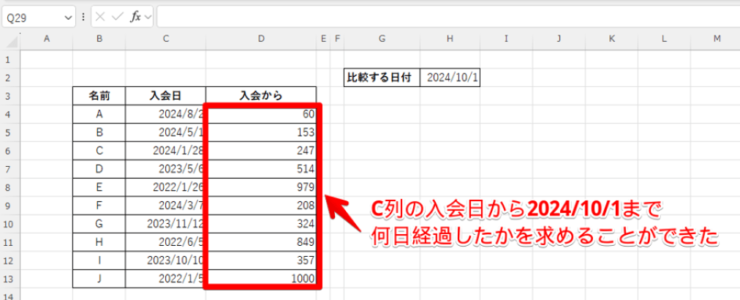エクセル初心者
エクセルで日付を比較したいけど、どうすればいいのかな?
関数を使えば簡単に日付を比較できるんだよ!今回は、仕事でも使える、日付を比較する方法について解説していくよ!

Dr.オフィス
特定の日付と比較した結果に応じてデータを管理したい場合もあります。
1つ1つ日付を比較する方法は、時間もかかってしまい、効率的とはいえません。
今回は「締め切り」を例にして、日付同士をササッと比較する方法を紹介します。
- 判定結果を表示したいセルをクリックする
- IF関数を入力する
- 表示された結果を確認する
15年以上毎日エクセルに触れて仕事をしてきた私が、エクセルで日付同士を比較する方法を解説していくよ!

Dr.オフィス
エクセルで日付を比較する方法を知っておけば、膨大な量の締め切り管理も簡単にできます。
2つのシートを比較して異なる部分を見つける方法については、≫エクセルの内容を比較!シートやセルの異なる部分を見つけよう!で解説しています。ぜひチェックしてみてください。
※本記事は『OS:Windows11』画像は『Excelのバージョン:Microsoft365』を使用しています。
目次
エクセルでIF関数を使って日付を比較してみよう
IF関数を使って日付を比較し、締め切りを過ぎているかどうかを判定してみましょう。
エクセルの関数の基本である「IF関数」を使っていくよ!

Dr.オフィス
- STEP
判定結果を表示したいセルをクリックする
入力したいセルを選択 日付を比較した結果を表示したいD5セルを入力できる状態にします。
- STEP
IF関数を入力する
引数とともにIF関数を入力する 締め切り日である「2024年10月1日」と比較して、過ぎているか・いないかを判定します。
- 「=IF()」を入力する
- 1番目の引数として比較条件を指定する
- 2番目の引数として、比較条件が成り立った場合に表示する結果を入力する
- 3番目の引数として、比較条件が成り立たなかった場合に表示する結果を入力する
ここでは1番目の引数として、「日付が2024年10月1日より大きい」を表す「C5>$G$2」を入力してください。
また、「日付が2024年10月1日より大きい」を満たした場合に、「締め切りを過ぎています」を表示させたいため、2番目の引数として文字列「"締め切りを過ぎています"」を指定しましょう。
締め切りが過ぎていない場合は、何も表示しないように「""」を入力します。
D5セルに「=IF(C5>$G$2,"締め切りを過ぎています","")」と入力できていればOKです。
- STEP
D6,D7セルにも関数を適用させる
他セルにも関数を適用させる D5セルの入力が完了したら、セルの右下にカーソルを当てて、下にドラッグします。
D6,D7セルにも、日付を比較して締め切りが過ぎているか判定する関数が入力できました。
- STEP
比較結果を確認する
締め切りを過ぎているかが確認できる 各セルに入力されている日付を、締め切り日である「2024年10月1日」を過ぎているかどうかを判定できました。
C5とC7セルは、確かに2024年10月1日を過ぎているので、しっかり判定できていることが分かります。
- STEP
新しいルールを設定する
条件付き書式から新しいルールを選択する また、比較した結果に色付けするとさらに分かりやすくなり、他の人がデータを見るときに一目で分かる資料が作れますね。
色付けの設定をするために、条件付き書式から「新しいルール」を選択してください。
- 色付けしたい範囲をドラッグして選択する
- 「条件付き書式」をクリックする
- 「新しいルール」をクリックする
- STEP
詳細を設定する
ルールの詳細を設定する さらに色付けのためのルールを設定します。
「締め切りを過ぎています」と表示されているセルを色付けしましょう。
- 「指定の値を含むセルだけを書式設定」をクリックする
- ドロップダウンから「次の値に等しい」を選択する
- 「締め切りを過ぎています」を入力する
- 「書式」をクリックする
- STEP
色を選択する
色を設定する 塗りつぶす色を選択します。
- メニューから「塗りつぶし」をクリックする
- 色を選ぶ
- 「OK」をクリックして決定する
- STEP
結果を確認する
色付けされた結果を確認する 「締め切りを過ぎています」が入力されたセルが、色付けされていることが分かります。
色付けする方法は、≫エクセルで比較した結果に色付けする方法を分かりやすく解説!で解説していますので、ぜひチェックしてみてください。
日付の大小比較が上手くいかない原因は文字列で入力されているから!
次は、文字列で入力された日付を比較してみましょう。
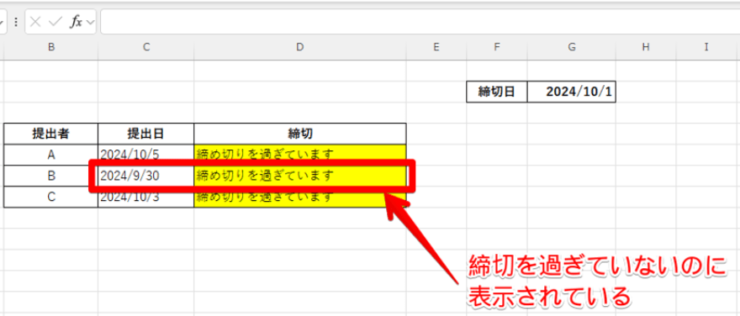
先ほどと同じ手順で比較を行うと、正確に比較ができていません。

エクセル初心者
≫エクセルでIF関数を使って日付を比較してみようと同じ方法で比較したのにどうして?
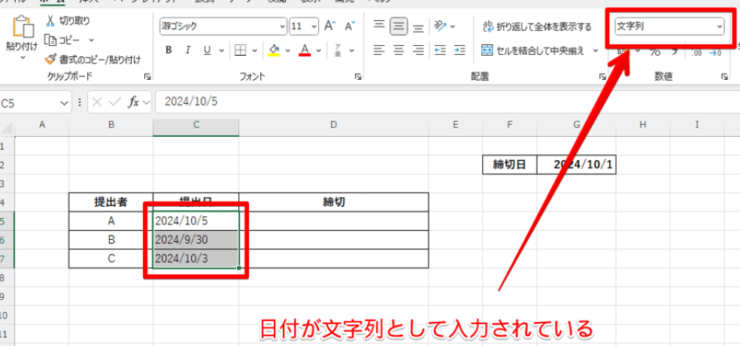
日付が文字列で入力されてしまっていることが原因だよ。日付を比較するには「シリアル値」で入力されていないといけないんだ。

Dr.オフィス
文字列で入力されている日付をシリアル値に変換することで、正確に比較できるようになります。
さっそく、DATEVALUE関数を使ってシリアル値に変換したのちに、日付の比較を行ってみましょう。
- STEP
比較結果を表示したいセルをクリックする
結果を表示したいセルを選択する セルをクリックして、関数が入力できる状態にしましょう。
- STEP
IF関数を入力する
IF関数と比較条件を入力する ここでは、C5セルとG2セルを比較して、G2セルの日付より過ぎている場合は「締め切りを過ぎています」、過ぎていない場合は「-」を表示させます。
以下の手順で引数を入力してみましょう。
- 「=IF()」を入力する
- 1番目の引数として比較条件を指定する
比較条件として、「G2セルよりC5セルが大きい」を表す「=IF(C5>$G$2)」と入力します。
- STEP
DATEVALUE関数で変換する
日付をシリアル値に変換する 文字列として入力されているC5セルをDATEVALUE関数で変換します。
「=DATAVALUE(C5)」を入力してください。
- STEP
残りの引数を入力する
2,3番目の引数を指定する IF関数の残りの引数を指定しましょう。
- 2番目の引数として、比較条件が成り立った場合に表示する結果を入力する
- 3番目の引数として、比較条件が成り立たなかった場合に表示する結果を指定する
今回は、比較条件が成り立った場合に「締め切りを過ぎています」、成り立たなかった場合に「-」を表示させたいため、「=IF(C5>$G$2,"締め切りを過ぎています","-")」を入力します。
- STEP
D6,D7セルにも関数を適用させる
残りのセルにも関数を適用させる 入力できたら、D5セルの右下にカーソルを当てて、そのままドラッグします。
D6,D7セルにも関数が、自動で入力されればOKです。
- STEP
表示された結果を確認する
正確に比較できたことを確認する C5とC7セルはG2セルの締め切りである「2024年10月1日」を過ぎており、C6セルは締め切り内であることが正確に表示されました。
これで日付を正確に比較できたね!

Dr.オフィス
今回使用した「DATEVALUE関数」については、≫【エクセル】日付を入力する方法や表示する方法など便利技を紹介で詳しく解説しています。ぜひチェックしてみてください。
日付を比較して年月の差分を求めてみよう

エクセル初心者
エクセルで特定の日付と比較する方法は分かったけど、2つの日付の差分を知りたいときはどうすればいいのかな?
日付の差分は「DATEDIF関数」を使うよ!

Dr.オフィス
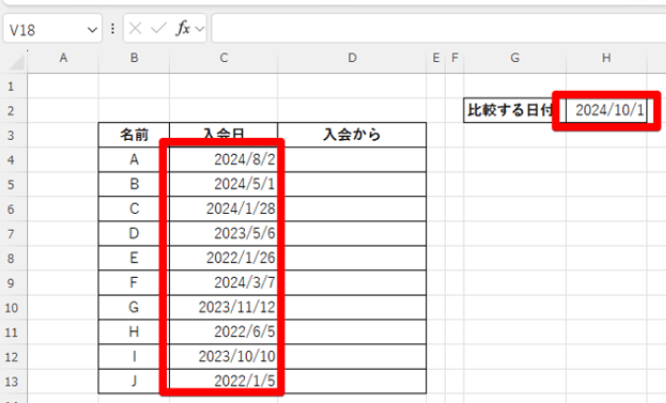
今回は、それぞれC列とH2セルに入力された日付の差分を求めてみましょう。
- STEP
差分を表示するセルをクリックする
結果を表示したいセルを選択する セルにカーソルを合わせてクリックすると、入力できるようになります。
- STEP
DATEDIF関数を入力する
DATEDIF関数を使って比較する 次の手順でDATEDIF関数と引数を指定します。
- 「=DATEDIF()」を入力する
- 1番目の引数として、開始日を指定する
- 2番目の引数として、終了日を指定する
- 3番目の引数として、比較する単位を入力する
今回は、C4セルとH2セルを日単位で比較するため、「=DATEDIF(C4,H2,"d")」と入力してください。
入力後に、D4セルの右下にカーソルを当ててドラッグすれば、下のセルにも同様に関数が適用されます。
比較単位は「年・月・日」がありますので、次の表を参考に、使用したいデータに応じて使い分けてください。
単位 入力 年 "y" 月 "m" 日 "d" - STEP
D5セル以下にも関数を適用させる
他のセルにも関数を適用させる STEP2で入力したD4セルの右下にカーソルを当てます。
そのままD13セルまで下にドラッグしてください。
D13セルまで関数が入力されればOKです。
- STEP
比較結果を確認する
日付を比較して差分を求めることができた C列とH2をそれぞれ比較して、2つの日付の差分を求めることができました。
STEP2-③で、「"m"」を入力すると、月単位で差分が表示されます。
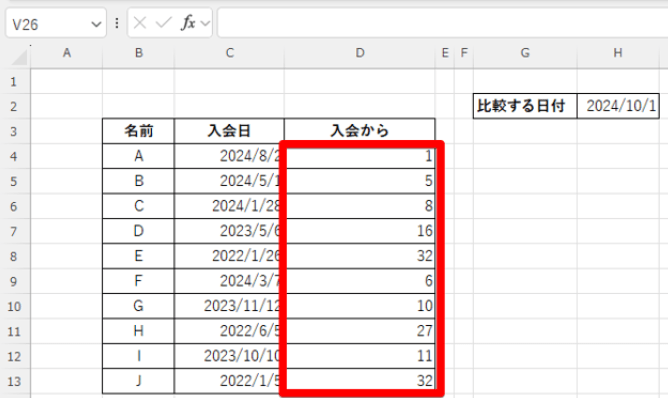
2つの日付を比較して、年・月・日単位で自由に差分を求めることができたよ!

Dr.オフィス
今回使用した「DATEDIF関数」は、≫エクセルで年齢や勤続年数を簡単計算!便利な【DATEDIF関数】で詳しく紹介しています。気になる方はぜひチェックしてみてください。
エクセルで日付を比較する方法についてのQ&A
Q
エクセルで日付を比較する関数は何がある?
A
特定の日付と比較したい場合は「IF関数」を使いましょう。引数として、比較条件と表示する結果を指定します。詳しい方法は≫エクセルでIF関数を使って日付を比較してみようで解説していますのでチェックしてみてください。
Q
条件付き書式で特定の日付が過ぎたら色を付けたい場合はどうしたらいい?
A
条件付き書式から「セルの強調表示ルール」>「指定の値より小さい」を選択します。比較したい日付を入力すれば完了です。条件付き書式を使って色付けする方法は、≫エクセルで比較した結果に色付けする方法を分かりやすく解説!で解説しています。
Q
日付が文字列の場合はどう比較したらいい?
A
DATEVALUE関数を使って、文字列として入力された日付を変換しましょう。DATEVALUE関数の使い方は、≫日付の大小比較が上手くいかない原因は文字列で入力されているから!を参考にしてください。
エクセルで日付を比較するならIF関数
今回は、締め切り管理の際に使える、IF関数を使って日付を比較する方法を解説しました。
IF関数の1番目の引数として指定する論理式によって、様々な条件で比較できます。
IF関数を使って、3ステップで簡単に日付を比較する方法をおさらいしましょう。
- 判定結果を表示したいセルをクリックする
- IF関数を入力する
- 表示された結果を確認する
特定の日付と比較する方法を知っておけば、日付を過ぎているのか・いないのか、正確に素早く判定できます。
また、日付の比較が上手くいかない時の対処法も分かりましたね!
2つのシートを比較して異なる部分を見つける方法については、≫エクセルの内容を比較!シートやセルの異なる部分を見つけよう!で解説しています。ぜひチェックしてみてください。