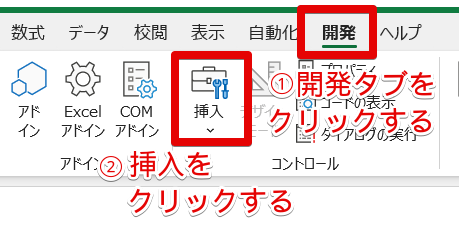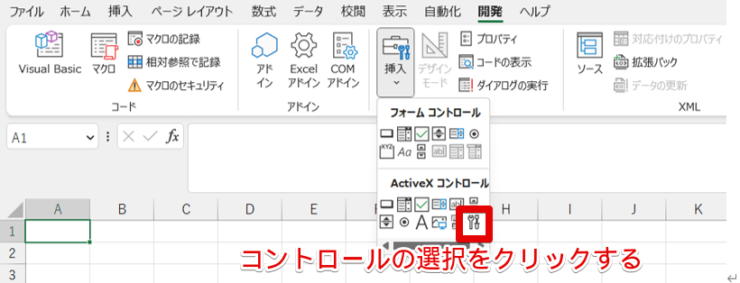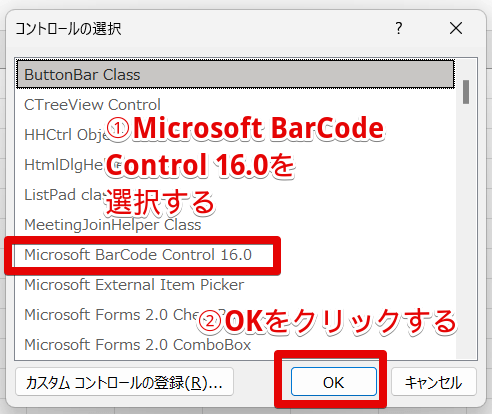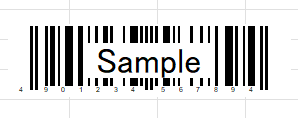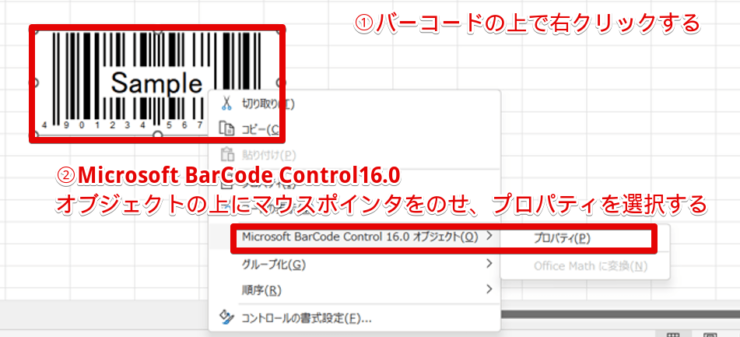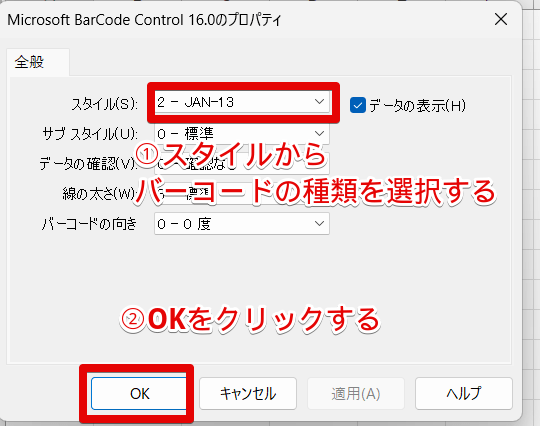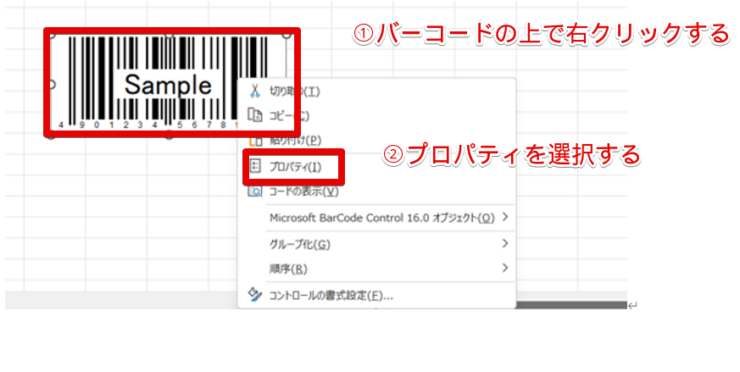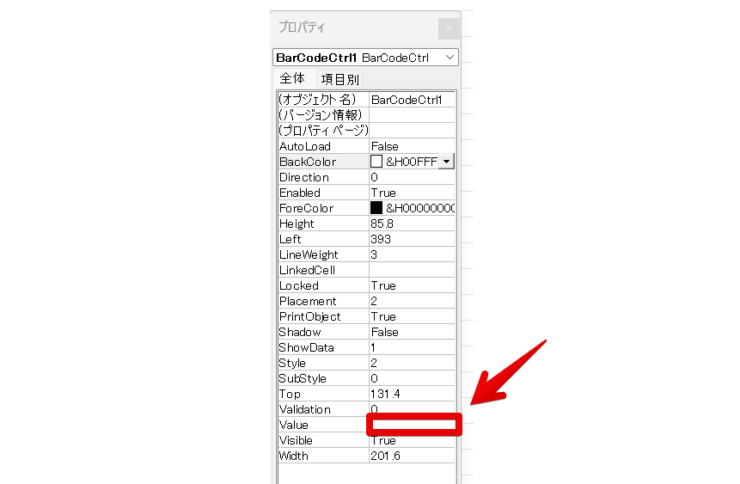エクセル初心者
エクセルでバーコードが作成できるって聞いたんだけど、本当?
エクセルで、バーコードが簡単に作成できるよ!
商品管理や部品管理に便利なバーコードの作成方法を解説するね

Dr.オフィス
この記事を読むと、エクセルでバーコードを作成する方法とよく使用されるバーコードの種類が理解できます。
- 開発タブの挿入の中のActiveXからコントロールの選択をクリックする
- マイクロソフトバーコードコントロール(Microsoft Bar Code control16.0)を選択し、バーコードを描画する
- 表示されたバーコードを右クリックしてマイクロソフトバーコードコントロールのプロパティを開き、作成したいバーコードの種類を指定する
- 表示されたバーコードコードを右クリックしてプロパティを開き、Valueの項目に表示したい数字や記号(値)を入力する
MOSマスターの資格を持つ私が、エクセルでバーコードを作成する方法を解説するよ

Dr.オフィス
日常の中で目にする機会が多いバーコードですが、実はエクセルでバーコードが作成できるって知っていましたか?
在庫管理システムなどで作成したバーコードを読み込むと、在庫管理や部品管理にかかっていた時間が短縮できるので、作業効率が格段にアップします。
在庫管理システムの中には、バーコード発行機能がついているものもありますが、エクセルで在庫管理や部品管理を行っている場合は今のデータをそのまま活用できるので便利です。
エクセルでは、バーコードだけではなくQRコードも作成できます。
エクセルでQRコードを作成する方法は、こちらの記事を参考にしてみてくださいね。
そしてこちらの記事は下記の動画でも解説しているので、ぜひ合わせてご覧ください。
※本記事は『OS:Windows11』画像は『Excelのバージョン:Microsoft365』を使用しています。
目次
エクセルでバーコードを作成する方法
バーコードの作成には、開発タブを使用します。
エクセルで開発タブを表示させる方法については、「エクセル【開発タブ】を表示する方法と使い方!便利な機能を使いこなそう!」で開発タブの表示の仕方を詳しく紹介しています。
こちらの記事を参考に、開発タブを表示させておきましょう。
- STEP
開発タブを表示させる
開発タブが表示されるように、設定を変更します。
- STEP
開発タブの中にある挿入を選択する
- STEP
ActiveXコントロールの中からコントロールの選択を選ぶ
- STEP
Microsoft BarCord Control16.0を選択する
- STEP
バーコードを描画する
表示したい場所に、バーコードを描画します。
以前にQRコードを作成したことがある場合は、バーコードではなくQRコードが表示されることがあります。
QRコードが表示されてしまった場合は、バーコードに変更する必要があります。
以下の手順でバーコードに変更しましょう。
- バーコードの上で右クリック
- Microsoft BarCode Control 16.0オブジェクトの上にマウスポインタをのせ、プロパティを選択
- Microsoft BarCode Control 16.0のプロパティのダイアログボックスのスタイルから、挿入したいバーコードの種類を選択
- OKを選択
- STEP
バーコードに値を設定する
エクセルでバーコードが作成できないときは?

エクセル初心者
バーコードを作成している途中で消えちゃったんだけど、どうして?
バーコードが途中で表示されなくなったときの、対処法を紹介するよ

Dr.オフィス
エクセルでバーコードが途中で消えてしまったときや、作成ができないときは、以下の3つのどれかに原因がある可能性があります。
- 指定したバーコードの種類で使用できない文字が使われている
- 最大桁数以上の値が入力されている
- バーコードが作成できないバージョンのエクセルを使用している
エクセルで作成できるバーコードには、いくつか種類があり、種類ごとに使用できる文字や最大桁数が決まっています。
使用できない文字を使用していた場合や最大桁数をオーバーしていた場合は、描画したバーコードが白くなって表示されなくなります。
描画したはずなのに途中で表示されなくなってしまった場合は、使用している文字や値の桁数に間違いがないか確認してみてくださいね。
また、エクセルにはバーコードが作成できるバージョンと作成できないバージョンがあります。
これについては、「エクセルでQRコードの作成方法を覚えて書類をワンランクアップさせよう!」の記事で詳しく紹介していますので、こちらの記事を参考にしてみてください。
エクセルで作成できるバーコードの種類
エクセルで作成できるバーコードの種類には、以下のようなものがあります。
- JAN
- UPC
- CODE39
- NW-7
バーコードは種類によって、値に利用できる数字、文字の種類、桁数が違います。
JANコード・EANコード
バーコードでよく使われているのがJANコードです。
JAN(ジャン)は日本国内のみで使われている呼称で、国際的にはEAN(イアン)と呼ばれています。
使用できる文字は数字のみで、8桁または13桁で設定します。
JANは、国際的な共通商品コードとして使用されています。
CODE39
CODE39(コード39)は、数字だけではなくアルファベットや記号を使うことができます。
0~9の数字のほかに、アルファベットの大文字、記号(- , . , _,*, $ , /, + , %)などが使えます。
アルファベットと数字が混在している品番などを表したいときに便利です。
主に工業用のバーコードとして使われています。
NW-7
NW-7(エヌダブリュー7)は、0 ~ 9の数字、アルファベット(a,b,c,d), 記号(- , $ , /, . , + )が使用できます。
NW-7は、宅急便のバーコードなどに使用されています。
エクセルでバーコードを作成するときの注意点
一般的にバーコードは、白地に黒文字で印刷したものが多く使われていますね。
これは、バーコードが印字されている紙や画面とバーコードのコントラストをはっきりさせることで、バーコードを読み取りやすくするためです。
バーコードを作成する場合や印刷する場合は、ピンクや黄色などの淡い色は避け、黒などはっきりした色を利用しましょう。
また、エクセルでJANコードの作成は可能ですが、一般財団法人流通システム開発センターに申請しなければ一般使用はできないので、注意してくださいね。
【エクセルで作成するバーコード】に関するQ&A
Q
エクセルのバーコードコントロールの使い方を教えて!
A
ActiveXコントロールの中のマイクロソフトバーコードコントロールを使うと、バーコードやQRコードが作成できます。詳しい使い方は、本文を参照してみてください。
Q
エクセルでJANコードは作れる?
A
エクセルでJANコードを作成することはできます。ただし、一般財団法人流通システム開発センターに申請しなければ一般使用はできません。
Q
バーコードを簡単に作れる方法を教えて!
A
今回ご紹介した手順で、エクセルでも簡単にバーコードが作成できます。
在庫管理などに便利なバーコードをエクセルで作成してみよう
今回は、エクセルでバーコードを簡単に作成する方法を紹介しました。
バーコードで読み取った情報は、在庫管理システムなどで利用することが多いため、使用している在庫管理システムにバーコードを作成できる機能がついている場合もあります。
ですが、商品のデータをエクセルで管理していた場合は、エクセルで作成すればエクセルのデータをそのまま活用できるので便利ですよ。
最後に、エクセルでバーコードを作成する手順をおさらいしておきましょう。
- 開発タブの挿入の中のActiveXからコントロールの選択をクリックする
- マイクロソフトバーコードコントロール(Microsoft Bar Code control16.0)を選択し、バーコードを描画する
- 表示されたバーコードを右クリックしてマイクロソフトバーコードコントロールのプロパティを開き、作成したいバーコードの種類を指定する
- 表示されたバーコードコードを右クリックしてプロパティを開き、Valueの項目に表示したい数字や記号(値)を入力する
今やバーコードは商品管理や物流などの場においてかかせないものになっていますが、実はエクセルでもバーコードは簡単に作成できます。
在庫管理などに便利なバーコードを、エクセルで作成してみてくださいね。
エクセルでQRコードを作成する方法や、パソコンでQRコードを読み込む方法を知りたい方は、「エクセルでQRコードの作成方法を覚えて書類をワンランクアップさせよう!」で紹介しています。
こちらの記事も、ぜひ読んでみてください。