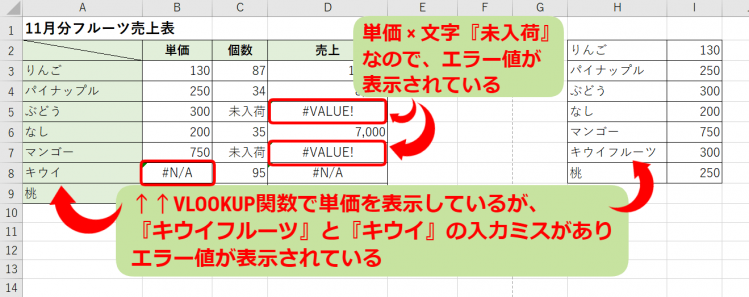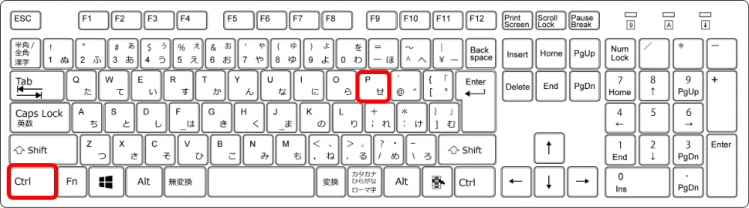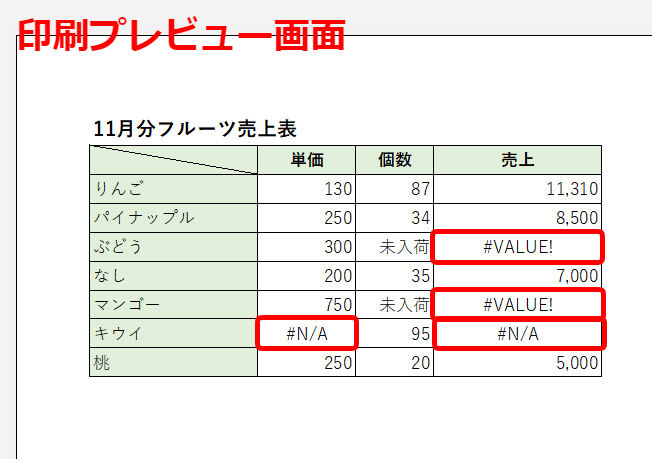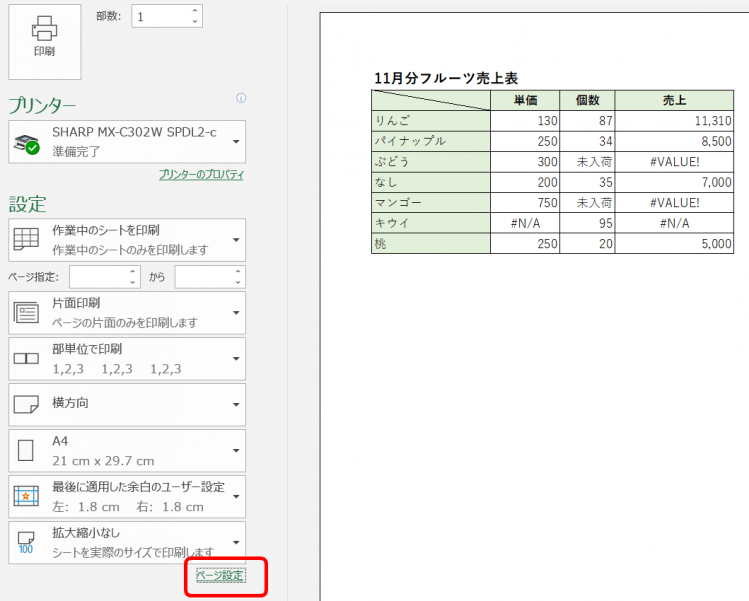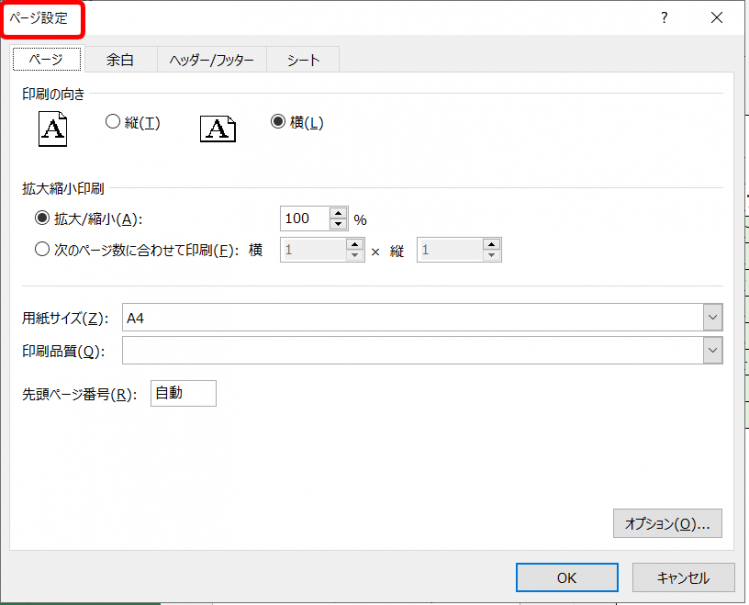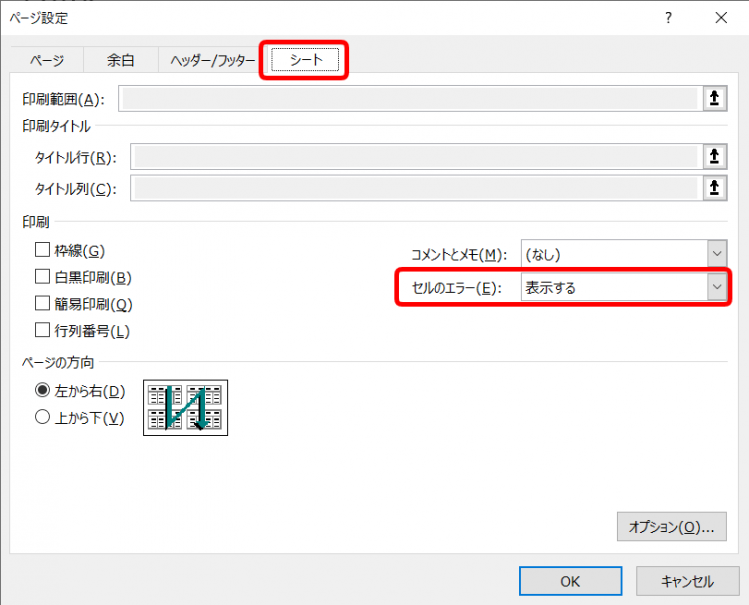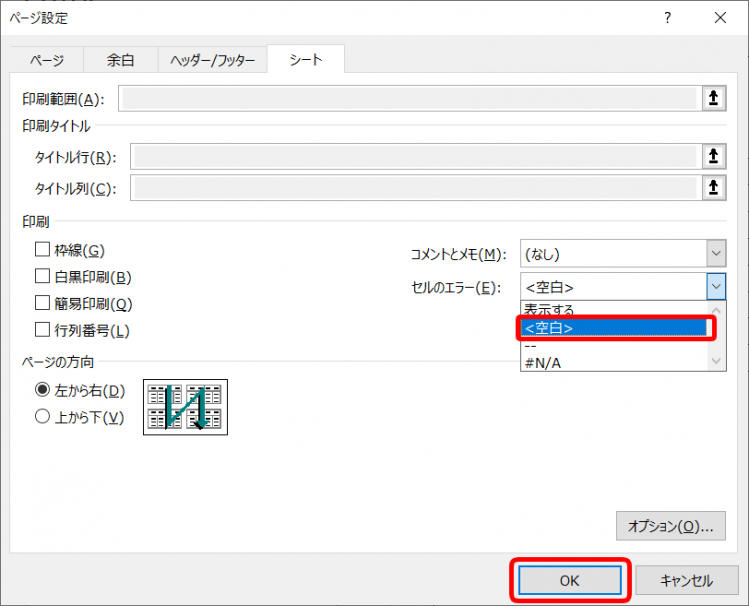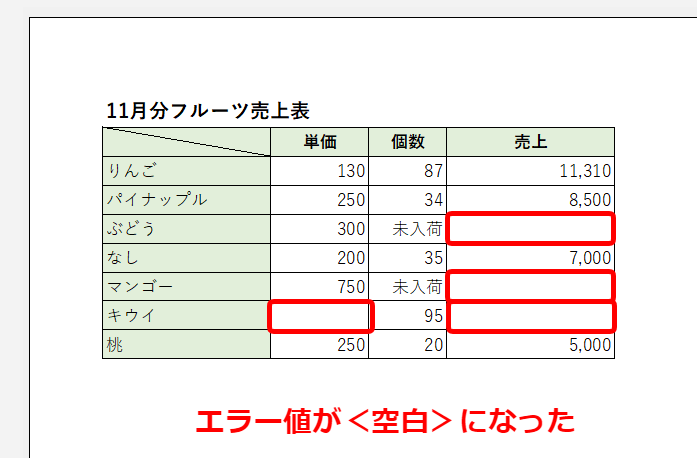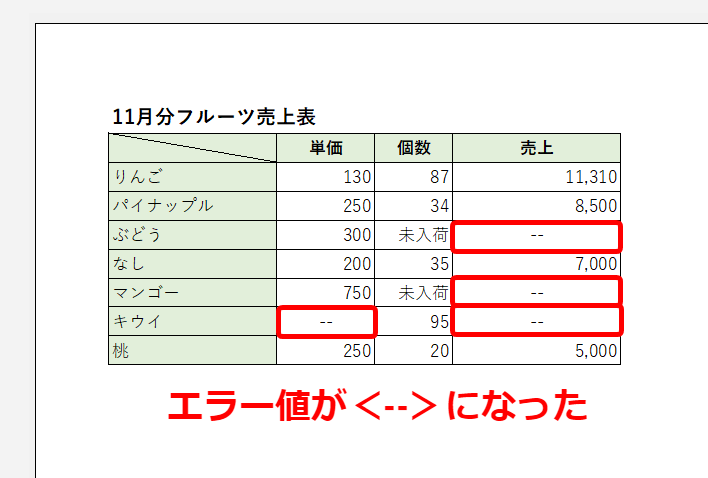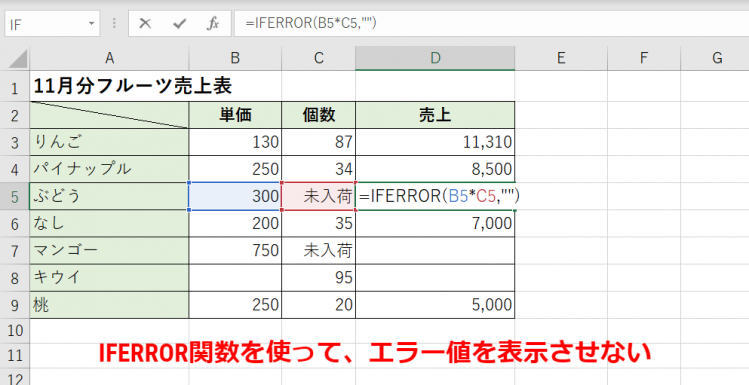エクセル初心者
エクセルで作った資料を印刷するときに『#VALUE!』とかのエラー値を印刷しないようにする方法とかないのかなぁ?

エクセル初心者
私もエラー値を印刷しない方法を知りたいなぁ!
ちょっとした簡単な設定で、エラー値を印刷しないようにできるよ! エクセル印刷の便利技として覚えておくと便利だよ。

Dr.オフィス
今回は、エクセルのエラー値を印刷しない方法を解説します。
とても簡単なので、ぜひ活用してみてください。
今回のエラー値を印刷しない方法は、印刷操作のレベルアップに大変おすすめの便利技です。
ほかにも初心者の方向けに印刷の基礎5個を紹介した記事があるので、参考にしてみてくださいね。
※本記事は『OS:Windows10』画像は『Excelのバージョン:Office365』を使用しています。
目次
エクセルのエラー値が表示される
フルーツ売上表を使って解説します。
↑このフルーツ売上表には、エラー値『#VALUE!』と『#N/A』が表示されています。
ぶどうとマンゴーのエラー値は、個数が数値ではなく『未入荷』になっているため『#VALUE!』と表示されています。
単価はVLOOKUP関数を使って表示していますが、『キウイフルーツ』は入力ミスで『キウイ』と打っています。
そのため『#N/A』のエラー値が表示されています。
この状態で印刷プレビュー画面を見てみましょう。
↑印刷プレビュー画面はショートカットキー『Ctrl+P』で素早く開くことができます。
↑印刷プレビュー画面には、エラー値も表示されています。
このままでは、エラー値も印刷させることになります。
エラー値を印刷しない設定をしてみましょう。
エラー値を印刷しない設定方法
前述のフルーツ売上表を使って設定しましょう。
エラー値が表示された状態のデータを『Ctrl+P』で印刷プレビュー画面を開きます。
↑印刷プレビュー画面でもエラー値が確認できます。
左下の『ページ設定』をクリックします。
↑ページ設定ダイアログボックスが表示されました。
↑シートタブを開きます。
セルのエラーが『表示する』になっています。
↑セルのエラーを『<空白>』で選択しOKを押しましょう。
↑印刷プレビュー画面のエラー値が表示されなくなりました。
↑セルのエラーを『--』に選択すると、『--』になります。
この設定は『Sheetごと』になるので、気を付けてね!

Dr.オフィス
エラー値を回避する関数の紹介
データの入力の時点でエラーが表示されないようにする関数を紹介します。
『IFERROR(イフエラー)関数』になります。
↑ぶどうの売上が表示されるD5セルには、『=IFERROR(B5*C5,"")』を入力しました。
もしB5*C5がエラー値の場合、”(空白)”を返す関数です。
『IFERROR(イフエラー)関数』について詳しくはこちら≫エクセルの【IF関数】を使い「#N/A」や「0」などを表示させず空白セルにする!を参考にされてみてください。
今回のエラー値を印刷しない方法は、印刷操作のレベルアップに大変おすすめの便利技です。
ほかにも初心者の方向けに印刷の基礎5個を紹介した記事があるので、参考にしてみてくださいね。