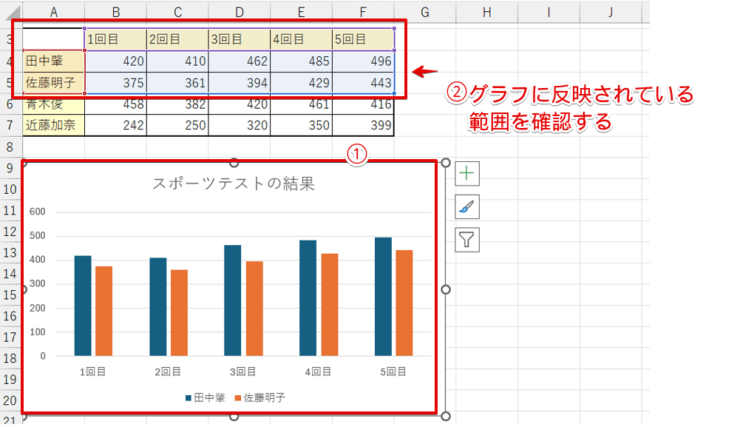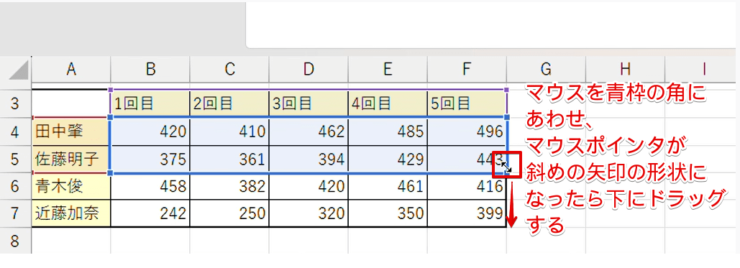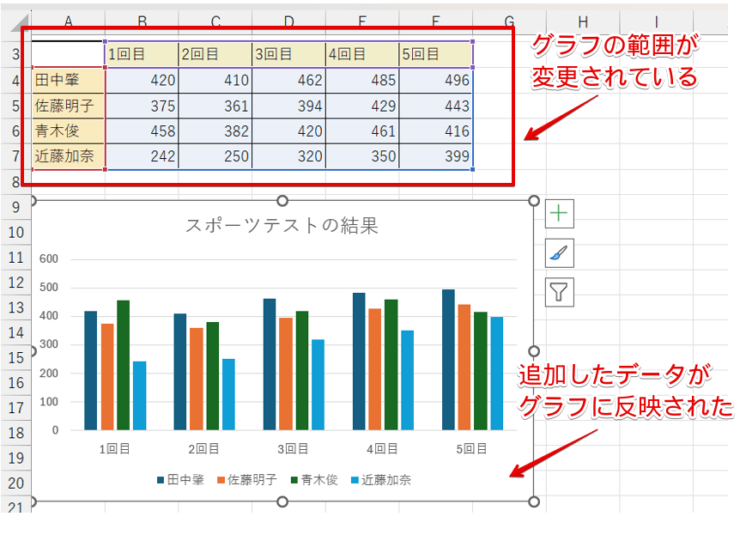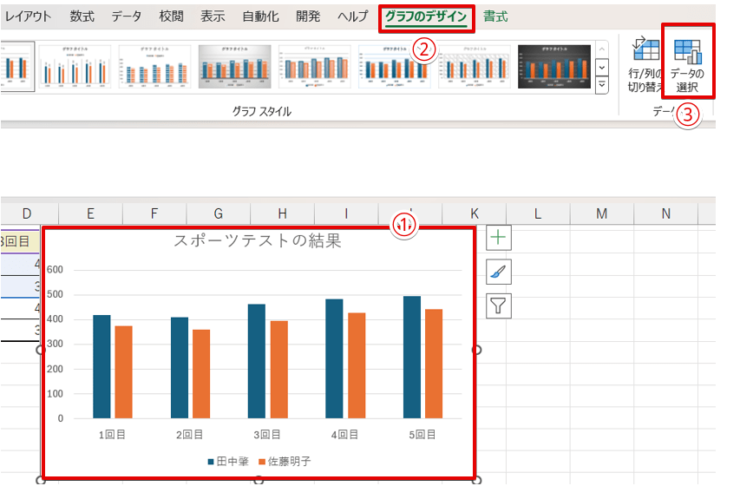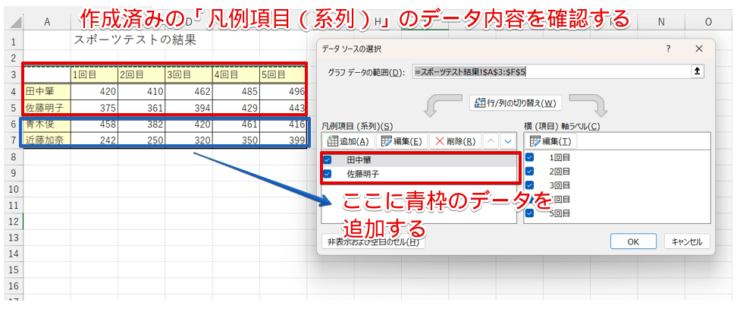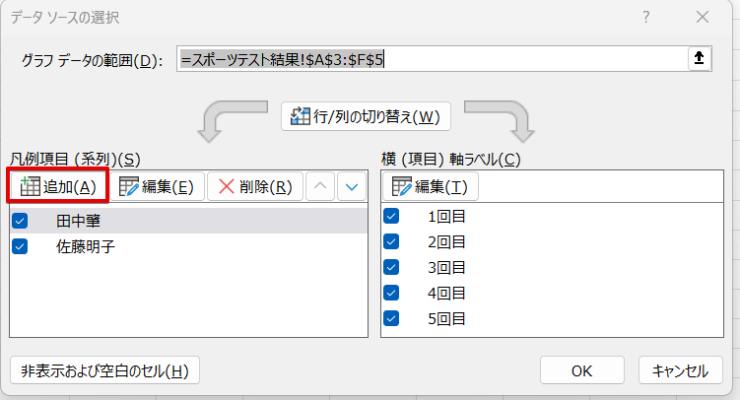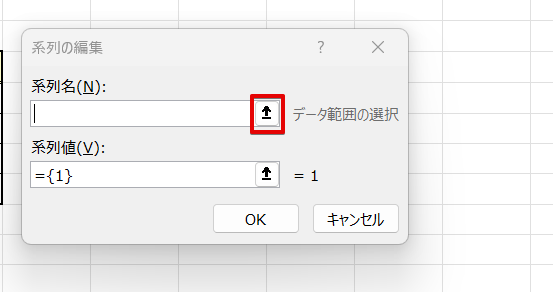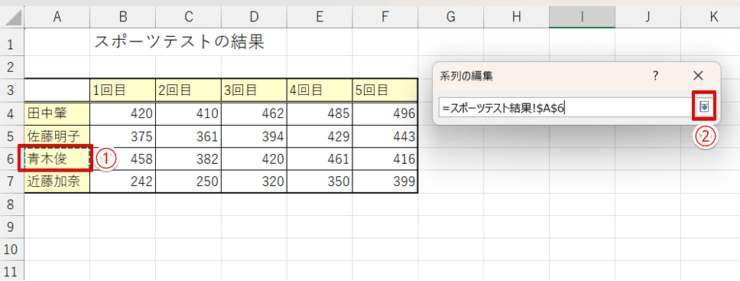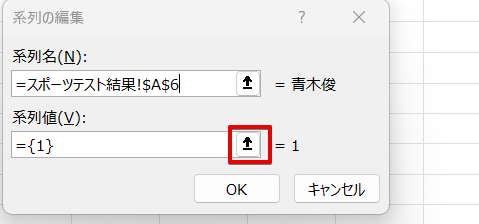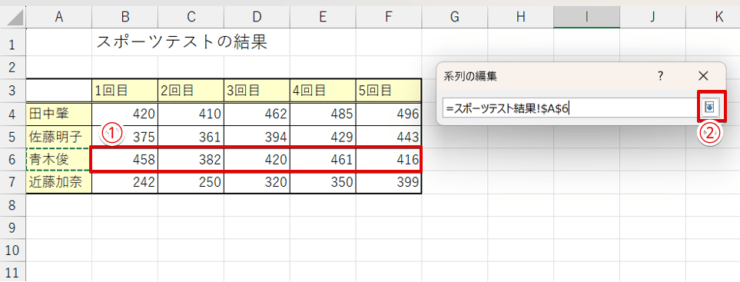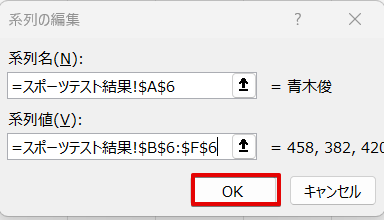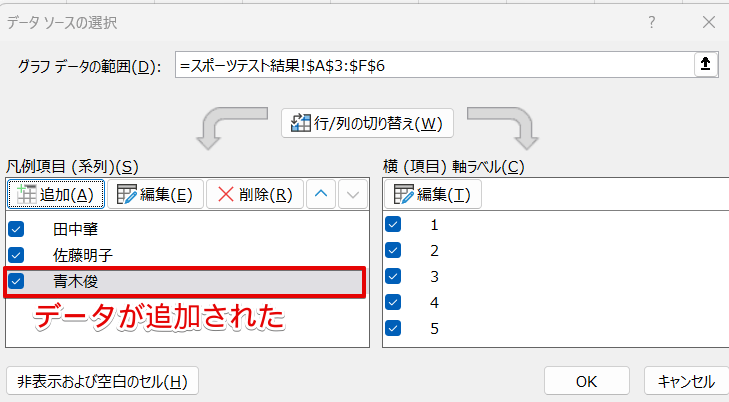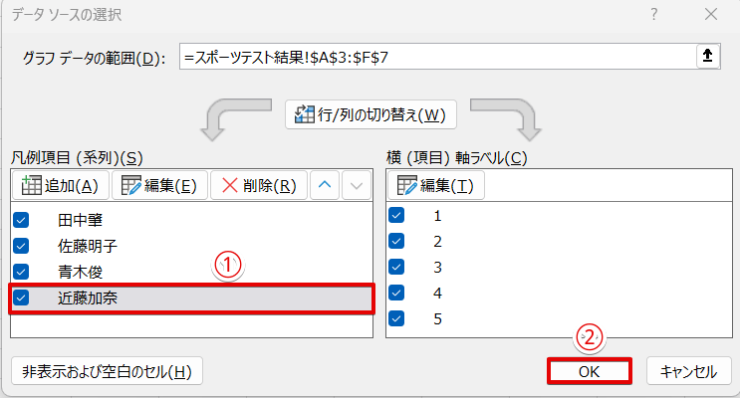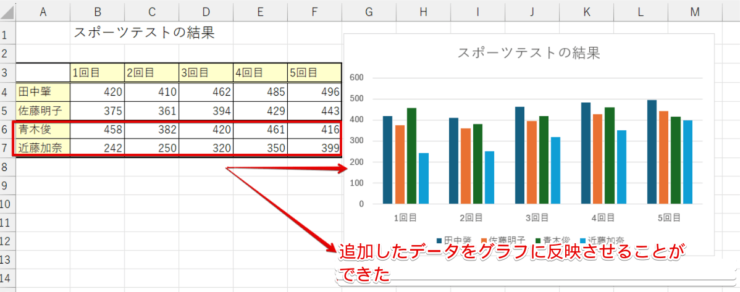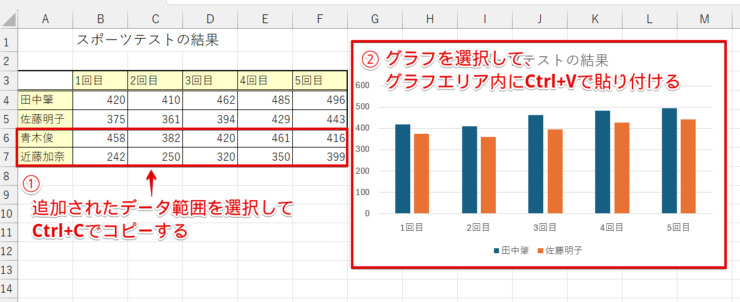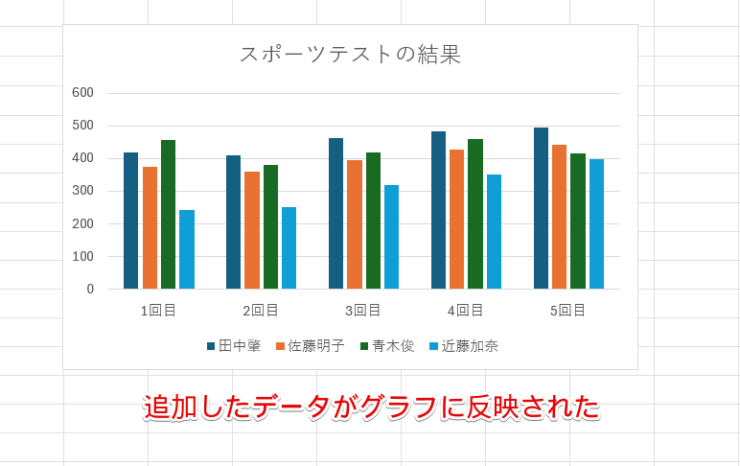エクセル初心者
エクセルでグラフを作成したあとに、新しくデータが追加されたんだけど、グラフを作り直さずに追加したデータを反映させることってできないのかなぁ?
せっかくグラフを作成したのに、データが追加されるたびにグラフを作り直していたらちょった大変だよね。
グラフに新しいデータを簡単に追加する方法を教えてあげるね。

Dr.オフィス
ビジネスなどでエクセルでグラフを作成する場合、グラフを作成したあとに新しいデータが追加されることがありますね。
追加されたデータは、作成済みのグラフに簡単に追加することができます。
- 作成済みのグラフを選択する
- グラフに使われている表の参照範囲が色のついた状態で表示される
- 参照範囲の色のついた枠の角にマウスを合わせ、追加されたデータ範囲まで枠を広げる
パソコン教室インストラクター歴10年の経験を持つ私が、新しく追加されたデータをグラフに反映させる手順をわかりやすく解説するよ。

Dr.オフィス
新しいデータをグラフに追加する方法を覚えておくと、データが追加されるたびにグラフを作り直す必要がなくなり、作業効率がアップします。
今回、3つの方法を紹介しますが、どれも簡単にできる操作なのでぜひマスターしてみてください。
≫【エクセル】円グラフの基本操作とグラフを見やすく編集する方法を徹底解説!では、グラフの作り方など基本操作から覚えておくと便利な操作まで幅広く紹介していますので、こちらの記事もあわせてご覧ください。
※本記事は『OS:Windows11』画像は『Excelのバージョン:Microsoft365』を使用しています。
目次
エクセルのグラフに新しいデータを追加する3つの方法
エクセルでデータを作成していると、途中でデータが追加されるケースがありますね。
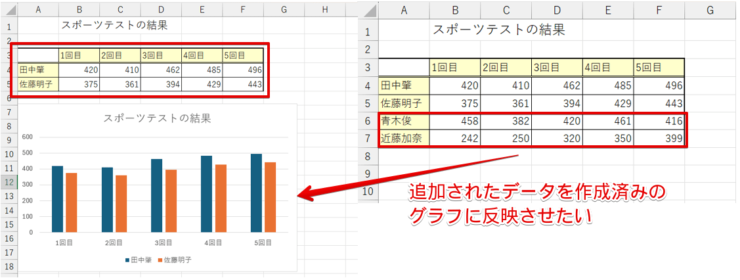
例えば、左側の表からグラフを作成したあとに、右側の表のようにデータが追加されたとしてもグラフを作り直さずにグラフにデータを追加することができます。
今回は、エクセルのグラフに新しく追加されたデータを作成済みのグラフに追加する3つの方法を紹介します。
- マウスで選択した表の範囲を広げて追加する
- データソースから追加する
- コピー&貼り付けで追加する
いずれの方法を使っても新しいデータをグラフに追加することができるので、自分が使いやすい方法を覚えてみてください。
マウスで選択した表の範囲を広げて追加する
新しく追加されたデータは、グラフが参照している表の範囲をマウスで広げるだけで作成済みグラフに追加することができます。
実際のデータを使って、操作手順を解説していきます。
- STEP
作成済みのグラフのデータ範囲を確認する
作成済みのグラフのデータ範囲を確認 - グラフを選択
- グラフに反映されている表の参照範囲を確認
- STEP
マウスをドラッグして表の参照範囲を広げる
表の参照範囲を広げる マウスを表の参照範囲を囲んでいる青枠の角に合わせ、マウスポインタが斜め矢印の形状になったら、追加されたデータの範囲までドラッグしましょう。
- STEP
追加したデータが作成済みのグラフに反映された
追加したデータが作成済みのグラフに反映された 表のグラフの参照範囲が変更され、作成済みのグラフに追加したデータを反映させることができました。
データソースから追加する
「データソースの選択」のダイアログボックスを使って追加するときは、「グラフのデザイン」タブの中にある「データの選択」から追加を行います。
「データソースの選択」のダイアログボックスは、グラフの凡例の順番を変えたり、横軸の文字を変えたりするときも使うから、使い方を覚えておくと便利だよ。

Dr.オフィス
- STEP
「データの選択」をクリック
「データの選択」をクリック - グラフを選択
- 「グラフのデザイン」タブをクリック
- 「データの選択」をクリックする
- STEP
作成済みのグラフのデータ範囲を確認
作成済みのグラフのデータ範囲を確認する 「データソースの選択」のダイアログボックスが表示されます。
「凡例(項目)」の枠内にある作成済みのグラフのデータ範囲を確認しましょう。
続いて、青枠内のデータを「凡例(項目)」に追加していきます。
- STEP
「凡例(項目)」の「追加」をクリックする
「凡例(項目)」の「追加」を選択 「凡例(項目)」の「追加」を選択してください。
- STEP
「系列の編集」の上向き矢印をクリック
「系列の編集」のダイアログボックス 「系列の編集」のダイアログボックスが表示されたら、上向き矢印をクリックしましょう。
- STEP
追加したデータの名前の部分を選択
追加したデータの名前が入力されているセルをクリック - 追加したデータの名前が入力されているセルをクリック
- 「系列の編集」の下向き矢印をクリック
- STEP
「系列値」の上向き矢印をクリック
「系列値」の上向き矢印をクリック 「系列値」の上向き矢印をクリックします。
- STEP
テスト結果の値が入力されている範囲を選択
テスト結果の値が入力されている範囲を選択 - テスト結果の値が入力されている範囲を選択
- 「系列の編集」の下向き矢印をクリック
- STEP
「OK」をクリック
「OK」をクリック 「系列の編集」のダイアログボックスの「OK」をクリックしましょう。
- STEP
データが追加された
6行目のデータが追加された 6行目のデータを追加することができました。
- STEP
同様にして7行目のデータも追加する
7行目のデータも追加する - 6行目のデータと同じ手順で7行目のデータも追加する
- 「OK」をクリック
- STEP
作成済みのグラフにデータが追加された
作成済みのグラフにデータが追加された 作成済みのグラフにデータを追加することができました。

エクセル初心者
これって「データソースの選択の追加」をクリックして、追加したすべての行を1つずつ追加しなきゃいけないってこと?
追加されたデータ量が多いときは、ちょっと大変な気がするんだけど。
「データソースの選択」から追加するときは、1行ずつデータを追加しなければならないんだ。追加されたデータ量が多いときは、「データの選択範囲を広げる方法」か、次で紹介するコピー&貼り付けで追加する方法を試してみてね。

Dr.オフィス
コピー&貼り付けで追加する
コピー&貼り付けで追加する方法を使うと、追加された表の範囲を選択して、グラフエリアに貼り付けるだけでグラフにデータを追加することができます。
- STEP
追加されたデータ範囲を選択してコピーし、グラフエリア内に貼り付ける
- STEP
グラフにデータが追加された
グラフにデータが追加された 追加したデータをグラフに反映させることができました。
追加したデータをコピー&貼り付けをするだけだから、簡単だね。
Dr.オフィス
エクセルのグラフにデータを追加する方法に関するQ&A
Q
エクセルのグラフにデータを追加したいのですがどうしたらいいですか?
A
エクセルのグラフに追加したデータを反映する方法には、「表のグラフの参照範囲を広げる」、「データソースの選択のダイアログボックスから追加する」、「追加したデータをコピーしてグラフエリア内に貼り付ける」など複数のやり方があります。
追加されたデータ量が多いときは、本記事で紹介している≫マウスで選択した表の範囲を広げて追加するまたは、≫コピー&貼り付けで追加する方法がおすすめです。
Q
エクセルの折れ線グラフにデータを追加する方法を教えてください。
A
本記事では、棒グラフを使って追加してデータをグラフに反映させる手順を紹介していますが、折れ線グラフの場合も同じ手順で追加が可能です。
グラフの種類を折れ線グラフに置き換えて、操作を行ってみてください。
グラフを作り直さなくても新しいデータはグラフに簡単に追加できる!
グラフを作成したあとに新しくデータが追加されてしまった場合、グラフを作り直していたという方もいらっしゃるかもしれません。
今回紹介した方法を活用すると、後から追加されたデータを作成済みのグラフに簡単に反映させることができるのでぜひ試してみてください。
最後に、作成済みのグラフに追加されたデータを反映させる方法をおさらいしておきましょう。
- 作成済みのグラフを選択
- グラフに使われている表の参照範囲が色のついた状態で表示される
- 色のついた枠の角にマウスを合わせ、追加されたデータ範囲まで枠を広げる
本記事で紹介した方法を覚えておくと、データが追加されてもグラフを作り直さずにグラフの修正ができるようになります。
グラフを作成後に新しくデータが追加されたときは、今回紹介した方法をぜひ試してみてください。
≫【エクセル】グラフの基本の作り方からステップアップまで徹底解説!では、グラフに関する基本操作から応用までわかりやすく解説していますのでこちらの記事もご覧ください。