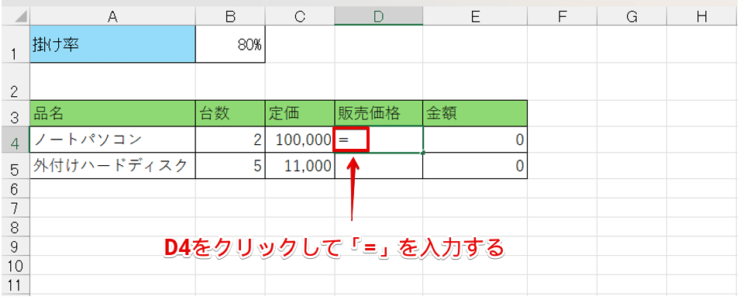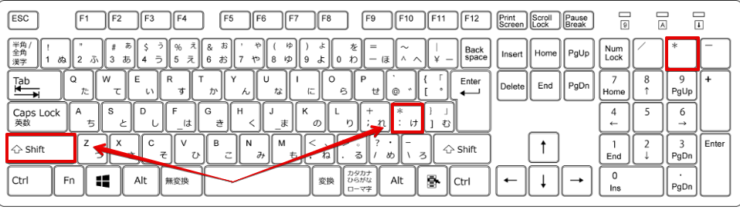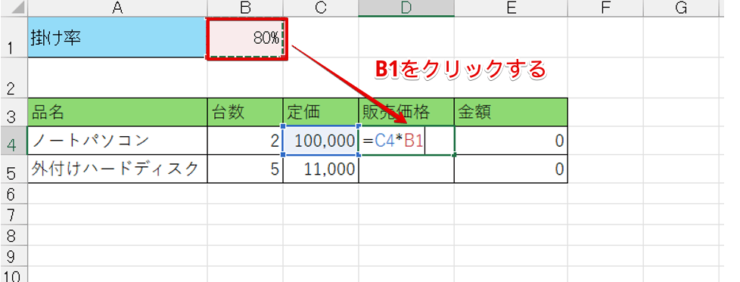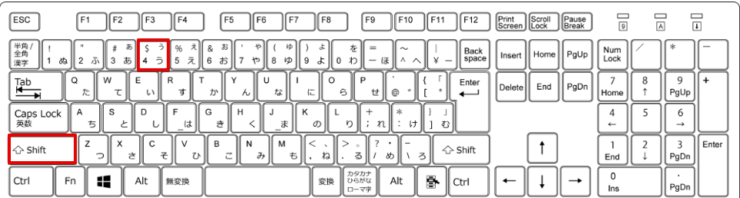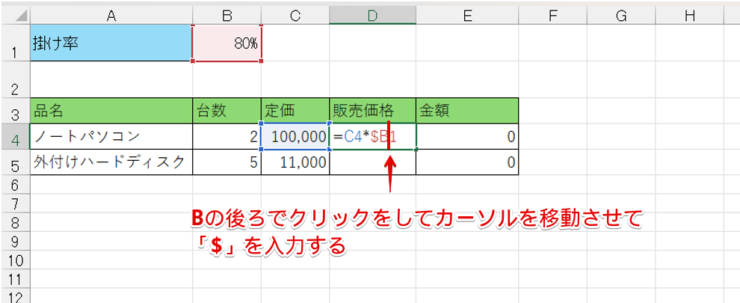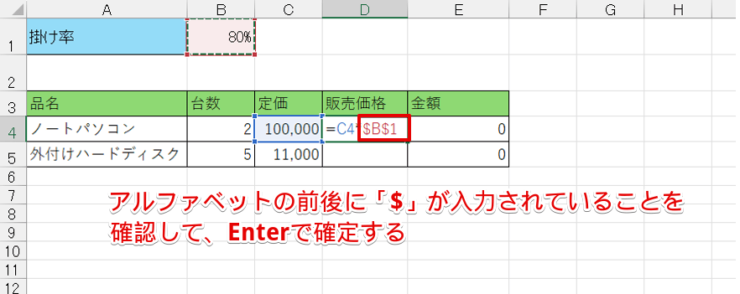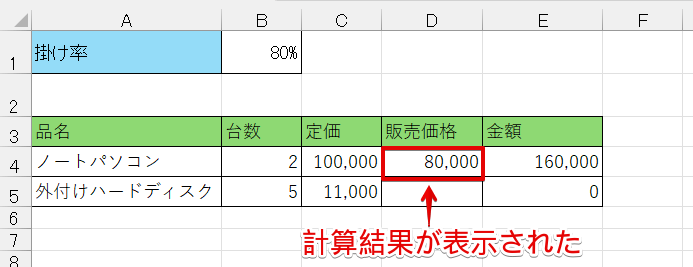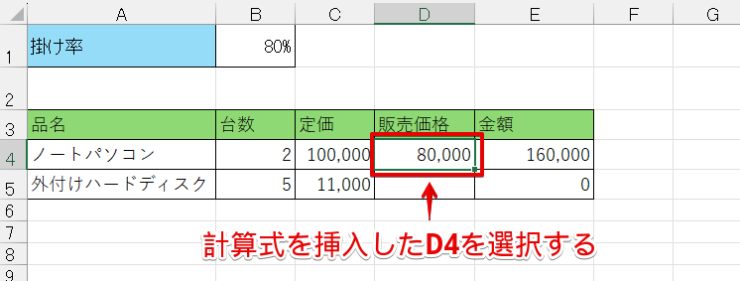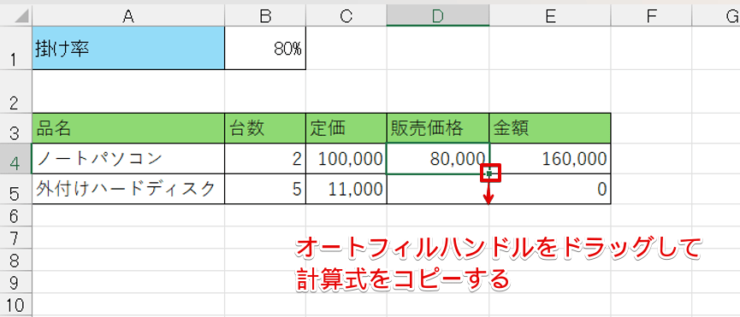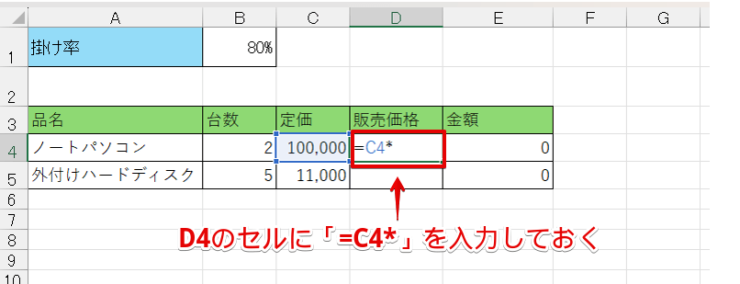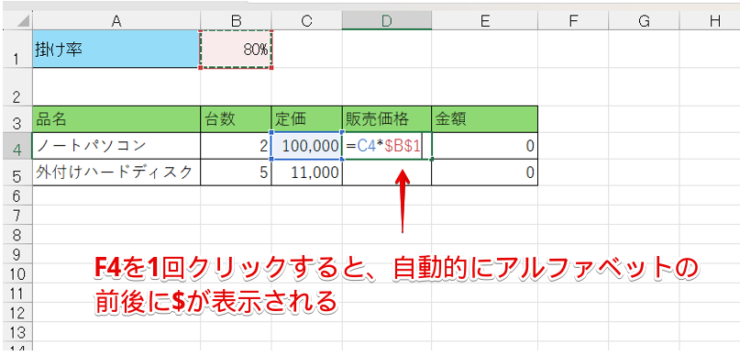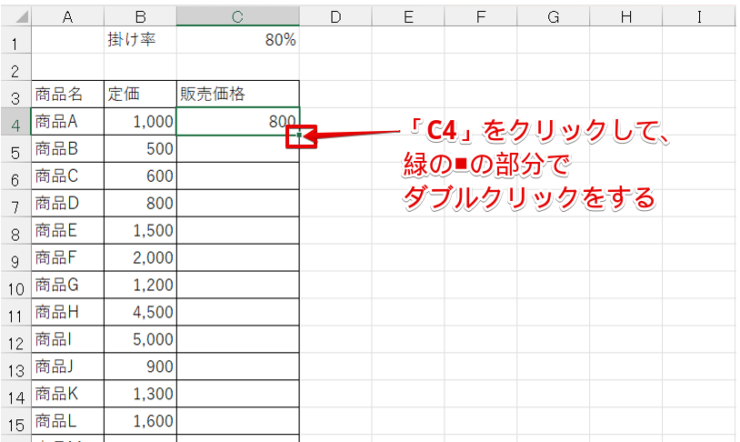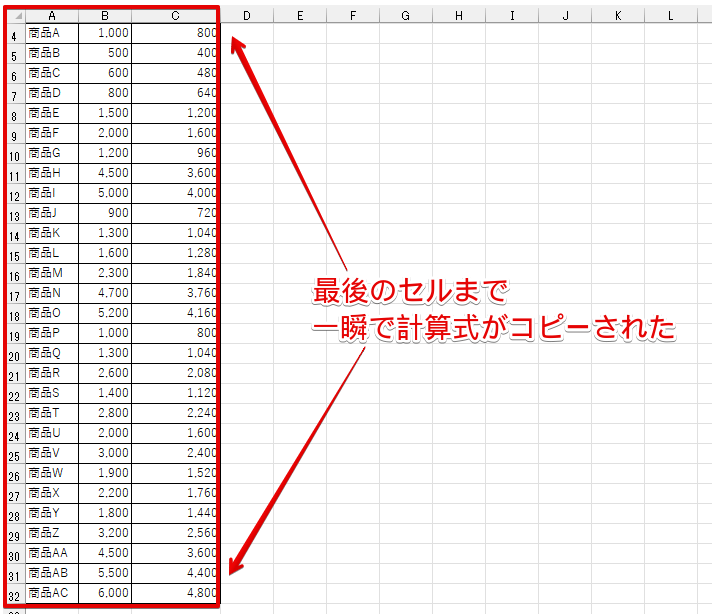エクセル初心者
エクセルの絶対参照って何?
計算式を入力するときに先輩に「絶対参照を使ってね」って言われたんだけど、実は意味や使い方がよくわかっていないの。意味と使い方を教えて!
エクセルの操作に関する内容は先輩に聞きにくいときもあるよね。「絶対参照」は、エクセルで計算式を正確にコピーするために必要な知識だからしっかり覚えておこう!

Dr.オフィス
エクセルで複数の行や列に計算式を入力する場合、オートフィルを使って計算式をコピーすることがありますね。
実は、入力した計算式の内容によっては「正確に計算式がコピーされないケースがある」ことをご存じでしょうか。
オートフィルで計算式をコピーしたときに間違った計算式が入力されないように、絶対参照の意味と使い方を覚えておきましょう。
- 絶対参照をするセル以外の部分は、通常通りに計算式を入力
- 絶対参照するセルをクリックしたら「F4」を1回押してアルファベットの両側に「$」を表示させる
- Enterで計算式を確定する
パソコン教室インストラクター歴10年の経験を持つ私が、エクセルの絶対参照の意味と使い方をわかりやすく解説するよ。

Dr.オフィス
エクセルの参照には、「相対参照」、「絶対参照」、「複合参照」という3種類があります。
今回は、その中の絶対参照の意味と使い方について解説します。
絶対参照の意味を覚えて、作業効率アップに役立ててみてください。
エクセルで「参照」を使う方法は、≫エクセルの【参照】を徹底解説!便利な使い方や困ったことも解決!で解説していますので、こちらの記事もあわせてご覧ください。
※本記事は『OS:Windows11』画像は『Excelのバージョン:Microsoft365』を使用しています。
目次
エクセルの絶対参照って何?
エクセルで計算式を挿入する場合、「セルに直接数字を入力して計算する方法」と「セルを参照して計算する方法」の2通りのやり方があります。
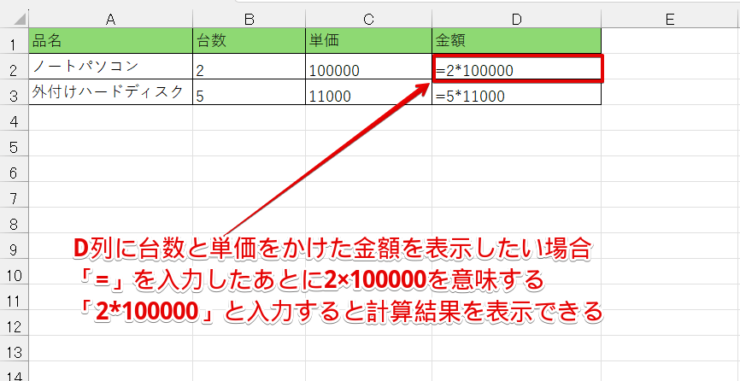
数字を直接入力して計算式を挿入する場合は、上記の画像のように先頭に「=」を入力したあとに「2*100000」のように計算に使用するセルに入力されている数字をそのまま入力して計算結果を表示させます。
今回は、掛け算を挿入していますが、足し算・引き算・割り算も同じように入力できます。
計算結果だけを表示させたいのであれば、この方法でも問題ありません。
しかし、数字を直接入力する方法は、台数や単価が変更になったときは計算式も必ず修正しなければならないというデメリットがあります。

エクセル初心者
個数や単価を変更したときに、計算結果も自動的に変更されるようにすることってできないの?
そんなときに便利なのが「参照」を使った計算方法なんだ。

Dr.オフィス

台数や単価に入力されている「2」や「100000」の数字ではなく、「B2」や「C2」のようにセル番地を使って計算式を入力する方法を「参照」といいます。
セル番地で計算式を入力した場合は台数や単価を変更すると計算結果も自動的に変更されるので、修正が楽になるだけではなく計算結果の入力間違いも防ぐことができるというメリットがあります。
そのため、エクセルで計算式を入力するときは「参照」を使うのが一般的です。
今度は、掛け率が入力されているデータを使って少し異なるパターンの計算式を入力してみましょう。
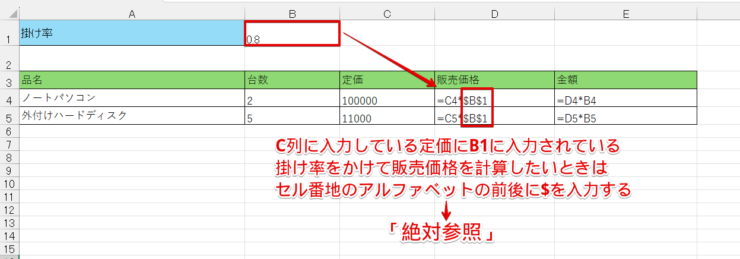
販売価格は、C列に入力されている定価に「B1」の掛け率「0.8」を掛けて計算しています。
単価×個数のときは「B1」のようにアルファベットの前後には何も表示されていませんでしたが、販売価格を求める計算式には「$B$1」と表示されていますね。
この画像のように、セル番地のアルファベットの前後に「$」をつけた計算式のことを「絶対参照」といいます。

エクセル初心者
「$」がついている計算式と「$」がついていない計算式は何が違うの?
次の項目で「$」の意味と役割を詳しく解説するね。

Dr.オフィス
絶対参照が必要な理由
エクセルに入力した計算式は、オートフィルでコピーすることができます。
さきほどの販売金額を計算したデータを使って、オートフィルで計算式をコピーしてみましょう。
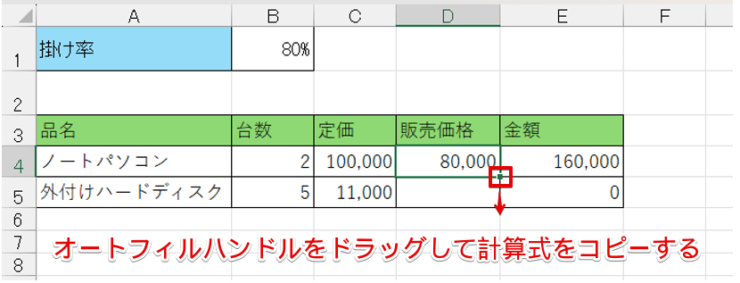
「D4」をクリックしてから、オートフィルハンドルを「D5」のセルまでドラッグして計算式をコピーします。
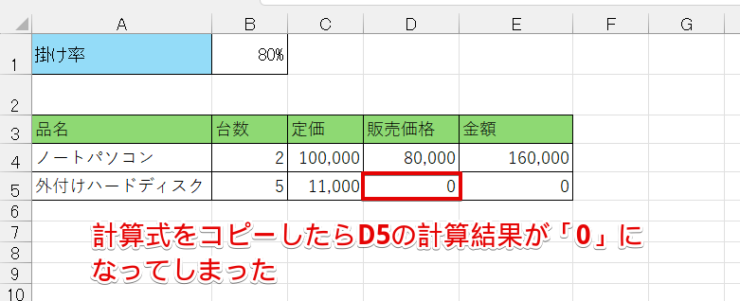
D4に入力されていた計算式をオートフィルでコピーしてみると、D5の計算結果が「0」と表示されてしまいました。

エクセル初心者
計算式ってオートフィルでコピーできるんじゃないの?
計算結果が「0」になってしまった原因を調べるために、D5に入力されている計算式を確認してみよう。

Dr.オフィス
「D5」のセルをクリックして、数式バーを確認してみましょう。
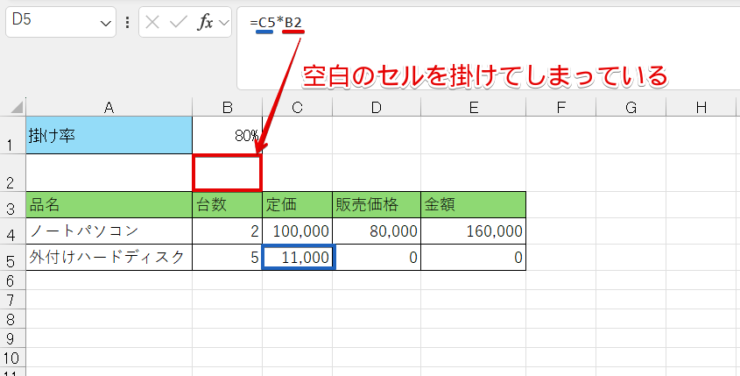
数式バーで「D5」に入力されている計算式を確認してみると、「C5」の定価に何も入力されていない空白の「B2」を掛けてしまっていることがわかりますね。
エクセルでは、空白はゼロと認識されてしまうことがあります。
そのため、コピーした計算式が「11,000×0」と認識されてしまい、計算結果が「0」になってしまったわけです。
実はオートフィルは、下方向に計算式をコピーすると次に入力される計算式はセル番地を1つ下にずらした番号が入力されるという決まりがあります。
今回使用しているデータでは、定価が入力されているC列はセル番地の番号を1つずつ下にずらしていきたいですが、掛け率が入力されているB列は下にずれないようにしておきたいですね。
オートフィルで計算式をコピーしても、セル位置をずらしたくないときに使用するのが「$」マークです。
アルファベットの前後に「$」をつけておくと、オートフィルで計算式をコピーしたときにセル位置を固定させることができます。
今度はアルファベットの前後に「$」をつけてから、計算式をコピーしてみましょう。
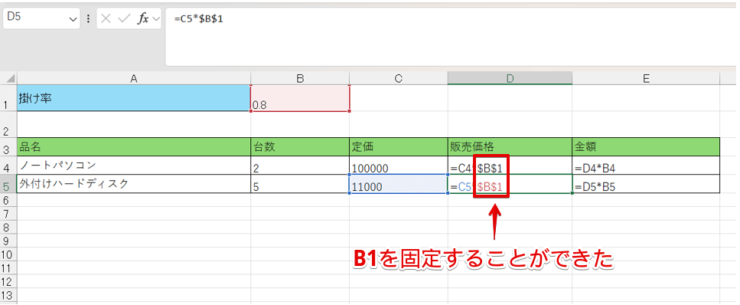
「B1」が固定され、正しい計算式を入力することができました。
エクセルの絶対参照のやり方

エクセル初心者
「絶対参照」をしなくちゃいけない理由はわかったんだけど、絶対参照の計算式を入力する手順がよくわからないな。
実際のデータを使って、絶対参照の計算式を入力する方法を解説していきます。
絶対参照の計算式の入力方法
計算式を「絶対参照」にするためには、参照するセル番地のアルファベットの前後に「$」マークを入力する必要がありましたね。
それを踏まえて、絶対参照の計算式を入力してみましょう。
- STEP
計算式を入力するセルに「=」を入力
計算式を入力するセルに「=」を入力 計算式を入力したい「D4」のセルをクリックして「=」入力します。
- STEP
定価が入力されている「C4」をクリックする
「C4」を選択する 定価が入力されている「C4」のセルをクリックしましょう。
- STEP
「*」を入力
アスタリスクを入力 掛け算を入力したいので、「*」を入力します。
テンキーから入力するときはアスタリスクの記号のキーのみで入力することができますが、「け」のキーにあるアスタリスクを使用するときは、Shiftキーを押しながら「け」のキーを押してください。
- STEP
絶対参照したいセルをクリック
絶対参照させたいセルをクリックする 絶対参照させたい「B1」のセルをクリックしましょう。
「=C4*B1」と入力されていればOKです。 - STEP
カーソルの位置を変更
カーソルの位置を変更する 「B1」と表示されている「B」の前にマウスポインタを合わせてクリックをして、カーソルの位置を変更してください。
- STEP
「$」を入力する
「$」を入力 Shiftキーを押しながら「う」のキーを押します。
Shiftキーは左右どちらのキーを使っても大丈夫です。
- STEP
アルファベットの後ろに「$」を入力する
アルファベットの後ろに「$」を入力 「B」の後ろでクリックしてカーソルを移動させ、もう一度「$」を入力してください。
- STEP
計算式を確定
数式を確定する アルファベットの前後に「$」が入力されていることを確認したら、Enterで数式を確定させましょう。
- STEP
計算結果が表示された
計算結果が表示された 計算結果を表示することができました。

エクセル初心者
計算式を入力してたらエラーメッセージが表示されちゃった。どうして?
計算式を入力するときに、入力の順番を間違えてしまうとエラーメッセージが出てしまうことがあります。
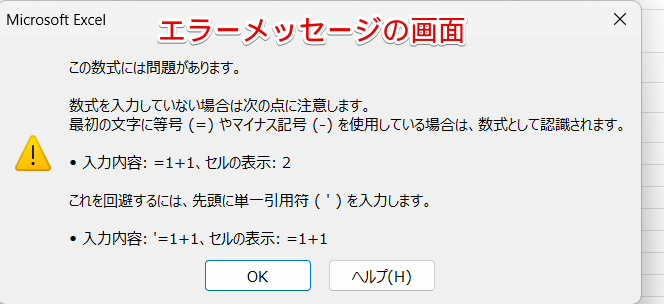
絶対参照の計算式を入力するときは、参照するセルを選択したあとにカーソルを移動させてアルファベットの前後に「$」を入力します。
参照のセルを選択する前に「$」を入力してしまうと、上記のようなエラーメッセージが表示されてしまうので注意してください。
入力した絶対参照の計算式をコピーする
「D4」に入力した計算式をオートフィルを使って「D5」にコピーしてみましょう。
- STEP
計算式が入力されているセルを選択
計算式が挿入されているセルを選択 計算式が挿入されている「D4」を選択します。
- STEP
オートフィルハンドルで計算式をコピー
計算式をコピー オートフィルハンドルをドラッグして、「D5」のセルに計算式をコピーします。
- STEP
正しい計算結果が表示された
計算式を正しくコピーできた 計算式を正しくコピーすることができました。
絶対参照のショートカットキー

エクセル初心者
計算式を入力するたびにカーソルを移動させて「$」を入力するのってちょっと大変!セルを絶対参照させるショートカットキーはないの?
実は絶対参照のショートカットキーを使うと簡単に「$」マークを入力することができるんだ。

Dr.オフィス
先ほどの手順で紹介したように「$」を手入力して計算式を入力することもできますが、毎回カーソルを移動させて「$」を入れるのはちょっと大変ですよね。
絶対参照のショートカットキーを使うと簡単に「$」を入力できるので、時間短縮になるだけではなく計算式の入力間違いを防ぐことにもつながります。
ショートカットキーを使って、絶対参照の計算式を入力してみましょう。
- STEP
絶対参照するセルを入力する前のところまでの計算式を入力する
絶対参照するセルを入力する前までの計算式を入力 「D4」をクリックして、絶対参照するセルを入力する前までの計算式「=C4*」を入力します。
- STEP
絶対参照するセルを選択して「F4」を1回押す
- STEP
Enterで数式を確定
計算結果が表示された 最後にEnterで数式を確定すると、手入力したときと同じように計算結果を表示することができます。
F4の詳しい使い方は、≫F4の記事で解説していますのでこちらの記事も参考にしてみてください。
F4を押しても絶対参照ができないときの対処法

エクセル初心者
F4を押しても「$」が表示されないんだけど、どうしたらいいの?

F4のように、キーボードの画面上部に配列されている「F」の文字がついているキーのことをファンクションキーといいます。
多くのキーボードの場合、絶対参照にしたいときはF4キーを押すと「$」が表示されます。
しかし、メーカーによってキーボードの配列やファンクションキーに紐づけられている機能が異なる場合があるので注意が必要です。
F4を押しても「$」が表示されなかったときは、以下の方法を試してみてください。

F4を押しても絶対参照にできない場合は、参照したいセルをクリックしたあとにFnキーを押しながら、F4を押すと「$」を表示させることができます。
エクセルの絶対参照を一括で設定する方法

エクセル初心者
データ数が多くてオートフィルハンドルで計算式をコピーするのが大変なんだけど、絶対参照って一括で設定することはできないの?
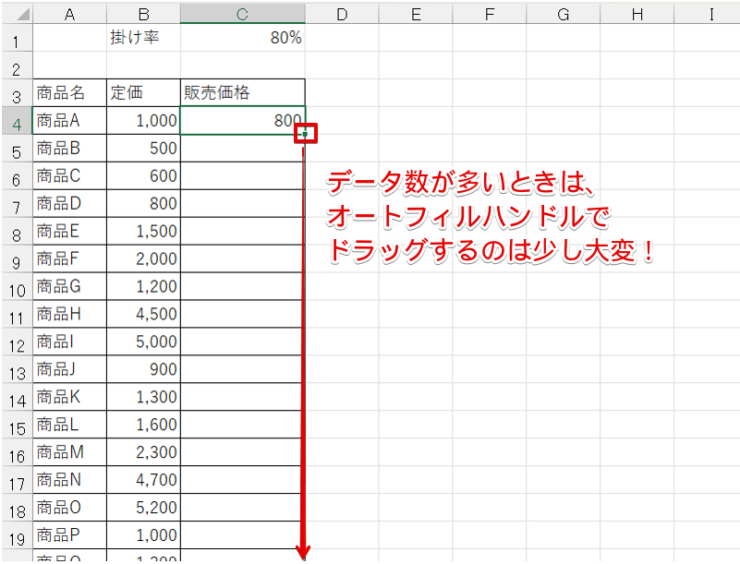
データ数が多い場合、オートフィルハンドルをドラッグして最後のセルまで計算式をコピーするのは少し大変ですよね。
計算式をコピーしたいデータが多いときは、絶対参照を一括で設定する方法が便利です。
- STEP
計算式が入力されている先頭のセルを選択
先頭のセルを選択 計算式が入力されているセルを選択して、アクティブセルの枠の右下にある緑の■の部分でダブルクリックをします。
- STEP
最終のセルまで計算式がコピーされた
最終のセルまで計算式がコピーされた 最終のセルまで一括で計算式をコピーすることができました。
エクセルの絶対参照に関するQ&A
Q
エクセルの「$A$1」とは何を表しているのですか?
A
セル番地のアルファベットの前後に「$」ついているときは、セルを固定するという意味があります。
通常、オートフィルで計算式をコピーするとセル番地が1つずつずれたものが入力されるため、毎回同じセルを参照させたいときは「$」マークを付けてセルを固定させます。
詳しくは、≫絶対参照が必要な理由で解説していますので、こちらを参考にしてみてください。
Q
F4を押しても絶対参照ができないのですが、どうしたらいいですか?
A
パソコンのキーボードについているファンクションキーは、メーカーによってファンクションキーに割り当てられている役割が異なる場合があります。
F4を押しても絶対参照できないときは、キーボードの左下にある「Fn」キーを押しながら「F4」キーを押してみてください。
こちらの内容は、≫F4を押しても絶対参照ができないときの対処法でキーボードの画像を使って詳しく解説しています。
Q
絶対参照はどういうときに使うの?
A
絶対参照は、オートフィルを使って計算式をコピーするときに特定のセルを動かさずに参照させたいときに使用します。
詳しくは、≫絶対参照が必要な理由で解説していますのでこちらをご覧ください。
エクセルの絶対参照をマスターして業務の作業効率をアップさせよう!
エクセルの絶対参照とは、オートフィルで計算式をコピーしたいときに参照するセルの位置をずらさないようにするためのものです。
絶対参照が必要な計算式に「$」をつけずにコピーすると、計算式が正しくコピーされないため、誤った計算結果が表示されてしまうので注意しましょう。
最後に、エクセルの計算式を絶対参照にする手順をおさらいしておきましょう。
- 絶対参照をするセル以外の部分は、通常通りに計算式を入力
- 絶対参照するセルをクリックしたら「F4」を1回押してアルファベットの両側に「$」を表示させる
- Enterで計算式を確定
絶対参照の計算式は見た目は難しそうに見えますが、F4キーを1回押すだけで簡単に挿入することができます。
絶対参照の計算式を挿入する方法をマスターして、作業効率アップに役立ててみましょう。
エクセルで「参照」を使う方法は、≫エクセルの参照とは?基本の使い方から覚えておくと便利な機能まで徹底解説!で解説していますので、こちらの記事も参考にしてみてください。