
エクセル初心者
エクセルのバックアップファイルって何だろう?バックアップって聞くと、大掛かりな作業をイメージしてしまうけど、簡単なのかな?
大丈夫!エクセルのバックアップファイルは、簡単に作成できるよ。エクセルのバックアップファイルを作成しておくと、ファイルの消失を防げてとても便利だよ。

Dr.オフィス
今回は、エクセルのバックアップファイルを作成する方法や解除する方法を解説します。
エクセルで資料を作成中に突然エクセルがフリーズしてしまい、1番望ましい状態でのファイル復帰ができなかったことや、また、編集不可とされる大事なファイルを間違って編集し、上書き保存をしてしまったという経験はありませんか。
そのような時に、エクセルのバックアップファイルを設定しておくと、突然の強制終了によるファイル消失や、うっかりミスによるファイル消失を防ぐことができます。
- F12を選択し[名前を付けて保存する]ダイアログボックスの表示 名前を付けて保存するダイアログボックスの表示「F12」
- [ツール]-[全般オプション]
- [全般オプション]ダイアログボックスより設定
以上の3ステップで、エクセルのバックアップファイルを設定することができます。
エクセルのバックアップファイルを設定できれば、安心して作業に集中できますね。
エクセルで資料を作成する際には、バックアップは必須ですが、その他に資料の構成を考え、使えるリソースがないかを整理しましょう。使えるリソースがある場合は、エクセルのハイパーリンクをバランスよく設定するとスマートな資料が作成できます。
エクセルのハイパーリンクについては、エクセルのハイパーリンクを設定する方法【時短の便利技】で詳しく解説しているので、参考にしてみてください。
次項より、エクセルのバックアップファイルについて詳しく解説するので、ぜひ読み進めてください。
※本記事は『OS:Windows10』画像は『Excelのバージョン:2016』を使用しています。
目次
エクセルのバックアップファイルとは
エクセルのバックアップファイルとは、対象のファイルを上書き保存する際に、最新となる1つ前の状態で保存されるファイルのことです。
↑エクセルのバックアップファイルは、名前を付けて保存をする際に設定をしておくと、対象のファイルと同じフォルダに拡張子が『.xlk』の『(対象ファイル名)のバックアップ.xlk』という名前で作成されます。
編集前に対象のファイルをコピーして、手動でバックアップを取っておくという方法もありますが、ついつい忘れてしまうこともありますよね。
エクセルのバックアップファイルは、1度設定をすると解除するまでバックアップ機能は継続されます。また、常に最新の1つ前の状態で保存されているため、間違って上書き保存をしてしまったというときには、復元が簡単にできとても便利ですよ。
次項では、バックアップファイルの作成方法を解説します。
バックアップファイルの作成方法
それでは、バックアップファイルを作成してみましょう。
対象のファイルを開き、F12(ファンクションキー12)を選択して[名前を付けて保存する]ダイアログボックスを表示させます。
↑下記の順に設定しましょう。
- [ツール]-[全般オプション]
- [全般オプション]
↑[全般オプション]ダイアログボックスが表示されたら下記の順に設定します。
- [バックアップファイルを作成する]にチェックを入れる
- [OK]を選択
↑[名前を付けて保存]ダイアログボックスに画面が変わったら[保存]を選択します。
↑続けて[名前を付けて保存の確認]ダイアログボックスが表示されますので、[はい]を選択しましょう。これで設定完了です。
↑それでは、フォルダを確認してみましょう。
『重要資料.xlsx』とそのバックアップファイルの『重要資料のバックアップ.xlk』が確認できましたね。
バックアップファイルをエクセルファイルとして保存(復元)する場合は、ファイルを開き、[名前を付けて保存]でファイル名の変更と拡張子を『.xlk』から『.xlsx』に変更して保存しようね。

Dr.オフィス
次項では、バックアップファイルの保存場所について解説します。
バックアップファイルの保存場所は?
先ほど作成されたバックアップファイルを確認しましたが、『重要資料.xlsx』と『重要資料のバックアップ.xlk』は同じフォルダに保存されていましたね。このように、エクセルのバックアップファイルは、対象ファイルと同じフォルダに保存されます。
それではここで、対象ファイルの保存場所を変更するとどうなるのか、検証してみましょう。
↑フォルダ『個人別集計』に対象ファイルである『001.xlsx』とそのバックアップファイルの『001のバックアップ.xlk』が保存されていますね。対象ファイル『001.xlsx』だけをフォルダ『全体集計』に移動させます。
↑移動先のフォルダ『全体集計』で対象ファイルの『001.xlsx』を開き、上書き保存をします。フォルダ『全体集計』にバックアップファイルとなる『001のバックアップ.xlk』が新規に作成され、最新となる対象ファイルの1つ前の状態で保存されました。
↑一方で、フォルダ『個人別集計』に残った『001のバックアップ.xlk』は、フォルダ『全体集計』の『001.xlsx』が上書き保存されても更新はされません。対象ファイルが同フォルダに存在しないため、バックアップファイルとして今後更新されなくなります。
このように、エクセルのバックアップファイルは、必ず対象ファイルと同じフォルダに保存されるということになりますね。
次項では、バックアップファイルの解除方法について解説します。
バックアップファイルの解除方法
エクセルのバックアップファイルは、1度設定をすると解除するまでバックアップ機能は継続され、対象ファイルと同じフォルダに保存されます。
上記を踏まえて考えると、Aさんがバックアップファイルの設定をしたまま『重要資料.xlsx』のコピーをBさんに渡した場合、BさんのPCで『重要資料.xlsx』を上書き保存をすると、自動的に『重要資料のバックアップ.xlk』が作成されます。
バックアップファイルは悪いものではありませんが、解除方法はとても簡単ですので、自分の手から離れる場合は解除しておきましょう。
それでは、バックアップファイルの解除方法を見ていきましょう。
対象のファイルを開き、F12(ファンクションキー12)を選択して[名前を付けて保存する]ダイアログボックスを表示させます。
↑下記の順に設定しましょう。
- [ツール]-[全般オプション]
- [全般オプション]
↑[全般オプション]ダイアログボックスが表示されたら下記の順に設定します。
- [バックアップファイルを作成する]にチェックを外す
- [OK]を選択
↑[名前を付けて保存]ダイアログボックスに画面が変わったら[保存]を選択し、続けて[名前を付けて保存の確認]ダイアログボックスが表示されますので、[はい]を選択しましょう。
これで解除が完了しました。
バックアップファイルを解除する方法は、バックアップファイルの作成時にチェックを入れた[バックアップファイルを作成する]のチェックを外すだけだね。

Dr.オフィス
バックアップファイルを作成する習慣をつけよう
エクセルのバックアップファイルの作成と解除の方法はとても簡単でしたね。
業務などの共有で使用するファイルでは、上書きをしてはいけないファイルが存在するかと思います。取り扱いに十分注意していても、うっかりミスや誤操作によって上書きをしてしまうことがあるかもしれません。
そのような時に、エクセルのバックアップファイルを設定しておくと、突然の強制終了によるファイル消失や、うっかりミスによるファイル消失を防ぐことができます。
バックアップファイルの作成は、有事の時のために備えておく必要があります。日頃からバックアップファイルを作成する習慣をつけましょう。
- バックアップファイルの作成と解除は、[名前を付けて保存する]ダイアログボックスの[ツール]-[全般オプション]より設定する
- バックアップファイルは対象のファイルと同じフォルダに『(対象のファイル名)のバックアップ.xlk』という名前で作成される
- バックアップファイルは、対象のファイルを上書き保存するたびに、最新の1つ前の状態で保存される
- バックアップファイルは、1度設定をすると解除するまでバックアップ機能は継続される
エクセルのバックアップファイルを作成する際は、参考にしてみてください。
エクセルで資料を作成する際には、バックアップの他に、資料の構成、そして使えるリソースがないかを整理しましょう。使えるリソースには適宜エクセルのハイパーリンクを使用すると、スマートな資料が作成できます。
エクセルのハイパーリンクについては、エクセルのハイパーリンクを設定する方法【時短の便利技】で詳しく解説しているので、参考にしてみてください。


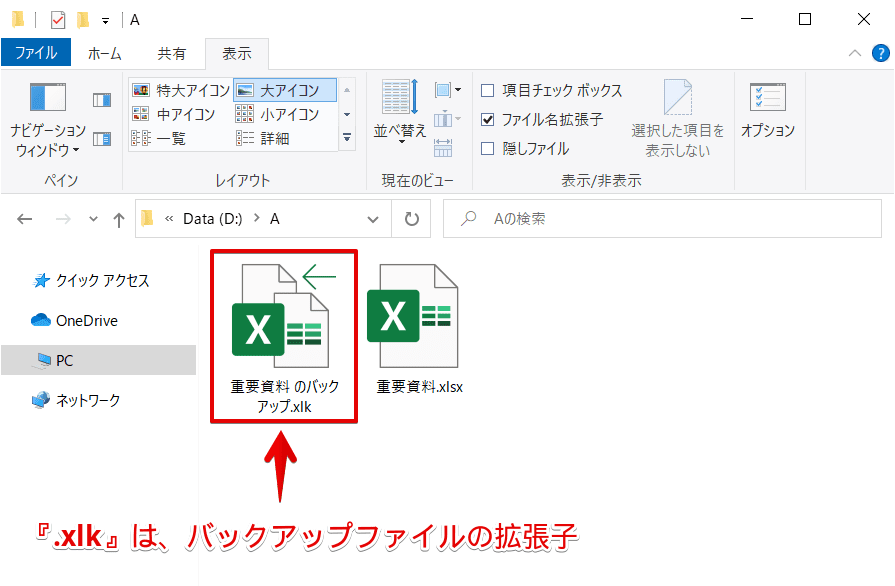
![[名前を付けて保存する]ダイアログボックスより設定](https://excel-doctor.jp/wp-content/uploads/backup-file-2.png)
![[全般オプション]ダイアログボックスより設定](https://excel-doctor.jp/wp-content/uploads/backup-file-3.png)
![[保存]を選択](https://excel-doctor.jp/wp-content/uploads/backup-file-4.png)
![[はい]を選択](https://excel-doctor.jp/wp-content/uploads/backup-file-5.png)
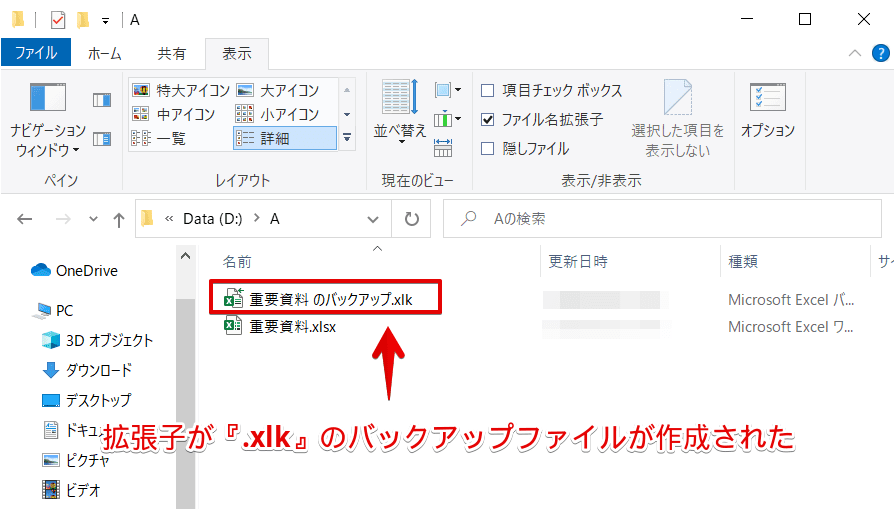

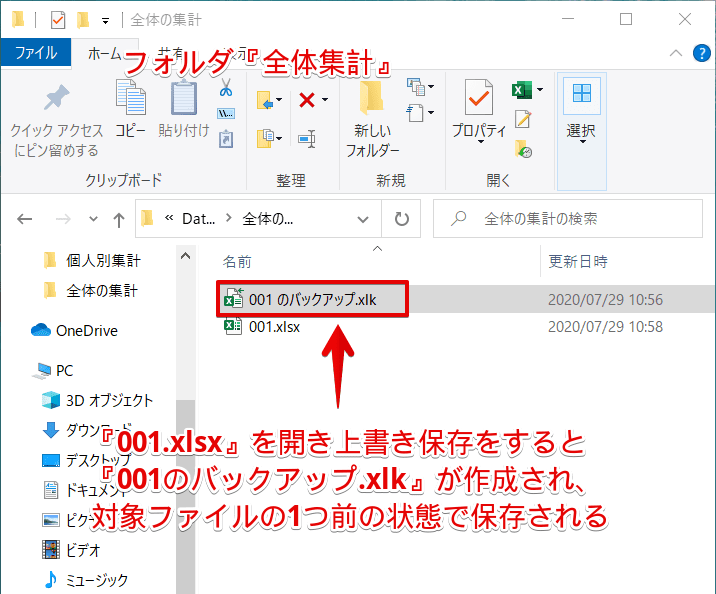
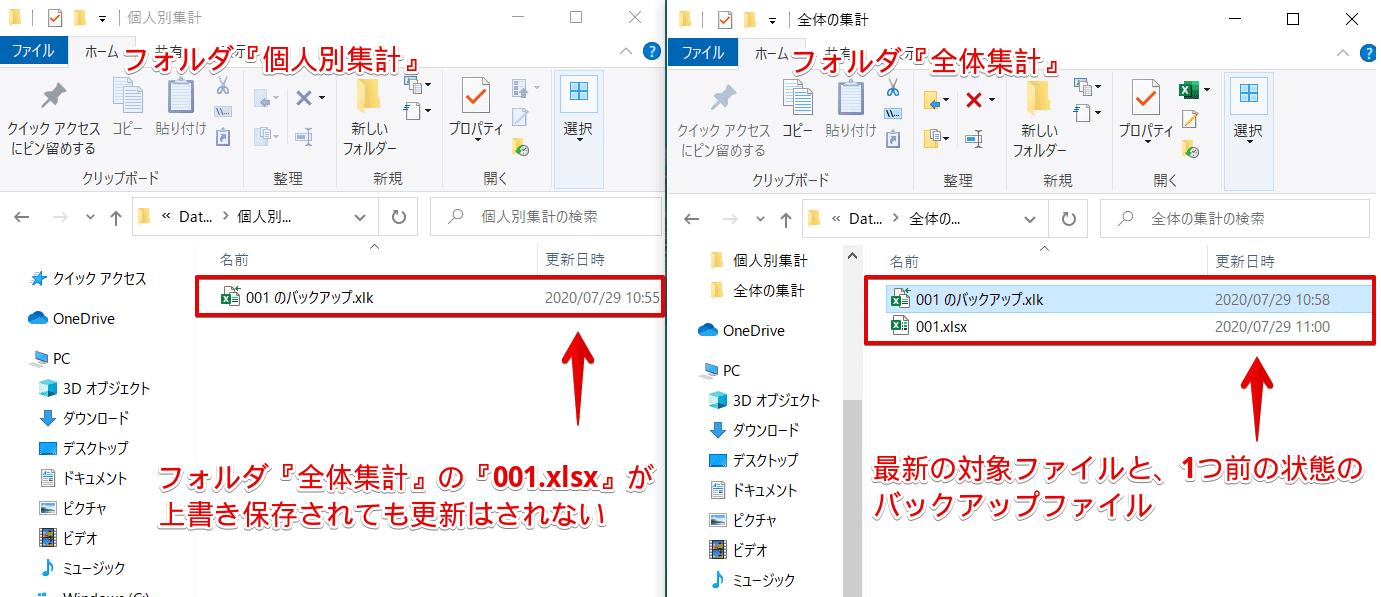
![[名前を付けて保存する]ダイアログボックスより設定](https://excel-doctor.jp/wp-content/uploads/backup-file-10.png)
![[全般オプション]ダイアログボックスより設定](https://excel-doctor.jp/wp-content/uploads/backup-file-11.png)
![[保存]-[はい]の順に選択](https://excel-doctor.jp/wp-content/uploads/backup-file-12.png)