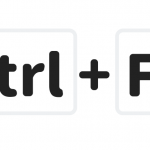エクセル初心者
エクセルのリボンが消えてる!!リボンが表示されてないと不便だな。。。どうやって、もとに戻すのかな?
エクセルのリボンは、簡単に表示、非表示の切り替えができるよ。リボンの表示、非表示方法を知ってるのと知らないのでは、作業への影響の度合いが違ってくるから、これから解説するね。

Dr.オフィス
今回は、エクセルのリボンの設定方法について解説します。
エクセルのリボンは、エクセルの画面の上の方に表示されている帯状のメニューのことです。
リボンのコマンドを選択するだけで、簡単に操作ができるため、エクセルを操作する上で重要なアイテムになります。
そのリボンが突然消えていたら、ショートカットキーでほとんどの操作ができるユーザ以外は、作業が完全にストップしてしまいますよね。
しかし、エクセルのリボンが消えた場合でも、あわてる必要はありません。
エクセルのリボンは、簡単に表示、非表示を切り替えることができます。
- タブを右クリック
- リボン表示なら[リボンを折りたたむ]のチェックを外す
- リボン非表示なら[リボンを折りたたむ]にチェックを入れる
以上の3ステップでエクセルのリボンを設定します。
エクセルの画面には、様々な名称と役割があります。エクセルのリボンもその1つです。名称と役割を知るだけでも今後の作業範囲が広がりますよ。
エクセルの画面の名称と役割については、エクセルの基本画面を徹底解説!名称と役割を覚えて仕事効率アップ!で解説しているので、参考にしてみてください。
次項より、エクセルのリボンが消えた状態について詳しく解説するので、ぜひ読み進めてください。
※本記事は『OS:Windows10』画像は『Excelのバージョン:2016』を使用しています。
目次
エクセルのリボンが消えた状態とは?
まず、エクセルのリボンを見てみましょう。
↑エクセルのリボンは、コマンドをアイコンで表示しています。
アイコンを選択するだけで、簡単に操作ができるためとても便利ですね。
また、タブごとにコマンドの表示が変わるので、使いたいコマンドを探すのにも便利です。
↑しかし、そのリボンが、突然が消えていたら、エクセルを操作できずに困りますよね。
リボンに表示されているコマンドと同じ操作ができるショートカットキーが存在していても、普段使いをしていなければ、なかなか思い出せないものです。
『エクセルのリボンが突然消えてしまった!』と思いがちですが、実は突然というわけでもなく、誤操作で自らリボンを消しているのです。
気付かないうちに、ついやってしまう誤操作でも、元に戻す方法さえ知っていいれば、あわてる必要はありませんよね。
次項では、エクセルのリボンの表示方法を解説していきます。
エクセルのリボンの表示方法
それでは、エクセルのリボンを表示してみます。
↑下記の順に設定しましょう。
- 表示されているいずれかのタブの上で右クリック
- [リボンを折りたたむ]のチェックを外す
↑または、下記の順に設定しましょう。
- 表示されているタブのいずれかを選択する
- 画面右端の画びょうマークを選択
↑どちらの方法も、エクセルのリボンを表示できましたね。
画面右端の画びょうマークは、リボン表示を固定するものだったんだね。

Dr.オフィス
次項では、エクセルのリボンを非表示にする方法を解説していきます。
エクセルのリボンを非表示にする方法
リボンを表示する方法は理解できたので、安心して非表示にしてみましょう。
↑下記の順に設定しましょう。
- 表示されているいずれかのタブの上で右クリック
- [リボンを折りたたむ]のチェックを入れる
↑または、画面右端の山型マークを選択します。
↑どちらの方法も、エクセルのリボンを非表示にできましたね。
エクセルのリボンは、非常に便利だと解説しましたが、画面を広く使いたい場合などちょっと邪魔かなと思うときは、非表示にするのもいいですね。
数式バー右端のすぐ上に表示されている山型のマークは、ワンクリックで[リボンを折りたたむ]を即時反映するから、意図せずにリボンを非表示にしてる場合があるよ。

Dr.オフィス
次項では、『リボンの表示オプション』から固定をする方法を解説していきます。
『リボンの表示オプション』から固定をする
エクセルのリボンは、簡単に表示、非表示の切り替えができましたが、[リボンの表示オプション]から設定すると、もっと便利に表示できます。
[リボンの表示オプション]は、下記の3通りです。
- リボンを自動的に非表示にする
- タブの表示
- タブとコマンドの表示
[リボンの表示オプション]を順番に見ていきましょう。
[リボンの表示オプション]は、エクセルの画面上の右端に表示されている、最小化アイコンの左隣に表示されています。
↑エクセルの画面上の右端に表示されている[リボンの表示オプション]を選択し、[リボンを自動的に非表示にする]を選択します。
↑数式バーから上の部分が非表示になりましたね。
数式バーの上の部分をクリックすると、一時的にタイトルバー、タブ、リボンが表示されますが、セルをクリックすると、[リボンを自動的に非表示にする]状態に戻ります。
↑続けて、画面上の右端に表示されている[リボンの表示オプション]を選択し、[タブの表示]を選択します。
↑先ほどとは違って、タブが表示されましたね。
タブをクリックすると、一時的にリボンが表示されます。
↑最後に[リボンの表示オプション]を選択し、[タブとコマンドの表示]を選択しましょう。
↑タブとコマンドが表示され、いつもの見慣れた画面表示になりましたね。
画面を広く使って作業をしたいという時は、[リボンを自動的に非表示にする]に設定するといいよ!

Dr.オフィス
エクセルのリボン表示は、自分で消してしまっている!
エクセルのリボンは、表示と非表示の切り替えができ、設定も簡単でした。
リボンの表示と非表示の切り替え方法が理解できたことで、『突然消えた!』と思い込んでいたことが解消されましたね。
- [リボンを折りたたむ]アイコンを誤操作でクリックすると意図せずにリボンを非表示にする場合がある
- 表示されているいずれかのタブの上で右クックすると、[リボンを折りたたむ]が表示され、任意の設定ができる
- 画面右端の[最小化]アイコンの左隣にある[リボンの表示オプション]は、3種類の設定を選択できる
数式バー右端のすぐ上に表示されている山型のマークは、ワンクリックで[リボンを折りたたむ]を即時反映するため、誤操作でクリックしてしまっているのかもしれません。
便利だと思っているものほど、突然使えなくなると戸惑いは大きいですが、元に戻す方法さえ知っていれば問題ないですね。
エクセルのリボンを消してしまったというときは、ぜひ参考にしてみてください。
また、リボンの表示、非表示のみの切り替えであれば、ショートカットキーでも操作できます。ショートカットキーでの操作は、【エクセルのショートカットキー】リボンを表示や非表示にする「Ctrl+F1」で解説しているので、参考にしてみてください。


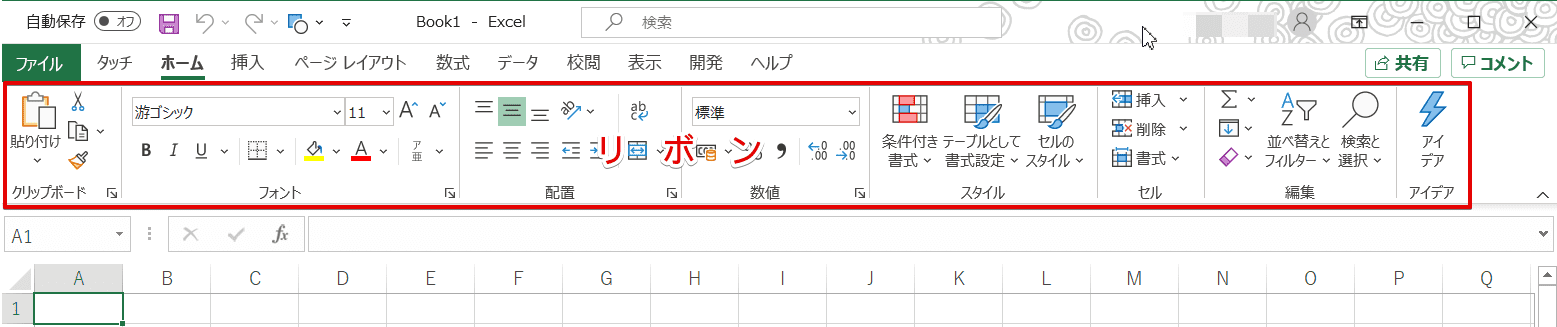

![[リボンを折りたたむ]のチェックを外す](https://excel-doctor.jp/wp-content/uploads/ribbon-disappears-3.png)
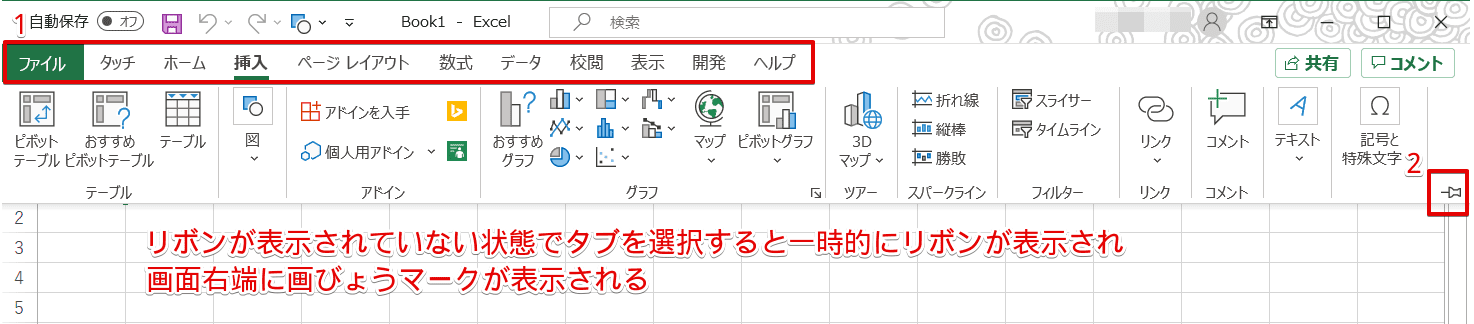
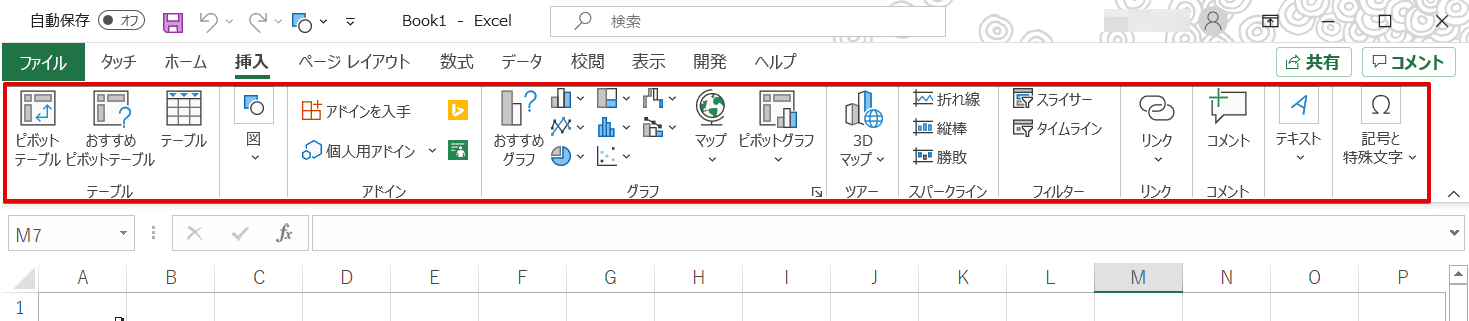
![[リボンを折りたたむ]のチェックを入れる](https://excel-doctor.jp/wp-content/uploads/ribbon-disappears-6.png)
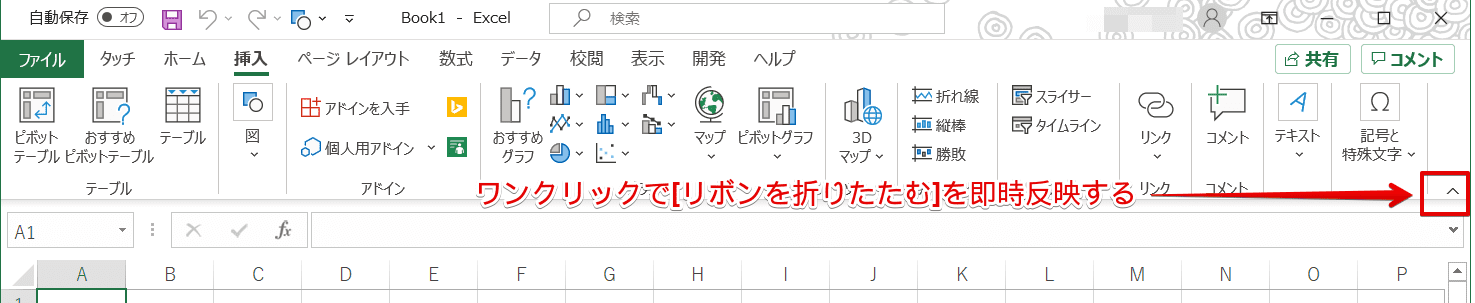

![[リボンの表示オプション]を選択](https://excel-doctor.jp/wp-content/uploads/ribbon-disappears-9.png)
![[リボンを自動的に非表示にする]を選択した画面](https://excel-doctor.jp/wp-content/uploads/ribbon-disappears-10.png)
![[タブの表示]を選択](https://excel-doctor.jp/wp-content/uploads/ribbon-disappears-11.png)
![[タブの表示]を選択した画面](https://excel-doctor.jp/wp-content/uploads/ribbon-disappears-12.png)
![[タブとコマンドの表示]を選択](https://excel-doctor.jp/wp-content/uploads/ribbon-disappears-13.png)
![[タブとコマンドの表示]を選択した画面](https://excel-doctor.jp/wp-content/uploads/ribbon-disappears-14.png)