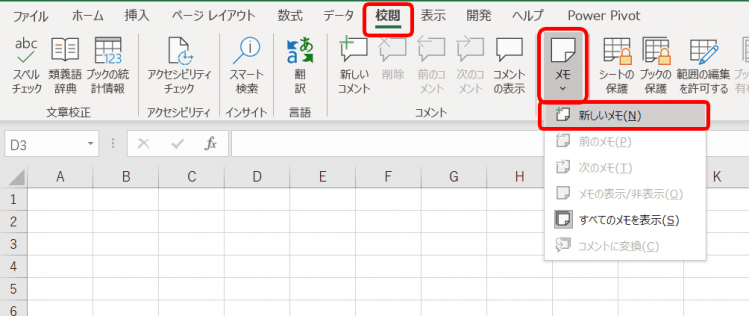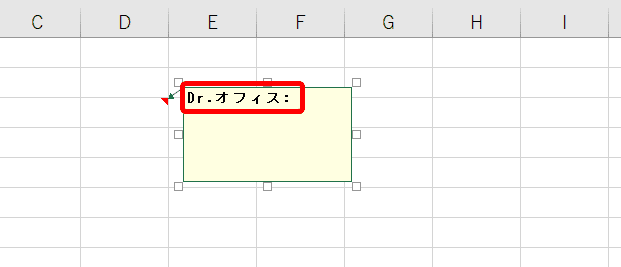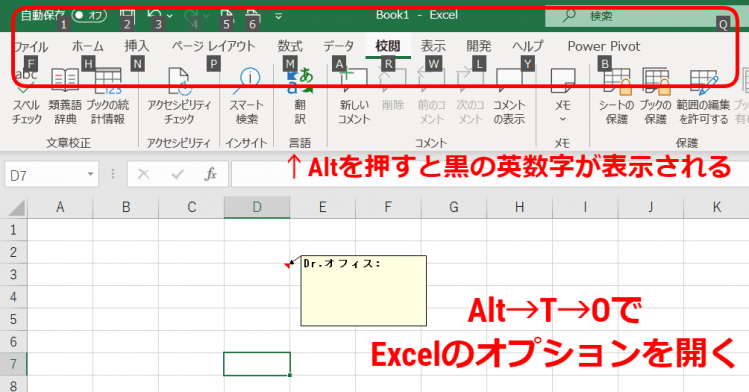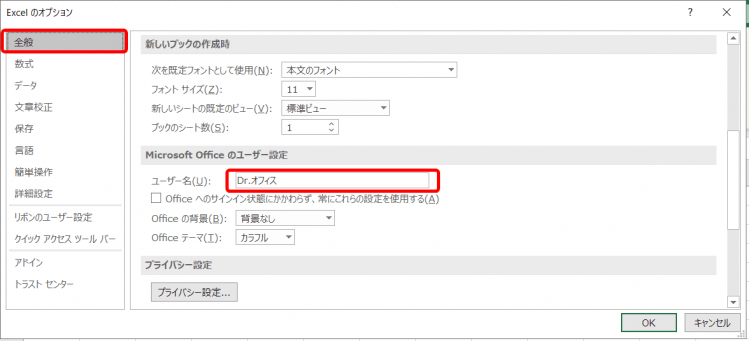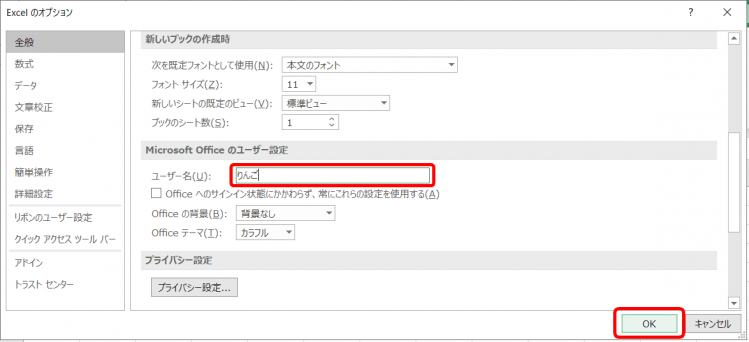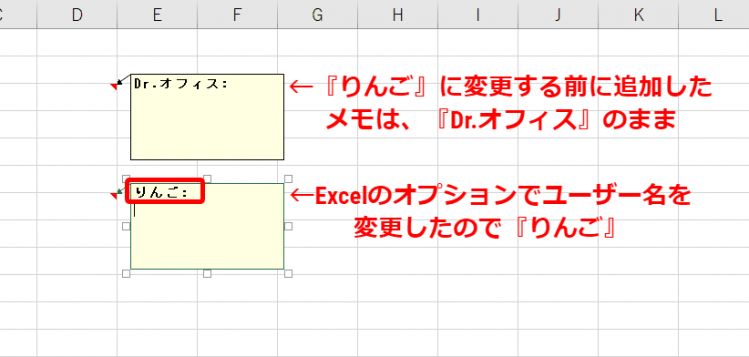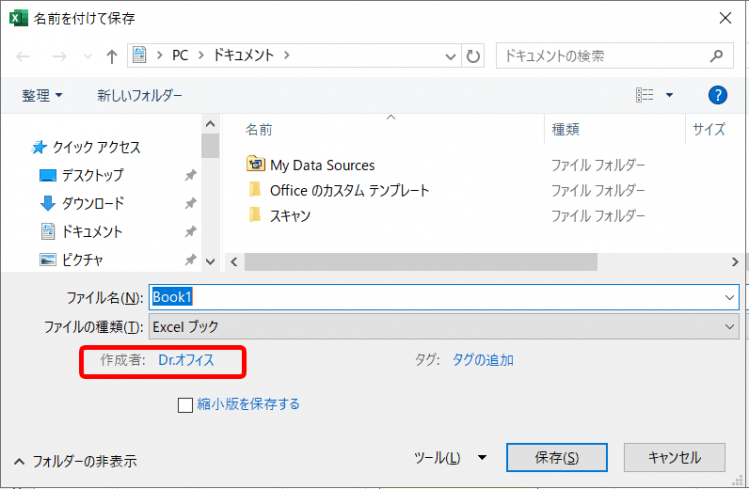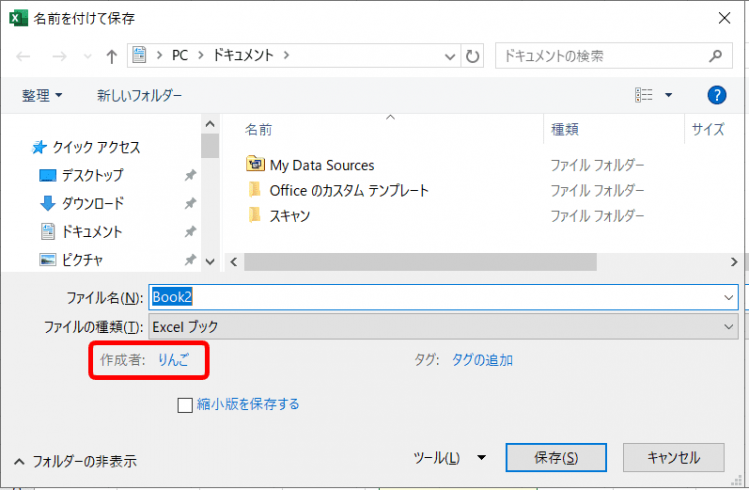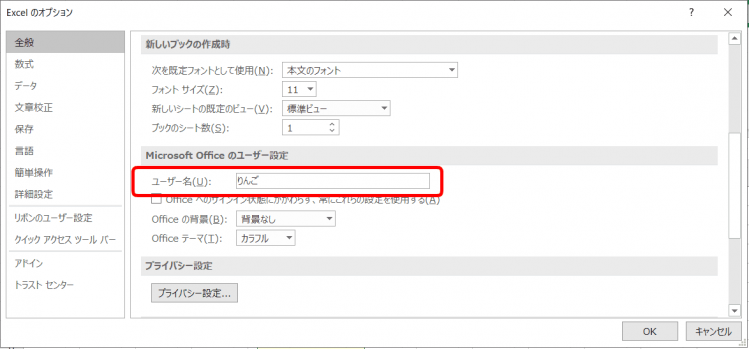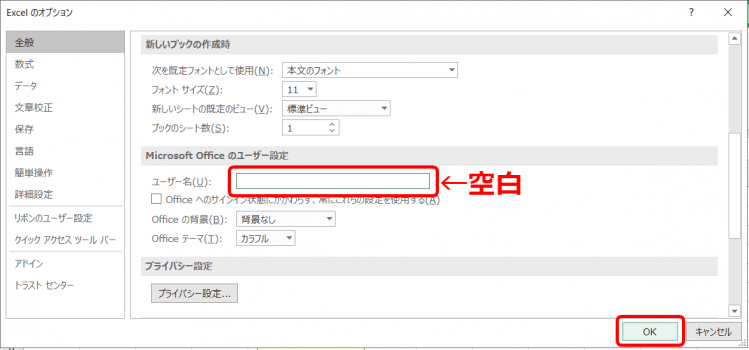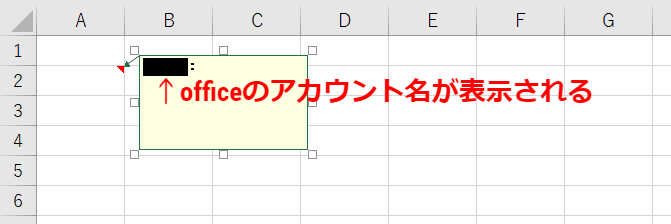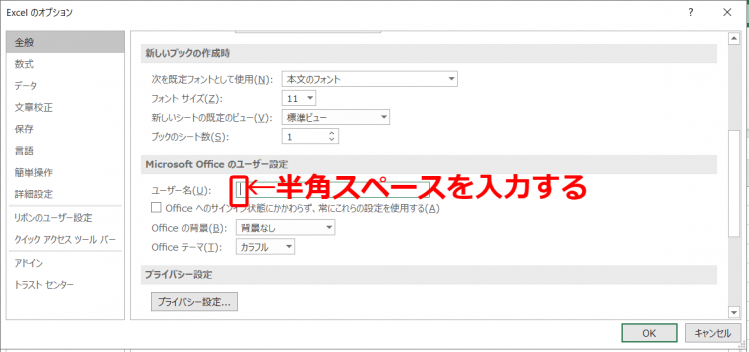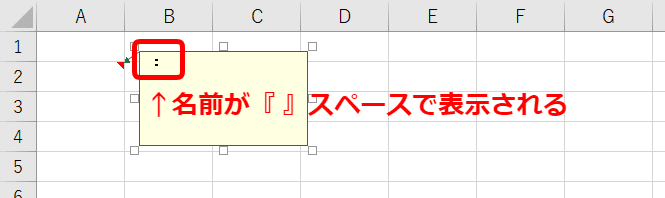エクセル初心者
エクセルで『メモ』をつけると自分の名前が表示されるよ!この名前って変更できないかなぁ?

エクセル初心者
私は、『メモ』に名前の表示自体が必要ないんだけど…非表示にできたりするの?
メモの名前の変更や、非表示の方法だね! さっそくExcelのオプションでユーザー名を変更してみよう!

Dr.オフィス
メモの名前の変更は、Excelのオプションの『ユーザー名』を変更するだけの簡単設定です。
ユーザー名を変更してみましょう。
※本記事は『OS:Windows10』画像は『Excelのバージョン:Office365』を使用しています。
目次
エクセルのユーザー名を変更する
エクセルのユーザー名は、『メモ機能』や『保存画面の作成者』などに表示されます。
まず『メモ』を付けてみましょう。
↑校閲タブよりメモを開き、『新しいメモ』を追加します。
↑現在の設定は『Dr.オフィス』にしているので、ユーザー名は『Dr.オフィス』と表示されました。
では、ユーザー名を『りんご』に変更してみましょう。
↑まずExcelのオプションを開きます。
Excelのオプションはアクセスキー【Alt→T→O】で簡単に開くことができます。
↑Excelのオプションが開きました。
全般の『Microsoft Offic のユーザー名設定』を見てみましょう。
『ユーザー名』がDr.オフィスになっています。
↑ユーザー名を『りんご』に変更し、OKを押しExcelのオプションを閉じましょう。
これだけで、ユーザー名の変更が完了です。
メモのユーザー名が変更
メモを追加して『ユーザー名』の変更ができているか確認してみましょう。
↑校閲タブより、新しいメモを追加します。
『りんご』と表示されました。
ユーザー名を変更する前のメモは、Dr.オフィスのままになっているよ!

Dr.オフィス
保存画面の作成者も変更
ユーザー名を『りんご』に変更した状態で、エクセルを保存してみましょう。
名前を付けてを保存する場合、ショートカットキー『F12』で簡単にファイルを保存することができます。
↑『F12』を押し表示された、『名前を付けて保存』を開きます。
作成者が『Dr.オフィス』になっています。
これはメモと同じ考えで、このエクセルを作成した時点では『Dr.オフィス』でした。
しかし、今は『りんご』に変わっています。
新しくエクセルを開いて名前を付けて保存してみましょう。
↑新規のファイル作成はショートカットキー『Ctrl+N』です。
そして、名前を保存する『F12』を押してみましょう。
作成者が『りんご』になっています。
Excelのオプションからユーザー名を変更すると、作成者も変更できます。
ユーザー名を表示したくない場合
メモにユーザー名を表示したくない場合は、どうすればよいでしょうか。
Excelのオプションの『Microsoft Offic のユーザー名設定』から、試してみましょう。
ユーザー名を削除するとオフィスのアカウント名になる
↑アクセスキー【Alt→T→O】でExcelのオプションの『Microsoft Offic のユーザー名設定』を表示させます。
↑ユーザー名の『りんご』を削除して、未入力の空白の状態でOKを押します。
↑新しいメモを追加すると、officeのアカウント名が自動的に表示されます。
空白だと自動的にアカウント名になってしまうんだね! 空白ではなくて『半角スペース』などを入力してみよう!

Dr.オフィス
↑『Microsoft Offic のユーザー名設定』に半角スペースを入れてOKを押します。
↑名前の表示はされなくなったけれど『:』は残っています。
メモは、だれが入力したものか把握するために名前が表示されるようになっています。
『:』も不要な場合は、Deleteなどで削除しましょう。