
エクセル初心者
エクセルで単語をカウントする方法を教えて!データに同じ名前が複数回でてくることがあるから、合計の数を知りたいんだよね。
単語をカウントするには大きく分けて2つの方法があるよ。特定の文字の出現回数をまとめる方法を一緒に見てみよう!

Dr.オフィス
この記事ではエクセルのデータから特定の文字をカウントする2つの方法を解説します。単語をカウントするとそのファイルのセル内で同じ項目がどれくらい頻出しているかを知ることができます。
ぜひマスターして日々の作業をさらにレベルアップしましょう!
- データから特定の単語をカウントするときはCOUNTIF関数
- あいまい検索にはCOUNTIF関数に[ワイルドカード]を使う
- 複数条件でのカウントにはCOUNTIFS関数
- もっと簡易的にカウントするなら[オートフィルター]を使う
エクセル使用歴20年の私がエクセルで単語をカウントする方法を解説するよ!実際のデータを例に使ってていねいに説明するので、ぜひ最後まで読んで試してみてね。

Dr.オフィス
この記事で紹介する方法をマスターすれば、簡単にエクセルのデータから単語をカウントできるようになります。単語カウントはエクセルでのさまざまな作業への応用度が非常に高いので、覚えておいて損はありません。
ぜひこれから紹介する万能テクニックをマスターし、仕事の幅をひろげましょう!
※本記事は『OS:Windows11』画像は『Excelのバージョン:MicrosoftOffice2021』を使用しています。
目次
エクセルで単語をカウントするにはCOUNTIF関数を使う
エクセルで特定の単語をカウントしたいとき、もっともよく使われるのはCOUNTIF関数を使う方法です。
作成した数式をコピーして集計表を一気に完成することができるため、いくつもの単語を一度にカウントしたい場合に適しています。
今回は製品一覧から「個人向け」「業務用」「海外仕様製品」の単語をそれぞれカウントする場合を例にして解説します。
- STEP
集計表を作り、カウントしたい単語を一覧にする
集計表を作り、カウントしたい単語を一覧にする カウントしたいデータの横の空いているスペースに集計表を作成しましょう。この例ではすぐ横のF3~G6セルを使いましたが、別シートを作成してそこに集計表を用意してもかまいません。
キーにしたい「ターゲット」の単語を一覧にしてF列にまとめておきます。
- STEP
COUNTIF関数を入力
COUNTIF関数を入力 G列は集計のためにCOUNTIF関数を入力する列になります。まずはG4セルを選択して関数を入力しましょう。
- 引数[範囲]には「ターゲット」のセル範囲「$B$4:$B$23」を指定
- 引数[検索条件]はカウントしたい「個人向け」が入っているセル「F4」を指定
あとで数式を下のセルにコピーしたときに参照範囲がずれないように、引数[範囲]で指定するセル範囲には「$」をつけて[絶対参照]にしておこう!
Dr.オフィス
- STEP
残りのセルに数式をコピーして集計表を完成させる
残りのセルに数式をコピーして集計表を完成させる COUNTIF関数を入力したG4セルに、カウント結果「9」が計算され表示されました。
G4セルをコピーして残りのG5~G6セルにも貼り付けると各行F列のキーワードがカウントされ、集計表の完成です。
ターゲット別の製品数ランキングを作りたい場合は、このあとにG列「製品数」の数字が多い順で並べ替えると一瞬でできるよ!
Dr.オフィス
この記事では【文字列】をキーワードにしてカウントをしていますが、COUNTIF関数は【数値】を条件に指定することもできます。こちら≫エクセルのCOUNTIF関数で条件と一致するデータの数を求めよう!で詳しく紹介しています。ぜひこちらも参考にしてください。
COUNTIF関数に[ワイルドカード]を使えばあいまい検索も可能
先ほど紹介した3ステップはキーワードと【完全一致】のセルをカウントする方法ですが、「~で終わる」などの【あいまい検索】でのカウントをしたい場合は数式に[ワイルドカード]を使います。
ワイルドカードとは記号の「*」のことで、これをCOUNTIF関数に組み合わせることであいまい検索が可能です。
![あいまいな検索条件には[ワイルドカード]を使う](https://excel-doctor.jp/wp-content/uploads/2024/12/count-words4-740x489.png)
たとえば製品番号が「Cで終わる」セルをカウントしたい場合には、STEP2のCOUNTIF関数の引数[検索条件]の前半に”*”を組み合わせ「”*”&F4」とします。
ワイルドカードの詳しい使い方はこちら≫エクセルで文字を検索する方法は?基本的からワイルドカードを使った手順まで解説!で紹介しています。こちらも参考にしてください。
複数条件でカウントしたいときはCOUNTIFS関数が便利
複数のキーワードを使ってカウントしたいときはCOUNTIFS関数が便利です。
COUNTIFS関数とは、引数[検索条件範囲]と[検索条件]をそれぞれ1,2,・・・と複数ならべていくことで、より複雑な集計を可能にする関数です。末尾に複数形の「S」がついています。
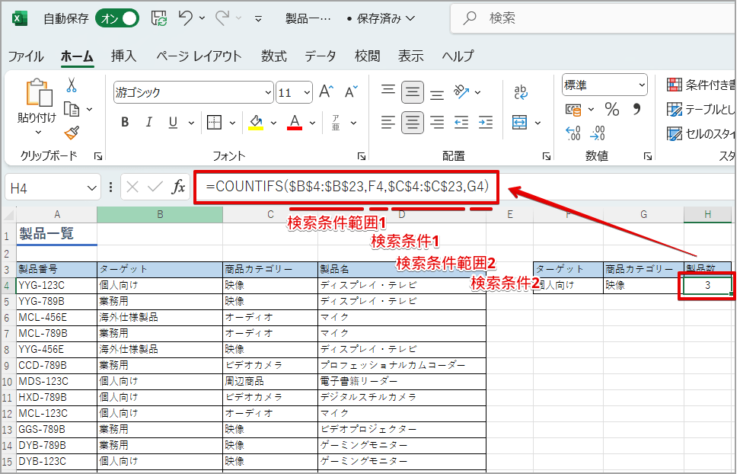
[検索条件1]を「ターゲット:個人向け」、[検索条件2]を「商品カテゴリー:映像」に指定して、両方の条件を満たす製品数をカウントすることができました。
COUNTIF関数とCOUNTIFS関数の違いと使い方についてはこちら≫エクセルでアンケート集計をしよう!関数を使えば簡単解決!で紹介しています。こちらも参考にしてください。
オートフィルターを使えばもっと簡単に単語をカウントできる
エクセルで特定の単語をカウントしたい場合のもう一つの方法として、[オートフィルター]があります。
こちらは先ほどのCOUNTIF関数を使う方法に比べると簡易的ですが、本格的な集計までは必要ないけれどちょっとカウントしてみたい場合などにはこの方法で十分です。
この方法では製品一覧から「個人向け」製品が何種類あるかを簡単に確認したい場合を例にして解説します。
- STEP
データにオートフィルターを設定する
データにオートフィルターを設定する 集計したいデータの表にオートフィルターを設定します。
- 表全体をドラッグして選択する
- 「データ」タブをクリック
- 「フィルター」を押す
[ドラッグ]とは上下左右に連続したセルをまとめて選択したいときのマウスの操作方法だよ。一つのセルを[左クリック]したままボタンを離さないでマウスを動かして終了地点でボタンを離すと、その間のセルがすべて選択された状態になるね。
Dr.オフィス
- STEP
カウントしたい単語にチェックを入れる
カウントしたい単語にチェックを入れる 各項目にオートフィルターの▼ボタンがつき、絞り込みが可能な状態になりました。
カウントしたい単語「個人向け」のチェックボックスにチェックを入れます。
- 絞り込みたい項目であるB3セル「ターゲット」の横の▼をクリックして一覧を表示
- 「すべて選択」の左のチェックボックスをクリックして、一度すべてのチェックを外す
- カウントしたい単語「個人向け」のチェックボックスをクリックしてチェックを入れる
- [OK]をクリック
- STEP
絞り込まれた項目をドラッグする
絞り込まれた項目をドラッグする 「ターゲット」列にある単語「個人向け」で絞り込まれたデータのみが表示されました。
絞り込んだ「個人向け」の項目をドラッグで選択状態にします。
- STEP
ステータスバーで[データの個数]を確認する
ステータスバーで[データの個数]を確認する ドラッグで選択したセルのデータの個数は、ステータスバーの右下の[データの個数]で確認することができます。「個人向け」製品は9個であることがわかりました。
確認したあとはフィルターを解除して表をもとの状態に戻すことを忘れないでね!
Dr.オフィス
エクセルで単語をカウントするときのQ&A
Q
特定の単語を【含む】というあいまいな条件検索はどうしたらいいですか?
A
「~で終わる」と同じようにCOUNTIF関数の条件指定に[ワイルドカード]を組み合わせてください。「~を含む」の場合は引数[検索条件]の前後それぞれに”*”を組み合わせ、キーワードを2つの”*”で挟むかたちにします。
Q
複数の単語の合計をカウントしたいときは?
A
2つのCOUNTIF関数を「+」でつなげてください。たとえば「=COUNTIF(エリア,単語1)+COUNTIF(エリア,単語2)」という数式にすれば、単語1と単語2の合計の数がカウントされます。
エクセルで単語をカウントする方法を使い分けて作業効率化
エクセルで単語をカウントするには4つの方法があり、簡易的なチェックから本格的なデータ分析まで幅広い応用ができます。
[関数]に[ワイルドカード]を組み合わせれば複雑な条件でのカウントが可能になり、逆に簡単にカウントするだけなら[オートフィルター]の使用が便利です。
エクセルで単語をカウントするときの4つの方法をもう一度おさらいしておきましょう。
- データから特定の単語をカウントするときはCOUNTIF関数
- あいまい検索にはCOUNTIF関数に[ワイルドカード]を使う
- 複数条件でのカウントにはCOUNTIFS関数
- もっと簡易的にカウントするなら[オートフィルター]を使う
エクセルでの単語カウントは、頻出する同じ項目をランキング形式で出現回数の多い順に並べて分析したり、複数の同じ名前の重複を削除するなど、業務の精度をぐっと高めてくれる万能テクニックです。
今回紹介した方法を覚えておくと作業の精度が格段にレベルアップしますので、ぜひマスターして仕事の幅をひろげましょう!
なお、重複したデータを簡単に削除する方法についてはこちら≫エクセルの重複したデータを削除する方法を3つ紹介!!で詳しく紹介しています。こちらもぜひ参考にしてください。

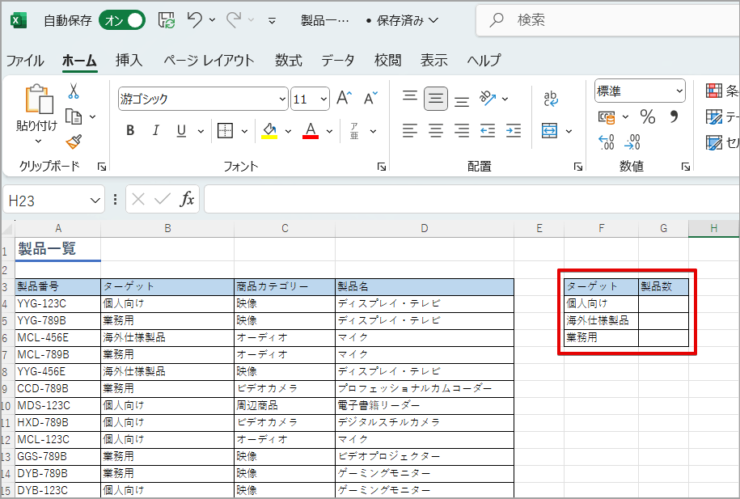
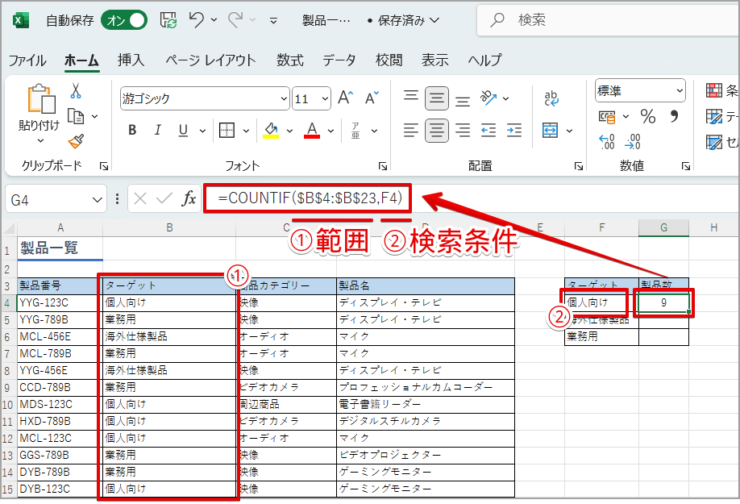



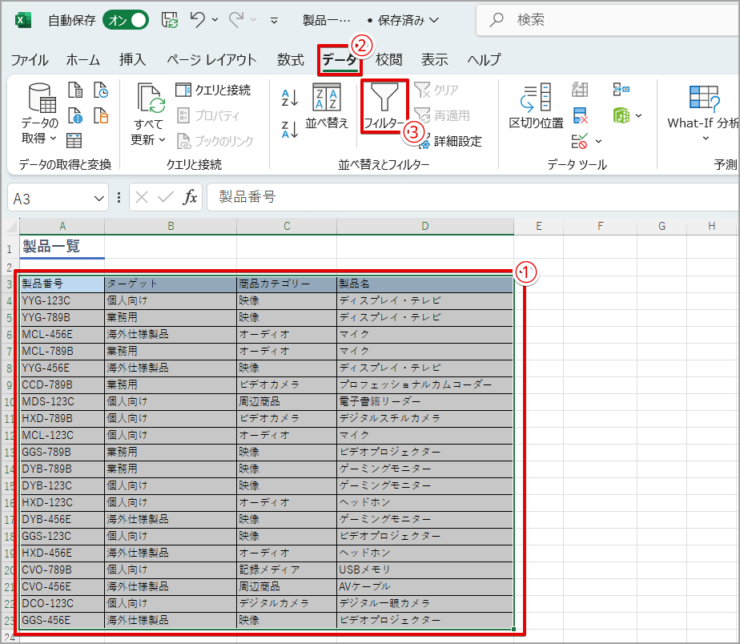
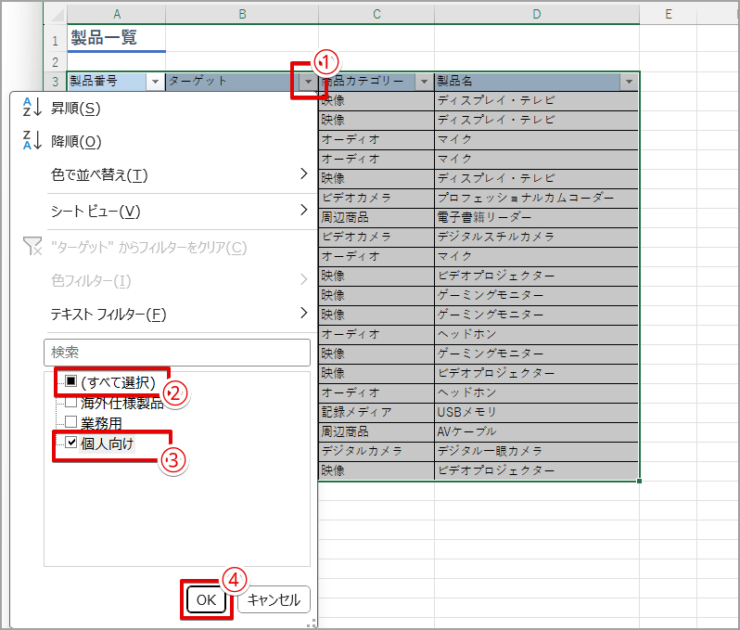
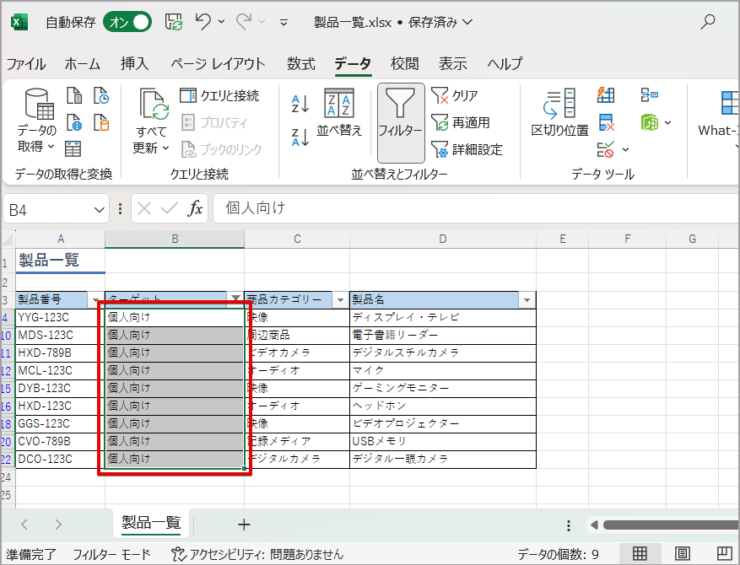
![ステータスバーで[データの個数]を確認する](https://excel-doctor.jp/wp-content/uploads/2024/12/count-words9-740x573.png)
