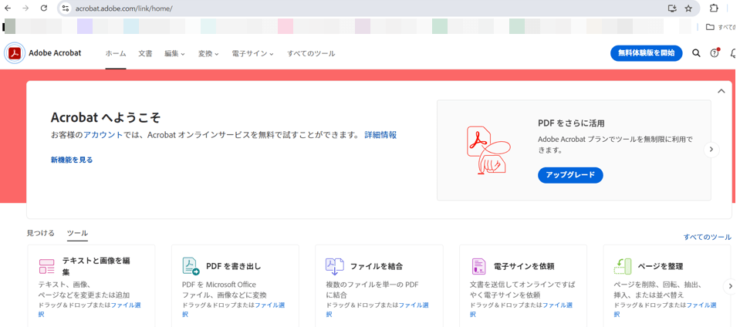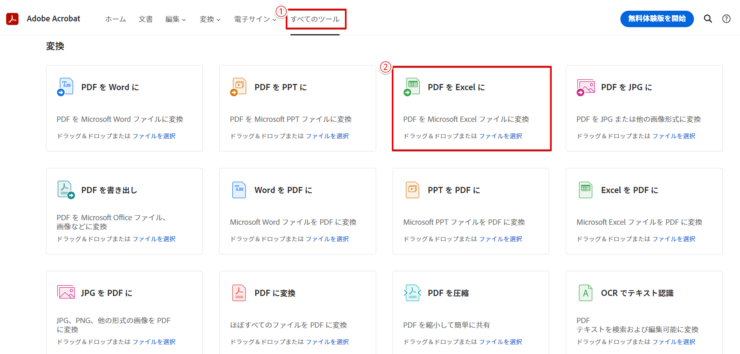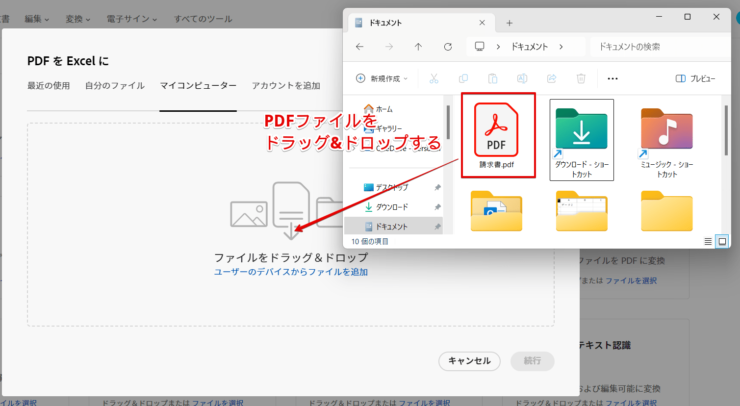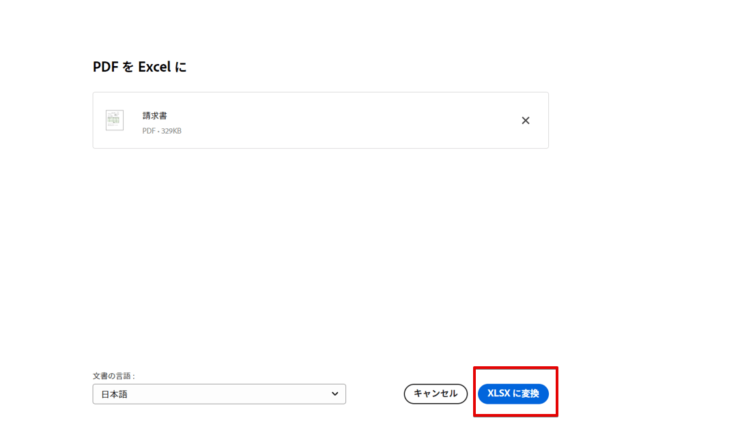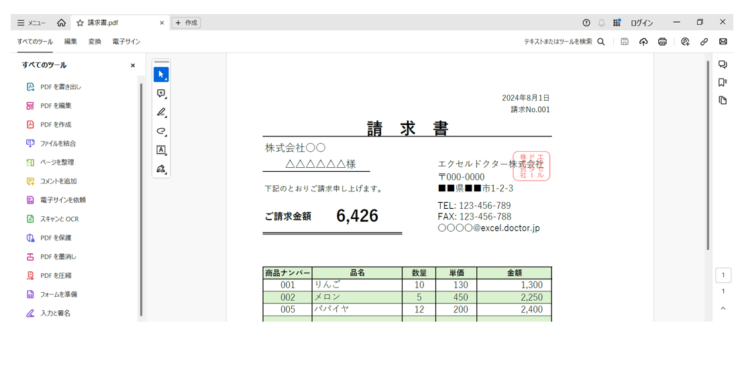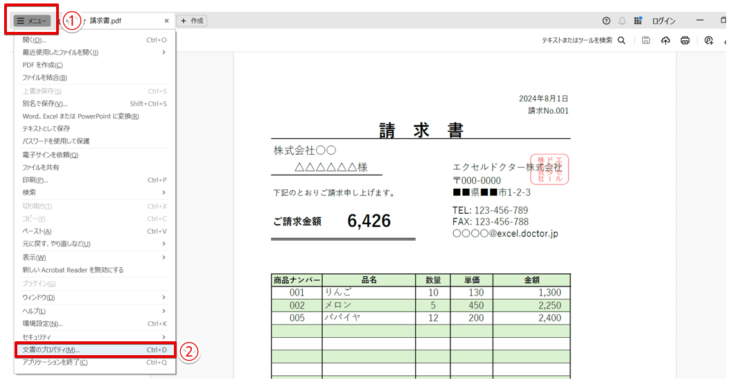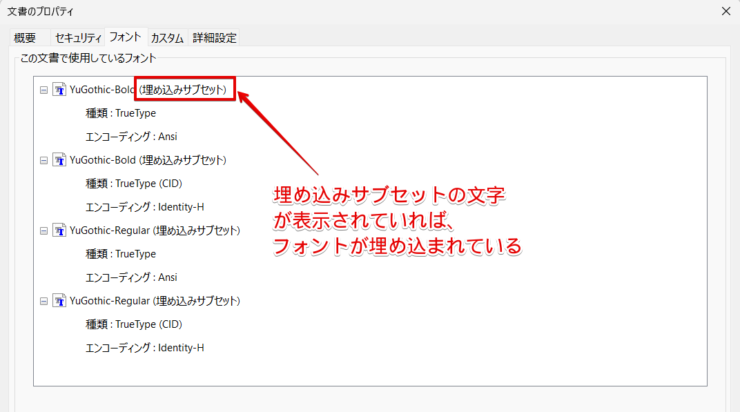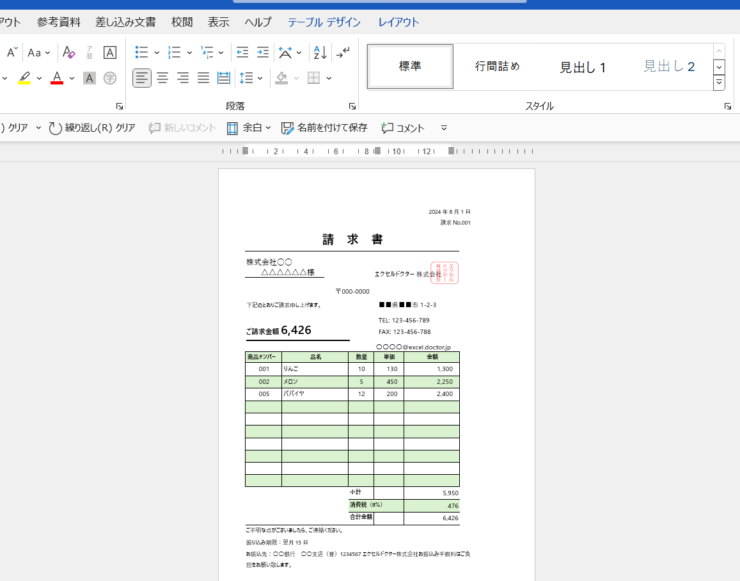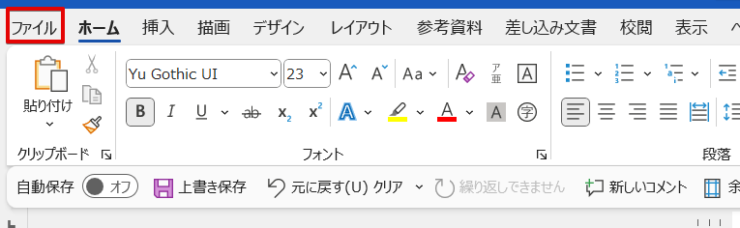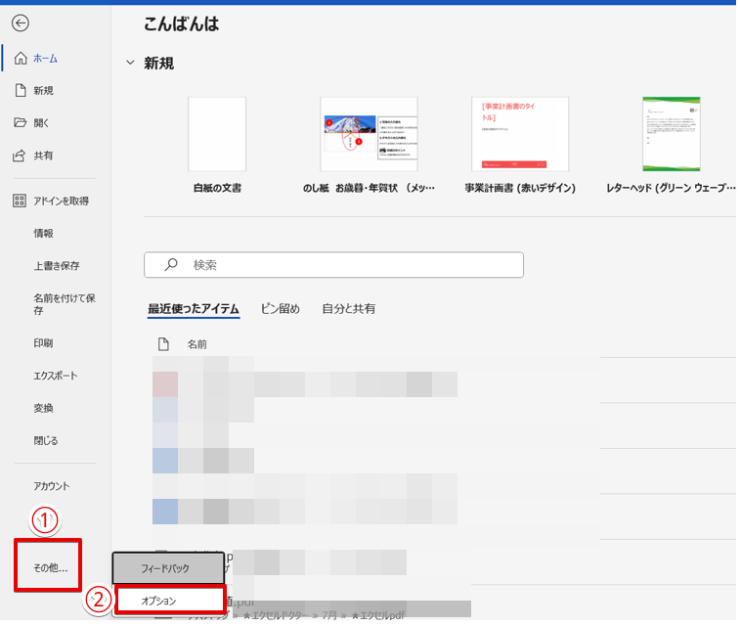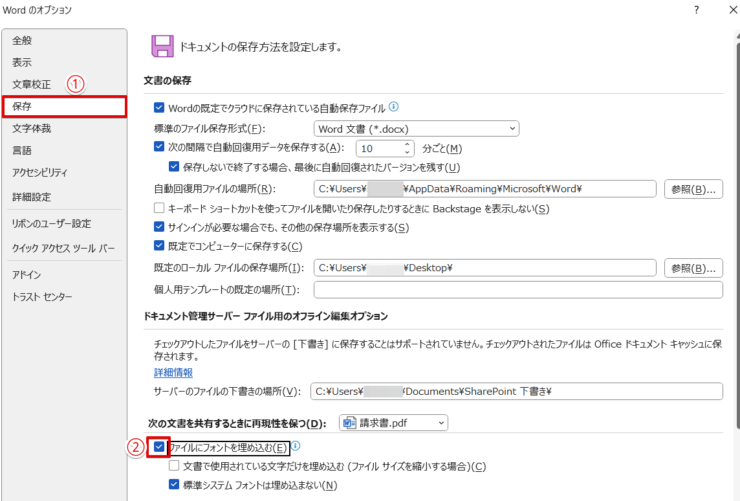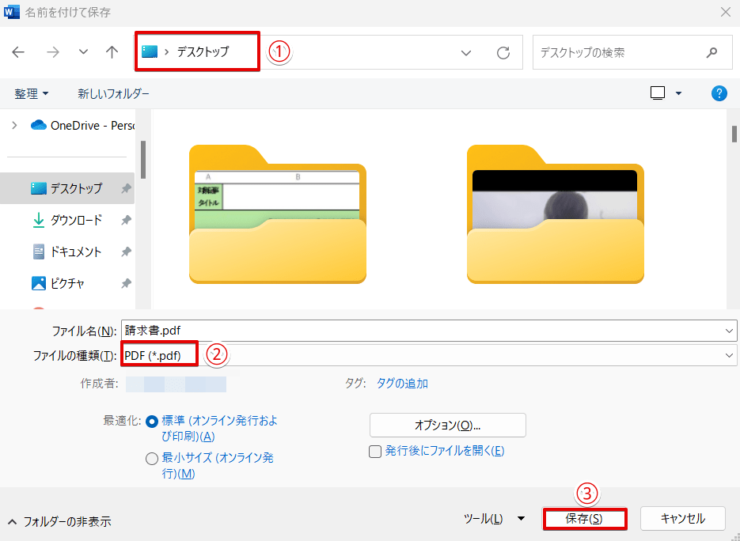エクセル初心者
PDFをエクセルに変換したら文字化けしちゃったんだよね。文字化けを防ぐ方法ってないのかなぁ。
文字化けはどんな状況でも起こり得るんだけど、原因を覚えておけば文字化けを最小限に抑えることができるよ。

Dr.オフィス
「PDFデータは正常だったのに、エクセルに変換したら文字化けしてしまった」という経験はありませんか?
文字化けする原因はいくつかありますが、文字化けしにくい変換方法を覚えておけば最小限に抑えることが可能です。
- Adobe Acrobatを使ってPDFをエクセルに変換する
- PDFのデータに「フォントの埋め込み」をしてからエクセルに変換する
パソコン教室のインストラクター経験を持つ私が、PDFをエクセルに変換したときに文字化けを防ぐ方法を解説するよ。

Dr.オフィス
PDFをエクセルに変換すると書類を一から作成する必要がないので、効率アップにつながりますよね。
ですが、変換したデータが文字化けしてしまうと、逆に修正に時間がかかってしまう可能性があります。
原因をできるだけ取り除き、変換したデータの文字化けを最小限に抑えましょう。
今回は、簡単にできる文字化けの対処法を紹介しますので参考にしてみてください。
PDFをエクセルに変換して活用する方法は、≫PDFを無料でエクセルに変換して作業効率をアップしよう!でも解説していますので、こちらの記事もあわせてご覧ください。
※本記事は『OS:Windows11』画像は『Excelのバージョン:Microsoft365』を使用しています。
目次
PDFをエクセルに変換すると文字化けしてしまう原因
PDFをエクセルに変換すると、文字化けしてしまう原因は複数あります。

エクセル初心者
文字化けしてしまう原因には、具体的にはどんなことがあるの?
PDFファイルが破損していたり、特定の機種でしか使うことができない「機種依存文字」が原因になることがあるんだけど、それ以外にもエクセルで使用できないフォントが原因になっていることがあるんだ。

Dr.オフィス
- エクセルで使用できないフォントがPDFデータで使われている
- PDFデータにフォントの埋め込みがされていない
- PDFリーダーのバージョンが古い
- PDFファイルが破損している
- 機種依存文字を使用している
文字化け対策を講じやすい上の2項目について、さらに詳しく解説していきます。
エクセルで使用できないフォントがPDFデータで使われている
通常、エクセルで使用できないフォントが含まれているデータをエクセルで開くと、エクセルで使用できるフォントに変換されます。
しかし、フォントの変換がうまくできなかったときに文字化けしてしまうことがあります。
2016以降のエクセルの日本語の標準フォントは「游ゴシック」なので、エクセルに変換する可能性のあるPDFを作成する場合は、「游ゴシック」や「メイリオ」を使うのがおすすめです。
PDFデータにフォントの埋め込みがされていない
「フォントの埋め込み」がされていないPDFデータをエクセルに変換すると、文字化けしてしまうことがあります。

エクセル初心者
フォントの埋め込みって何?
作成した人のパソコンにはインストールされていても、データを開いた側のパソコンに同じフォントがインストールされていない場合は同じフォントで表示することができないので、別のフォントに置き換えられて表示されます。
作成した時とは違う別のフォントに置き換えられたり、文字化けを防ぐために行うのが「フォントの埋め込み」です。
「フォントの埋め込み」とは、デジタルデータにフォントファイルを入れておくことです。
PDFデータにフォントファイルを入れておくと、データ作成時に使用されたフォントがPDFを開いたパソコンにインストールされていなくても、データ作成時と同じフォントで開くことができます。
すべてのパソコンに同じフォントが入っているわけじゃないから、同じフォントが入っていないパソコンでデータを開くと、文字化けが起こってしまうことがあるんだよ。

Dr.オフィス
文字化けの原因はフォントだけではありませんが、PDFをエクセルに変換する可能性があるデータは、PDFデータにフォントの埋め込みをしたり、エクセルで使用できるフォントでPDFデータを作成したりしておくと文字化け防止につながります。
PDFをエクセルに変換したときの文字化けを防ぐ3つの方法
PDFをエクセルに変換しても文字化けしないようにする方法を3つ紹介します。
変換したデータが文字化けしてしまったときは、いずれかの方法を試してみてください。
Adobe Acrobatを使ってPDFをエクセルに変換する
PDFはAdobe(アドビ)社が開発したファイル形式なので、Adobe Acrobatを使ってPDFをエクセルに変換すると文字化けする可能性が低くなります。

エクセル初心者
Adobe Acrobatって有償版を使わないとPDFをエクセルに変換できないって聞いたんだけど、無料で変換することってできるの?
PDFをエクセルに変換する機会が多い人は有償版を購入したほうが便利だけど、たまにしか使わないのであれば無料のオンラインツールを活用してみてね。

Dr.オフィス
- STEP
Adobeの無料オンラインツールのサイトにアクセスする
Adobeのオンラインツールのサイト Adobeの無料オンラインツールのサイトにアクセスします。
- STEP
「すべてのツール」をクリックして「PDFをExcelに」を選択
「PDFをExcelに」をクリックする - 「すべてのツール」をクリック
- 「PDFをExcelに」を選択
- STEP
PDFファイルをドラッグ&ドロップする
PDFファイルをドラッグ&ドロップする エクセルに変換したいファイルが保存されているフォルダを開き、「PDFをExcelに」と表示されている画面に、PDFファイルをドラッグ&ドロップします。
- STEP
「XLSXに変換」をクリックする
「XLSXに変換」をクリック この画面に変わったら、画面下にある「XLSXに変換」の部分をクリックしましょう。
Adobe無料オンラインツールの使い方とエクセルに変換したデータを保存する方法は、≫無料オンラインツールを使ってPDFをエクセルに変換するで詳しく解説しているよ。

Dr.オフィス
保存が完了したらエクセルに変換したデータを開き、文字化けしていないか確認してみてください。
PDFファイルに「フォントの埋め込み」をしてからエクセルに変換する
PDFファイルに「フォントの埋め込み」の設定がされていなかった場合は、「フォントの埋め込み」をした後にエクセルに変換してみましょう。
「フォントの埋め込み」の設定の有無は、PDFリーダーの画面で確認できます。
今回は、AdobeのAcrobat Readerの画面で確認する方法を紹介します。
- STEP
PDFファイルをAcrobat Readerで開く
PDFをAcrobat Readerで開く PDFファイルをAcrobat Readerで開きます。
Acrobat Readerがインストールされていない人は、≫PDFの閲覧に必要なAcrobat Readerをインストールする方法を見てね。
Dr.オフィス
- STEP
Acrobat Readerの「文書のプロパティ」画面を表示する
「文書のプロパティ」を選択 - 「メニュー」をクリック
- 「文書のプロパティ」を選択
- STEP
文書のプロパティの「フォント」タブを選択
文書のプロパティの「フォント」タブの画面 「フォント」タブを開いた画面に、「埋め込みサブセット」の文字があればフォントが埋め込まれています。
フォントが埋め込まれていなかった場合、Acrobat Readerではフォントを埋め込むことができないため、このままSTEP4に進んでください。
- STEP
ワードでPDFを開く
PDFをワードで開く フォントが埋め込まれていなかったPDFをワードで開きます。
レイアウトが崩れていた場合は、ワードの画面で修正しておきましょう。
PDFをワードで開く方法は、≫ワードのコピー&貼り付けを使って変換するのSTEP1~STEP3で解説しているよ。
Dr.オフィス
- STEP
ファイルタブをクリックする
「ファイル」タブをクリック 「ファイル」タブをクリックします。
- STEP
「オプション」を選択
「オプション」を選択 - 「その他」をクリック
- 「オプション」を選択
- STEP
「ファイルにフォントを埋め込む」にチェックを入れる
「ファイルにフォントを埋め込む」にチェックを入れる - 「保存」をクリック
- 「ファイルにフォントを埋め込む」にチェックを入れる
- STEP
PDF形式に変換して保存する
「名前を付けて保存」のダイアログボックス ワードの画面に戻り、F12をクリックして「名前を付けて保存」のダイアログボックスを表示します。
- 保存先を指定
- ファイルの種類を「PDF」に変更
- 「保存」をクリックする
ワードでPDFに変換したデータをエクセルに変換して、文字化けしていないか確認してみてください。
ワードで開いたPDFをエクセルにコピー&貼り付けをする
PDFをワードで開き、フォントの埋め込みをしたあとにPDFに変換したものをエクセルに変換しても文字化けしてしまう場合は、ワードで開いたデータを手動でエクセルにコピー&貼り付けをしてみましょう。
ただし、文字と表が混在しているデータの場合は、レイアウトが大きく崩れてしまうことがあるため注意してください。

エクセル初心者
文字と表が混在しているデータは、エクセルにコピー&貼り付けをするとレイアウトが崩れやすいんだよね?
レイアウトを崩さずにコピー&貼り付けをしたいときはどうしたらいいの?
文字が入力されている部分を画像に変換してしまえば、文字化けやレイアウト崩れがなく、エクセルにコピー&貼り付けをすることができるよ。

Dr.オフィス
実際の画面でどんな状態になるのか、確認してみましょう。
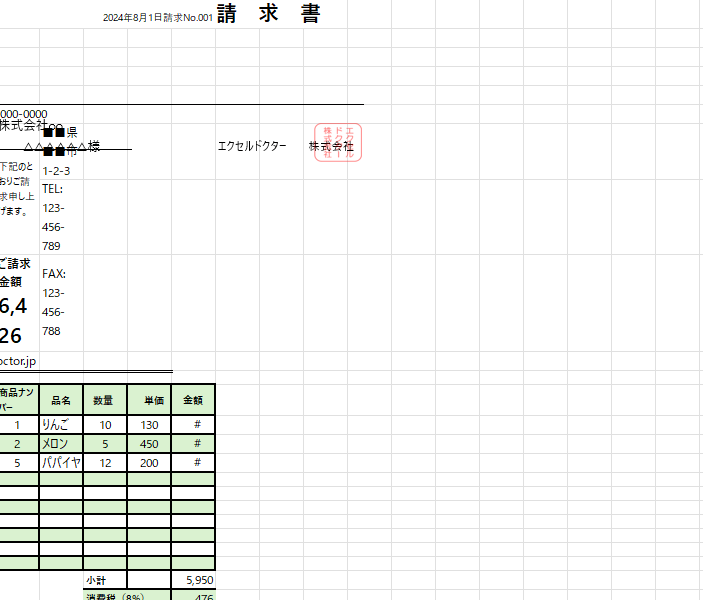
PDFをワードで開き、すべての範囲を選択してエクセルにコピー&貼り付けを行うと、こちらの画像のようにレイアウトが大きく崩れてしまうことがあります。

ですが、赤枠の部分を画像に変換してから、コピー&貼り付けを行えばレイアウト崩れや文字化けを起こさずにエクセルに変換することが可能です。
文字の部分を画像に変換してエクセルにコピー&貼り付けを行う詳しい手順は、≫表以外のPDFはワード形式に変換してからエクセルで編集するで詳しく解説していますので、こちらの記事を参考にしてください。
他の人から受け取ったPDFをエクセルに変換すると文字化けしてしまう時の対処法
他の人から受け取ったPDFをエクセルに変換すると文字化けしてしまうときは、以下の方法を試してみましょう。
- PDFデータをもう一度送りなおしてもらう
- フォントの埋め込みを行ってから、エクセルに変換する
データが文字化けしていることを伝え、データを送っていただいた方にデータの再送付を依頼してみましょう。
PDFデータの破損が原因で文字化けしている場合は、正常なPDFデータを再送付してもらうことで文字化けが解消される可能性があるよ。

Dr.オフィス
データの再送付が難しい場合は、フォントの埋め込みを行ってからエクセルに変換するか、または≫PDFをエクセルに変換したときの文字化けを防ぐ3つの方法のいずれかの方法を試してみてください。
PDFをエクセルに変換したら文字化けするに関するQ&A
Q
PDFデータをエクセルに変換すると文字化けする原因は何?
A
PDFデータが文字化けする原因はいくつかありますが、PDFデータにエクセルで使用できないフォントが使われていると文字化けすることがあります。
変換したデータが文字化けしてしまったときは、≫PDFをエクセルに変換したときの文字化けを防ぐ3つの方法を試してみてください。
Q
PDFの文字化けを回避することはできる?
A
文字化けの原因は1つではないため、完全に回避することは難しいといえます。
ですが、Adobe Acrobatを使ってエクセルに変換したり、エクセルで使用できるフォントを使ってPDFを作成することで、文字化けを最小限に抑えることは可能です。
原因を知ればPDFの文字化けを最小限に抑えることができる
PDFをエクセルに変換したデータが文字化けしてしまう原因は1つではないため、完全に文字化けを防ぐことはできませんが、文字化けの原因を理解しておくと最小限に抑えることは可能です。
エクセルで使用できないフォントが含まれているPDFをエクセルに変換すると文字化けを起こしやすくなるので、Adobe Acrobatを使用する方法やフォントの埋め込みをしたあとに変換する方法を試してみてください。
最後に、文字化けを起こしにくい変換方法をおさらいしておきましょう。
- Adobe Acrobatを使ってPDFをエクセルに変換する
- PDFのデータに「フォントの埋め込み」をしてからエクセルに変換する
PDFをエクセルに変換できるとPDFデータの内容をそのままエクセルで使用できるため、作業効率がアップします。
ですが、変換したデータが文字化けしてしまうと、逆に時間がかかってしまうことがあります。
文字化けの原因は1つではないので完全に回避することは難しいですが、文字化けしにくい変換方法を覚えて、PDFの文字化けを最小限に抑えてみてください。
変換したデータの文字化けを防ぐ方法以外のPDFをエクセルに変換して活用する方法は、≫PDFを無料でエクセルに変換して作業効率をアップしよう!で解説していますので、こちらの記事もあわせてご覧ください。