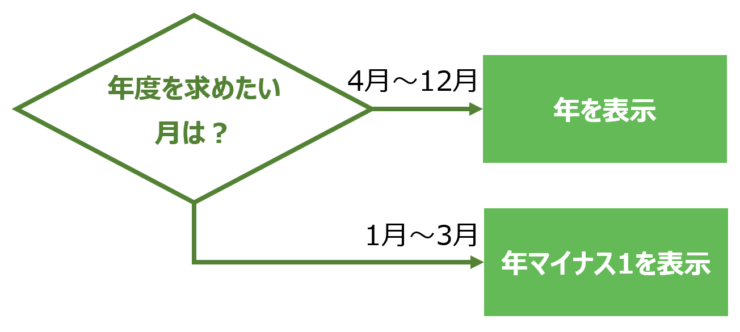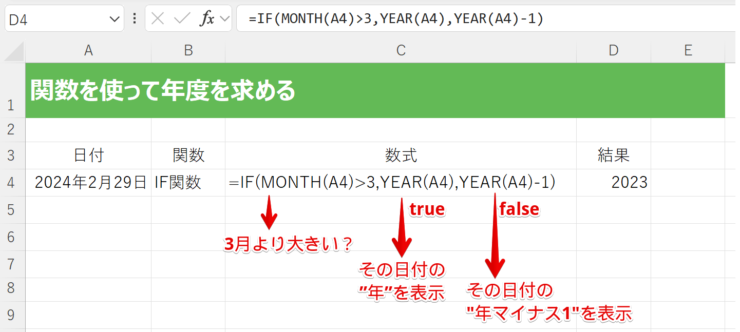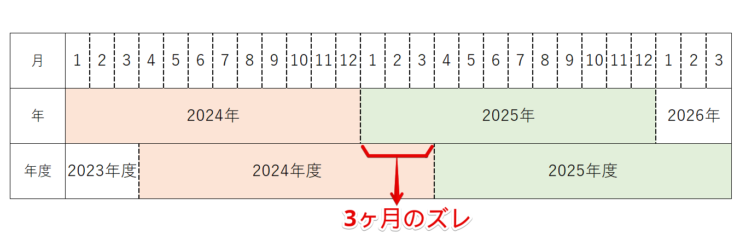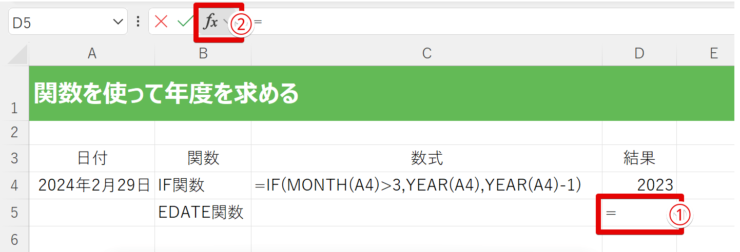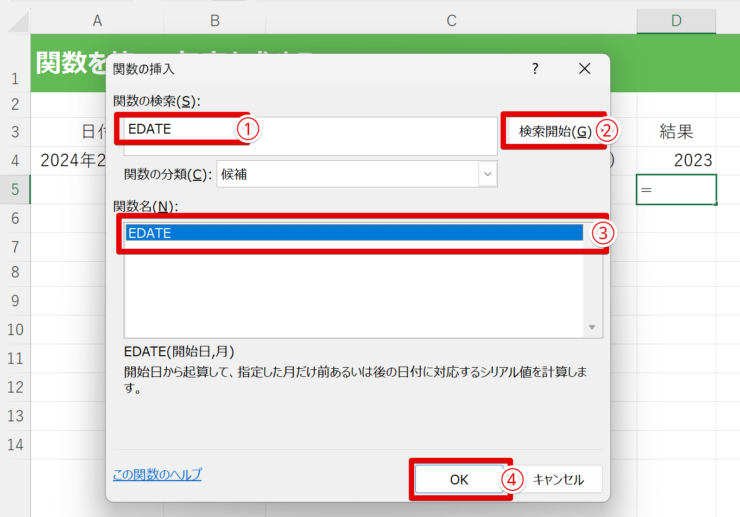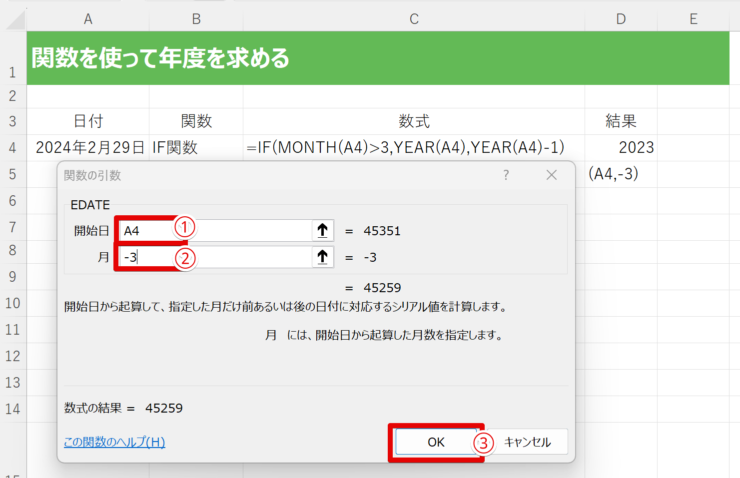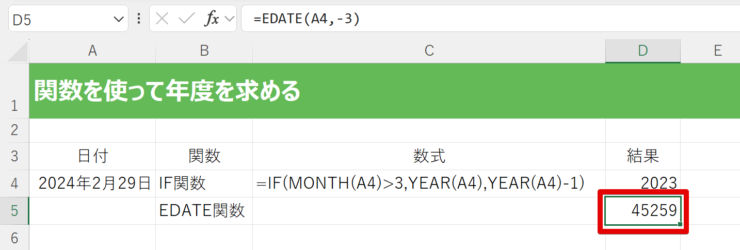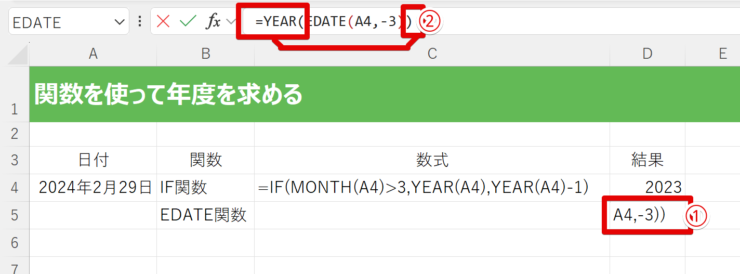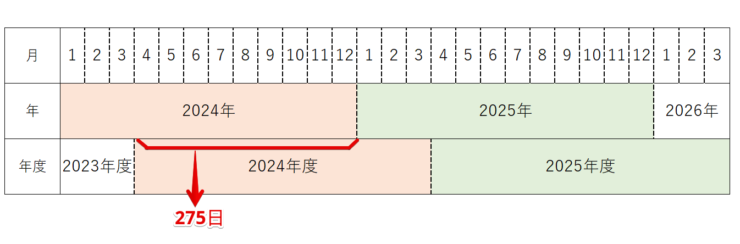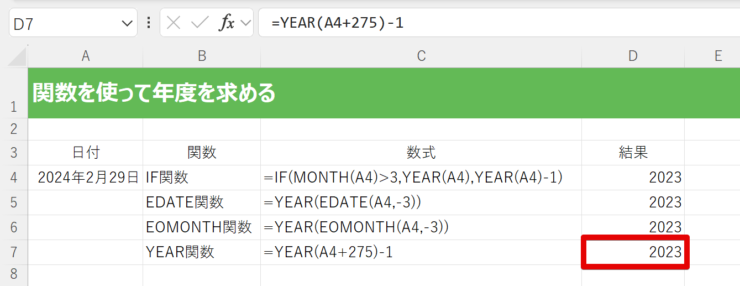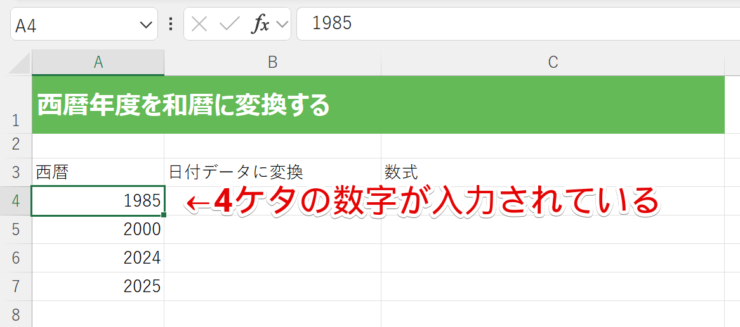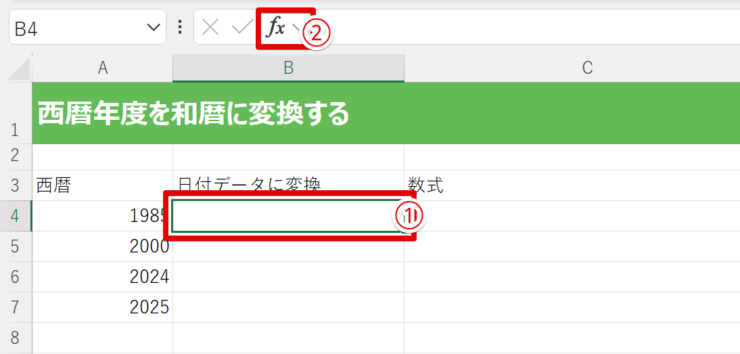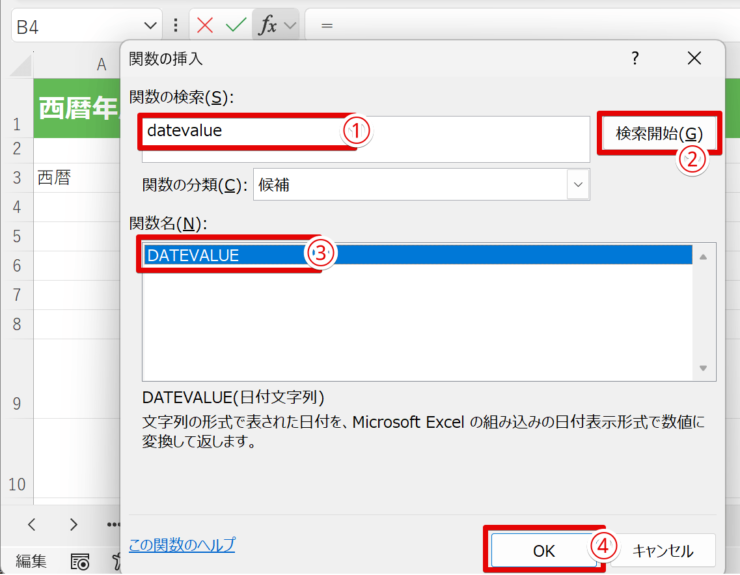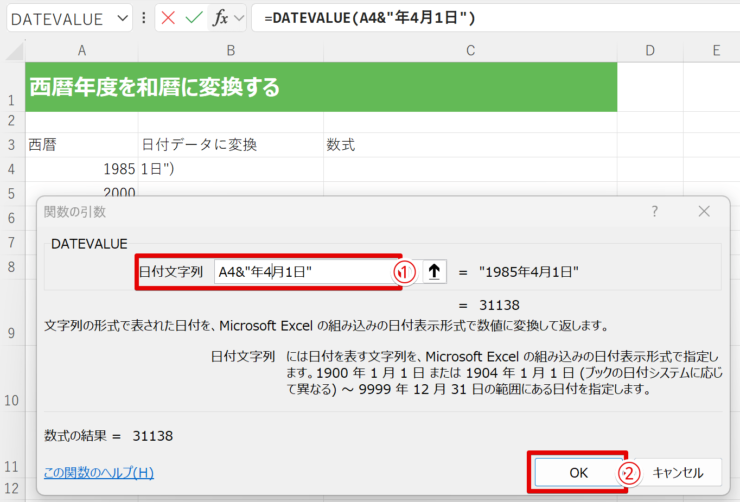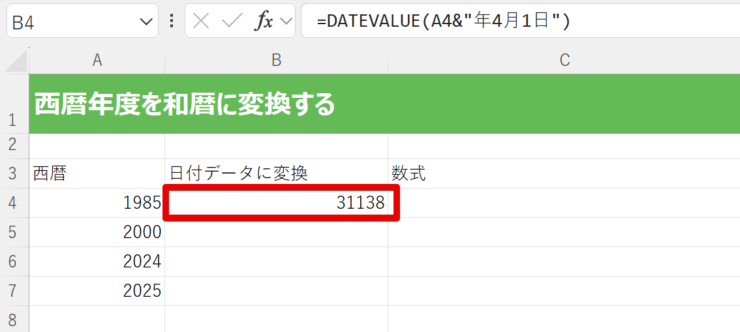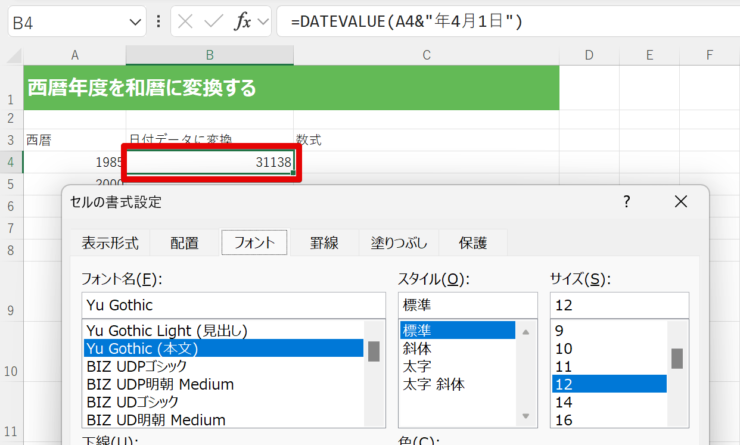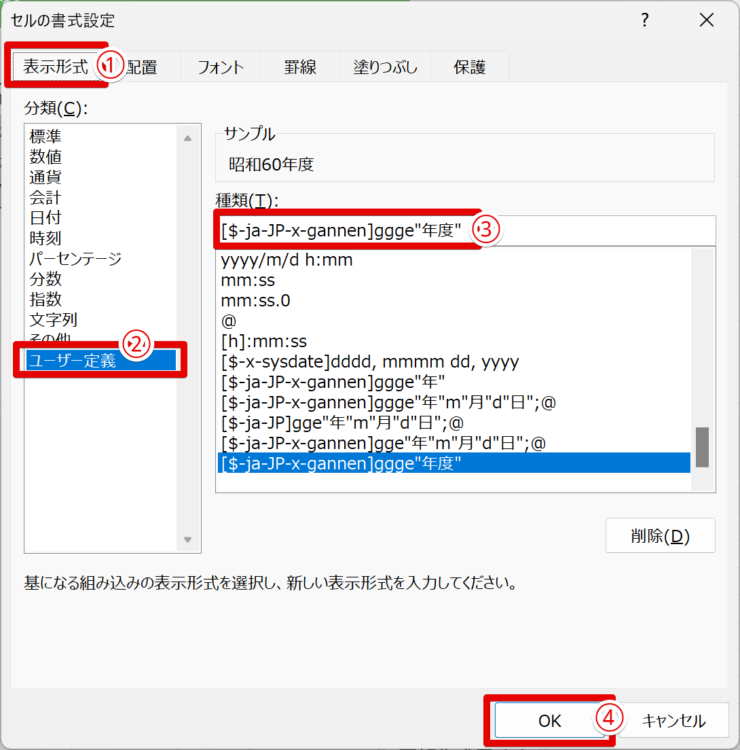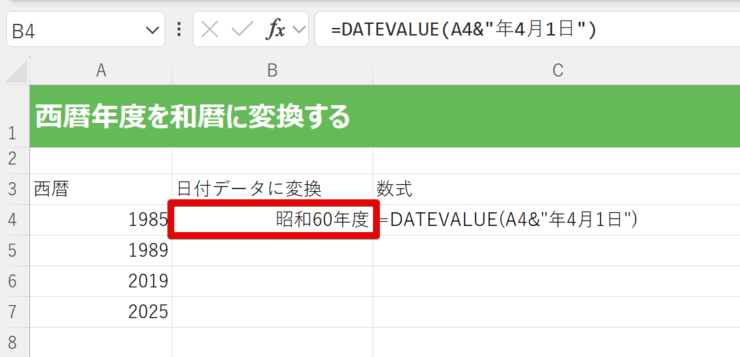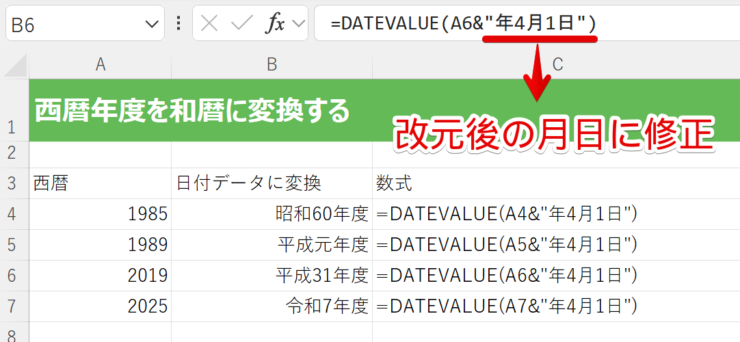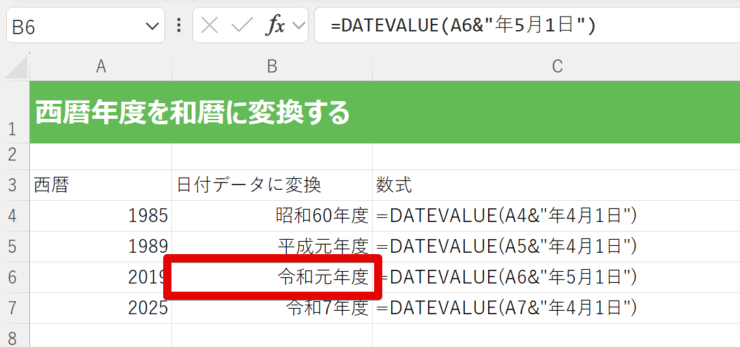エクセル初心者
エクセルで年度を表示させたい!日付から計算できないの?西暦を和暦に変換する方法も知りたい!
日付から年度表示させるのも、西暦を和暦にする方法もカンタンだよ!

Dr.オフィス
今回は、エクセルの関数を使って年度を表示させる3つの方法をご紹介します。
併せて、西暦の年度を和暦に変換する方法もご紹介しますので、一緒にご活用くださいね。
- エクセルのEDATE関数またはEOMONTH関数、YEAR関数を使えば簡単に年度を表示させられる
- 数字の西暦年を和暦に変換するにはDATEVALUE関数を活用する
- 日付から一度に和暦の年度を表示させるにはTEXT関数を使う
MOSエクセルエキスパートの資格を持つ私が、年度をカンタンに表示させちゃうよ!

Dr.オフィス
4月始まりの年度では1月~3月の取り扱いが面倒に思えますが、少しの発想の転換で簡単に自動計算できます。
≫日付に関するエクセルの便利技も併せてご活用くださいね。
※本記事は『OS:Windows11』画像は『Excelのバージョン:Microsoft365』を使用しています。
目次
エクセルで年度を関数で出す方法
エクセルで年度を関数で出す際、年度始まりが4月の場合はこのように考えるのが一般的です。
- 4月~12月と翌年1月~3月に分けて考える
- 4月~12月の場合は「当該年」を抽出する
- 1月~3月の場合は「当該年マイナス1」を抽出する
この図解をエクセルの数式にすると、次のとおりです。
=IF(MONTH(日付が入力されたセル)>3,YEAR(日付が入力されたセル),YEAR(日付が入力されたセル)-1)
この数式でも間違いではないのですが、今回は「なるべくシンプルに年度を計算する」という視点で考えてみましょう。
EDATE関数を使って年度を出す方法
まずは、「EDATE関数」を使って年度を計算してみましょう。
EDATE関数とは、「開始日から起算して、指定した月数だけ移動した日付を表示する関数」です。
日付はシリアル値で表示されます。
=EDATE(開始日,指定した月)
- ”指定した月”がプラス・・・未来に向かう
- ”指定した月”がマイナス・・・過去にさかのぼる
ここで、4月始まりの年度と、1月始まりの年の関係性を考えてみましょう。
年度と年の間には常に3ヶ月の差があります。
年度のほうが、年と比べて3ヶ月遅れて新しい年度を迎えるということです。
そう考えてみると、EDATE関数を使って「常に3ヶ月遅い状態」を創り出してしまえば、年度を自動表示させられることが分かりますね。
それでは、実際のエクセルの画面で、EDATE関数を使った年度の出し方について確認してみましょう。
- STEP
関数を挿入ボタンをクリック
- STEP
EDATE関数を呼び出す
- STEP
引数を設定
- STEP
開始日マイナス3ヶ月の日付(シリアル値)が表示された
- STEP
YEAR関数を追加する
- STEP
年度が表示された
EOMONTH関数を使って年度を出す方法
EDATE関数と同様の考え方で、「EOMONTH関数」を使って年度を出す方法もあります。
EOMONTH関数とは、「開始日から起算して、指定した月数だけ移動した月の”末日”を表示する関数」です。
日付はシリアル値で表示されます。
=EOMONTH(開始日,指定した月)
- ”指定した月”がプラス・・・未来に向かう
- ”指定した月”がマイナス・・・過去にさかのぼる
EDATE関数と同様、EOMONTH関数とYEAR関数を組み合わせることで年度を出せます。
≫EOMONTH関数で月末日を出す方法が気になる方は、こちらもぜひチェックしてみてください。
YEAR関数を使う裏技
最後に、YEAR関数を使って、ウラワザ的な考え方で年度を出す方法をご紹介します。
考え方の流れは次のとおりです。
- 求めたい年度の”次の年”を計算する
- 求めた”次の年”から1をマイナスする
- 表示させたい年度を出す
例えば求めたい年度が2024年度だとしたら、その次の年(2025年)をまず計算し、そこから1をマイナスするといった流れです。
4月始まりの年度の場合、”次の年”に一番遠いのは4月1日です。
4月1日から”次の年”の1月1日までの日数は275日。
どんなに"次の年"まで離れていたとしても、275を足せば、"次の年"になるので、とりあえず日付に275日を足して、強制的に"次の年"にしてしまおう!という手法です。
最後に、忘れずに1をマイナスします。

エクセル初心者
275日を足して1年マイナスするなら、「365日-275日=90日」を最初からマイナスしたほうが効率がいいんじゃないの?
2月の日数が28日になったり29日になったりする「うるう年」があるため、1年間の日数が365日になったり366日になったりするんだ。
そのため、最初から90日をマイナスする方法では、100%正しい結果になるとは限らないよ!

Dr.オフィス
この方法は、使用する関数がYEAR関数だけと最もシンプルですが、この数式をひと目見ただけで考え方を理解するのは難しいでしょう。
そのため、複数人でファイルを使用する場合は、EDATE関数またはEOMONTH関数を使うほうが無難です。
西暦の年度を和暦に変換する方法
令和の改元を機に、年度表記を西暦にした企業もありますが、和暦を使用している企業もまだまだあります。
西暦表記をしていたものを和暦表記に変更する際の流れは次のとおりです。
- 西暦年だけの数字を、関数を使って日付データに変換
- 日付データを書式設定により和暦のみ表示させる
使用する関数は「DATEVALUE」関数です。
DATEVALUE関数は、「文字列の形式で表示された日付を、日付データに変換」します。
このように西暦年の4ケタのみが入力されている場合に、和暦に変換する方法を一緒に確認してみましょう。
- STEP
日付データに変換するための関数を挿入する
- STEP
DATEVALUE関数を選択
- STEP
DATEVALUE関数の引数を設定
- STEP
日付データが表示された
- STEP
セルの書式設定を呼び出す
日付データを表示させたセル(B4)を選択し、Ctrl+1で書式設定を表示させましょう。
- STEP
表示形式を設定
- STEP
和暦の「年」のみが表示された
- STEP
必要に応じて日付を調整
- STEP
改元後の年度に変更
DATEVALUE関数は≫日付の表示形式を変更する際の活用方法を覚えておくと便利です。よかったらチェックしてみてくださいね。
エクセルで年度を出すときのQ&A
Q
エクセルで年度を表示するには?
A
EDATE関数またはEOMONTH関数を活用して、日付データから年度だけを切り出しましょう。
年度は4月始まりの場合、日付データの月マイナス3ヶ月を表示させることで対応できます。
Q
エクセルで年度を和暦表示するにはどうすればいいですか?
A
年度を日付データにした上で、「セルの書式設定」→「表示形式」→「ユーザー定義」で「[$-ja-JP-x-gannen]ggge"年度"」と設定しましょう。
定義に「gannen」表記がある場合、「1年」を「元年」と表示させることができます。
Q
日付から一度に和暦の年度を表示させるには?
A
=TEXT(EDATE(【日付が書かれたセル】,-3),"[$-ja-JP-x-gannen]ggge年度")と入力すれば一度に和暦の年度を表示させることができます。
YEAR関数の代わりにTEXT関数を使い、和暦表示の設定をします。
ただし、改元があった年度の表示については改元前後の和暦が混在することとなり、別途、IF関数を追加してどちらかの和暦に統一するなどの対応が必要です。
エクセルで年度を出すのはこんなに簡単!
このように、エクセルで年度を表示させるのは、考え方を少し変えるだけで簡単な数式で出すことができます。
西暦の年を和暦に変換するのも、少しのコツで簡単にできます。
EDATE関数もEOMONTH関数も、年度を表示させる以外にも使いみちがたくさんあるので、ぜひ普段から活用してください。
最後に、エクセルで年度を出すポイントをおさらいしましょう。
- エクセルのEDATE関数、EOMONTH関数、YEAR関数を使えば簡単に年度を表示させられる
- 数字の西暦年を和暦に変換するにはDATEVALUE関数を活用する
- 日付から一度に和暦の年度を表示させるにはTEXT関数を使う
今回ご紹介した内容を活用して、ぜひ、作業の効率化・省力化につなげてくださいね!
大規模な表を作成する場合などは≫日付の自動入力も効率化に役立ちますので、良かったらご覧ください。