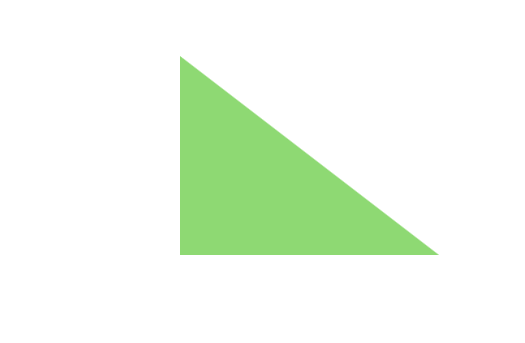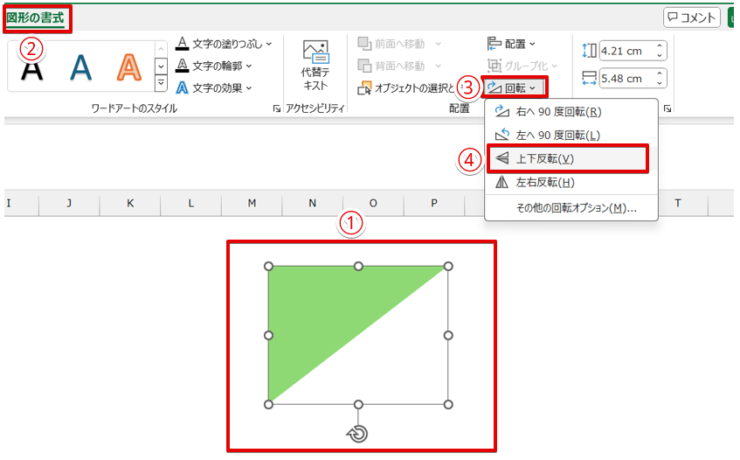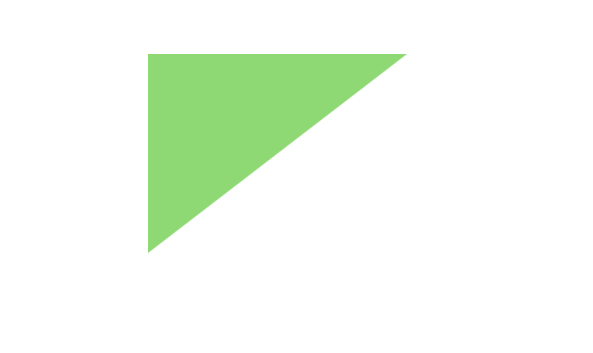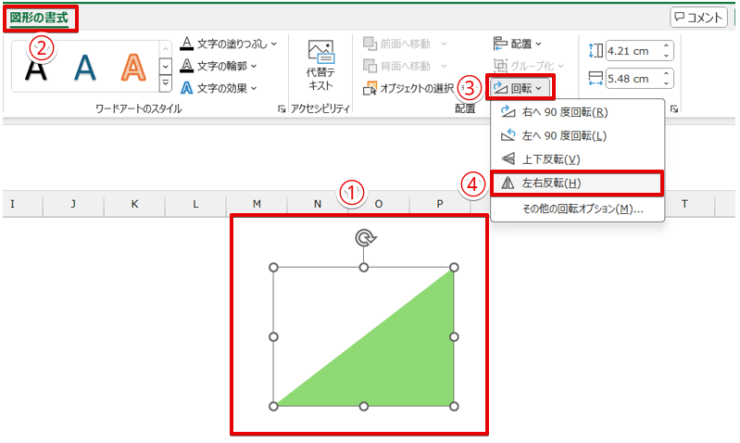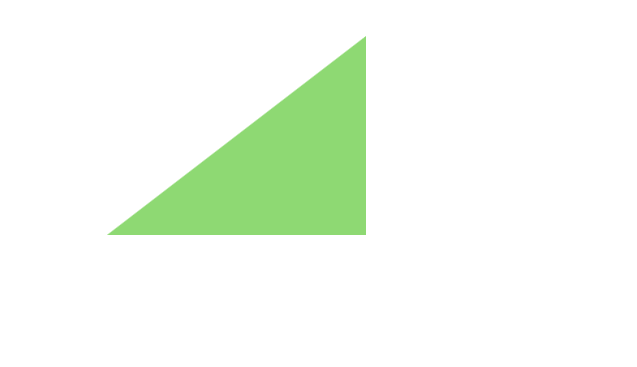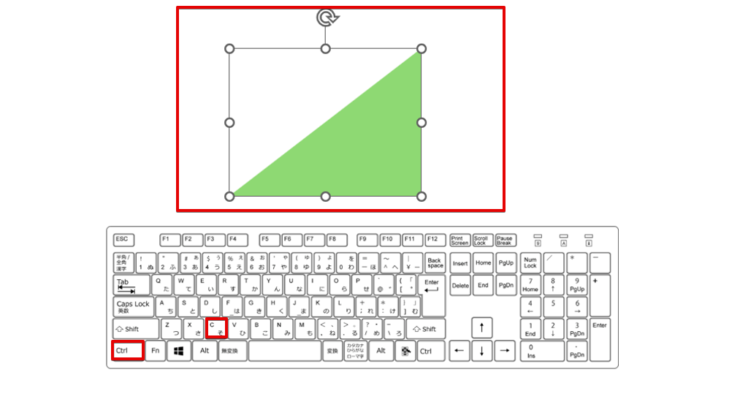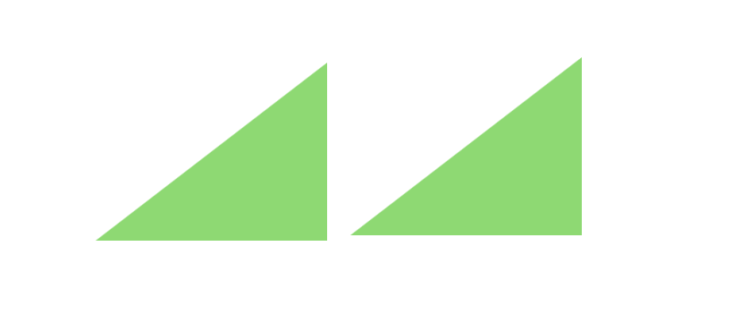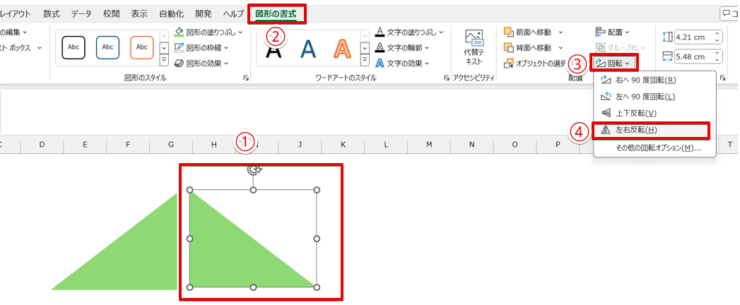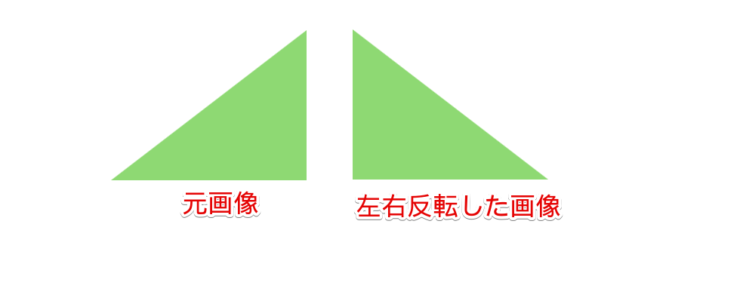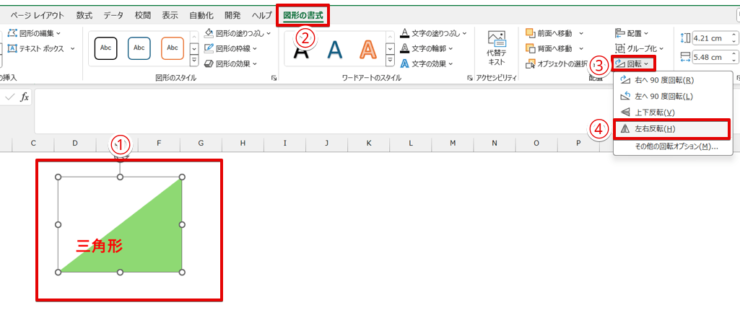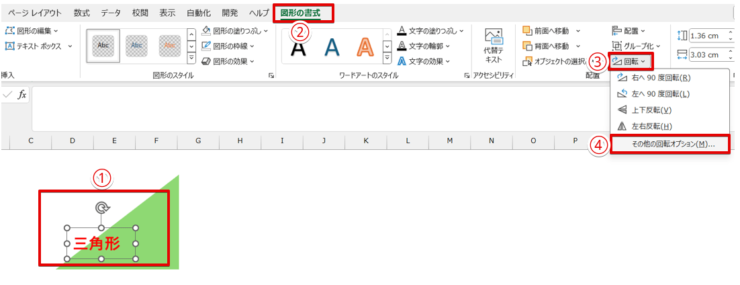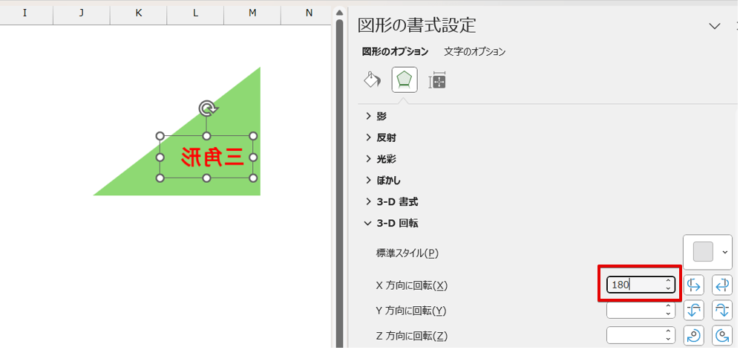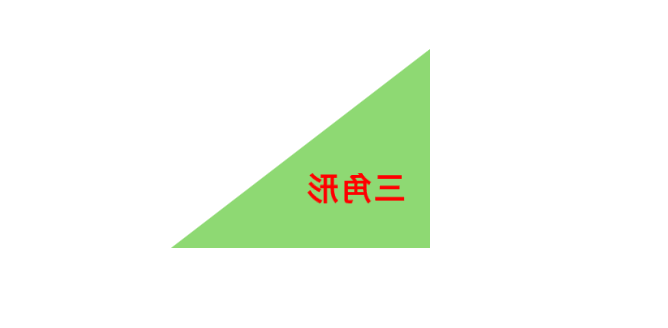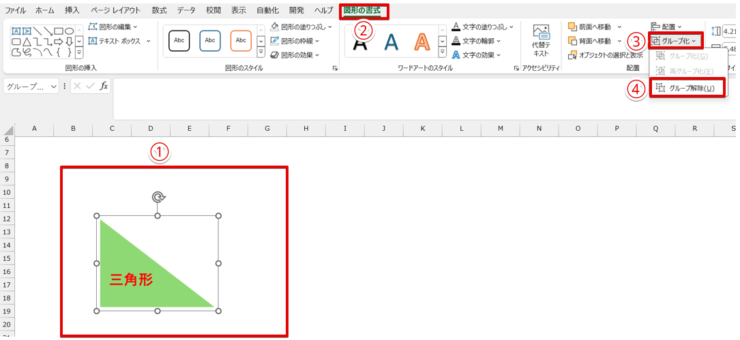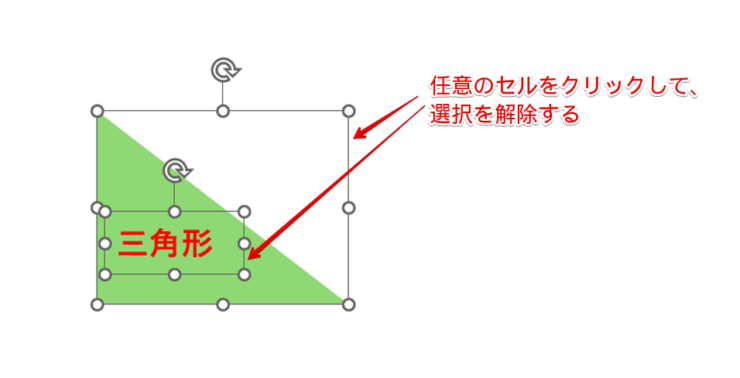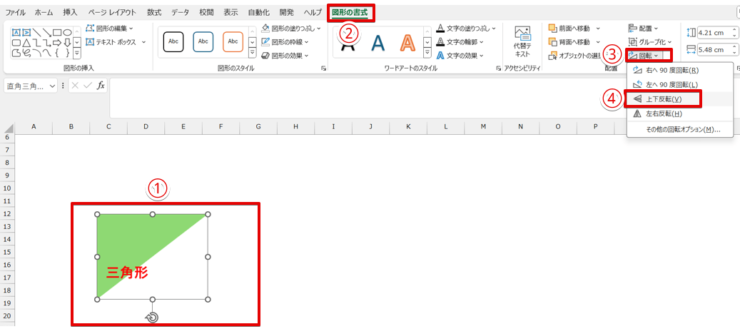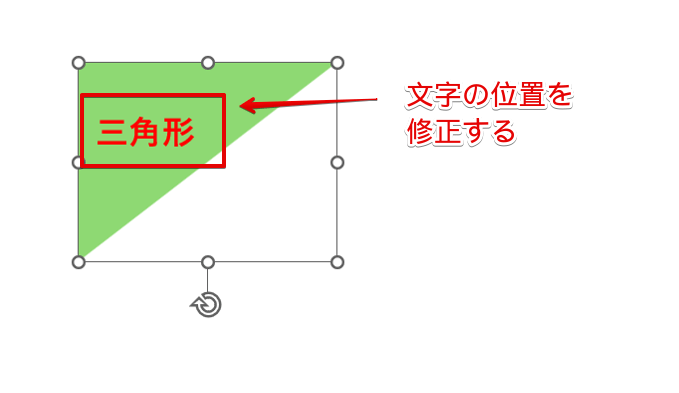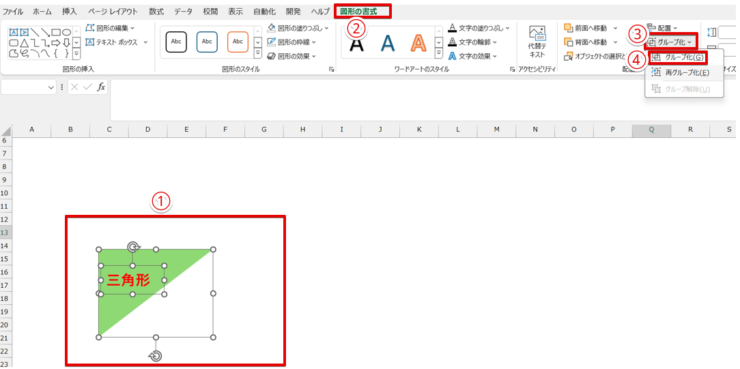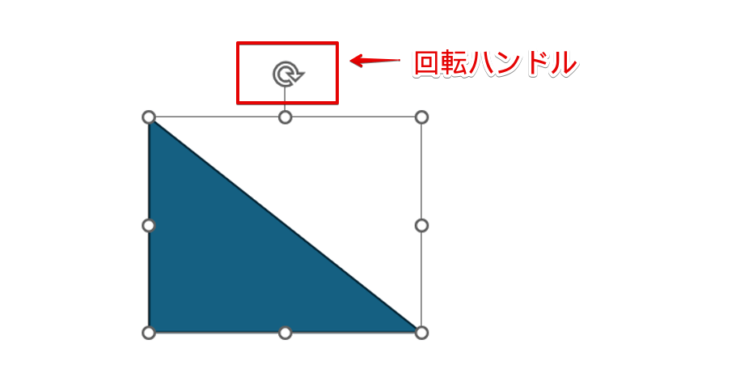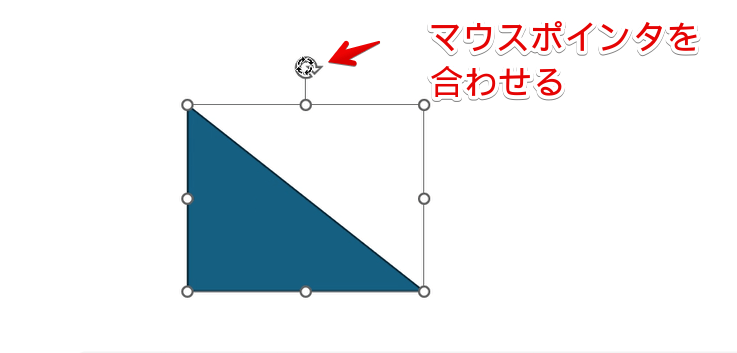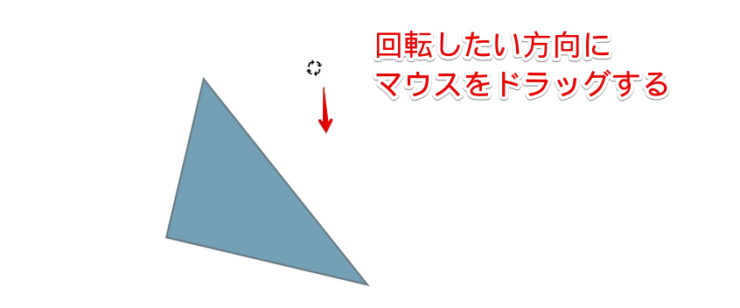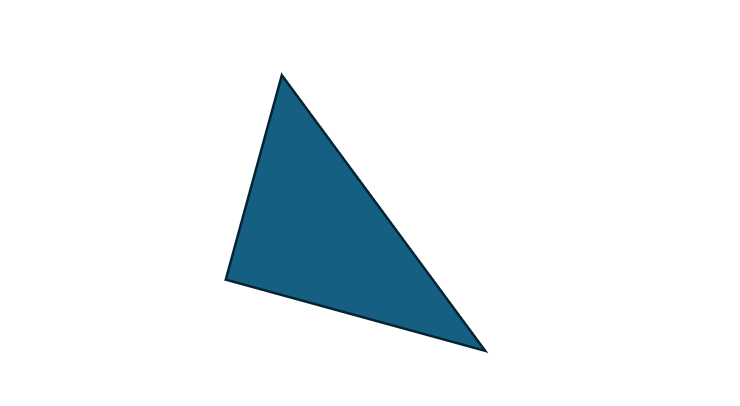エクセル初心者
エクセルで図形を反転させたいんだけど、回転ハンドルを使う方法以外にもっと簡単にできる方法ってないのかな?
図形の書式タブの中にある「回転」を使えばもっと簡単だよ。

Dr.オフィス
エクセルで図形を上下や左右に反転させたり、角度を変えて使いたいというケースがありますね。
図形を反転させたり、角度を変える方法はいくつかありますが、素早く反転させる方法を覚えておくと作業時間の短縮につながります。
- 図形を描画して選択する
- 図形を選択して「図形の書式」タブをクリック
- 回転をクリックして「上下反転」または「左右反転」を選択
パソコン教室インストラクター歴10年の経験を持つ私が、エクセルの図形を簡単に反転させる方法を解説していくよ。

Dr.オフィス
図形の書式タブにある「回転」を使うと、簡単に図形を反転させることができます。
さらに、図形内に入力した文字は反転させずに図形だけを反転する方法や図形と一緒に文字を反転する方法も紹介していますので、ぜひ参考にしてみてください。
図形を反転させる以外の図形に関する操作を詳しく解説している≫エクセルの図形を使いこなそう!【基本操作から応用まで徹底解説】もおすすめです。
※本記事は『OS:Windows11』画像は『Excelのバージョン:Microsoft365』を使用しています。
目次
エクセルで図形を上下反転させる手順
エクセルで図形を簡単に上下反転する方法を解説していきます。
- STEP
図形を描画する
図形を描画する 図形を描画します。
- STEP
「上下反転」を選択
「上下反転」を選択 - 図形をクリックして選択
- 「図形の書式」タブを選択
- 「回転」を選択する
- 「上下反転」をクリックする
- STEP
図形を上下反転できた
図形を上下反転できた 図形を上下反転させることができました。
エクセルで図形を左右反転させる方法
図形を左右反転させる方法を解説します。
- STEP
図形を描画する
図形を描画する 図形を描画します。
- STEP
「左右反転」を選択
左右反転を選択 - 図形をクリックして選択
- 「図形の書式」タブをクリック
- 「回転」を選択する
- 「左右反転」をクリックする
- STEP
図形を左右反転できた
図形を左右反転できた 図形を左右反転させることができました。
図形を選択して「上下反転」または「左右反転」を選択するだけなので、とても簡単ですね。
エクセルの左右反転を活用して左右対称の図形を作成する
左右反転は、印刷の設定を変更せずに転写用の用紙に印刷したいときや、左右対称の図形を作成したいときにも役立ちます。
左右反転を使って左右対称の図形を作成してみよう!

Dr.オフィス
- STEP
元の図形をコピーする
元の図形をコピーする 図形を選択して、Ctrl+Cを押します。
- STEP
コピーした図形を貼り付ける
コピーした図形を貼り付ける Ctrl+Vでコピーした図形を貼り付けましょう。
- STEP
コピーした画像を左右反転する
コピーした図形を左右反転させる - コピーした図形を選択する
- 「図形の書式」タブをクリック
- 「回転」を選択
- 「左右反転」をクリックする
- STEP
左右対称の図形を作成することができた
左右対称の図形を作成できた あっという間に左右対称の図形を作成することができました。
図形に入力した文字も一緒に左右反転させる

エクセル初心者
図形を左右反転したのに文字はそのままになっちゃった。文字も一緒に左右反転させることってできる?
文字も左右反転したいときは、図形を反転させたあとに文字を3-D回転を使って反転させる必要があるんだ。

Dr.オフィス
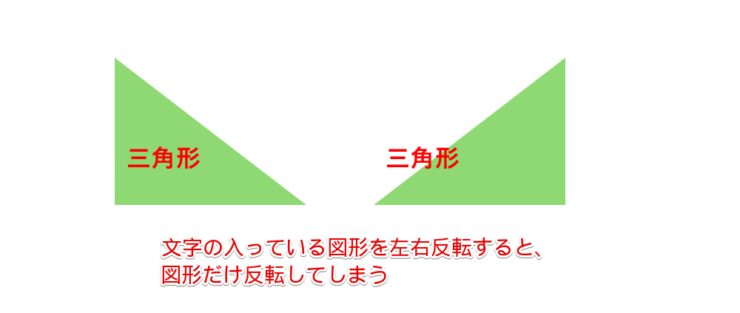
文字を入力した図形を左右反転させると、こちらの画像のように図形だけが左右反転されて、文字はそのままの状態で残ってしまいます。
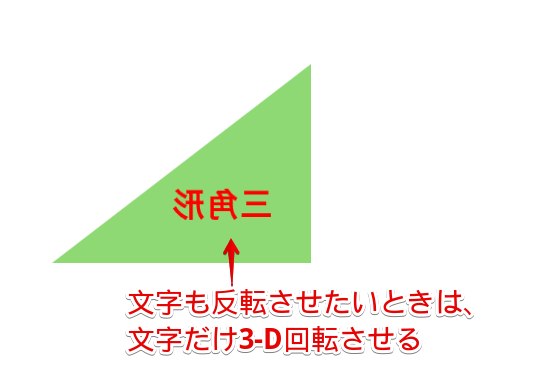
こちらの画像のように図形だけではなく文字も左右反転させたいときは、図形を左右反転したあとに文字だけを3-D回転させる必要があります。
- STEP
図形を左右反転する
図形を左右反転させる - 図形を選択する
- 「図形の書式」タブをクリック
- 「回転」を選択
- 「左右反転」をクリックする
- STEP
文字を選択して「その他の回転オプション」を選択
文字を選択して「その他の回転オプション」を選択 - 文字を選択する
- 「図形の書式」タブをクリック
- 「回転」を選択する
- 「その他の回転オプション」をクリックする
- STEP
効果から「3-D回転」を選択
3-D回転を選択 - 「図形のオプション」をクリック
- 「効果」を選択
- 「3-D回転」をクリックする
- STEP
「X方向に回転」の角度を変更
Y方向の回転を変更 3-D回転にある「X方向に回転」のところに「180」と入力しましょう。
- STEP
図形と文字の配置を整える
図形と文字の配置を整える 最後に図形と文字の配置を整えて完成です。
エクセルで図形を上下反転させても文字をそのままにすることもできる

エクセル初心者
図形を上下反転したら、図形の中に入力した文字も回転して読みにくくなっちゃった。図形だけ回転することってできないの?
文字をそのままにしておきたいときは、グループ化を解除しておこう!

Dr.オフィス
図形と図形を組み合わせたり、図形と文字を組み合わせていた場合、複数の図形をグループ化しておくと図形をまとめて移動できるので便利ですよね。
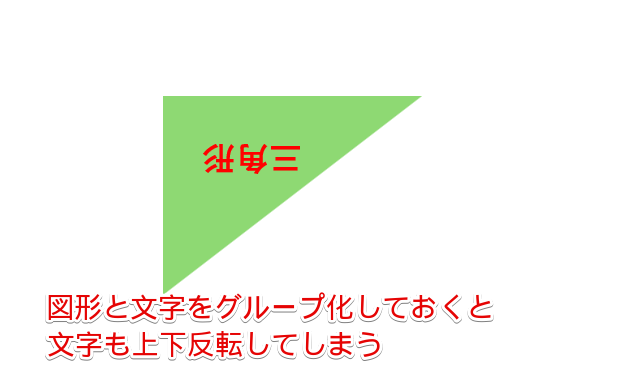
しかし、グループ化した図形を上下反転すると文字も上下反転してしまいます。
文字はそのままにして、図形だけを上下反転させたいときはグループ化を解除してから図形を反転させましょう。
- STEP
グループ化を解除する
グループ化を解除する - 図形を選択する
- 「図形の書式」タブをクリック
- 「グループ化」を選択
- 「グループ解除」をクリックする
- STEP
選択を解除する
選択を解除する 図形と文字が選択されている状態になっているので、任意のセルをクリックして選択を解除しておきます。
- STEP
図形だけを上下反転させる
図形だけを上下反転させる - 図形だけを選択する
- 「図形の書式」タブをクリック
- 「回転」を選択
- 「上下回転」をクリックする
- STEP
文字の位置を修正
文字の位置を修正 図形を反転させると文字の位置がずれてしまうので、図形の真ん中にくるように文字の位置を修正してください。
- STEP
再グループ化する
図形を再グループ化する 図形を反転し、文字の配置を修正したら、図形を再グループ化しておきましょう。
- 図形と文字を選択する
- 「図形の書式」タブをクリック
- 「グループ化」を選択
- 「グループ化」をクリックする
「再グループ化」を選択してもOKです。
図形を好きな角度に回転させてみよう!

エクセル初心者
向きをちょっとだけ変えたいんだけど、図形を好きな角度に回転させることはできる?
図形の回転ハンドルを使うと、簡単に図形の向きを変えることができるよ。

Dr.オフィス
図形を回転させる方法はいくつかありますが、図形を素早く回転させたいときは「回転ハンドル」が便利です。
- STEP
「回転ハンドル」を表示する
「回転ハンドル」を表示させる 図形をクリックして「回転ハンドル」を表示させます。
- STEP
回転ハンドルの矢印にマウスポインタを合わせる
回転ハンドルの矢印にマウスポインタを合わせる 「回転ハンドル」の矢印にマウスポインタを合わせましょう。
- STEP
回転したい方向にドラッグする
回転したい方向にマウスをドラッグする 図形を回転させたい方向にマウスをドラッグします。
- STEP
図形を回転させることができた
図形を回転できた 図形を好きな角度に回転させることができました。
回転ハンドルが出ない原因と対処法

エクセル初心者
図形を回転させたいんだけど、回転ハンドルが出ないときはどうすればいいの?
回転ハンドルが出ないときは、以下のような原因が考えられます。
- 図形を選択していない
- エクセルが不具合を起こしている
- 他の図形と重なっていて、回転させたい図形が選択できていない
回転ハンドルは、図形を選択していないときは表示されません。
回転ハンドルが表示されていない場合は、図形をクリックしてみましょう。
他の図形と重なっていて対象の図形をうまく選択できないときは、ShiftキーまたはCtrlキーを押しながら図形をクリックすると簡単に選択することができます。
図形が選択されているのに回転ハンドルが表示されない場合は、エクセルが一時的に不具合を起こしている可能性があります。
今の状態で上書き保存をしてからエクセルを起動しなおしてみましょう。
エクセルを再起動すると、回転ハンドルが表示されるようになることがあります。
図形を選択しなおしても、エクセルを再起動しても回転ハンドルが表示されないときは、Altキーと矢印キーを使って回転させてみよう。

Dr.オフィス
図形の書式設定の画面から角度を変更することもできますが、素早く回転させたいときはAltキーを使う方法が便利です。
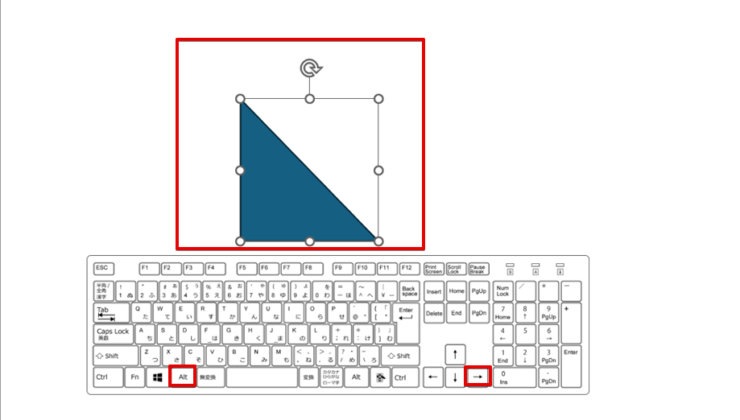
図形を右回りに回転したいときは、図形を選択したあとにAltキーを押しながら右方向の矢印を押します。
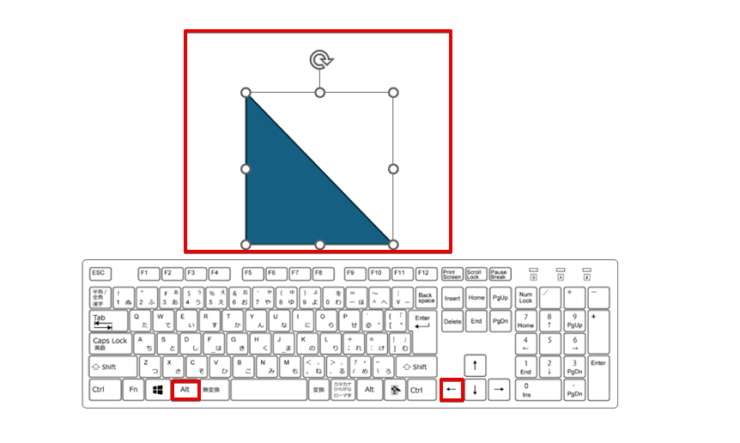
図形を反時計回りに回転させたいときは、図形を選択したあとにAltキーを押しながら左向きの矢印を押します。
キーボードだけで操作できるので、マウスで図形を回転させるのがあまり得意ではないという人にもおすすめです。
エクセルで図形を反転させる方法に関するQ&A
Q
エクセルで図形に入力した文字を上下反転させたいときはどうすればいいの?
A
図形の中に入力した文字を図形と一緒に上下反転させたいときは、図形と文字をグループ化してから上下反転させてみてください。
図形をグループ化する方法は、≫エクセルで図形をグループ化する方法をわかりやすく解説!をご覧ください。
Q
図形を回転しても文字は回転しないようにする方法を教えてください。
A
図形の中に入力した文字を回転させずに図形だけを回転させたい場合は、図形だけを選択して反転・回転させます。
図形と文字をグループ化している場合は文字も一緒に回転してしまうことがあるので、グループ化を解除してから図形だけを回転させ、レイアウトを整えたら再グループ化してみてください。
Q
エクセルで図形を回転させるときにハンドルが出ないのはどうしてですか?
A
回転ハンドルが出ない原因には、「図形が選択されていない」、「複数の図形が重なっていて、対象の図形が選択されていない」、「エクセルが不具合を起こしている」などの理由が考えられます。
≫回転ハンドルが出ない原因と対処法で、原因と対処法を解説していますので、こちらを参考にしてみてください。
エクセルの図形の書式の「回転」活用すれば図形は簡単に反転できる!
エクセルで図形を「上下反転」・「左右反転」させたいときは、図形の書式タブにある「回転」を使ってみましょう。
ただし、文字が入力されている図形を文字と一緒に左右反転させたいときは、図形を左右反転させたあとに文字だけを選択して3-D回転で文字を反転させる必要があるので注意してください。
最後に図形を反転させる手順をおさらいしておきましょう。
- 図形を描画して選択する
- 「図形の書式設定」の中にある「回転」を選択
- 「上下反転」または「左右反転」を選択
図形を反転・回転させる方法はいくつかありますが、今回紹介した方法を使うと素早く反転させることができます。
エクセルの便利な回転の機能を活用して、効率アップに役立ててみてくださいね。
図形の反転以外の図形に関する操作は、≫エクセルの図形を使いこなそう!【基本操作から応用まで徹底解説】で解説していますのでこちらの記事もあわせてご覧ください。