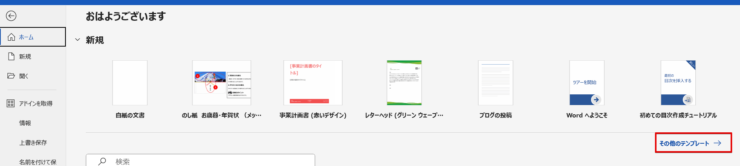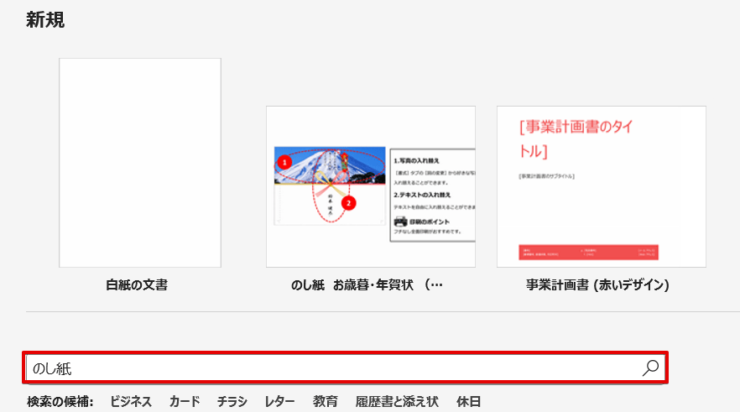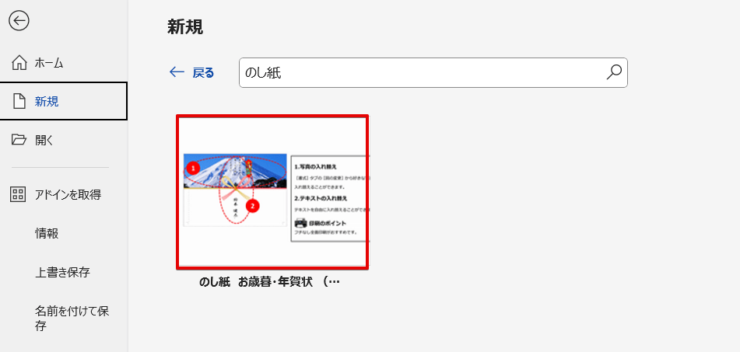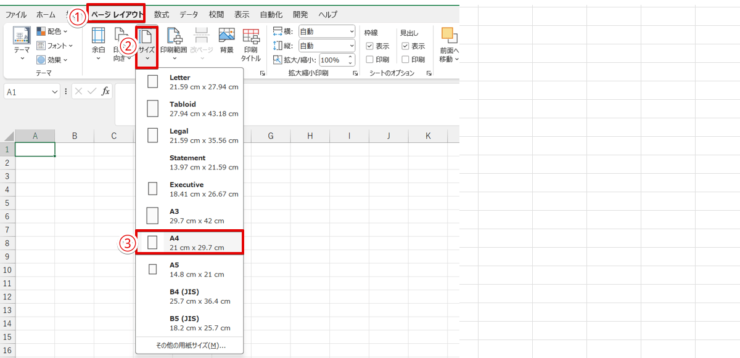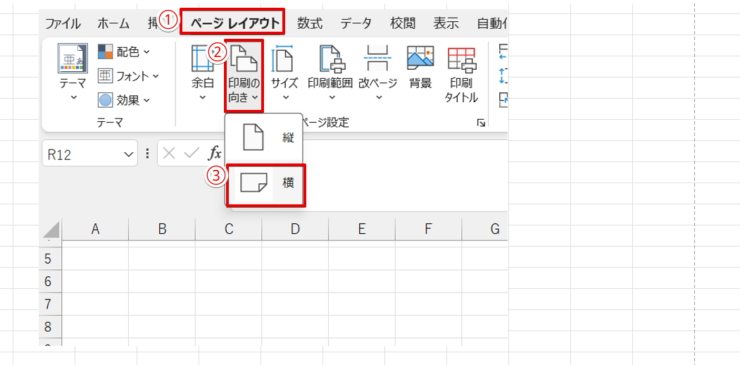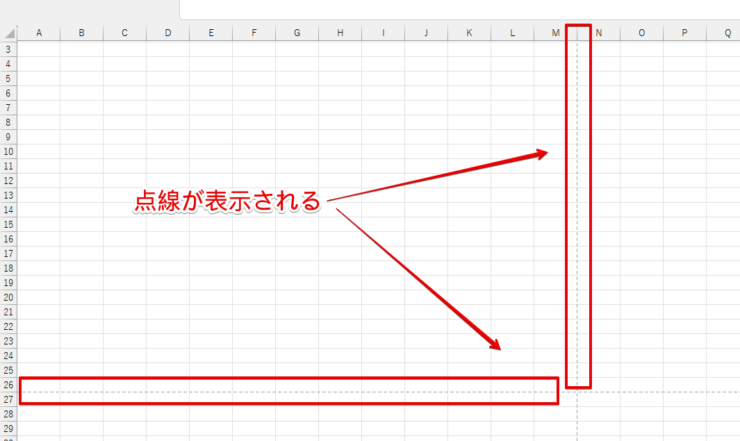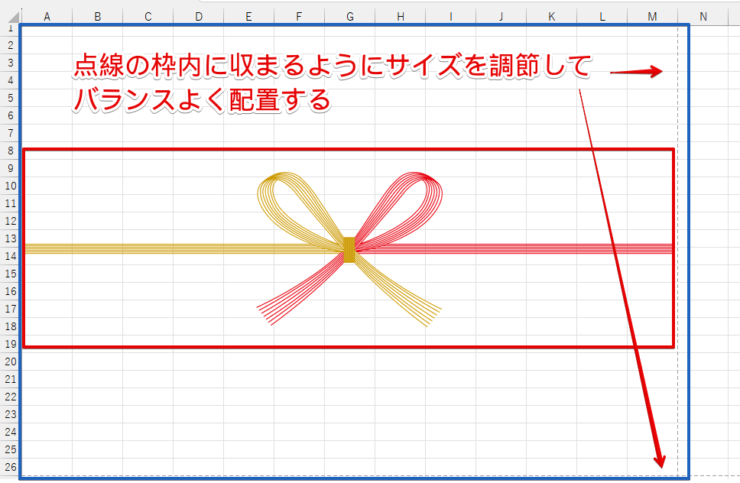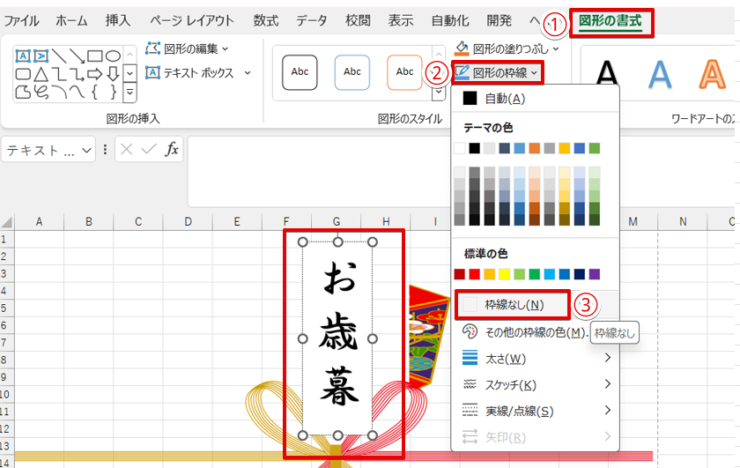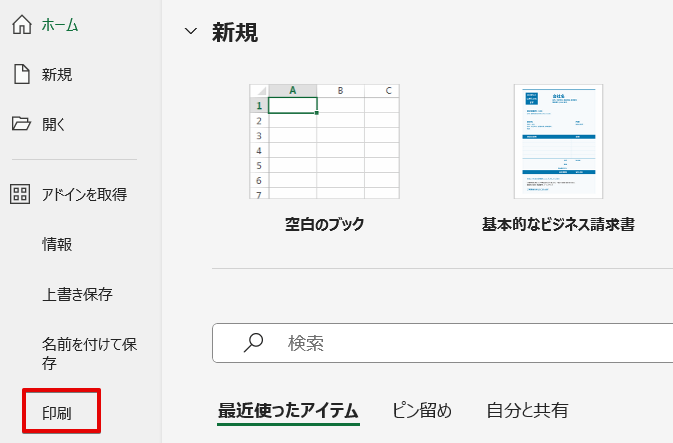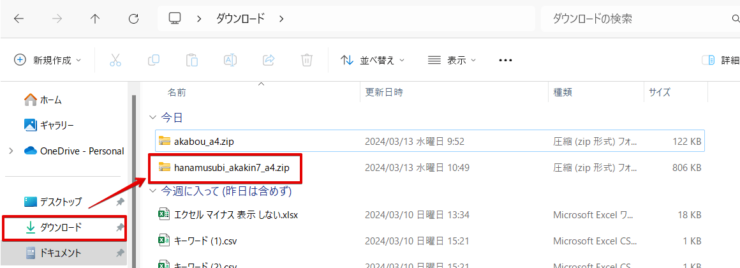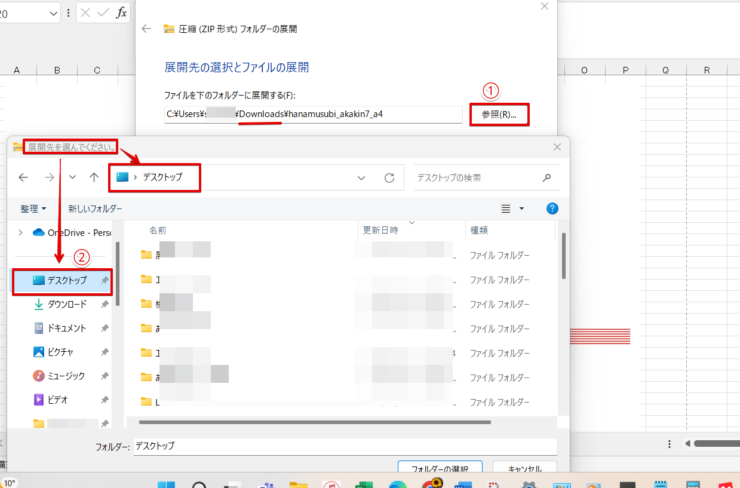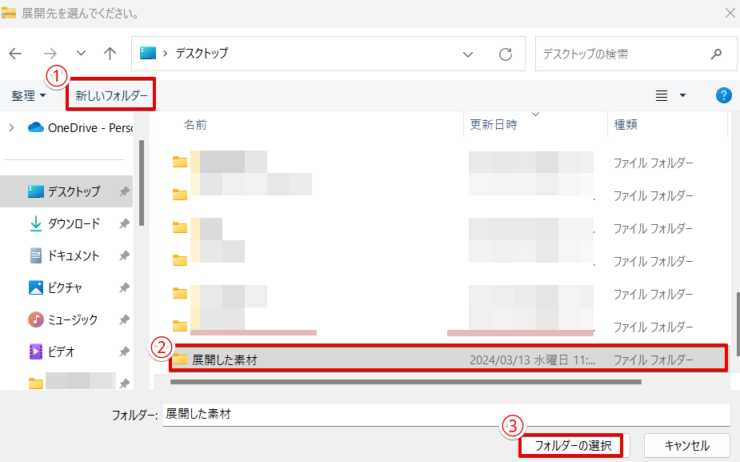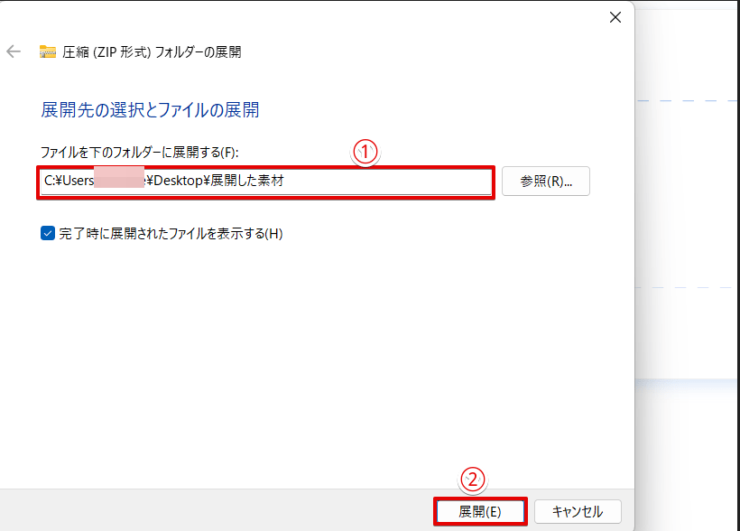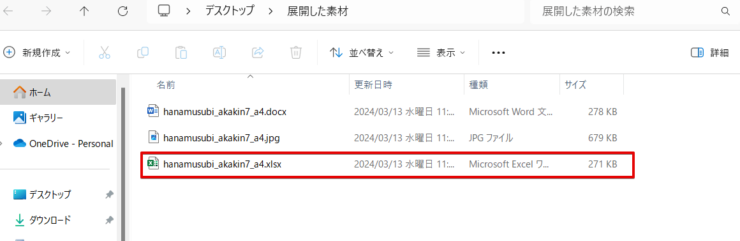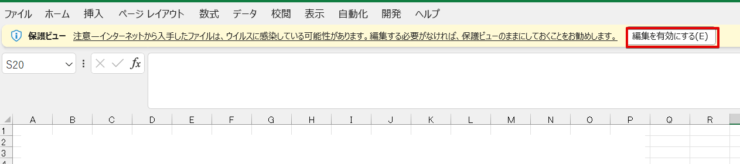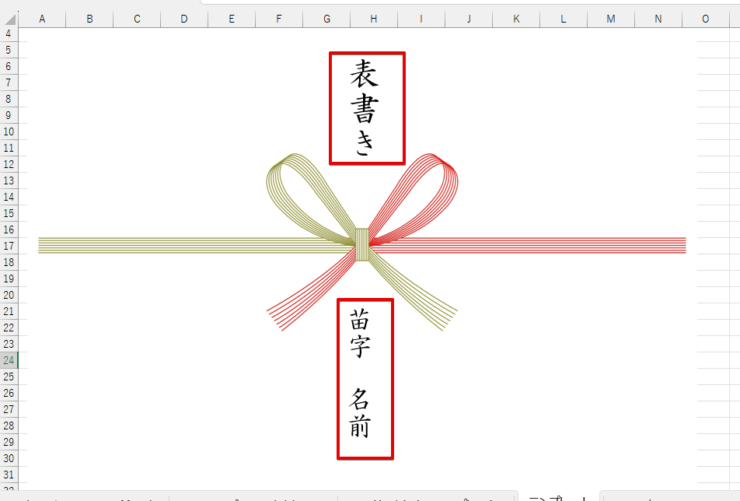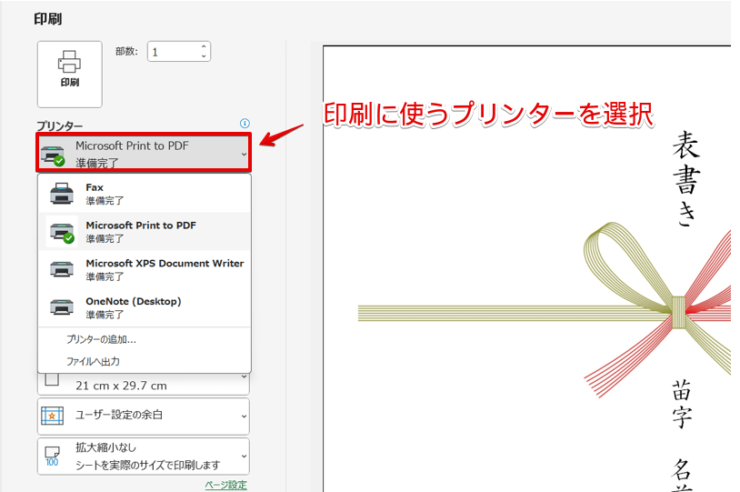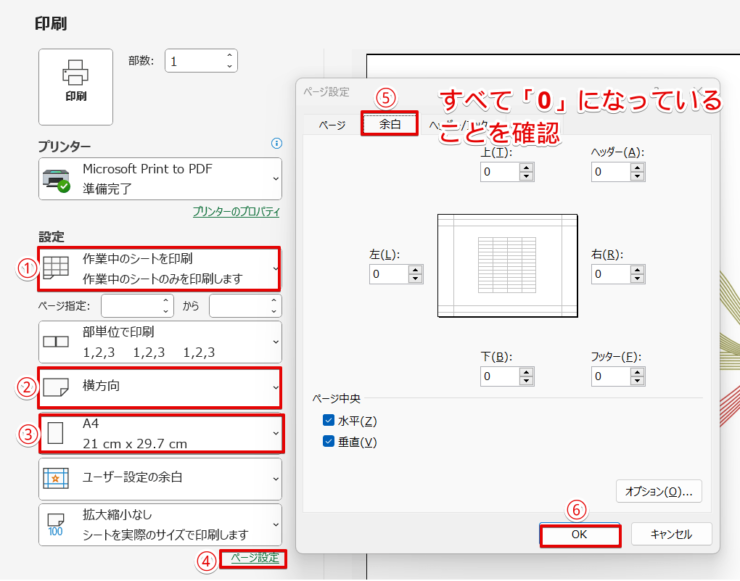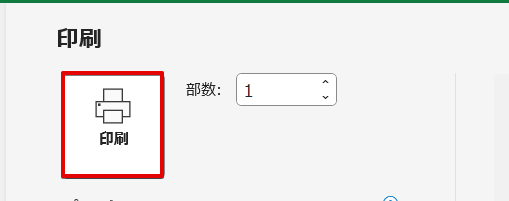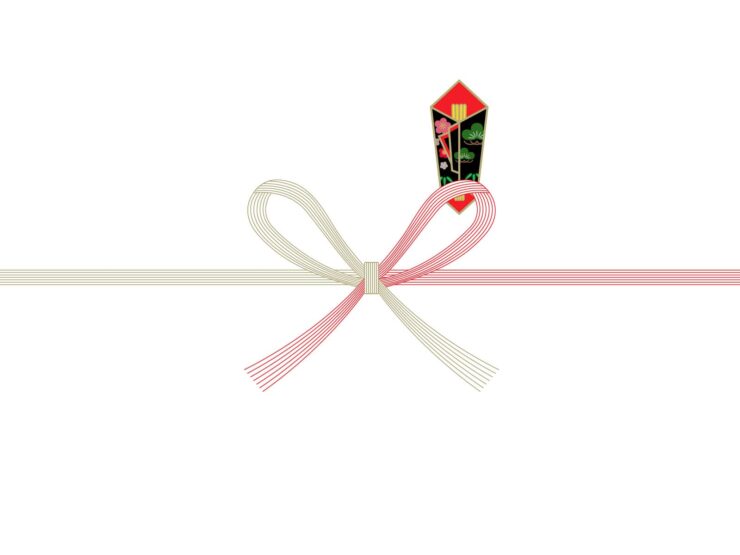エクセル初心者
エクセルで「のし」を印刷したいんだけど、どうすればいいの?
エクセルで「のし」を印刷したい場合は、市販の「のし紙」に表書きや名前だけを印刷するよりも「のし紙」を作成する方法がおすすめだよ。

Dr.オフィス
ハガキの宛名を印刷するように市販の「のし紙」に名前だけを印刷することもできますが、自分で「のし」を作成すれば文字の位置を気にせずに印刷することができるので便利です。
- 「のし」の作成は無料で使えるテンプレートを活用する
- エクセルで「のし」を印刷する場合は、印刷前に印刷プレビューで画像や文字の位置を確認する
- 印刷前に印刷設定を確認する
マイクロソフトスペシャリストマスターの資格を持つ私が、エクセルで「のし」を印刷する方法をわかりやすく解説するよ。

Dr.オフィス
エクセルで「のし紙」を作成して印刷する場合、「印刷する前に印刷プレビューで画像や文字の位置を確認しておく」のがポイントです。
この記事を読むと、エクセルで「のし紙」を作成、印刷する方法が理解できます。
そして、こちらの記事は下記の動画でも解説しているので、ぜひ合わせてご覧ください。
※本記事は『OS:Windows11』画像は『Excelのバージョン:Microsoft365』を使用しています。
目次
エクセルを使った「のし」の作り方
白紙の状態から作成すると時間がかかりますが、テンプレートを使えば見栄えの良いのし紙が短時間で作成できるので、うまく活用したいアイテムです。
今回は、マイクロソフトのワードのテンプレートを活用する方法と、無料で使えるのし紙のテンプレート素材を活用する2つの方法を紹介します。
マイクロソフトのワードのテンプレートを活用する
ワードやエクセルでは、マイクロソフトのテンプレートを使って簡単に書類を作ることができますね。
マイクロソフトのテンプレートは無料で使え、そのまま画面を開くことができるので便利ですが、のし紙のテンプレートはワードまたはパワーポイント用のものしかありません。

エクセル初心者
エクセルでテンプレートを使いたいときは、どうすればいいの?
ワード用やパワーポイント用のテンプレートは直接エクセルで開くことができないため、ワードでのし紙のテンプレートを開き、水引などの画像をコピーしてエクセルで使います。
ワードのテンプレートを活用して、エクセルでのし紙を作成してみましょう。
- STEP
ワードを起動してその他のテンプレートを選択
- STEP
のし紙のテンプレートを探す
- STEP
のし紙のテンプレートを選択
- STEP
作成を選択してテンプレートを開く
- STEP
エクセルを起動して新規のページを開く
エクセルを起動して、新規のページを開きます。
- STEP
A4にページ設定する
- STEP
印刷の向きを横向きに変更する
- STEP
ページサイズに合わせて点線が表示される
- STEP
ワードの画面から素材をコピーする
ワードの画面に戻り、水引の画像を選択してCtrl+Cで画像をコピーします。
- STEP
エクセルの画面に画像を貼り付ける
エクセルの画面に戻り、Ctrl+Vで画像を貼り付けます。
画像を貼り付けたら、点線の枠内に収まるようにサイズを調整してバランスよく配置しましょう。
のし(あわび)の画像が必要な場合は、同様にワードの画面からコピー&ペーストをしてください。
- STEP
縦書きテキストボックスを挿入する
- STEP
文字を入力する
- STEP
テキストボックスの塗りつぶしを「塗りつぶしなし」にする
- STEP
テキストボックスを「枠線なし」にする
- STEP
名前を入力する
- STEP
印刷プレビューの画面を開く
- STEP
印刷プレビュー画面が表示される
文字の場所、余白などを確認し、バランスが悪い場合はエクセルの画面に戻り、配置の修正を行いましょう。
のし紙のテンプレート素材を活用する
無料で使えるのし紙のテンプレートを活用することもできます。
今回は、熨斗紙素材館(https://noshisozai.com/)のテンプレートを使った方法を解説していきます。
今回紹介したサイトは基本的に無料で使えるけど、利用規約を確認してから使うようにしよう。

Dr.オフィス
- STEP
熨斗紙素材館のサイトにアクセスする
熨斗紙素材館(https://noshisozai.com/)のトップページにアクセスします。
用途から選ぶと適切な素材が選べるので便利です。
- STEP
使いたい素材を選択してダウンロードする
使いたい素材を選択し、用紙サイズを選択してダウンロードします。
- STEP
ダウンロードフォルダを開いて展開する
- STEP
展開する場所を指定する
- STEP
展開先のフォルダを作成して展開先として選択
- STEP
ZIPフォルダを展開する
- STEP
展開されたファイルを開く
- STEP
編集を有効にする
- STEP
表書き・名前を修正する
表書きと名前だけを印刷したい場合は、水引の画像を削除しよう。
ただし、市販されている紙によっては表書きと名前の位置が合っていないこともあるので、試し印刷をして文字の位置を調整してみてね。

Dr.オフィス
「のし」の印刷をエクセル使って無料で行う方法
「のし」をエクセルの画面から印刷するときは、印刷をする前に必ず印刷プレビューで画像や文字の位置を確認しておくのがポイントです。

エクセル初心者
どうして印刷プレビューで確認しないといけないの?
エクセルは、ワードと違って印刷プレビューをしないと印刷したときのレイアウトがわかりにくいからだよ。

Dr.オフィス
エクセルで作成した「のし紙」を印刷する手順を解説していきます。
- STEP
印刷画面を開く
- STEP
印刷するプリンター名を選択
- STEP
印刷設定を行う
- STEP
印刷ボタンをクリック
「印刷」をクリックする前に、プリンターの電源が入っていることを確認しておこう!

Dr.オフィス
エクセルの場合、印刷したものが印刷プレビューのレイアウトと若干ずれていることがあります。
レイアウトがずれていた場合は、エクセルの画面に戻ってデータの修正を行いましょう。
「のし紙」を印刷する際に知っておきたい水引と「のし」のマナー
水引やのし(あわび)のイラストには意味があり、のし紙の使用目的によって適したテンプレートを選ぶ必要があります。
「のし」というとこのようなものをイメージすると思いますが、実は「のし」というのはイラストの右上にある部分のことを指すということをご存じですか。
昔は縁起物として贈り物に伸したあわびを添えるという風習がありました。
その風習を簡略化したものがのし紙です。
のし紙の右上にあるイラストは、のしあわびの名残りとして印刷されているんだよ。

Dr.オフィス
リボンのような形状になっている部分は水引という名前がついています。
水引には「蝶結び(花結び)」、「結び切り(真結び)」、「あわじ結び」などの結び方があり、どんな目的でのし紙を使うのかによって適している形状が異なります。

エクセル初心者
テンプレートを選ぶときは、失礼にならないものを選ぶことが大事なんだね。
そのとおり。のし紙はただつければいいというわけではなく、水引に込められている意味を理解して適したものを選ぶ必要があるんだ。

Dr.オフィス
水引の本数は奇数が基本となっていて、5本を簡素化したものが3本、5本よりも丁寧な気持ちを表すのが7本です。
また、水引が蝶結びになっているものは「何度でも結び直せる」ことから、何度あっても良い出産祝いや入学祝いなど贈り物や、お中元やお歳暮などに使われています。
水引の先が上を向いている結び切りは、「簡単に結び目が解けない」ことから繰り返して行われないようにという思いを込められており、「結婚祝い」などの慶事や「葬儀」などの弔事などに使われます。
【参考】「のし」の印刷と作成はワードでもできる
「のし」の印刷、作成はエクセルでももちろん問題ありませんが、「のし紙」を作成して印刷するのであればワードで作るのがおすすめです。

エクセル初心者
エクセルのほうが使い慣れているんだけど、どうしてワードのほうがおすすめなの?
ワードをおすすめする理由は2つあります。
- 印刷したときの状態をイメージしながら作成できる
- ワード用に作成されているテンプレートが多い
ワード形式のテンプレートをダウンロードすると自動的にワードが立ち上がるので、そのままワードで作ってしまったほうが効率的というのも理由の1つだよ。

Dr.オフィス
≫マイクロソフトのワードのテンプレートを活用するで、ワードでのし紙のテンプレートを表示する手順を解説しました。
ワードで作成する場合は、5ページ目のテンプレートの写真を削除したり、名前を変更してエクセルと同様に印刷すればワードの画面から直接印刷することができます。
エクセルで「のし」を印刷するに関するQ&A
Q
エクセルで「のし」を印刷する方法は?
A
のし紙を印刷したい場合、のし紙を作成し、印刷する方法がおすすめです。
印刷方法は、≫「のし」の印刷をエクセル使って無料で行う方法を参考にしてみてください。
Q
のし紙の名前だけを印刷することはできる?
A
市販の「のし紙」に表書きや名前だけを印刷することは可能です。
表書きや名前だけを印刷したい場合は、無料の「のし紙テンプレート」の素材を活用し、画像を削除する方法がおすすめです。
無料のテンプレート素材を活用して「のし紙」を作成する方法は、≫のし紙のテンプレート素材を活用するを参考にしてください。
「のし」の印刷はエクセルで無料でできる!
のし紙を印刷したい場合は、無料で使えるのし紙のテンプレートを活用する方法がおすすめです。
のし紙のテンプレートは、表書きと名前だけを印刷したいときも使えるので覚えておくと便利です。
最後に「のし」をエクセルで印刷するときのポイントをおさらいしておきましょう。
- 「のし」の作成は、無料で使えるテンプレートを活用する
- エクセルで「のし」を印刷する場合は、印刷前に印刷プレビューで画像や文字の位置を確認する
- 印刷前に印刷設定を確認する
「のし」は、商品を購入したお店などでつけてもらうことができますが、エクセルを使えば簡単に作成・印刷することができます。
この記事では、「のし」を簡単に作成する方法、印刷する方法をわかりやすく解説しましたので、ぜひ参考にしてみてください。