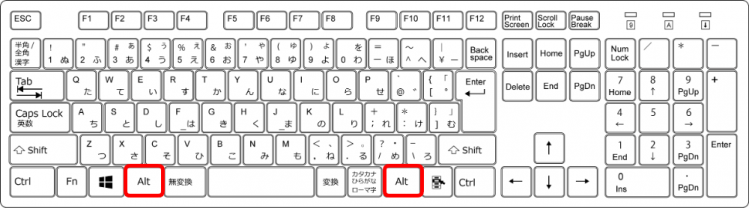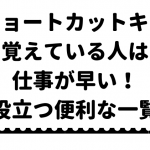エクセルの上部にはファイルなどのタブが並んでいます。
このタブを【Alt】を押すことで、さらにショートカットで選ぶことが出来ます。
今回は【Alt】について解説します。
ぜひ参考にしてみてくださいね。
◇記事内のショートカットキー◇
| Alt | オルト |
|---|
※本記事は『OS:Windows10』画像は『Excelのバージョン:2019』を使用しています。
目次
タブを選択するショートカットを表示するAlt
エクセルを開きAltを押してみましょう。
↑Altは左右どちらでも構いません構いません。
使いやすい方を押してみましょう。
↑クイックアクセスツールバーやタブなどに数字やアルファベットが表示されました。
アルファベット『A』を押してデータタブを開いてみましょう。
↑データタブが開き、さらにリボンのショートカットが表示されました。
Altでタブなどが選べて、そしてリボンもショートカットで選ぶことができます。
入力中や入力確定後、いつでもAltはショートカットを表示してくれるよ!

Dr.オフィス
ショートカットキーは、自分が良く使うものを覚えておくだけでも仕事効率がアップするので、ぜひ活用しましょう。
一覧を確認できる記事≫【エクセルショートカットキー】覚えている人は仕事が早い!役立つ便利なショートカットキー一覧も参考にしてください。
役立つショートカットキーに出会えます!