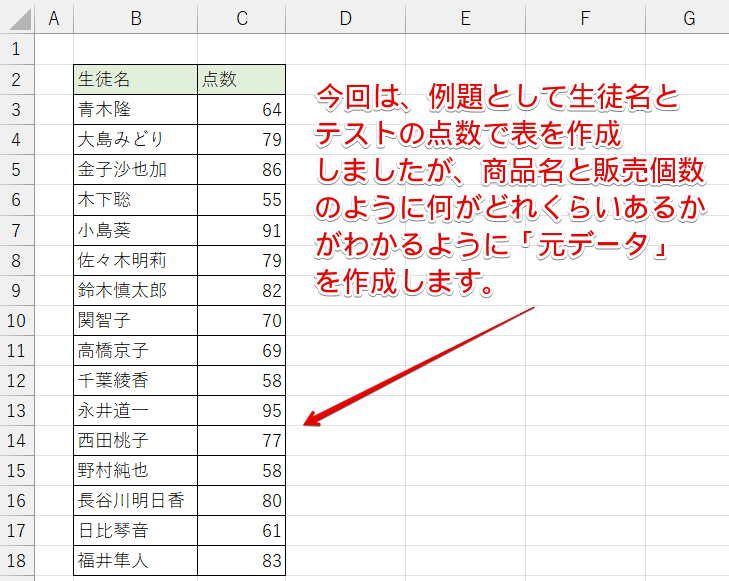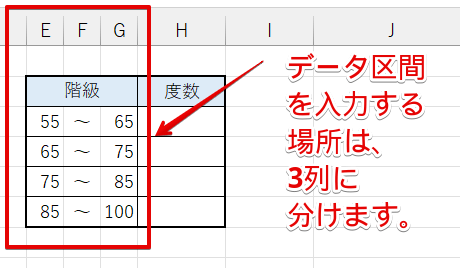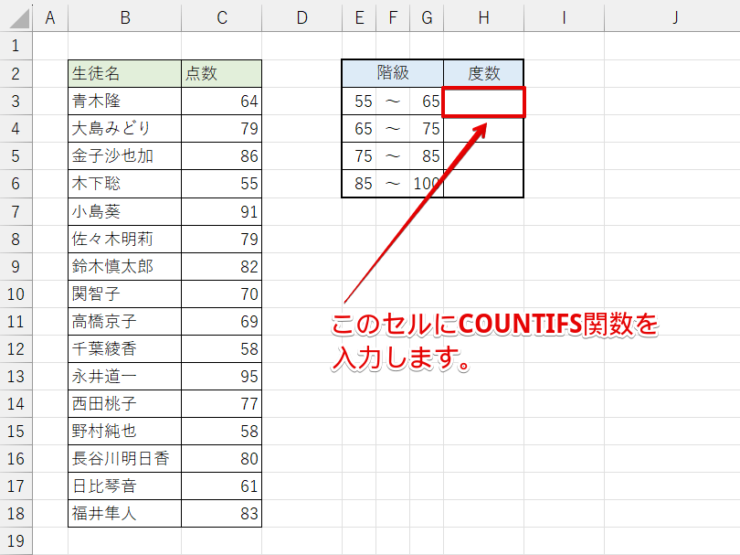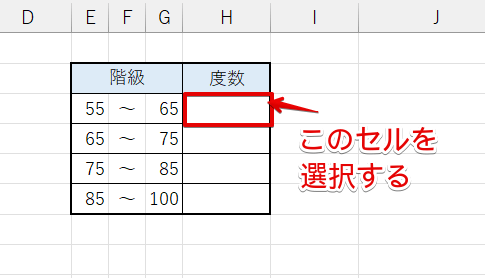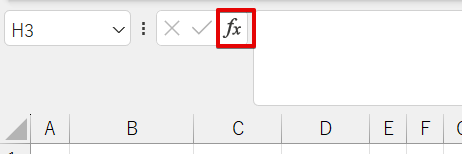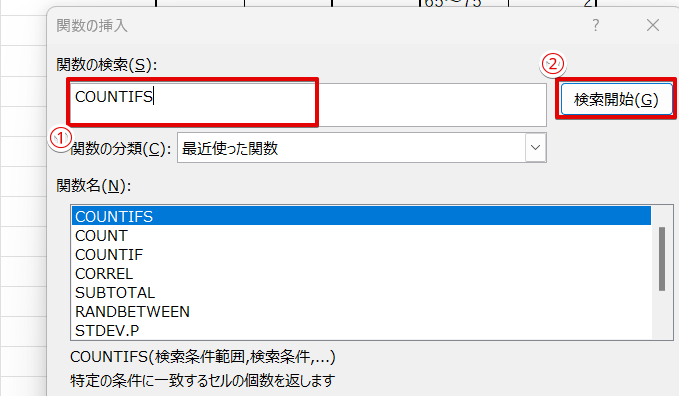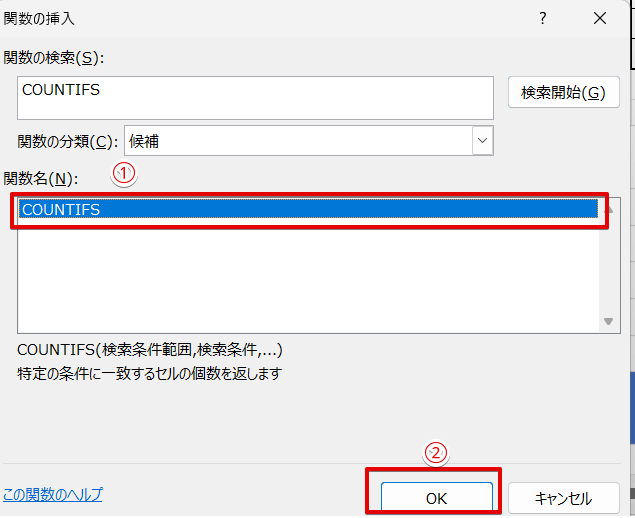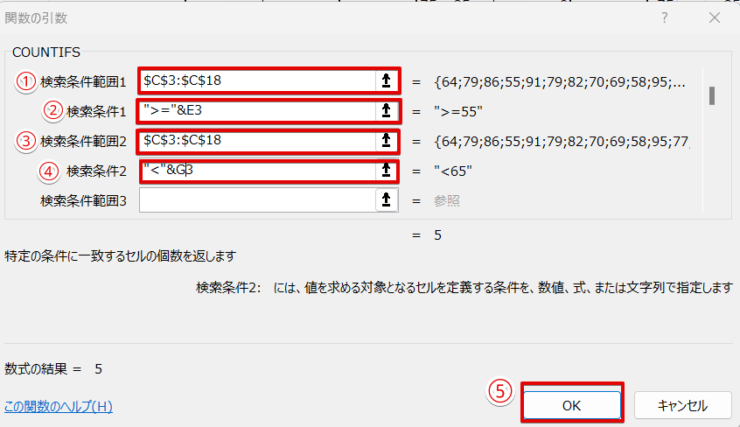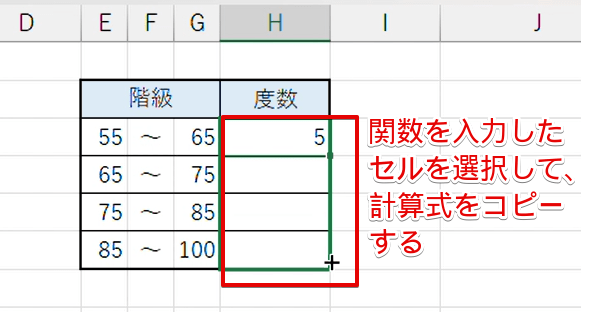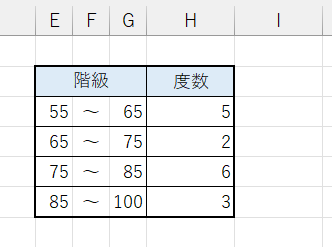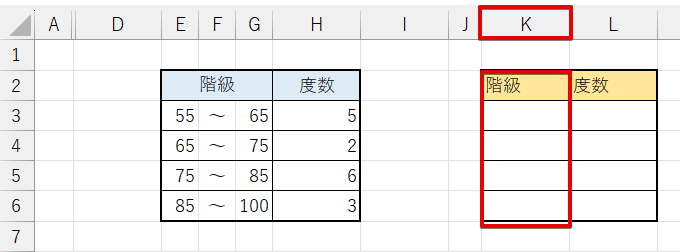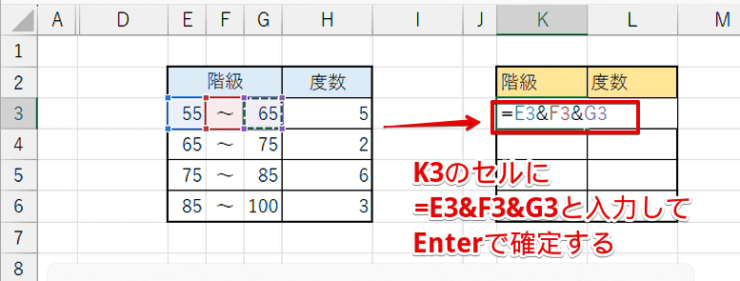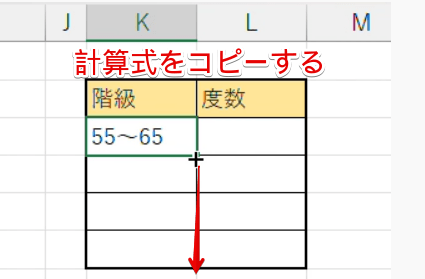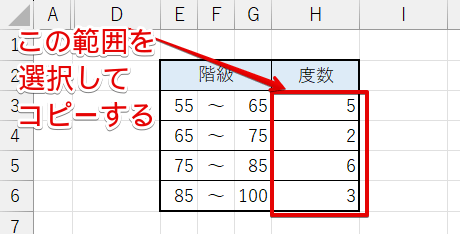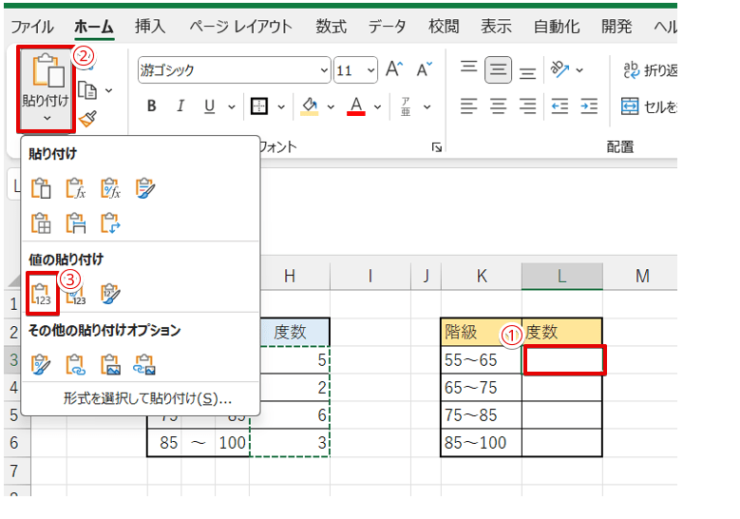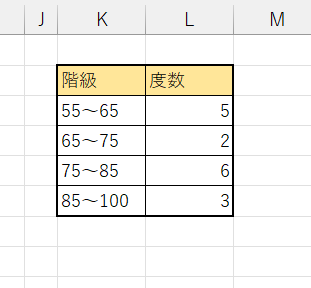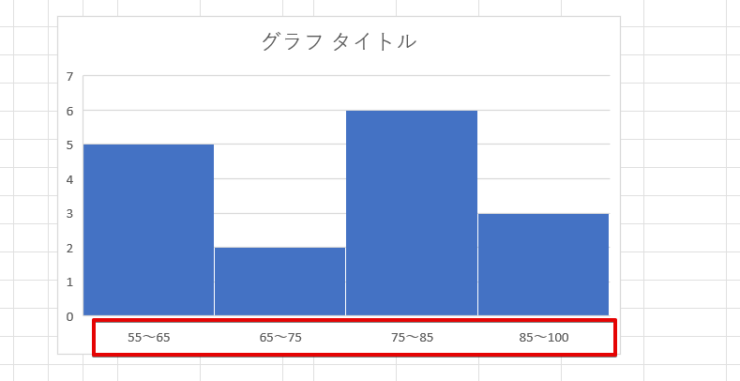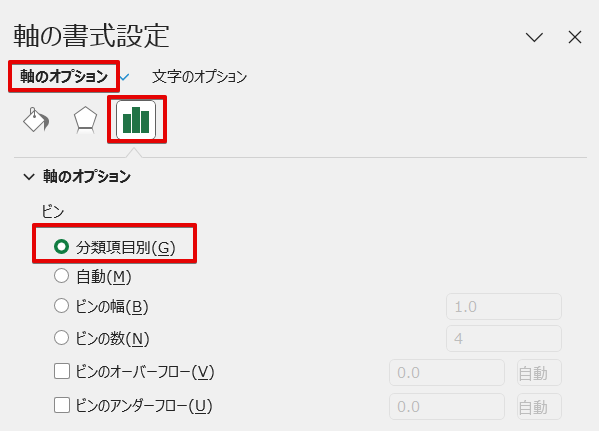エクセル初心者
エクセルでヒストグラムを作成したんだけど、データ区間がおかしくて思い通りにならないんだよね。
どうすれば直せるのか教えて!
ヒストグラムはエクセルで簡単に作れるようになったんだけど、思い通りにヒストグラムを作りたいときは、ちょっと工夫が必要だよ。

Dr.オフィス
2016以降のエクセルでは、度数分布表を作成せずに簡単にヒストグラムが作れるようになりました。
ですが、データ区間がなんだかおかしい、自分の設定したいデータ区間に変更できないといったケースがあります。
この記事を読むと、自分で設定したデータ区間でヒストグラムが作成できるようになります。
- COUNTIFS関数を活用して度数分布表を作成する
- 作成した度数分布表を使ってヒストグラム作成用の表を作る
- ヒストグラム用の表を使ってヒストグラムを作成する
パソコン教室のインストラクター歴10年の経験を持つ私が、ヒストグラムのデータ区間がおかしいときの対処法を解説するよ。

Dr.オフィス
データ区間がおかしいときや、自分が設定した通りにヒストグラムを作成したいときは、度数分布表を作成してからヒストグラムを作る方法がおすすめです。
この記事を参考に、度数分布表からヒストグラムを作成してみましょう。
そしてこちらの記事は下記の動画でも解説しているので、ぜひ合わせてご覧ください。
さらにエクセルでヒストグラムを作成する詳しい方法は、≫エクセルのヒストグラムの作り方は?データ区間の変更もこれで解決!で詳しく解説していますので、こちらの記事も併せてご覧ください。
※本記事は『OS:Windows11』画像は『Excelのバージョン:Microsoft365』を使用しています。
目次
エクセルのヒストグラムのデータ区間がおかしいときは度数分布表からグラフを作成する

エクセル初心者
ヒストグラムは簡単にできるようになったんだけど、データ区間がなかなか思い通りにならないんだよね~。
そんなときは、度数分布表を作成してからヒストグラムを作成するのがおすすめだよ。

Dr.オフィス
エクセルのヒストグラムは、元データから直接作成する方法と度数分布表から作成する方法があります。
データ区間がおかしい、軸の書式設定を変更しても思い通りにならないときは、度数分布表を作成してからヒストグラムを作成してみましょう。
度数分布表を作る手順
度数分布表からヒストグラムを作成する方法はいくつかありますが、今回はエクセル初心者の方でもわかりやすい方法を紹介します。
今回紹介する方法でヒストグラムを作成する場合は、ヒストグラムを作成する前に2種類の表を作成しておく必要があります。
- COUNTIFS関数を活用して度数分布表を作成する
- ヒストグラムを作成するための表を作成する

エクセル初心者
どうして表が2つも必要なの?
度数分布表やヒストグラムを作成する手順が、複雑にならないようにするためだよ。
2つの表の作り方を1つずつ説明していくよ。

Dr.オフィス
度数を数えるための元になる表を作る
度数をカウントするための表が、「度数分布表」と呼ばれているものになります。
度数分布表の元になる表を作成する手順と、COUNTIFS関数を使って元データから度数を数える方法を解説していきます。
- STEP
元データを作成する
- STEP
度数を入力するための表を作成する
「度数」にデータ区間(階級)の条件と合致するデータの数を入力する
続いてSTEP2で作成した度数に、元データからデータ区間(階級)の条件と合致するデータの数を調べるための関数を入力します。
度数の数は、COUNTIFS関数を使うと簡単に数えることができるよ。

Dr.オフィス
エクセルでは、特定の条件に合致する数字の数を数える「COUNTIF」という関数があります。
今回は条件を2つ設定したいので、COUNTIFS関数を使います。
COUNTIF関数、COUNTIFS関数については、≫エクセルのCOUNTIF関数で条件と一致するデータの数を求めようで詳しく解説していますので、こちらの記事を参考にしてみてください。
COUNTIFS関数を入力する前に、データ区間の意味を確認しておこう!

Dr.オフィス
エクセルで「〇〇以上」を指定したいときは「>=」、「〇〇未満」を指定したいときは「<」を使います。
- STEP
関数を入力するセルを選択
- STEP
関数の挿入(fx)をクリックする
- STEP
関数を検索する
- STEP
COUNTIFS関数を選択
- STEP
COUNTIFS関数の引数を入力
- STEP
オートフィルで計算式をコピーする
- STEP
度数分布表の完成
COUNTIFS関数の引数は、一見みるとかなり複雑そうに見えますよね。
でも、以下の3つのポイントを押さえれば簡単に入力できますよ。
- 検索条件範囲は、絶対参照で入力する
- 「以上、未満」の演算子記号は、ダブルクォーテーションで囲む
- 検索条件は、演算子記号を入力したあと、前に「&」つけてから、データ区間の最小値または最大値の入っているセルを選択する
絶対参照にしたいときは、セル番号の上をクリックしてF4キーを1回押します。
アルファベットの両側に「$」がつかなかったときは、F4キーを何度か押してみてくださいね。

エクセル初心者
引数を入力してOKをクリックしたら、計算結果が「0」になっちゃった。どうして?
ダブルクォーテーションの位置が間違っていると、計算結果がゼロになってしまうから注意してね。

Dr.オフィス
度数分布表からヒストグラムを作成するための表を作る
度数分布表を作成するときに、データ区間(階級)を3列に分けて入力しましたね。
条件と合致するデータを数えるCOUNTIFS関数を入力して計算式をコピーするために、3列に分ける必要があったんです。
ですが、この表のままだとヒストグラムが作成できません。
次に、完成した度数分布表を使ってヒストグラムを作るための表を作成します。
- STEP
完成した度数分布表の隣にもう一つ表を作る
- STEP
ヒストグラム用の表の階級にセル参照でデータ区間を入力する
- STEP
オートフィルで計算式をコピーする
- STEP
度数分布表の度数をコピーする
- STEP
ヒストグラム用の表に値で貼り付ける
- STEP
ヒストグラム用の表の完成
作成した度数分布表からヒストグラムを作成する
ヒストグラム用の表からヒストグラムを作成します。
こちら≫ヒストグラムの作り方で、くわしく解説しているので、ぜひ参考に作成してみてください。
度数分布表から作成すると、データ範囲が表に入力した通りに表示されるためデータ区間がおかしくなることがありません。
もし、完成したヒストグラムが上記のグラフと同じような状態になっていないときは、修正が必要です。
データ区間が表示されている数字の上でダブルクリックして軸の書式設定の作業ウィンドウを表示させておきましょう。
軸のオプションをクリックしてグラフのマークをクリックすると、上記のような画面が表示されます。
この画面が表示されたら、軸のオプションの「ビン」を「分類項目別」に変更してください。
エクセルのヒストグラムのデータ区間に関するQ&A
Q
区間ごとに区切った値を表す方法はある?
A
ヒストグラムを作成する前に度数分布表を作成しておくと、指定した値で区切った数字をデータ区間(横軸)に表示させることができます。
度数分布表の作成方法は、本文中の≫度数分布表を作る手順で確認してください。
Q
エクセルのデータ区間がおかしいのはなぜ?
A
データ区間がおかしいときは、軸の設定がうまくできていない可能性があります。
今回紹介した度数分布表からヒストグラムを作成すれば、軸の設定を変更せずにきれいなヒストグラムを作成できるので試してみてください。
エクセルのヒストグラムのデータ区間がおかしいときは度数分布表を作成してみよう
元データから直接ヒストグラムを作成すれば時間をかけずにヒストグラムを作ることができますが、データ区間がおかしくなったり、軸の書式設定を変更しても思い通りのヒストグラムにならないことがあります。
軸の書式設定の数値を変えてもデータ区間がおかしいときは、度数分布表からヒストグラムを作成する方法がおすすめです。
度数分布表とヒストグラム用の2種類の表を作成しなければならないため手間がかかりますが、データ区間の設定に悩む必要がなくなります。
最後に、度数分布表からヒストグラムを作成する流れをおさらいしておきましょう。
- COUNTIFS関数を活用して度数分布表を作成する
- 作成した度数分布表からヒストグラムを作成するための表を作る
- ヒストグラム用の表からヒストグラムを作成する
今回紹介した度数分布表の作り方はCOUNTIFS関数を利用しているため、計算式だけを見ると複雑そうに見えてしまいますよね。
ですが、本文で紹介した3つのポイントを抑えれば簡単に引数を入力することができるので、本記事をぜひ参考にしてみてください。
エクセルでヒストグラムを作成する手順は、≫エクセルのヒストグラムの作り方は?データ区間の変更もこれで解決!で紹介していますので、こちらの記事も併せてご覧ください。