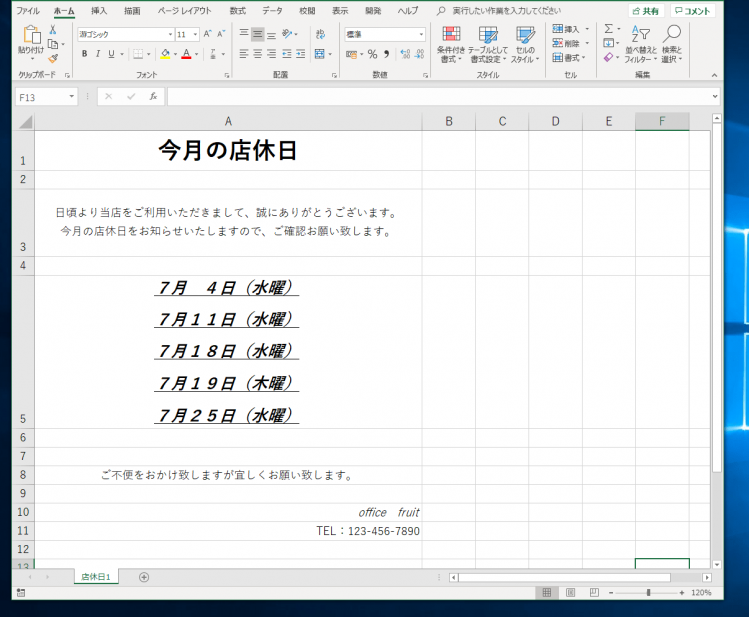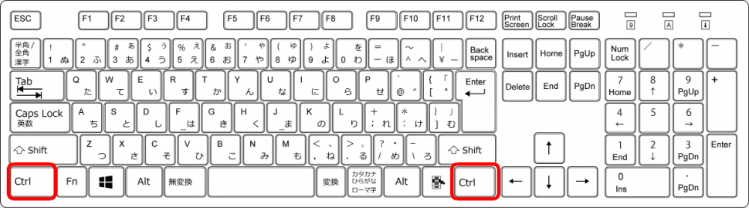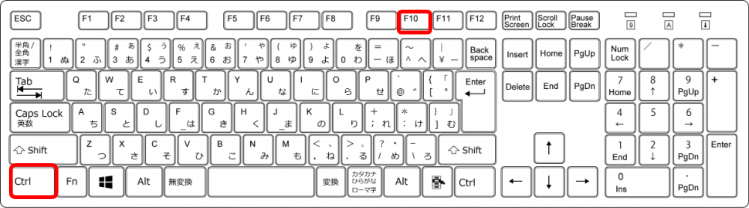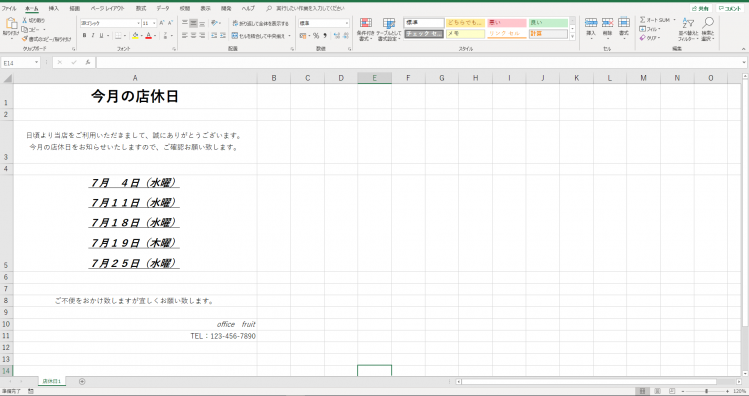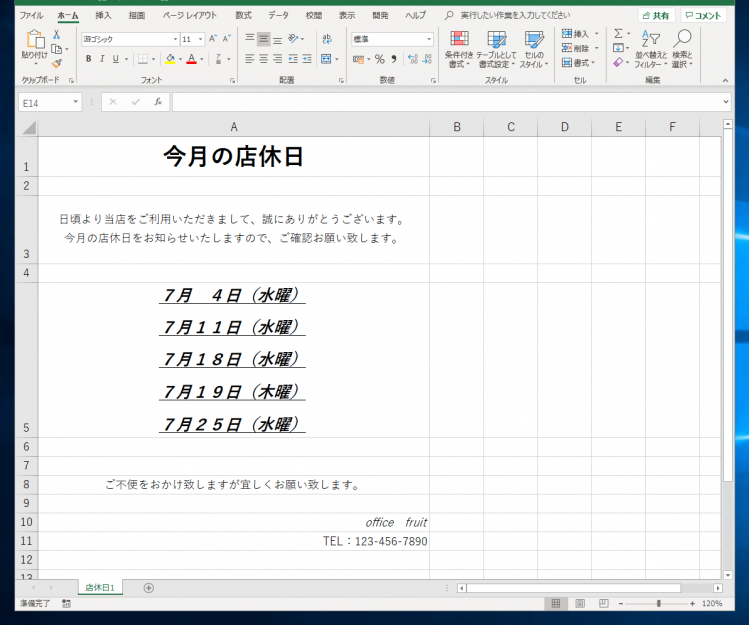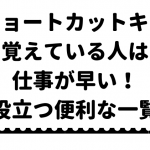エクセルを最大化と縮小するショートカットキー【Ctrl(コントロール)+F10】を紹介します。
最大化と縮小は、右上のボタンからも操作できます。
マウスよりもショートカットキーの方が時短になります。
ぜひ使ってみてください。
◇記事内のショートカットキー◇
| Ctrl+F10 | コントロール + F10 |
|---|
※本記事は『OS:Windows10』画像は『Excelのバージョン:2019』を使用しています。
目次
作業中のエクセルを最大化と縮小にするショートカットキーの手順
↑作業中のエクセルがあります。
元のサイズのまま操作をしています。
【Ctrl+F10】を押して最大化してみましょう。
IMEはオフの状態で行います。
↑「Ctrl」は両端にあるので使いやすい方を押しましょう。
今回は左側の「Ctrl」で解説します。
↑「Ctrl」を押した状態のままで「F10」を押します。
同時には押せません。
①Ctrlを押したまま→②F10の順番で押しましょう。
↑最大化されました。
↑もう一度【Ctrl+F10】を押してみましょう。
簡単に縮小されました。
最大化で作業すると見やすいね!

Dr.オフィス
ショートカットキーは、自分が良く使うものを覚えておくだけでも仕事効率がアップするので、ぜひ活用しましょう。
一覧を確認できる記事≫【エクセルショートカットキー】覚えている人は仕事が早い!役立つ便利なショートカットキー一覧も参考にしてください。
役立つショートカットキーに出会えます!