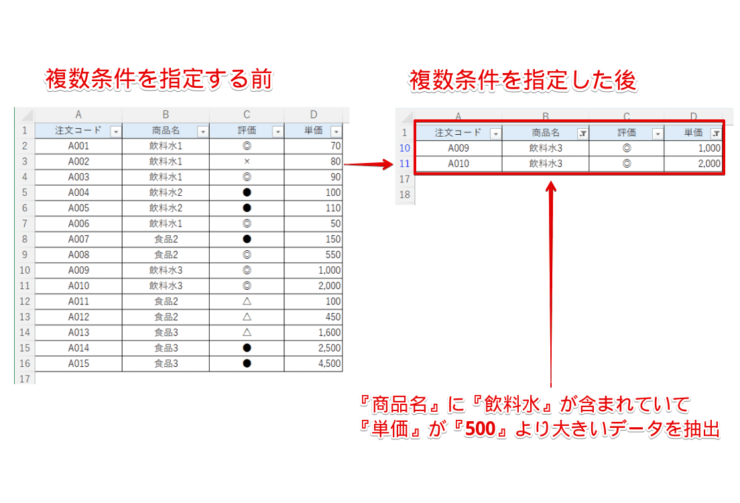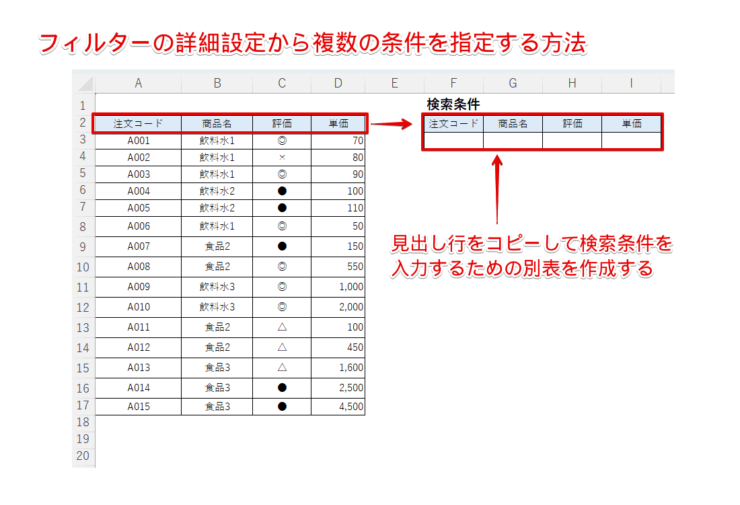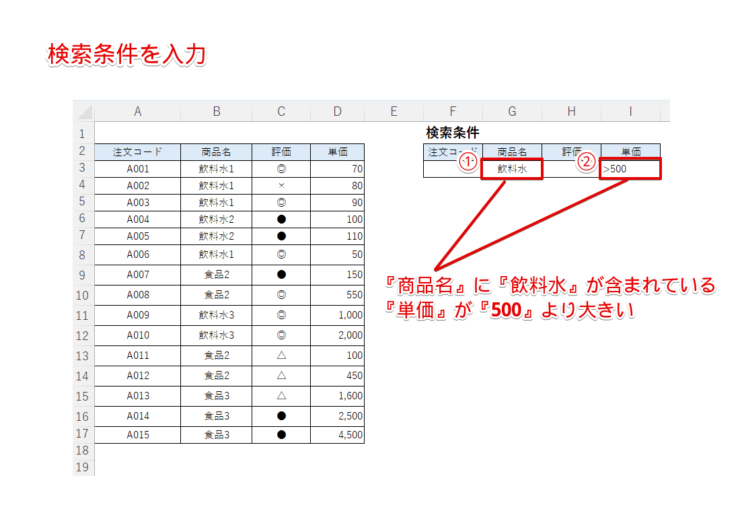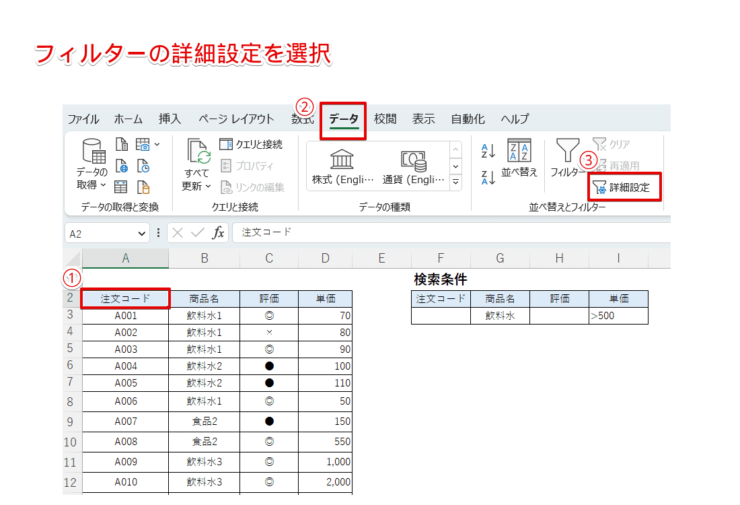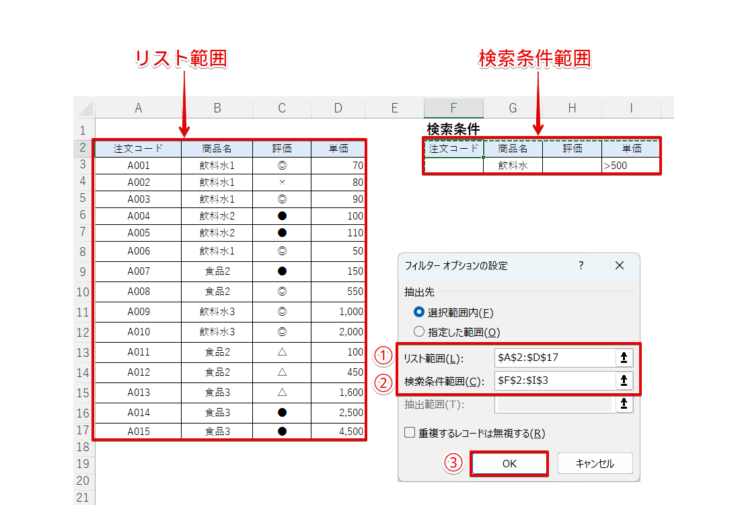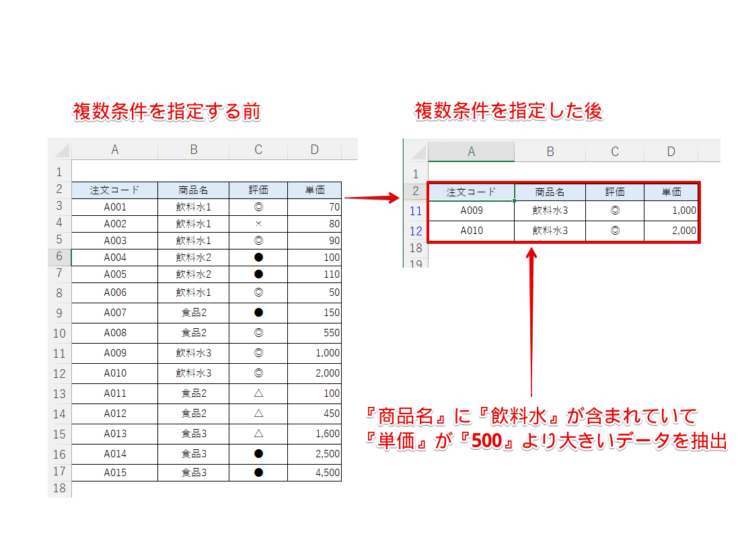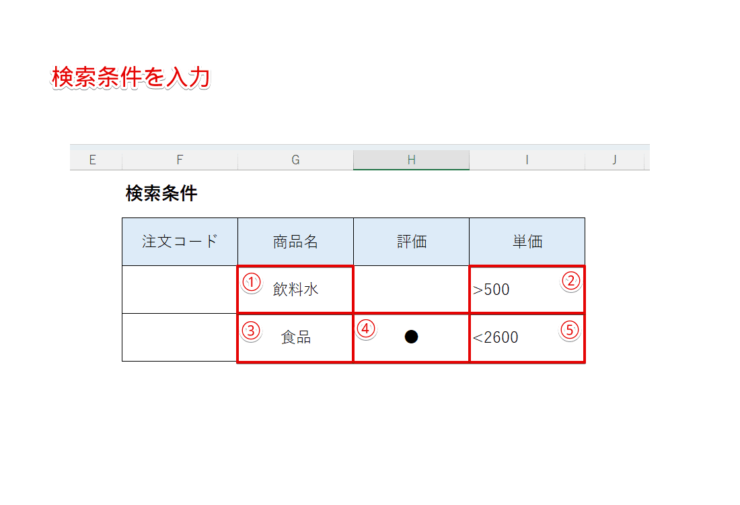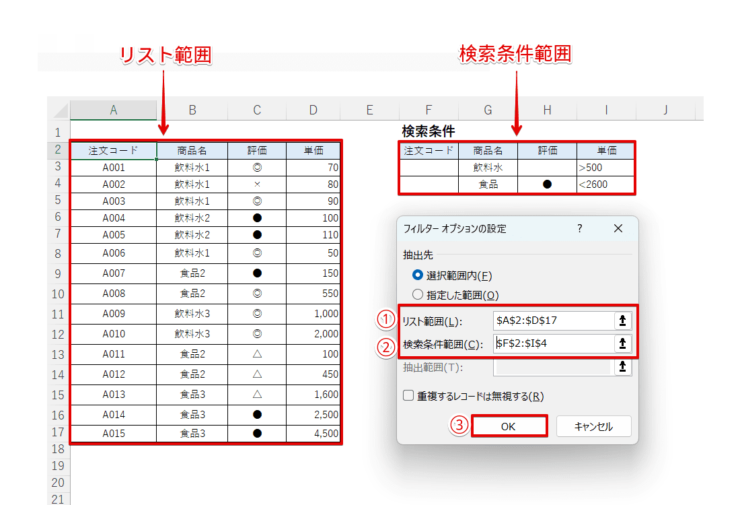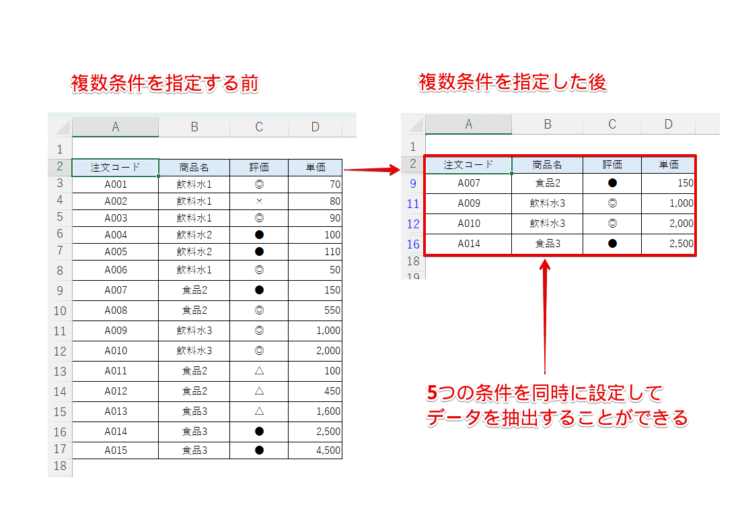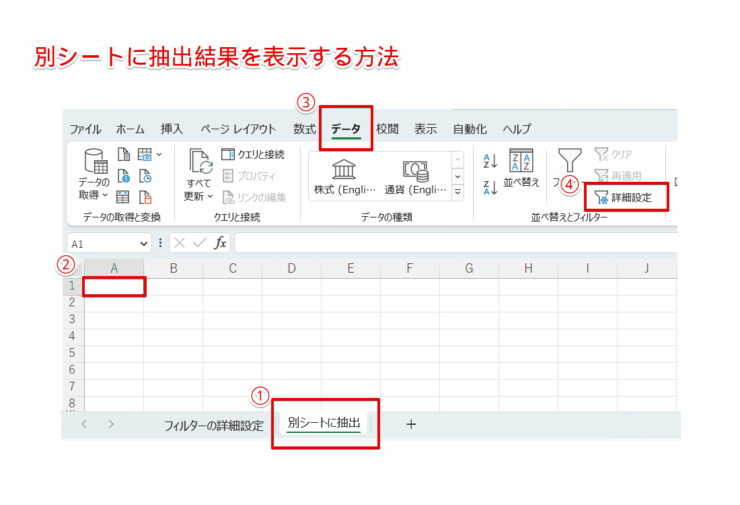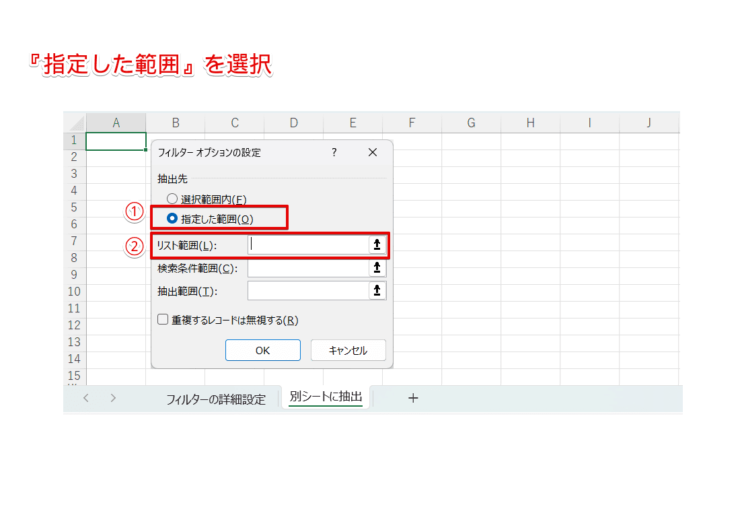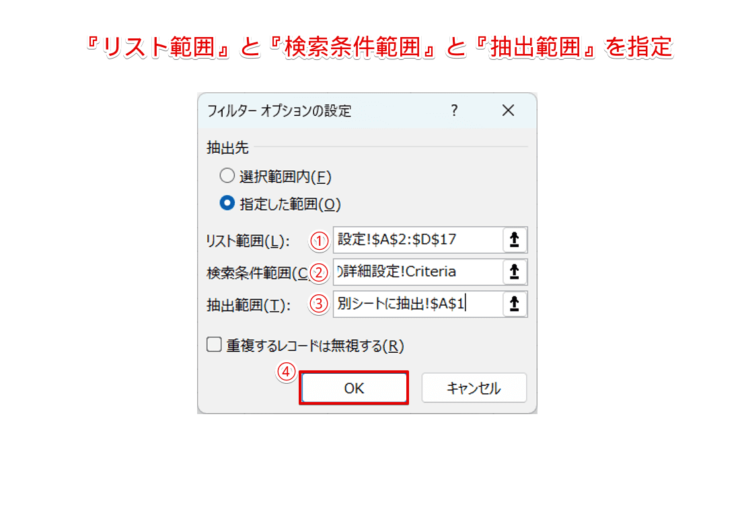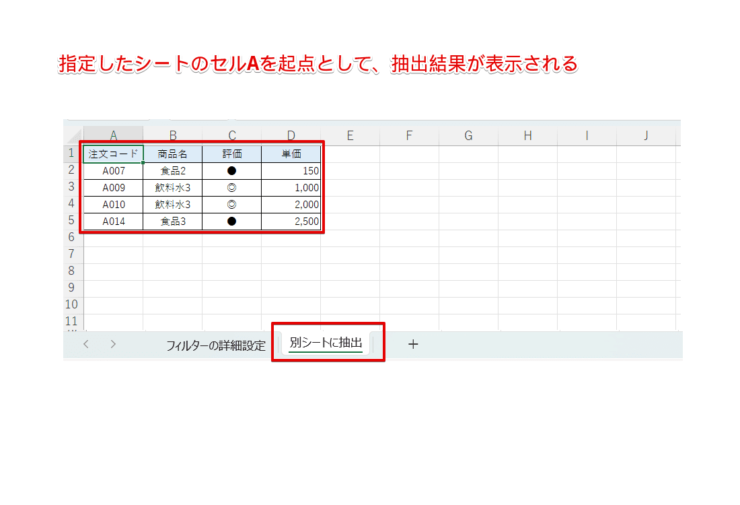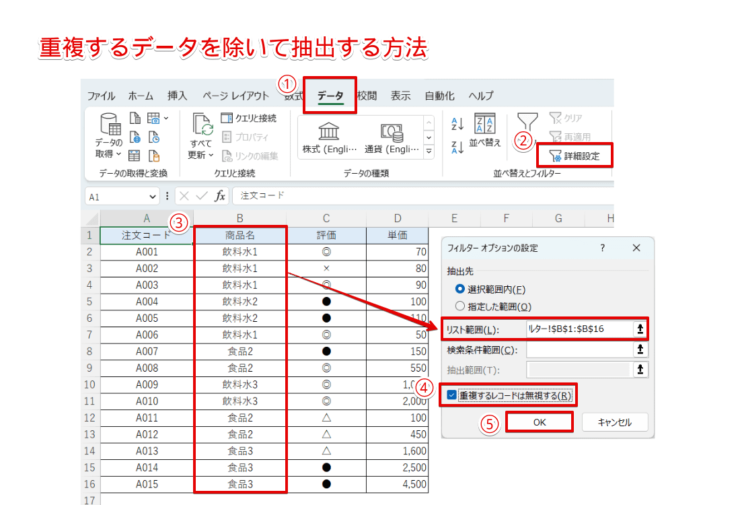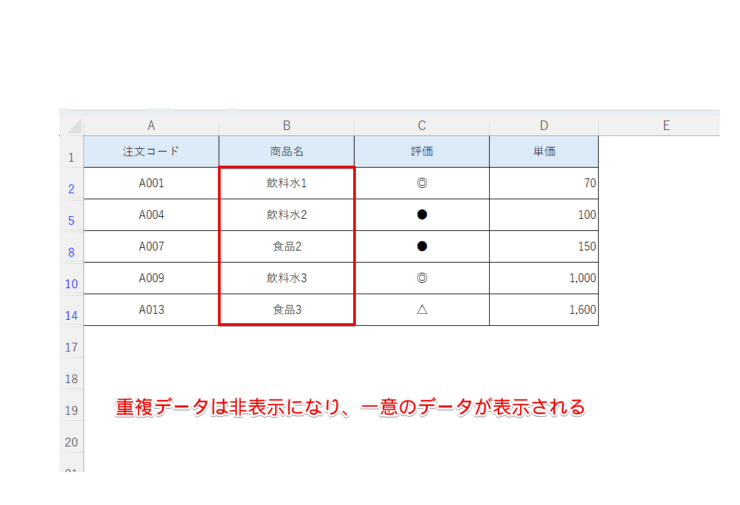エクセル初心者
エクセルのフィルターで複数の条件からデータを絞りこむにはどうしたらいいのかな?フィルターの詳細設定を使うみたいだけど、どうしていいのか分からない。。。
そうだね、フィルターの詳細設定を使うと便利だよ。これから2つの方法を詳しく解説するね。

Dr.オフィス
今回は、エクセルのフィルターで複数の条件からデータを抽出する方法について、解説します。
例えば、データ量と見出し項目が多い表から、ピンポイントで欲しい情報を抽出するのは、大変な作業ですよね。
そのような時には、フィルターで複数の条件を設定すると、効率的にデータの抽出ができます。
この記事を読むと、フィルターの詳細設定の使い方や複数の条件を設定する方法について、理解することができますよ。
- オートフィルターから、複数の条件を設定する
- フィルターの詳細設定から、複数の条件を指定する
PCサポート歴10年以上の私が、エクセルのフィルターで複数の条件からデータを検索する方法について、詳しく解説するよ。

Dr.オフィス
エクセルのフィルターの詳細設定を使うと、より範囲を絞ってデータを抽出することができます。
複数の条件を設定する方法には、使い慣れたオートフィルターを使用する方法と、フィルターの詳細設定から『リスト範囲』と『検索条件範囲』を指定する方法があります。
フィルターに複数の条件を設定して、効率的にデータを抽出しましょう。
エクセルのフィルター機能の基本的な使い方については、こちら≫【エクセル】フィルター機能の設定と解除方法!範囲を指定してデータ抽出!初心者必見で詳しく解説しています。
こちらの記事は下記の動画でも解説しているので、ぜひ合わせてご覧ください。
※本記事は『OS:Windows11』画像は『Excelのバージョン:Microsoft365』を使用しています。
目次
エクセルのオートフィルターから複数の条件を指定する
上記のデータベースを使って、オートフィルターから複数の条件を指定し、データを抽出してみましょう。
ここでは、下記の検索条件をオートフィルターに設定します。
①『商品名』に『飲料水』が含まれていて、②『単価』が『500』より大きいデータ
- STEP
オートフィルター(フィルター機能)を設定する
- STEP
1つ目の条件を設定
- STEP
2つ目の条件を設定
- STEP
データの抽出結果
データ抽出後に、表を元の状態に戻す場合は、『3.フィルターの解除とクリア』を参考にしてね。

Dr.オフィス
フィルターの詳細設定から複数の条件を指定する
フィルターの詳細設定は、『リスト範囲』と『検索条件範囲』を指定して、複数の条件から簡単にデータを抽出します。
フィルターの詳細設定を使った基本的な抽出方法
それでは、フィルターの詳細設定から複数の条件を指定し、データを抽出してみましょう。
設定する検索条件は、先程と同じです。
- STEP
検索条件を入力する表を作成
- STEP
検索条件を入力
- STEP
フィルターの詳細設定を選択
- STEP
『リスト範囲』と『検索条件範囲』を指定
- STEP
データの抽出結果
また、検索条件を毎回入力し直すのが手間という場合は、プルダウンで選択肢を表示し、フィルター項目として選択できる方法もあります。
プルダウンで選択肢を作成する方法については、こちら≫【エクセル】ドロップダウンリスト(プルダウン)を活用しよう!初心者でも簡単にマスターできる便利技!で詳しく解説しています。
複数の列に検索条件を同時に設定
フィルターの詳細設定から複数の条件を指定する方法は、オートフィルターから設定する方法と違って、複数の条件を2つ以上の列に同時に設定することができます。
ここでは、下記の検索条件をオートフィルターに設定します。
①『商品名』に『飲料水』が含まれていて、②『単価』が『500』より大きいデータ
or(または)
③『商品名』に『食品』が含まれていて、④『評価』が『●』、⑤『単価』が『2600』より小さいデータ
検索条件を入力しましょう。
- セルG3に『飲料水』を入力
- セルI3に『>500』を入力
- セルG4に『食品』を入力
- セルH4に『●』を入力
- セルI4に『<2600』を入力
検索条件を入力したら、『リスト範囲』と『検索条件範囲』を同じように範囲指定します。
5つの条件を『検索条件範囲』に設定し、データを抽出することができましたね。
このように、複数の条件を2つ以上の列に、同時に設定して、データを抽出することができます。
複数の列に条件を同時に設定するには、フィルターの詳細設定を使うと便利だね。

Dr.オフィス
別シートに抽出結果を表示する
フィルターの詳細設定には、任意の別シートに抽出結果を表示する方法があります。
ここでは、『別シートに抽出』というシートを作成して、抽出先に指定します。
- STEP
抽出先のシート選択
- STEP
『指定した範囲』を選択
- STEP
『リスト範囲』と『検索条件範囲』と『抽出範囲』を指定
- STEP
別シートに抽出結果が表示される
重複するデータを除いて抽出
フィルターの詳細設定は、重複チェックにも便利です。
- STEP
重複チェックをしたい列を選択
- STEP
重複データは非表示になる
フィルターで使える比較演算子
『単価』が『500』より大きいデータを抽出する場合は、『>500』と入力しましたね。
『500』という値を例にして、比較演算子について、下記にまとめました。
| 演算子 | 意味 | 使用例 | 説明 |
|---|---|---|---|
| = | 等しい | =500 | 500と等しい |
| <> | 等しくない | <>500 | 500と等しくない (500を除く全て) |
| > | より大きい | >500 | 500より大きい |
| < | より小さい | <500 | 500より小さい |
| >= | 以上 | >=500 | 500以上 |
| <= | 以下 | <=500 | 500以下 |
比較演算子に慣れると、とても便利だから積極的に使ってみようね!

Dr.オフィス
【エクセル複数条件】に関するQ&A
Q
エクセルのオートフィルターで条件を設定する方法を教えてください。
A
列見出しを範囲選択し、[データ]タブ-[フィルター]の順に選択して、列ごとに条件を設定します。詳細については、『オートフィルターから複数の条件を指定する』を参考にしてみてください。
Q
フィルターオプションの設定は、どこにありますか?
A
リボン表示の、[データ]タブ-『並べ替えとフィルター』の[詳細設定]選択すると表示されます。
Q
エクセルで複数条件に一致したデータを抽出する方法を教えてください。
A
複数の列に条件を同時に設定する場合は、フィルターの詳細設定を使用します。詳細については、『フィルターの詳細設定から複数の条件を指定する』を参考にしてみてください。
【エクセル】フィルターの複数条件で抽出作業を効率UP!
今回は、エクセルのフィルターで複数の条件からデータを抽出する方法について、解説しました。
フィルターで複数の条件を設定するには、2つの方法がありましたね。
複数の条件からデータを抽出することによって、表示候補を短時間で絞ることができます。
どちらの方法でもデータの抽出はできますが、複数の条件を2つ以上の列に同時に設定できるのは、フィルターの詳細設定からです。
使いやすさや、それぞれの特徴を活かして、2つの抽出方法を使い分けましょう。
また、検索条件には『=』『<>』『<=』など、演算子を使うことも可能です。
最初は、演算子に慣れないかもしれませんが、使えるようになると大変便利なので、積極的に使うことをおすすめします。
最後に、エクセルのフィルターで複数の条件を設定する2つの方法について、おさらいします。
- オートフィルターから、複数の条件を設定する
- フィルターの詳細設定から、複数の条件を指定する
大量のデータから、ピンポイントで必要なデータを短時間で抽出したい場合は、ぜひ参考にしてみてくださいね。
エクセルのフィルター機能の基本的な使い方については、こちら≫【エクセル】フィルター機能の設定と解除方法!範囲を指定してデータ抽出!初心者必見で詳しく解説しています。

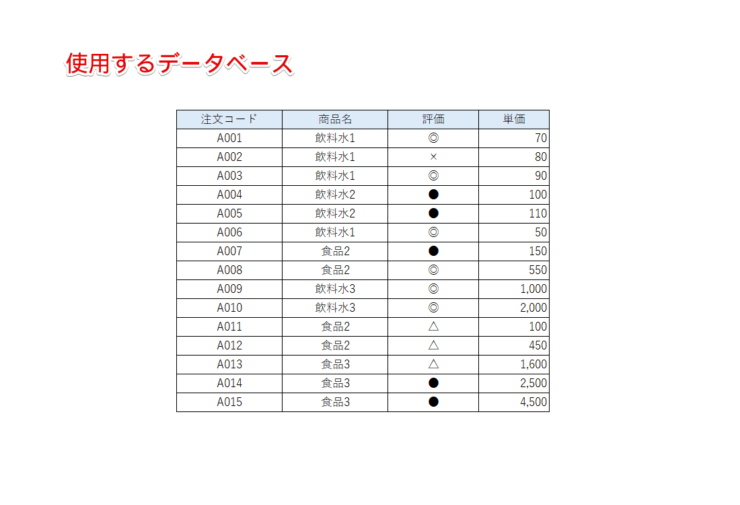
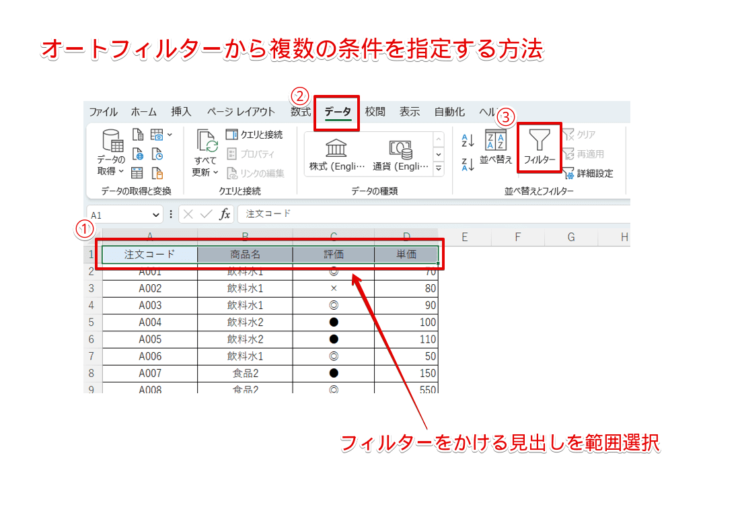
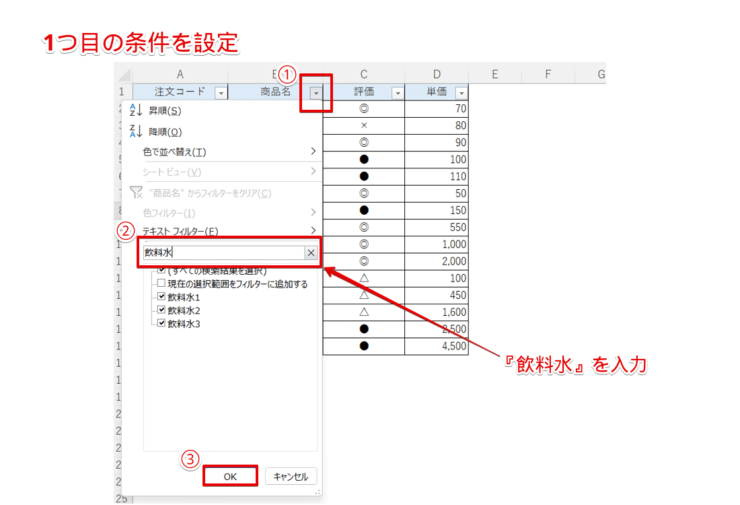
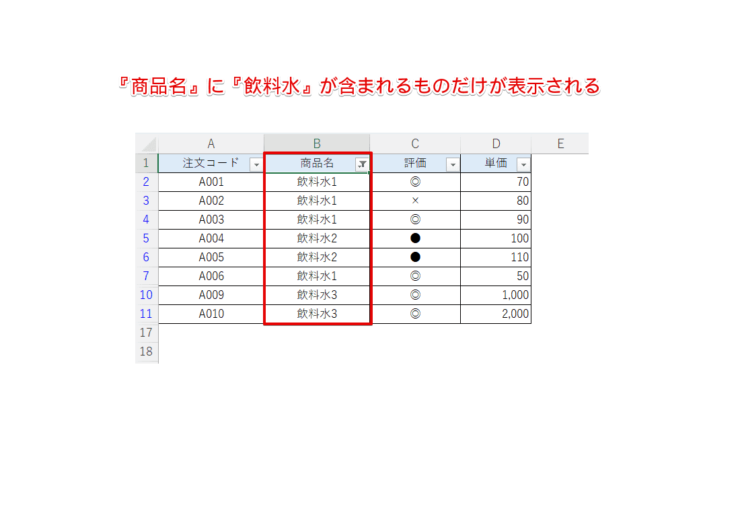

![フィルターをかける『単価』の条件[500]を入力](https://excel-doctor.jp/wp-content/uploads/2023/04/filter-multiple6-740x505.png)