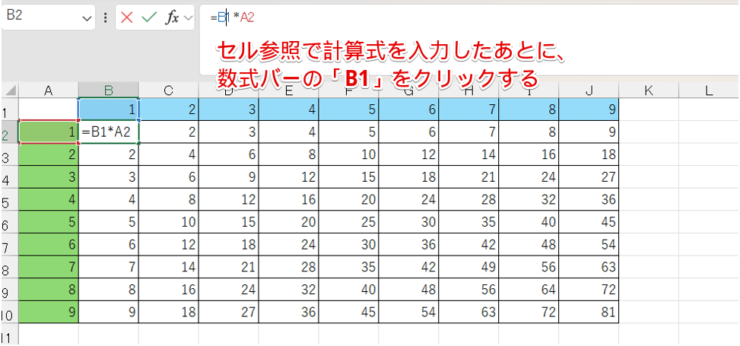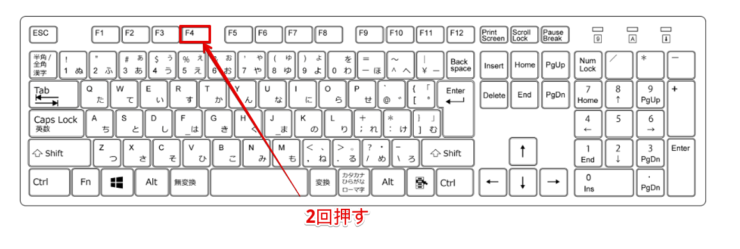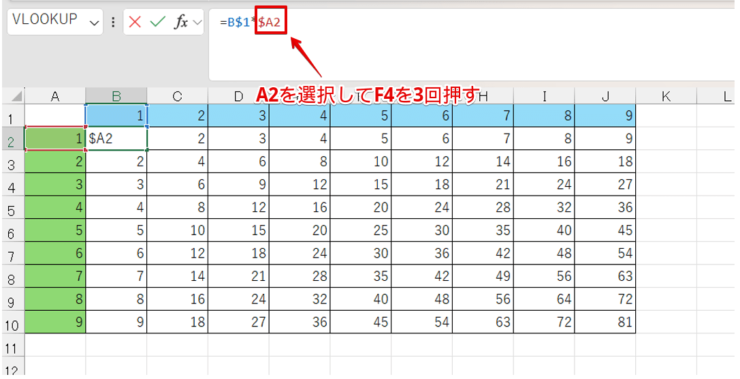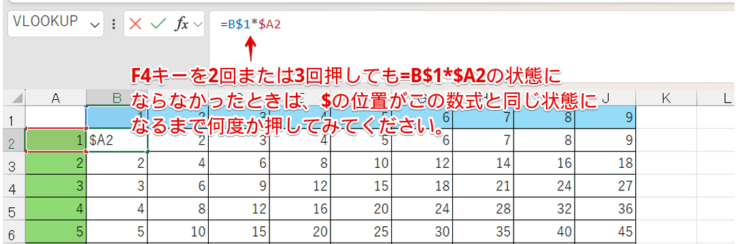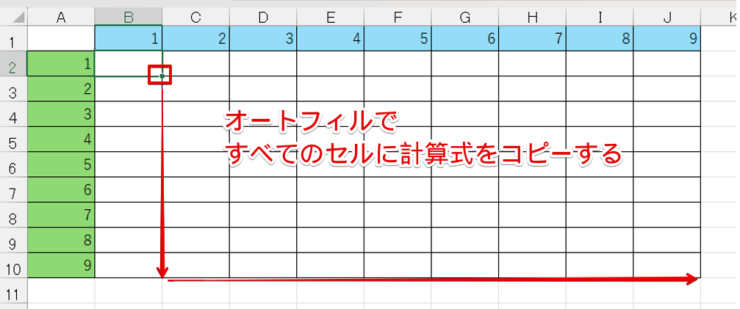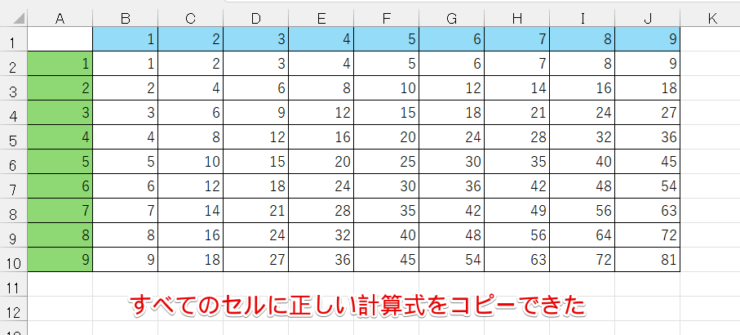エクセル初心者
エクセルの複合参照の使い方を教えてほしいな。行か列の片方だけを固定しなくちゃいけないっていうのはわかるんだけど、セル番地のアルファベットのどっちに「$」を付けたらいいかわからなくなっちゃうんだよね。
複合参照は、簡単な計算式を使って参照されるセルの位置の変化を確認しながら、慣れていく方法がおすすめだよ。

Dr.オフィス
エクセルの「複合参照」は使い方に慣れるまで、セル番地のアルファベットの左右どちらに「$」をつけたら正しく計算式がコピーできるかわからなくなってしまうことってありますよね。
複合参照を理解するためには、簡単な計算式を使って実際に操作しながら覚える方法がおすすめです。
- 基準となるデータが「横方向」、「縦方向」の両方に入力されていて、かつすべてのセルに計算式をコピーして表を作成したいときは複合参照で入力する
- 「行」がずれないようにしたいときはセル番地のアルファベットの右側に「$」をつける
- 「列」がずれないようにしたいときは、セル番地のアルファベットの左側に「$」をつける
マイクロソフトオフィススペシャリストマスターの資格を持つ私が、エクセルの「複合参照」について解説していくよ!

Dr.オフィス
複合参照は、何度か使ってみると少しずつ慣れていきますので、繰り返し操作をして使い方をマスターしてみてください。
≫エクセルの参照とは?基本の使い方から覚えておくと便利な機能まで徹底解説!では、参照の基本の使い方から、上級者でも使える便利な機能まで紹介していますので、こちらの記事もぜひ参考にしてみてください。
※本記事は『OS:Windows11』画像は『Excelのバージョン:Microsoft365』を使用しています。
目次
エクセルの複合参照とは?
エクセルの複合参照とは、列方向または行方向のどちらか一方を固定して参照する方法です。
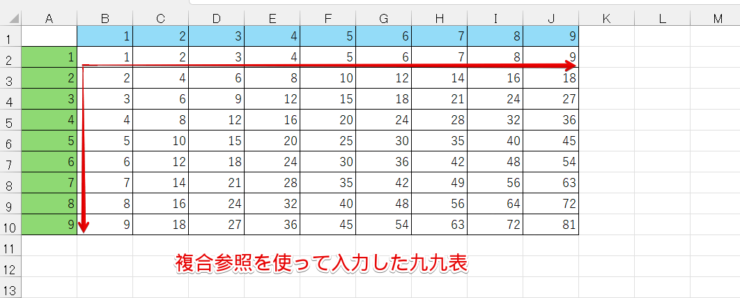
これは、エクセルの複合参照を活用して作成した九九表です。
複合参照の意味と使い方を理解するために、「1の段」の計算式について考えてみよう!

Dr.オフィス
1の段を計算したいときは、「B1」に入力されている「1」は毎回使用して、緑で塗りつぶされている「A2~A10」までを1つずつ下にずらしていく必要がありますよね。
「1の段」を計算式にすると以下のようになります。
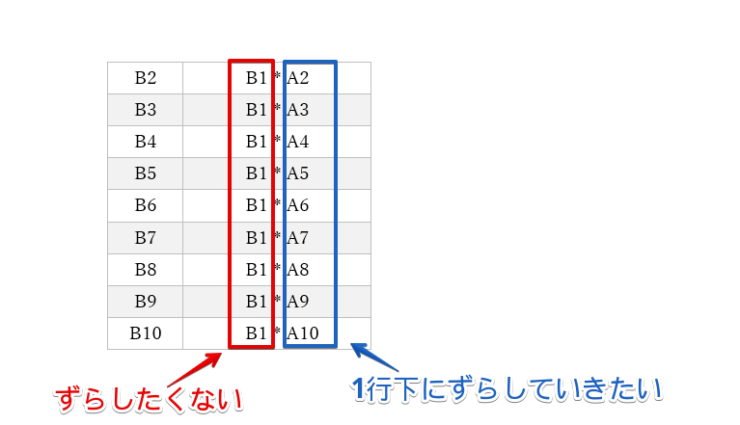
1の段の計算式を入力する場合、1が入力されている「B1」のセルの値をずれないように固定して、「A2」~「A10」は1行ずつ下にずらしたセル番地が入力されるように計算式を入力する必要があります。
このように、「行」または「列」を固定して、計算式をコピーしたいときに「複合参照」を使います。
エクセルで複合参照が必要な計算式の例
エクセルで複合参照が必要になる計算式は、「行」と「列」の両方向に計算式をコピーしたいケースです。
実際のデータを使って、複合参照の具体例を見てみましょう。
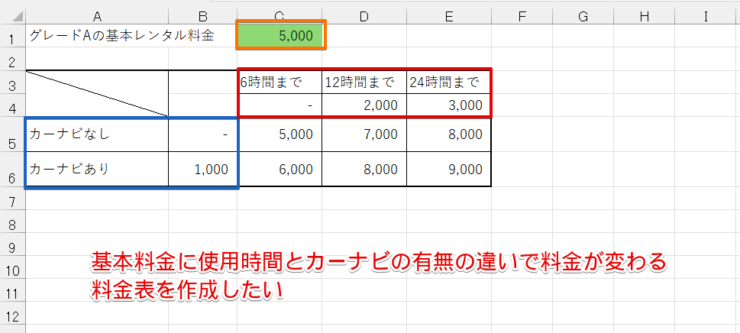
これは、C1にグレードAの車種の基本料金、横方向のC4~E4に「時間ごとの追加料金」、縦方向のB5~B6に「カーナビの有無による追加料金」を入力し、料金表を作成したものです。
料金は、基本料金に「時間ごと」、「カーナビの有無による追加料金」を加えて算出しています。
「カーナビなし」の料金の計算式をコピーするときは、下方向を固定して横方向にずらす必要がありますが、「6時間まで」の料金の計算式をコピーしたいときは、横方向を固定して下方向にずらす必要がありますよね。
このように、データが「横方向」、「縦方向」の両方に違う値が入力されていて、かつすべてのセルにオートフィルを使って表を作成したいときは複合参照で計算式を入力していきます。
セルを固定する方向の覚え方と複合参照の入力方法
セルを固定する方向を確認するために、先ほど作成した九九表に入力されているすべてのセルの計算式を見てみましょう。
計算式が見えにくい場合は、画像をクリックして拡大して見てみてね。

Dr.オフィス
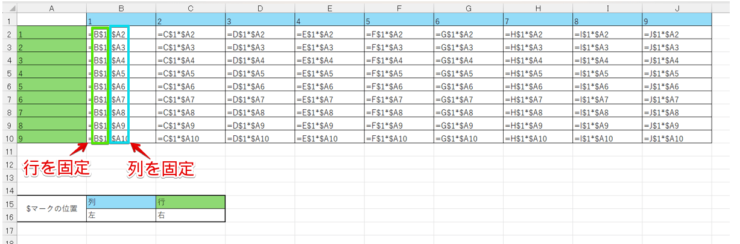
列を固定したいときはセル番地のアルファベットの左側に「$」を、行を固定したいときはセル番地のアルファベットの右側に「$」を入力します。
九九表の「1の段」の計算式を見てみると、B列は行が固定されていて、A列は列が固定されています。
固定の方向をわかりやすくするために、「複合参照」と「相対参照」で入力した計算式を比較してみましょう。
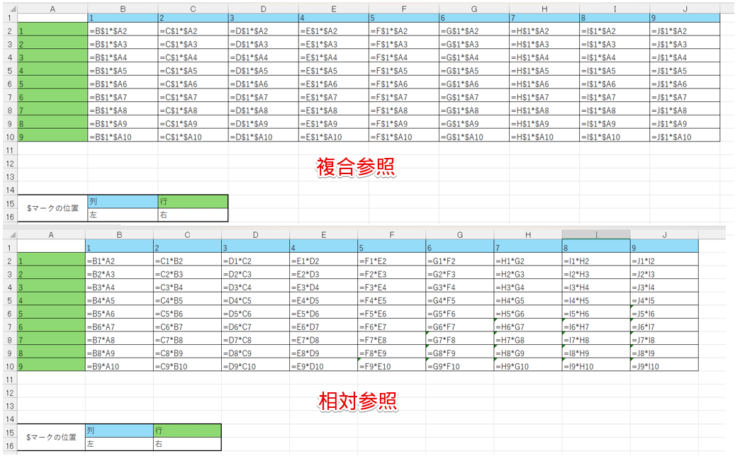
上は複合参照で入力した表で、下が相対参照で入力した表です。
相対参照で「1の段」に入力した計算式を見てみると、A列は正しいセル番地が参照されていますが、B列は参照しているセル番地が1つずつずれてしまっていますよね。

エクセル初心者
相対参照で入力してしまうと参照するセルの位置が変わって計算式が正しく入力されないっていうことはわかったけど、行と列のどっちを固定したらいいかわからなくなっちゃうんだよね。
相対参照で入力されている「1の段」の計算式をもっと詳しく見てみよう。

Dr.オフィス
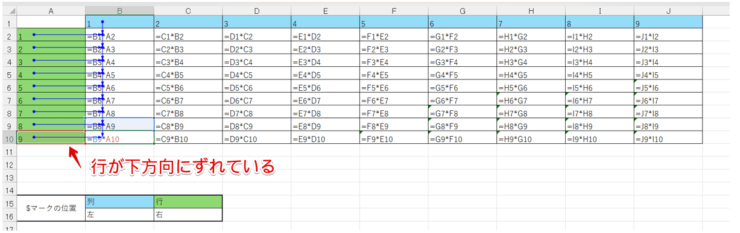
これは、相対参照で入力した「1の段」の計算式の参照元をトレースした表です。
A列は複合参照で入力したセル番地と同じものが入力されていますが、B列がB1、B2、B3~のように参照しているセル番地が下の行にずれてしまっています。
計算式をコピーしたときに参照するセル番地の行の位置をずらしたくないときは、アルファベットの右側に「$」マークを付けて固定します。
今度は、1の段から9の段までの「×1」の計算式が入力されている場所を詳しく見てみましょう。
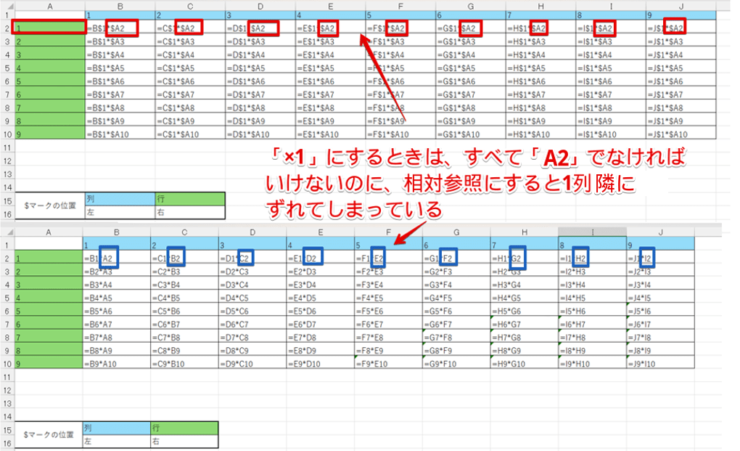
「×1」の計算式は、本来は毎回「A2」のセルをかけなければいけないのに、下の段の相対参照の計算式をみるとA2、B2、C2~のように隣の列にずれてしまっています。
列を固定したいときは、セル番地のアルファベットの左側に「$」つけます。
どこに「$」をつけていいのかわからなくなってしまったときは、そのままの状態で一度計算式をコピーしてみてください。
正しい計算式と比較して参照しているセル番地が隣の列になってしまっているときは、セル番地のアルファベットの左側に「$」をつけて、下の行になってしまっているときはセル番地のアルファベットの右側に「$」をつけよう。

Dr.オフィス
計算式をコピーしたあとに参照しているセル番地を確認してみると、「$」をつける正しい場所がだんだんわかるようになってきます。
どうしても「$」のつけ方がよくわからないという方は、まずは簡単な計算式をコピーして少しずつ慣れるようにしてみてね。

Dr.オフィス
エクセルの複合参照のショートカットキー

エクセル初心者
計算式を入力するときに、毎回「$」を入力するのはちょっと大変だなって思っているんだけど、簡単に入力する方法はないの?
ショートカットキーを使うと、簡単に「$」を入力することができるよ。

Dr.オフィス
「相対参照」、「絶対参照」、「複合参照」は、F4で簡単に切り替えることができます。
- STEP
計算式を入力したあとに参照方法を変えたい場所をクリックする
参照を変えたい場所をクリックして選択 セル参照で計算式を入力したあとに、数式バーの「B1」と入力されている場所をクリックします。
参照するセルをクリックしたあとにF4を押せば、数式バーをクリックしなおさずに参照の種類を変えられるよ!
Dr.オフィス
- STEP
F4を2回押す
F4を2回押す F4を2回押しましょう。
- STEP
A2をクリックしてF4を3回押す
F4を3回押す 数式バーの「A2」が入力されている場所をクリックして、今度はF4を3回押してください。
- STEP
$マークの位置が正しくないときはF4を数回押して正しい場所に修正する
$マークが正しい位置になるまでF4を押す F4キーを2回、または3回押しても「=B$1*$A2」の状態にならなかったときは、$の位置がこの数式と同じ状態になるまで何度か押してみてください。
- STEP
Enterで数式を確定し、すべてのセルに計算式をコピーする
すべてのセルに計算式をコピーする Enterで数式を確定し、オートフィルですべてのセルに計算式をコピーします。
- STEP
すべてのセルに正しい計算結果が表示された
すべてのセルに正しい計算式をコピーできた すべてのセルに正しい計算式をコピーすることができました。
エクセルの複合参照に関するQ&A
Q
エクセルで複合参照にしたいときはどうすればいいの?
A
エクセルで複合参照にしたいときは、セル番地のアルファベットの左側または右側に「$」を入力して、セル位置を固定します。
「$」を入力する位置と入力する方法は、≫セルを固定する方向の覚え方と複合参照の入力方法と≫エクセルの複合参照のショートカットキーで解説していますので、こちらをご覧ください。
Q
相対参照と複合参照の違いを教えてください。
A
相対参照と複合参照は、計算式をコピーで入力したときに参照するセル位置の変化に違いがあります。
例えば、相対参照は下方向に計算式をコピーすると自動的に参照するセル番地が下方向に1つずれたセル番地が入力されます。
複合参照で行を固定した計算式を挿入した場合は、下方向に計算式をコピーしても前のセルで参照しているものと同じセル番地が入力されます。
≫セルを固定する方向の覚え方と複合参照の入力方法で、計算式をコピーしたあとの相対参照と複合参照の違いを詳しく解説していますので参考にしてみてください。
Q
F4を3回押すとどうなるの?
A
F4キーを3回押すと、列を固定することができます。
ただし、F4キーを押すごとに「絶対参照」、「行の固定」、「列の固定」、「相対参照」が順番に切り替わるため、3回押しても列が固定されない場合がありますので注意してください。
簡単な計算式から試してセルを固定する方向を覚えよう!
相対参照や絶対参照は、「$」をつけずにセル参照するか、またはアルファベットの両側に「$」をつけるかだけなのでそれほど難しくはありません。
ですが、複合参照をする場合は、列を固定するのか、行を固定するのかによって「$」の位置を変える必要があります。
「$」を入力する位置を間違えてしまうと、計算式が正しくコピーされなくなってしまうので注意しましょう。
複合参照がよくわからないときは九九表のような簡単な計算式を挿入して、固定によってセル番地がどのように変化するのか実際に操作してみてください。
最後に、複合参照を使って正しい計算式をコピーする際のポイントをおさらいしておきましょう。
- 基準となるデータが「横方向」、「縦方向」の両方に入力されていて、かつすべてのセルに計算式をコピーして表を作成したいときは複合参照で入力する
- 「行」がずれないようにしたいときは、セル番地のアルファベットの右側に「$」をつける
- 「列」がずれないようにしたいときは、セル番地のアルファベットの左側に「$」をつける
慣れるまで少し扱いが難しい複合参照ですが、使い方を覚えてしまえば時短に役立ちます。
本記事を参考にして、複合参照をマスターしてみてくださいね。
≫エクセルの参照とは?基本の使い方から覚えておくと便利な機能まで徹底解説!では、初級者におすすめの参照の基本の使い方から、上級者でも使える便利な機能まで紹介していますので、こちらの記事もぜひ参考にしてみてください。