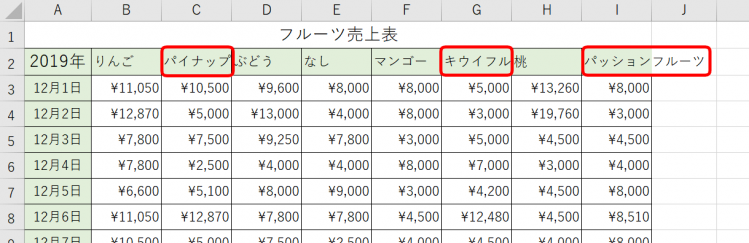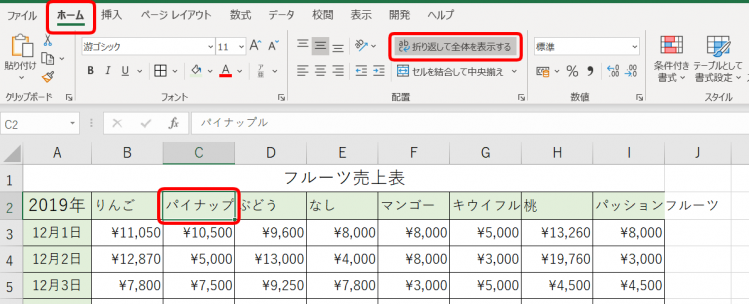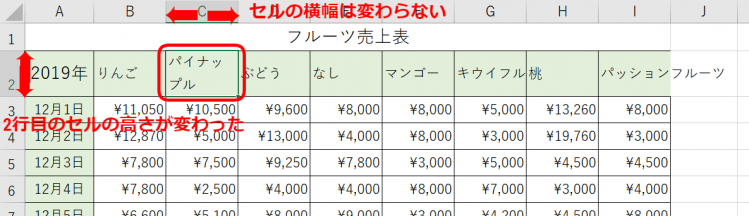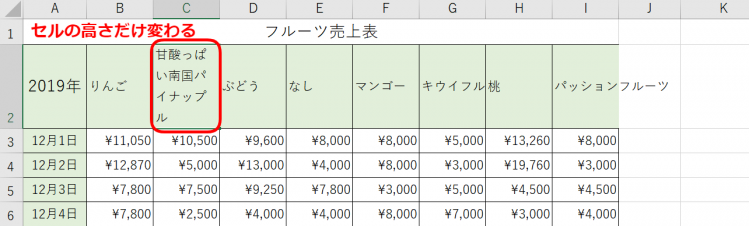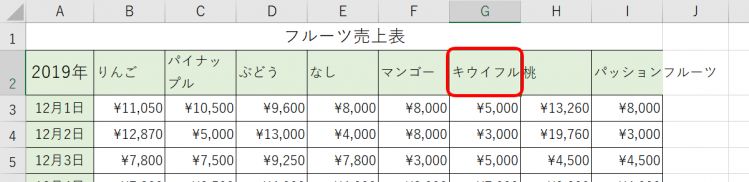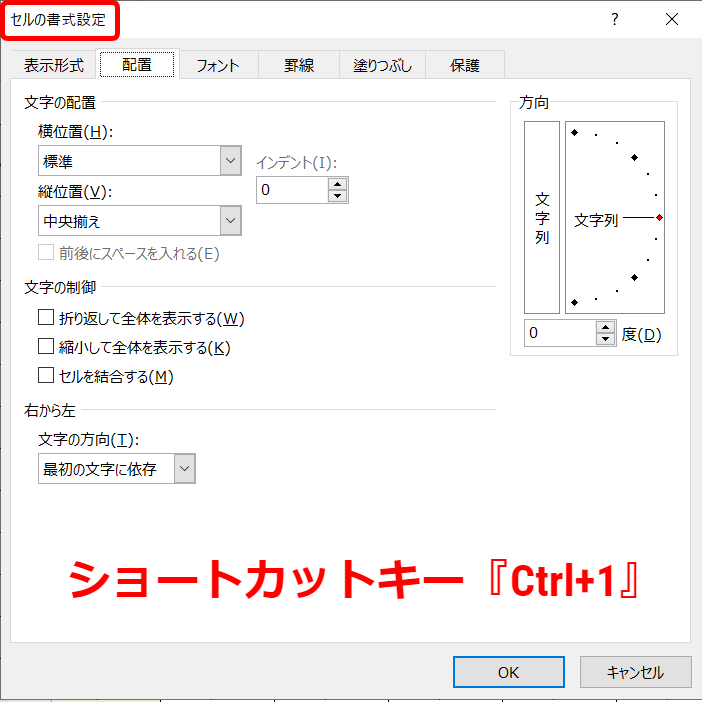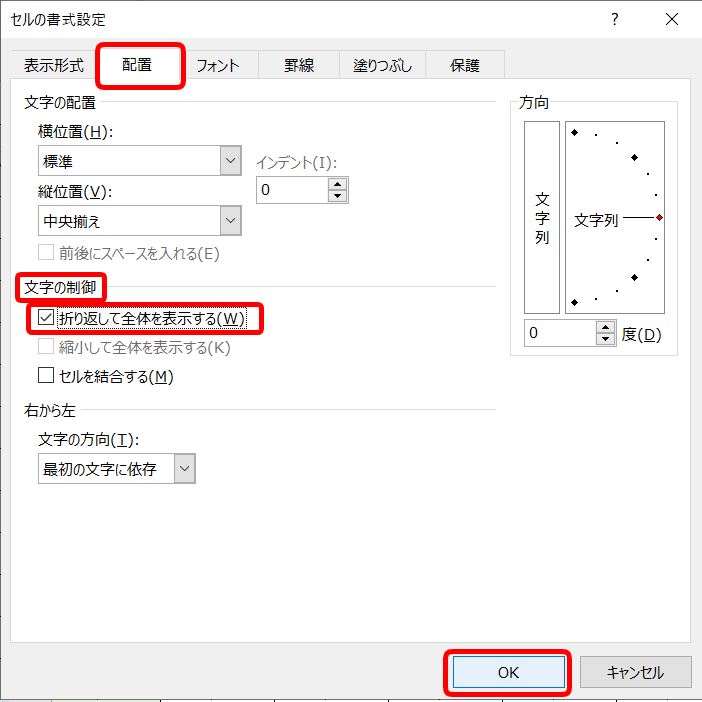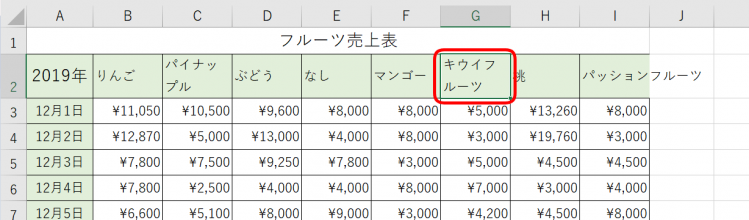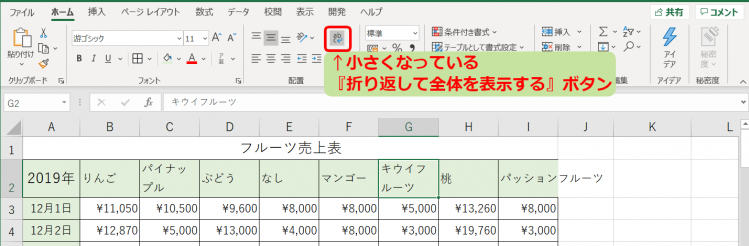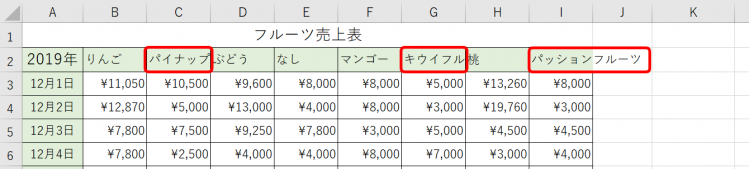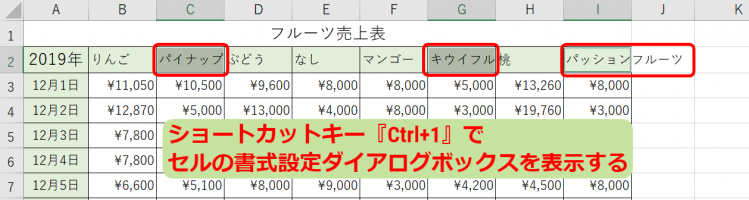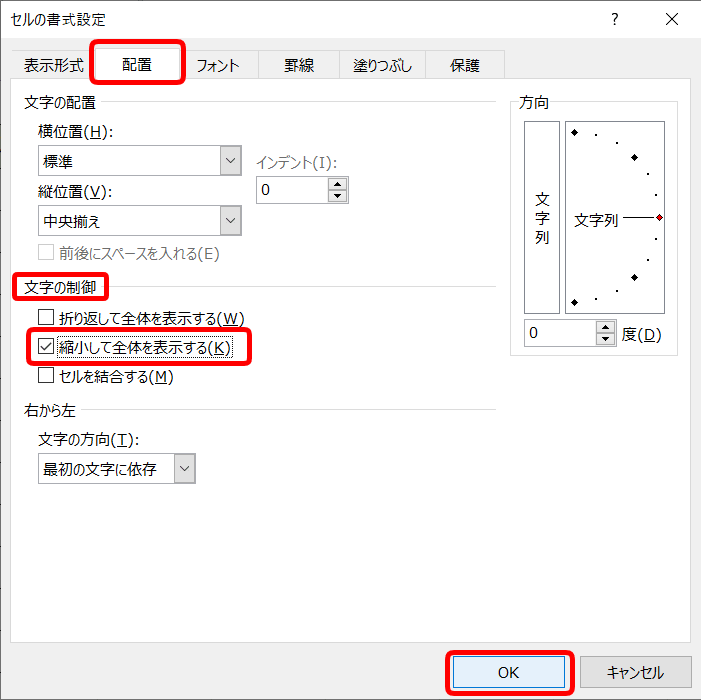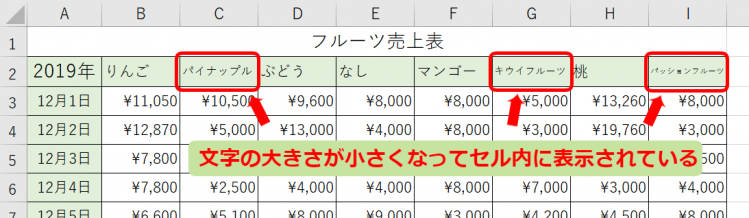エクセル初心者
入力した文字が、セルからはみ出してしまっているんだけど・・・。 2行や3行などにして表示することってできないかなぁ?

エクセル初心者
私は、セルの大きさを変えれない様式なの。でも、文字をセル内に収めるにはどうすればいいの?
ふたりとも、セル内に文字が収まっていないんだね! それぞれ方法があるから、解説するね!

Dr.オフィス
今回は、セルに入力してはみ出ている文字をセル内に収める方法を解説します。
- 文字の大きさを変えずに、セルの大きさが変わる方法
- 文字の大きさを変えて、セルの大きさを変えない方法
上記の方法です。
詳しくは本文にて解説します。
※本記事は『OS:Windows10』画像は『Excelのバージョン:Office365』を使用しています。
目次
セルの文字を折り返して全体を表示する
まず、文字の大きさを変えずに、セルの大きさが変わる方法を紹介します。
↑商品のフルーツ名がセル内に収まっていません。
このフルー売上表を使って解説します。
ホームタブから設定する
↑C2セルの『パイナップル』の文字が切れているので、文字全体を表示しましょう。
↑C2セルを選択し、ホームタブの配置から『折り返して全体を表示する』を押しましょう。
↑『パイナップル』の文字がすべて見えるようになりました。
『折り返して全体を表示する』を押したことで、セルの高さが変わりましたね。
↑『折り返して全体を表示する』は、長文であっても高さを調整し全体を表示します。
横幅は変わりません。
解除は、同じ『折り返して全体を表示する』ボタンを再度押すだけだよ!

Dr.オフィス
セルの書式設定から設定する
↑G2セルの『キウイフルーツ』もセル内に収まりきれていません。
G2セルを選択し、ショートカットキー『Ctrl+1』を押しましょう。
↑セルの書式設定ダイアログボックスが表示されました。
↑配置タブの文字の制御に『折り返して全体を表示する』があります。
『折り返して全体を表示する』に☑チェックをつけてOKを押しましょう。
↑『キウイフルーツ』もセル内で折り返されて全体が表示されました。
↑エクセルのリボンがコンパクトになっていて見つけきれない場合などは、セルの書式設定から設定できるので、ぜひ使ってみてください。
セルの幅に合わせて文字を縮小して表示する
次に、文字の大きさを変えて、セルの大きさを変えない方法を解説します。
↑『パイナップル』と『キウイフルーツ』の書式は元に戻した状態です。
『パイナップル』と『キウイフルーツ』と『パッションフルーツ』の3種類がセルからはみ出ています。
↑『Ctrl』を押しながら、『パイナップル』と『キウイフルーツ』と『パッションフルーツ』のセルを選択します。
ショートカットキー『Ctrl+1』を押して、セルの書式設定ダイアログボックスを表示してみましょう。
↑セルの書式設定ダイアログボックスの配置タブの文字の制御から『縮小して全体を表示する』に☑チェックを入れOKを押します。
↑セルの幅や高さを変えずに、文字の大きさを変えてセル内に収めています。
縮小して全体を表示することができました。