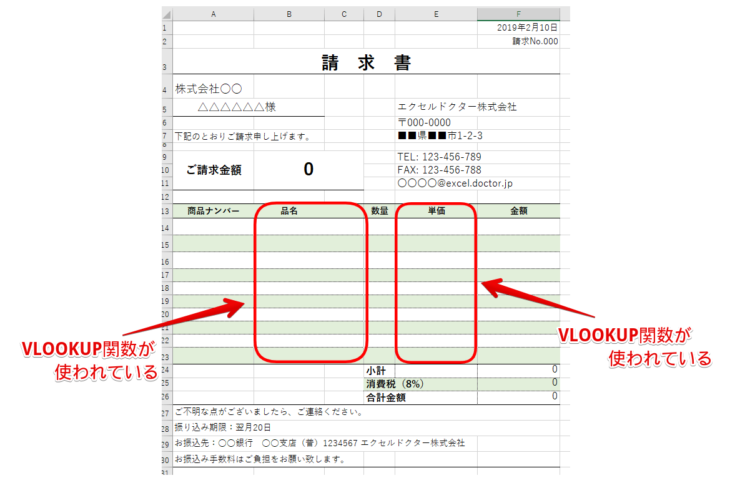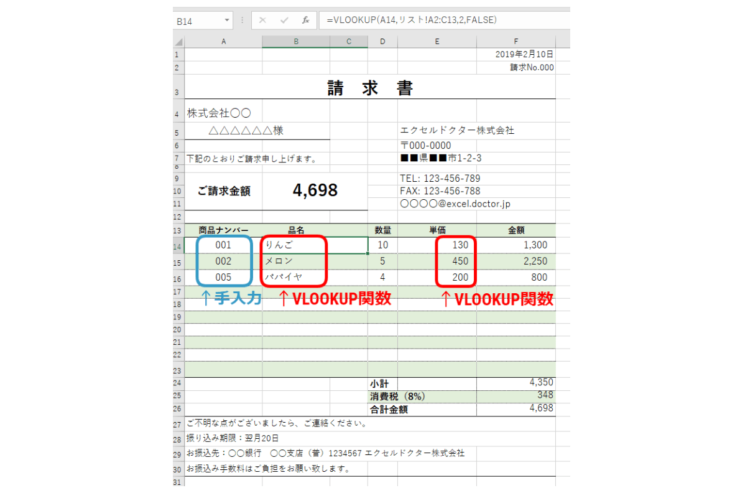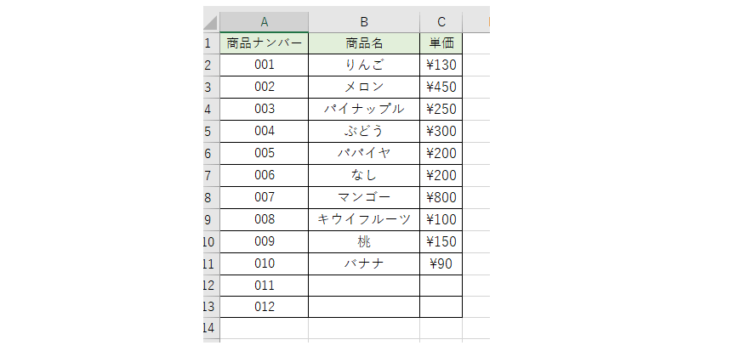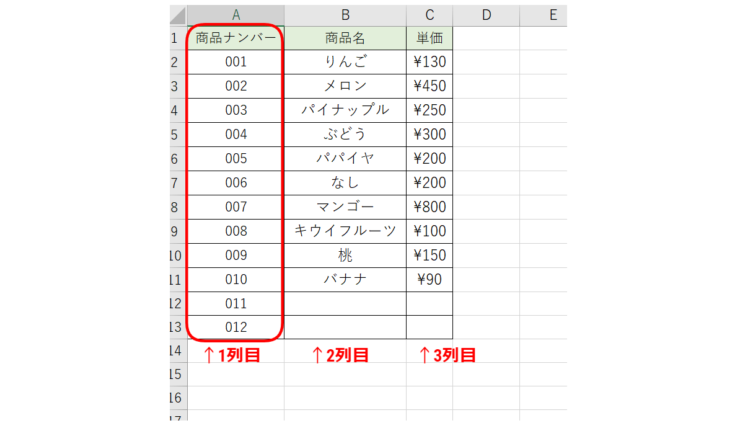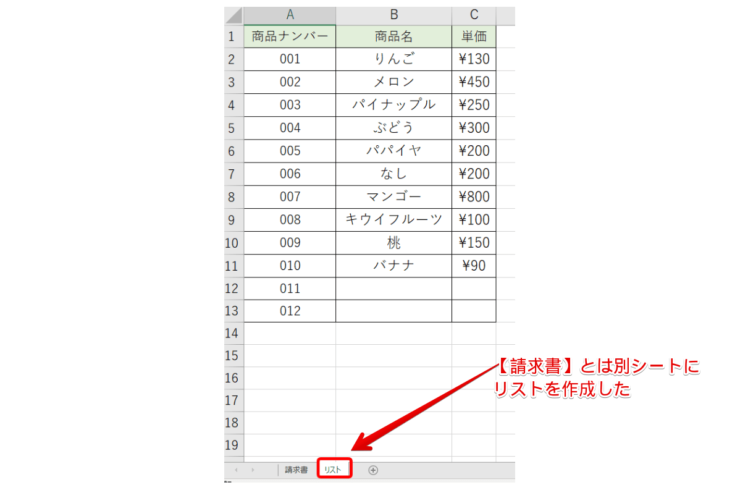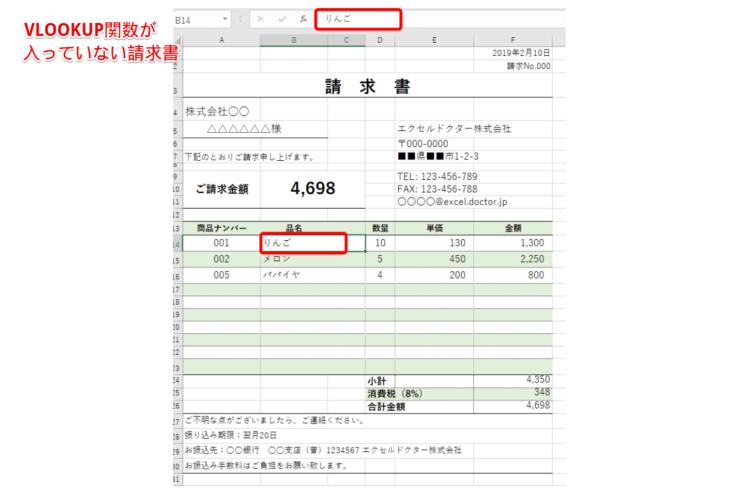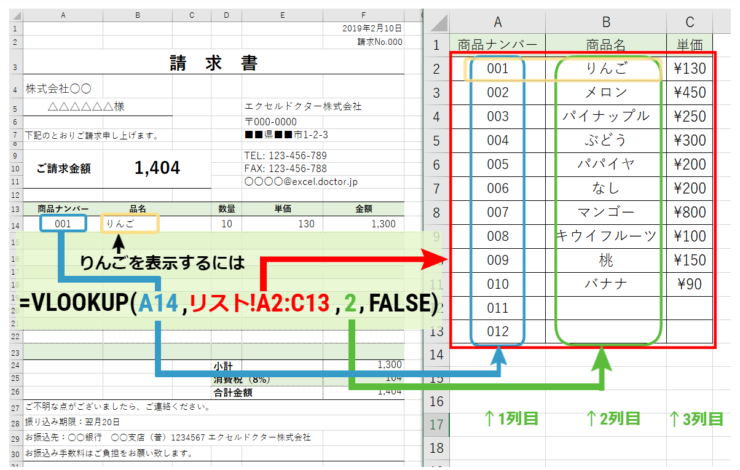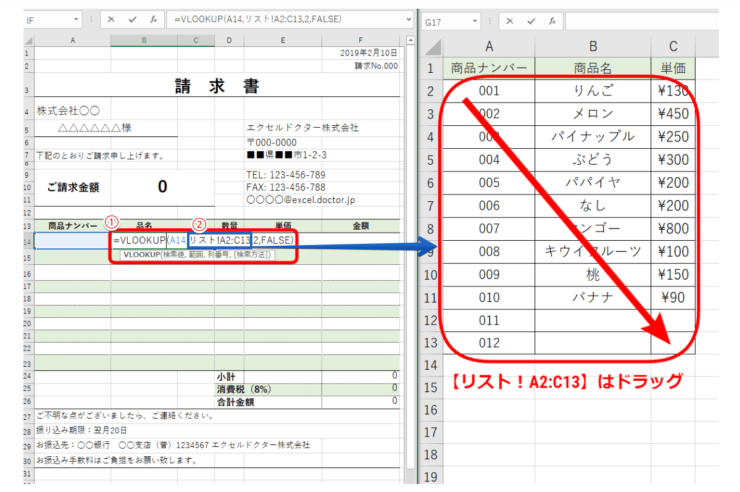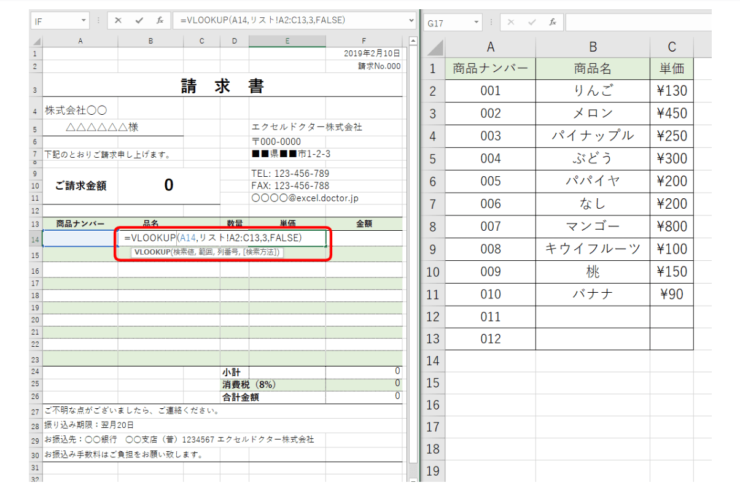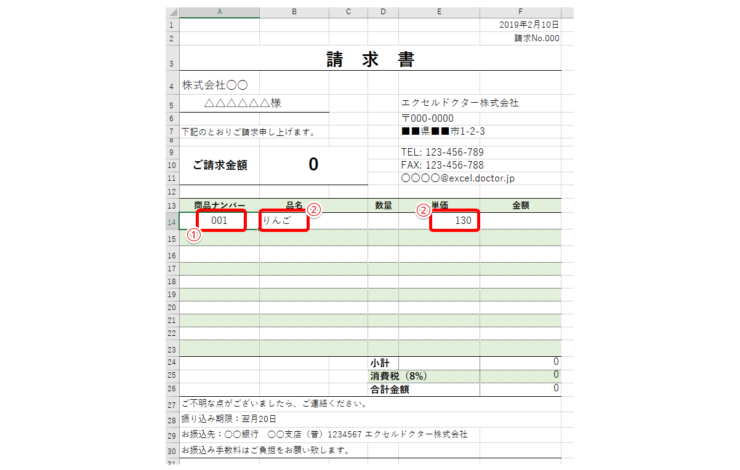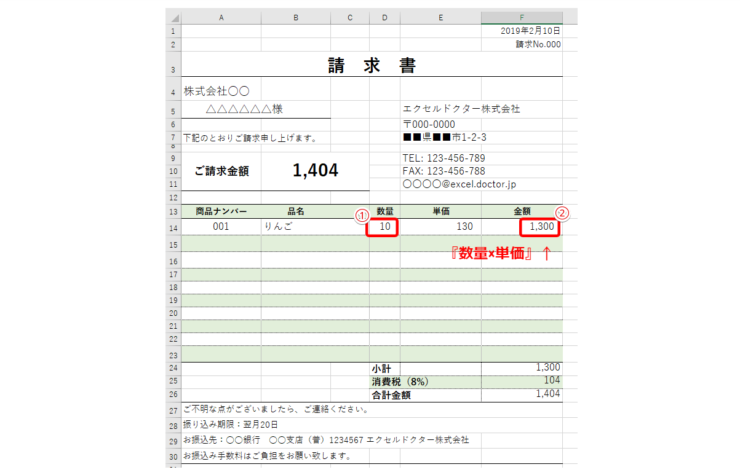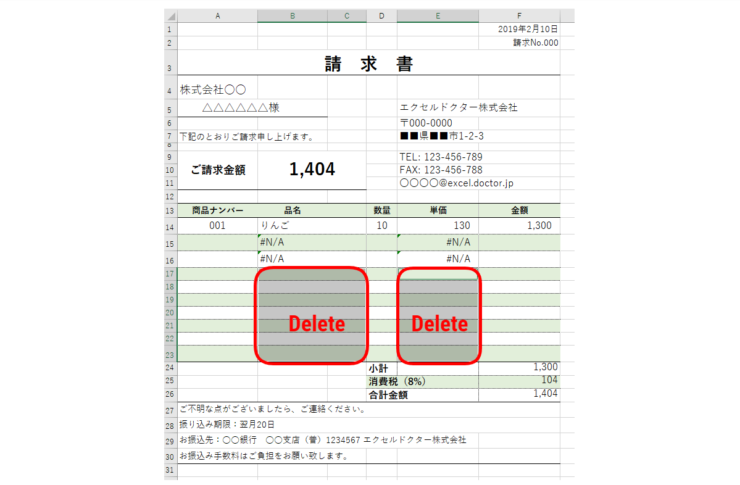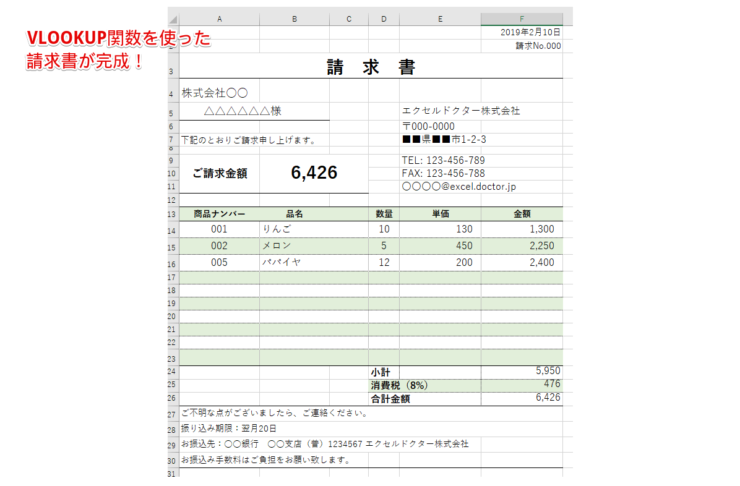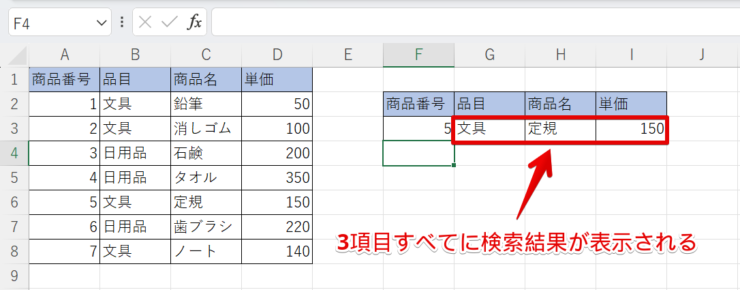エクセル初心者
VLOOKUP関数で別シートから参照できるの?請求書を作成したいんだけど、どうすればいいかなぁ?
VLOOLUP関数は、とっても便利な関数だよ! いろんな場面で役立つので覚えておくことはおすすめ!VLOOKUP関数について、くわしく解説していくね!

Dr.オフィス
エクセルの入力作業は、効率よくすることが時短へつながります。
例えば請求書を作成した場合、商品番号や商品名、単価などすべてを手入力していては時間がかかってしまいます。入力ミスも出てくるかもしれません。
ここでVLOOKUP関数を使えば、自動で入力されるので時間の短縮・入力ミスの回避につながりますよ。
今回は、別シートのリストから自動入力してくれる【VLOOKUP(ブイルックアップ)関数】を下記の流れで解説します。
- 商品リスト作成
- 請求書にVLOOKUP関数を入れる
ビジネスでVLOOKUP関数は覚えておくと大変便利な関数です。
ぜひマスターしましょう。
VLOOLUP関数は『エクセル関数のレベルアップ』におすすめです。
そして本記事は下記の動画でも解説しているので、ぜひ合わせてご覧ください。
ほかにも脱初心者が知っとくべき関数を43個紹介した記事があるので、ぜひチェックしてみてください。
※本記事は『OS:Windows10』『Excelのバージョン:2016』を使用しています。
目次
【VLOOKUP関数】別シートからの参照はどんな時に使える?
例えば請求書などでVLOOKUP関数を使えると、とても便利です。
こちらの『請求書』を例にVLOOKUP関数を解説します。
この請求書の『品名』と『単価』にはVLOOKUP関数が使われています。
VLOOKUP関数を使うと、どんな良いことがあるでしょうか。
商品ナンバーを入力することで、『品名』と『単価』がリストから自動で入力されます。
手入力で全てを入力するとミスが発生するかもしれません。
しかし、VLOOKUP関数ならリスト作成と商品ナンバー入力をしっかりすれば間違うこともありません。
手入力の時間も省け時短になります。
そんな便利なVLOOKUP関数を順を追って解説していきます。
エクセルで請求書作成!VLOOKUP関数を使って別シートから参照する手順!
今回はVLOOKUP関数を使い、請求書を作成します。
請求書とリストは別々のシートに作成するので、順番に手順を解説します。
VLOOKUP関数を使うために別シートにリストを作成する
まずVLOOKUP関数を使うにあたって【リスト】が必要になります。
今回の請求書の場合は、下のようなリストを準備しましょう。
『商品ナンバー・商品名・単価』のリストです。
VLOOKUP関数は、このリストから当てはまるセルを探し出し、表示します。
VLOOKUP関数は、リストの左端を1列目と数えて、何列目のデータを取り出すか指定します。
では、リストを別シートに作成しましょう。
請求書と同じシート内にリストを作成しても構いませんが、今回は別シートにリストを作成します。
シート名も『リスト』に変更しました。商品リストの完成です。
もっと『リスト』のシートだということを分かりやすくするために、シート名に色を付けることも、おすすめです。
シート名に色を付ける方法は、≫【エクセル】シート名の変更や色付けで見やすさをアップ!に詳しく解説しています。ぜひ参考にしてみてください。
VLOOKUP関数をセルに入力してみよう
リストが完成したら、請求書にVLOOKUP関数を入れていきます。
VLOOKUP関数が入っていない請求書です。
商品ナンバー・品名・数量・単価を手入力しています。
これを『商品ナンバーを入力すると【品名】と【単価】が自動で入力される請求書』にします。
VLOOKUP関数とは
=VLOOKUP(検索値,範囲,列番号,検索方法)
意味:指定した範囲から検索値を検索し、列番号の列からデータを取り出し表示します。「TRUE」は近似値の検索。「FALSE」は完全一致の検索。
VLOOKUP関数とリストの関係は、上のようになります。
商品ナンバーを手入力すると、りんごが表示されていますね。
では品名にVLOOKUP関数を入れてみましょう。
- STEP
『品名』にVLOOKUP関数を入れる
- STEP
『単価』にVLOOKUP関数を入れる
- STEP
商品ナンバーを手入力する
- STEP
数量を入力する
- STEP
オートフィルでコピーする
品名と単価のそれぞれのVLOOKUP関数をオートフィルして、全部の行にコピーしましょう。
すると、エラー値の『#N/A』が表示されます。
エラーが表示された請求書は、見栄えが悪く、お客様にお見せできないですね。
エラーを表示させない方法については≫エクセルで「#N/A」や「0」などを表示させない!IF関数で空白セルにしよう!で解説していますので、参考にしてみてくださいね。
- STEP
Deleteで削除でもOK
- STEP
VLOOKUP関数を使用した請求書の完成
商品ナンバーを入力すると、品名と単価が表示される請求書が出来上がりました。
ぜひVLOOKUP関数を使い、エクセルでの仕事効率をアップさせましょう。
基本となる「合計の求め方」についてはこちら≫エクセルで足し算が簡単にできる【SUM関数】で合計値を求めよう!を参考にしてみてくださいね。
VLOOKUP関数の後継となるXLOOKUP関数とは?
XLOOKUP関数は、VLOOKUP関数とよく似た関数ですが、使い方がより簡単で便利に進化しています。
たとえば下のような表から、商品番号を入力するだけで品目・商品名・単価を一気に抜き出す関数を作ることができます。
XLOOKUP関数では、いちいち各項目ごとに指定しなくても、1つのセルに関数を入力するだけで関連する行ごとデータを抜き出してきてくれます。
XLOOKUPの詳しい使い方については、こちら≫XLOOKUP関数の使い方の記事で解説していますので参考にしてみてください。
エクセルのVLOOKUP関数に関するQ&A
Q
VLOOKUP関数で別々のシートを参照するにはどうするの?
A
こちら≫エクセルで請求書作成!VLOOKUP関数を使って別シートから参照する手順!でくわしく解説しています。ぜひ参考にしてみてください。
Q
関数を別のシートに反映するにはどうすればいいの?
A
こちらに≫別シートから参照する方法を紹介した記事があるので、ぜひ参考にしてみてください。
便利なVLOOKUP関数でデータ検索をしよう
今回はVLOOKUP関数を使った請求書の作成方法について解説しました。
すべてを手入力すると時間がかかり、入力ミスも出てくるかもしれませんが、VLOOKUP関数を使うことで極力手入力を減らし、自動入力にできました。
VLOOKUP関数は、エクセルの入力作業を効率よくすることができるので大変おススメの関数です。
今回のVLOOLUP関数を使う流れをおさらいしてみましょう。
- 商品リスト作成
- 請求書にVLOOKUP関数を入れる
VLOOKUP関数は、4つの引数があり、苦手意識を持つ方も多いです。
しかし、4つの引数の意味を見てみると、とてもシンプルな関数です。
VLOOKUP関数は、ビジネスでも役立つ大変便利な関数なので、ぜひ活用してください。
とても便利なVLOOKUP関数は縦方向のデータの検索に使用しましたが、横方向のデータの検索には『HLOOKUP関数』を使用します。
HLOOKUP関数についての詳しい解説は是非こちら≫エクセル【HLOOKUP関数】横に並んだ検索範囲からデータを取り出すを参考にしてみてくださいね。