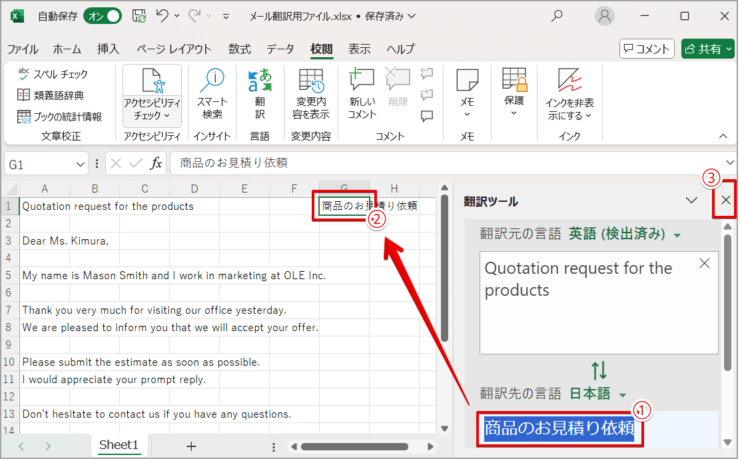エクセル初心者
エクセルの英語を翻訳したいとき、いちいち翻訳ソフトを立ち上げるのは面倒だよね。いつも使っているエクセルでサッと簡単に自動翻訳できたらいいのにな…。
じつは、エクセルにも翻訳機能があるよ。英語、中国語のほか60以上の言語に対応、文章の一括翻訳もお手のもの!もちろん無料なので、使いこなしてさらに作業を効率化しよう。

Dr.オフィス
この記事ではエクセルの翻訳ツールの使い方を分かりやすく説明しています。後半では翻訳機能をさらに使いこなすための便利技も紹介しています。
翻訳ソフトも顔負けのエクセル翻訳ツールを活用して、文書や資料を一括翻訳してみましょう!
- 翻訳したい文章をコピーしセルに貼り付ける
- [翻訳ツール]メニューを開く
- [翻訳先の言語]を選択する
- 翻訳後の文章をコピーして、別のセルに貼り付ける
エクセル使用歴20年の私が、エクセルの翻訳機能の使い方についてわかりやすく解説するよ!

Dr.オフィス
翻訳というとちょっと身構えてしまいますが、今回紹介するエクセルの翻訳機能には難しい操作は必要ありません。いつもと同じような基本操作で簡単に翻訳ツールを同じ画面上に出して使用することができます。
実際の画像を見ながらひとつずつ操作方法をマスターしていきましょう!
※本記事は『OS:Windows11』画像は『Excelのバージョン:MicrosoftOffice2021』を使用しています。
目次
エクセルの翻訳機能は誰でも無料で使える便利ツール
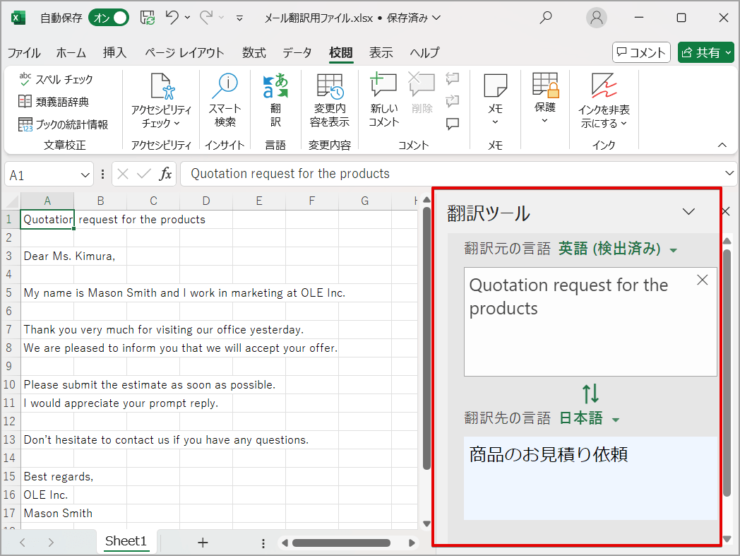
Microsoftのエクセルには翻訳機能が標準で装備されています。エクセルを操作するウインドウの右側に[翻訳ツール]を表示して翻訳を行います。
エクセルには翻訳機能が標準で搭載!誰でも無料で使える
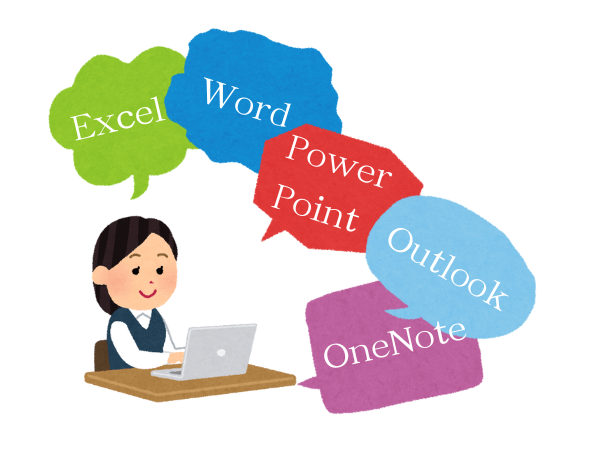
[翻訳ツール]はエクセルの他の基本的な機能と同じように、上部のリボンを操作して表示します。もちろん無料の標準機能なので誰でも簡単に利用できます。
[翻訳ツール]は通常のエクセル操作の延長線上で操作が可能なので、ビジネス文書や資料作成に最適です。
なお、Microsoftのアプリではエクセルの他にWord、PowerPoint、Outlook、OneNoteに翻訳機能が搭載されています。
同じウィンドウ内に翻訳ツールを表示して作業効率アップ
エクセルでは作業中のウインドウ内の右側に[翻訳ツール]を表示して翻訳を行います。他の翻訳サービスや翻訳アプリのように別ウインドウを開いて起動する必要がないことで、次のようなメリットがあります。
- パソコンの画面を分割して並べたり、ウインドウを切り替える手間がないことにより、他の翻訳サービスや翻訳アプリを利用する場合に比べて作業効率が格段にアップ
- 翻訳する前後の文章を同じウインドウ内で同時に確認でき、比較しながらより正確な訳文を追求することが可能
60以上の言語に置き換えられるので文書や資料の翻訳に最適
エクセルには翻訳前の文章が何の言語であるかを自動で判別してくれる、言語の[自動検出]機能があります。
またエクセルの翻訳機能は、英語や中国語のほか60以上の言語に対応しています。日本語で作成した文章を複数の外国語に一括変換することができるため、多言語対応の文書や資料の作成も簡単です。
言語の[自動検出]機能があれば、翻訳前の言語に関する知識がゼロでも気軽に利用できるよね。

Dr.オフィス
ワードの翻訳機能の使い方はこちら≫【ワードの翻訳機能】使えない方も必見!誰でもできる便利技を徹底解説!で詳しく解説しています。ぜひ参考にしてください。
実際に使ってみよう!エクセルの翻訳機能の基本の使い方4ステップ
それではエクセルの翻訳機能の使い方を説明します。今回は英語で受け取ったメールを日本語に翻訳する方法を例にして手順を説明します。
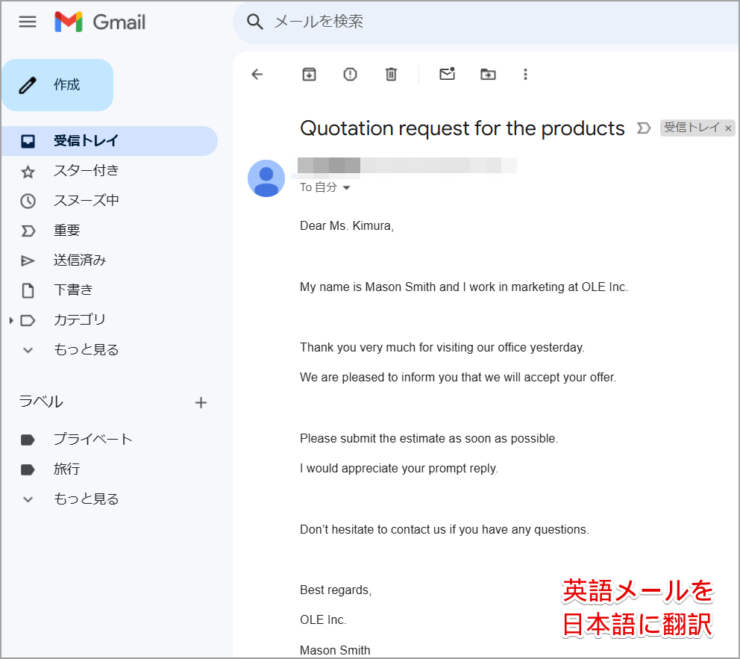
- STEP
翻訳したい文章をコピーしセルに貼り付ける
翻訳したい文章をコピーしセルに貼り付ける 新規のエクセルファイルを用意し、翻訳したい文章をコピーしてセルに貼り付けてください。最初からエクセルファイルで受け取った文書を翻訳したい場合は、そのファイルをそのまま利用できます。
この例ではメールの件名と本文を翻訳したいので、メールソフトからそれぞれをコピーしてエクセルのセルに貼り付けました。
ウインドウは画面いっぱいに最大化しておこう!このあとの操作が見やすくなるよ。
Dr.オフィス
- STEP
[翻訳ツール]メニューを開く
[翻訳ツール]メニューを開く 翻訳したい文章が入力されたセルをクリックして指定してください。この例ではまずコピーしたメールの件名が表示されたセルだけを選択しています。
次に、[校閲]タブの[翻訳]をクリックし[翻訳ツール]を表示してください。
- 翻訳したいセルをクリックする
- [校閲]タブを選択
- [翻訳]をクリック
- STEP
[翻訳先の言語]を選択
[翻訳先の言語]を選択 ウインドウの右側に[翻訳ツール]が表示されました。
[翻訳ツール]の上半分には[翻訳元の言語]として先ほど選択したセルの文章が表示され、何の言語であるかが自動的に検出されています。
下半分には[翻訳先の言語]が表示される部分があり、右上の
▼ボタンで言語を選択して指定します。デフォルトでは日本語が選択されていますが、他の言語に翻訳したい場合は▼をクリックしてリストから言語を選択しましょう。- [翻訳先の言語]右の▼ボタンをクリック
- 言語を選択する
[翻訳元の言語]と[翻訳先の言語]を逆にしたいときは、中央の上下矢印マークをクリックすると反転するよ。
Dr.オフィス
- STEP
翻訳後の文章をコピーして、別のセルに貼り付ける
翻訳後の文章をコピーして、別のセルに貼り付ける 自動的に置き換えが行われ、[翻訳先の言語]に訳文が表示されました。
訳文をコピーし別のセルに貼り付けます。同じ行に貼り付けると、翻訳前と翻訳後の文章を同じエクセルのシート内で並べて確認できるようになりました。
翻訳が完了したら[翻訳ツール]を閉じます。
- [翻訳先の言語]から訳文をコピー
- 別のセルに貼り付ける
- 右上の[✕]印をクリックし[翻訳ツール]を閉じる
連続して他のセルを翻訳したい場合は、[翻訳ツール]を閉じずにエクセルなら選択セルを切り替えるだけで連続して翻訳できるの方法を参考にしてね。
Dr.オフィス
以上の4ステップがエクセルの翻訳機能の使い方です。他の翻訳サービスや翻訳アプリを利用するよりも置き換えの操作ステップが少なく、便利さを実感することができます。
翻訳前後の文章をエクセルのシート上で並べて確認できるので、この後の作業の効率も格段にアップしますね!
次に、更にエクセルの翻訳機能を使いこなしてレベルアップする技を紹介します。
新規のファイルを作成するショートカットキーについてはこちら≫新規のファイル作成「Ctrl+N」で解説しています。ぜひこちらの方法も試してみてください。
使いこなしてレベルアップ!エクセルの翻訳機能4つの便利技
エクセルの[翻訳ツール]は簡単な操作で気軽に翻訳を行えるとても便利な機能ですが、これから紹介する使い方のコツを知っておくと更に詳しい翻訳を行うことができます。
- 選択セルを切り替えて連続翻訳する技
- セルの複数選択で連続する文章を一括翻訳する技
- 単語チェックで翻訳精度を上げる技
- エクセルの翻訳機能を辞書代わりに使う技
エクセルの[翻訳ツール]を使いこなす4つの技を覚えて、さらに業務のレベルを上げていきましょう。
エクセルなら選択セルを切り替えるだけで連続して翻訳できる
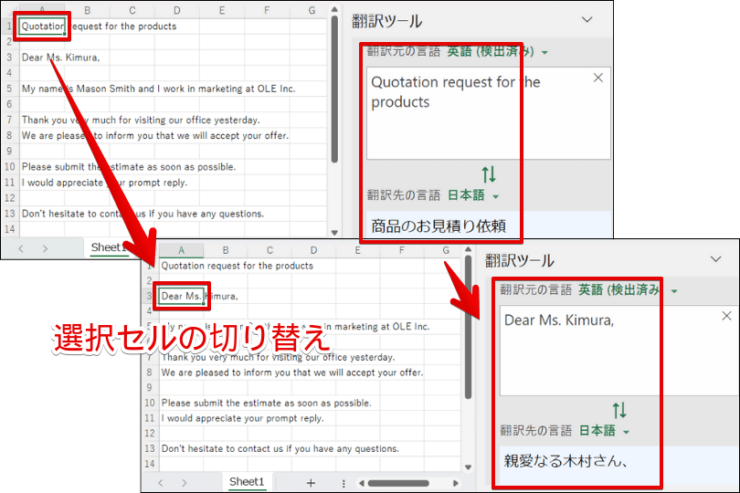
エクセルの[翻訳ツール]はそのとき選択されているセルの文章だけを翻訳して表示します。
今回の例のように翻訳したい文章が複数のセルに分散されている場合には、翻訳対象セルの指定をクリックで切り替えることで[翻訳先の言語]も自動的に切り替わります。A1からA3にクリックで選択を切り替えたことで、翻訳ツールの表示も自動的に切り替わっています。
連続した文章をひとつのセルにまとめる必要はありません。
セルの複数選択で連続する文章を一括翻訳することも可能
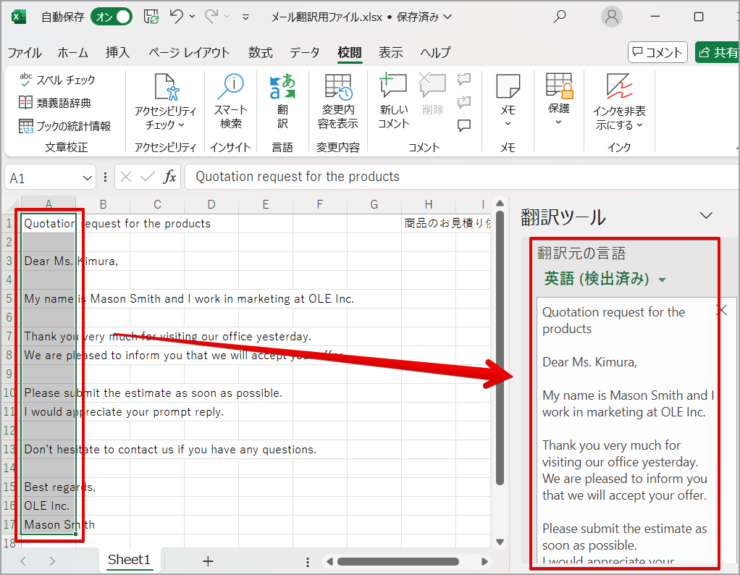
複数のセルを切り替えることがわずらわしい場合には、翻訳したいセルをまとめてドラッグして選択してください。
[翻訳ツール]上部の[翻訳元の言語]には選択した複数のセルの文章が連続して表示されます。
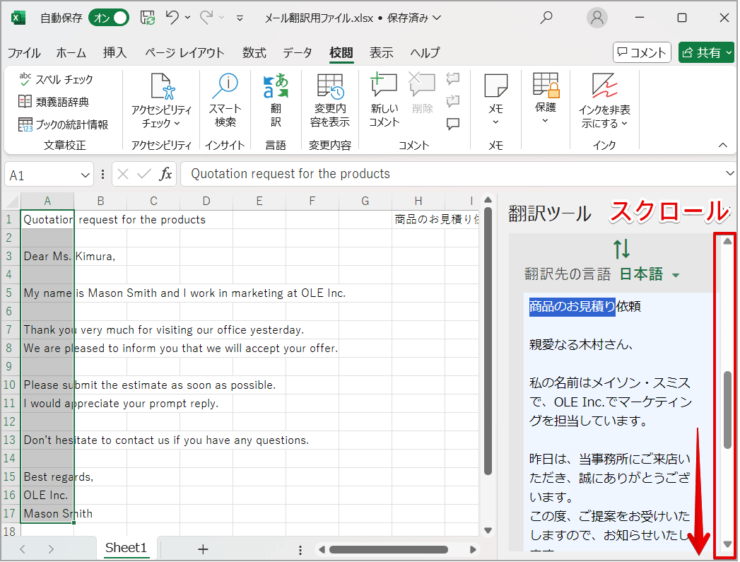
下部の[翻訳先の言語]にもその訳文が連続して表示されます。文章が長いと一画面にすべてが表示されませんので、スクロールして表示しましょう。
連続した[翻訳先の言語]をそのままコピーすれば一文ずつ翻訳する必要はなく更に効率化できます。
[ドラッグ]とは上下左右に連続したセルをまとめて選択したいときのマウスの操作方法だよ。一つのセルを[左クリック]したままボタンを離さないでマウスを動かして終了地点でボタンを離すと、その間のセルがすべて選択された状態になるね。

Dr.オフィス
単語ごとのチェックでより翻訳の精度を上げる!
一括で自動翻訳された文章の一部を単語ごとに詳細にチェックしたい場合は、[翻訳元の言語]の中の該当の単語にカーソルを合わせます。選択された単語は青く反転します。
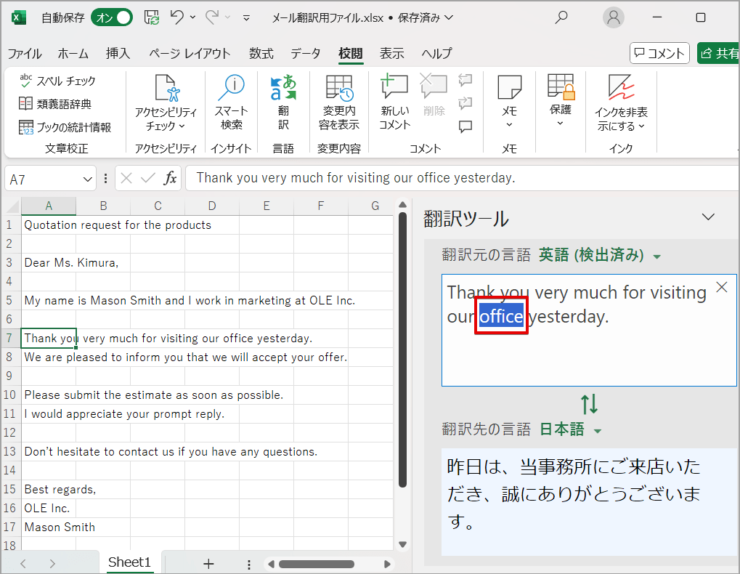
ここでは「office」が「事務所」と訳されていることに疑問がありチェックしています。「office」にカーソルを合わせると下の方に「officeの翻訳」として訳語の候補が表示されます。
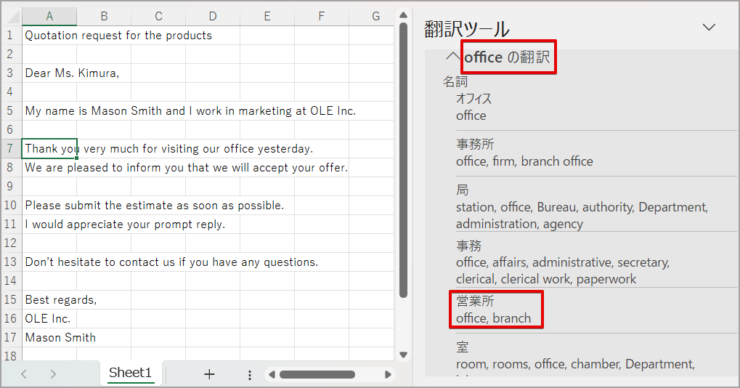
今回の例では翻訳後の単語を「事務所」からより適した訳である「営業所」に置き換えて反映させます。
ただし[翻訳ツール]内の[翻訳先の言語]ボックス内を直接修正することはできません。翻訳後の文章が入力されたセル内の単語を置き換えて修正してください。
エクセルの翻訳機能は単語の直接入力で辞書代わりにも使える
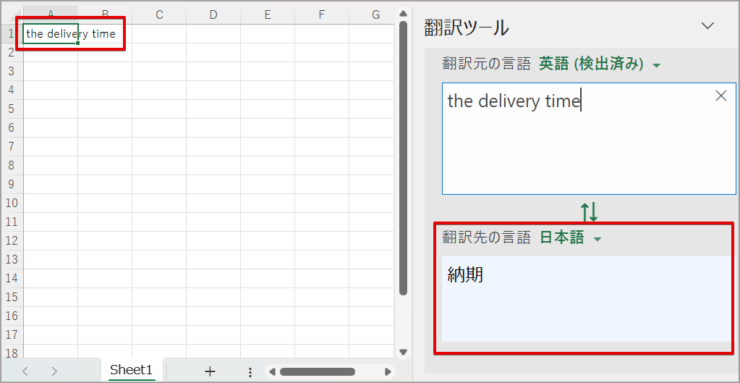
エクセルの[翻訳ツール]は単語ごとに訳語の候補を表示させることができるため、辞書のような使い方も可能です。
作業中にエクセルファイルの[翻訳ツール]を常に開いておき、分からない単語がでてきたらこまめに翻訳を確認すればとても効率的です。
「カーソルを合わせる」とはマウスを使って文章の一部を選択して強調することだよ。単語の最初にマウスポインターを合わせて[左クリック]し、ボタンを離さずに単語の末尾まで動かしてボタンを離すと選択した単語が青く反転するね。

Dr.オフィス
エクセルの翻訳機能に関するQ&A
Q
エクセルの[翻訳]機能がグレーアウトして使えない。なぜ?
A
接続設定がオフになっていませんか?インターネット接続やOffice接続エクスペリエンス設定を確認してください。
Q
エクセルの[関数]を使って翻訳はできますか?
A
「MicrosoftTranslator」というサービスではTRANSLATE関数とDETECTLANGUAGE関数の2つの翻訳機能の関数が使用できます。これらは有料のサービスです。
Q
セルや文章単位ではなくエクセルのブック全体を翻訳することはできますか?
A
エクセルではブック全体を翻訳することはできません。ワードにはブック全体を翻訳する機能があります。
ワードの翻訳機能はこちら≫【ワードの翻訳機能】使えない方も必見!誰でもできる便利技を徹底解説!で解説していますので、ぜひチェックしてください。
エクセルの翻訳機能を使いこなしてもっと作業を効率化しよう!
エクセルには翻訳機能が標準装備されており、誰でも無料で利用可能です。
4ステップの簡単操作でテキストを翻訳することができ、文章を一括変換して置き換えることができます。
ここでもう一度エクセルの翻訳機能の使い方をおさらいしておきましょう。
- 翻訳したい文章をコピーしセルに貼り付ける
- [翻訳ツール]メニューを開く
- [翻訳先の言語]を選択する
- 翻訳後の文章をコピーして、別のセルに貼り付ける
エクセルの翻訳機能を使えば、外国語文書の日本語への一括変換や、日本語資料の多言語対応が、簡単に操作可能です。使いこなして作業を効率化し、ビジネスレベルをワンランクアップしましょう!
なおPDFファイルで受け取った文書を翻訳する場合は、一度PDFをエクセルに変換したうえで翻訳ツールを使う方法がおすすめです。
PDFファイルをエクセルに変換する方法についてはこちら≫PDFを無料でエクセルに変換して作業効率をアップしよう!という記事で詳しく説明しています。ぜひチェックしてください。

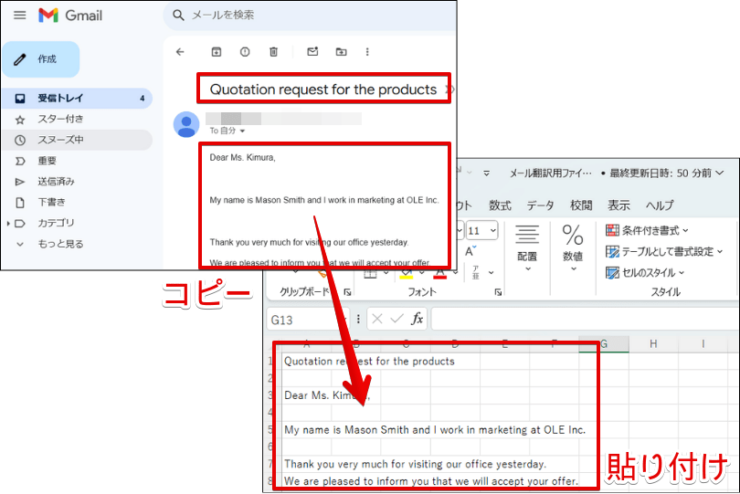

![[翻訳ツール]メニューを開く](https://excel-doctor.jp/wp-content/uploads/2024/11/excel-translationtool6-2-min-740x564.png)
![[翻訳先の言語]を選択](https://excel-doctor.jp/wp-content/uploads/2024/11/excel-translationtool7-2-740x570.png)