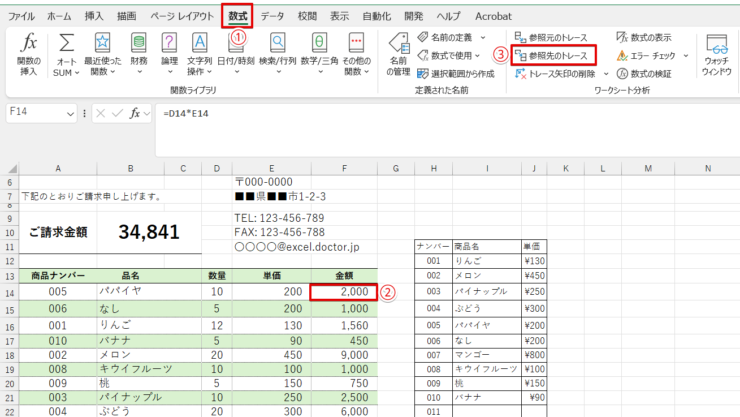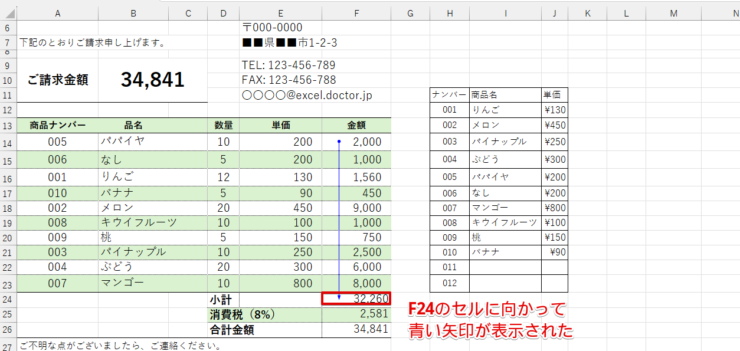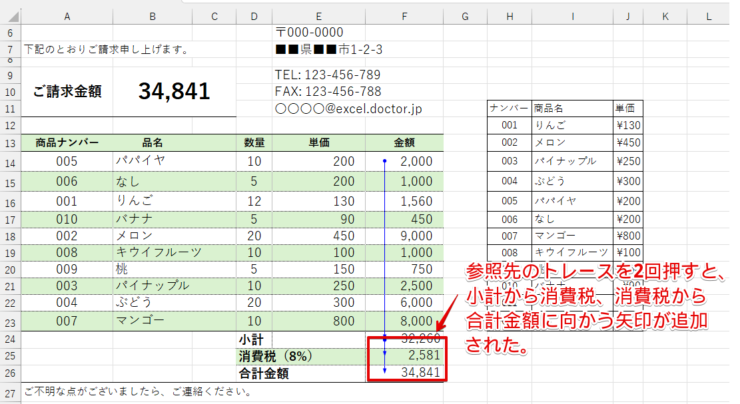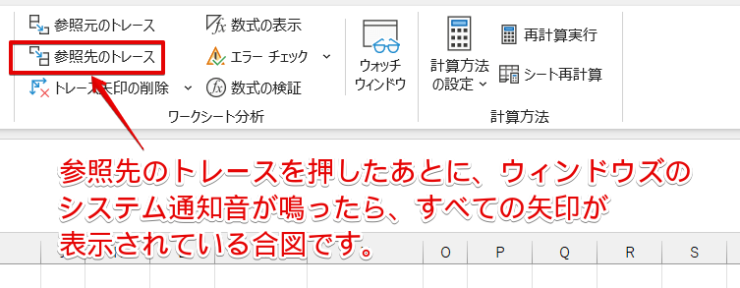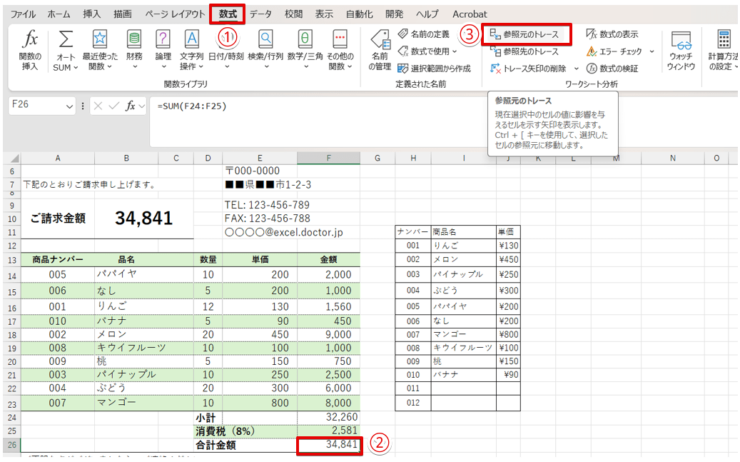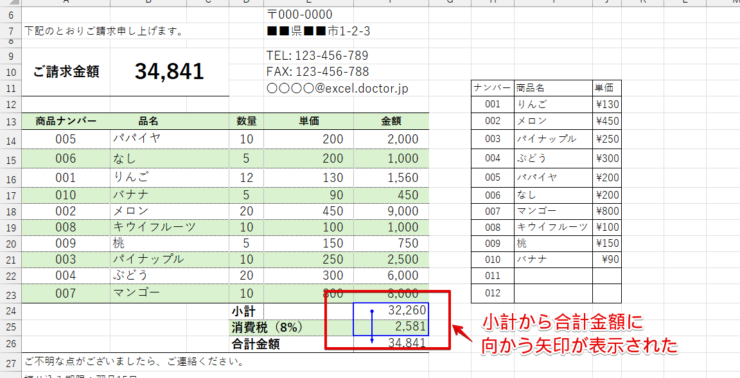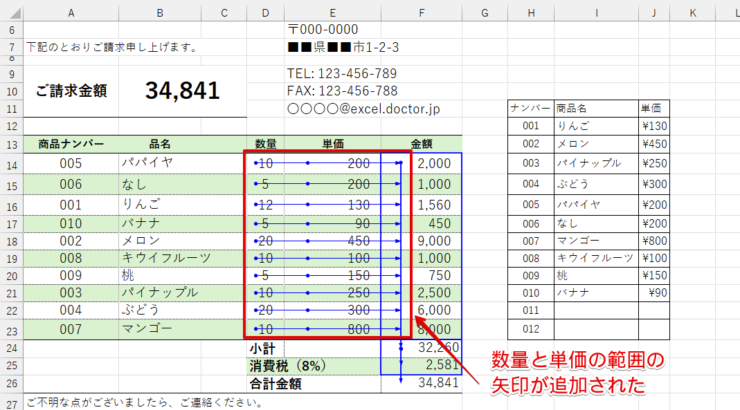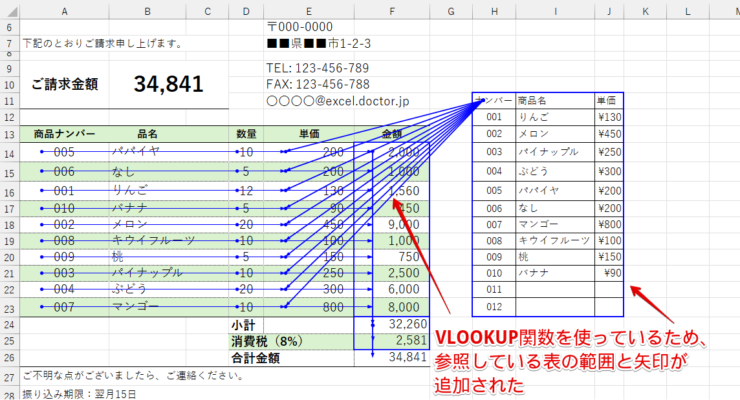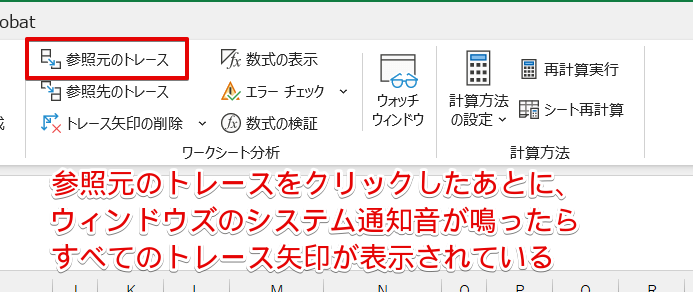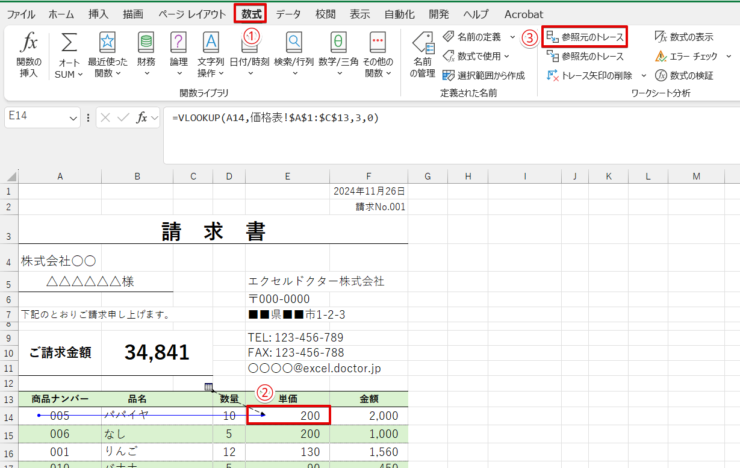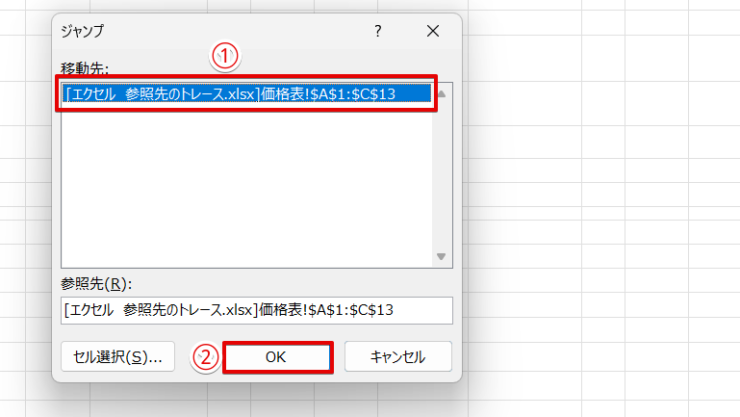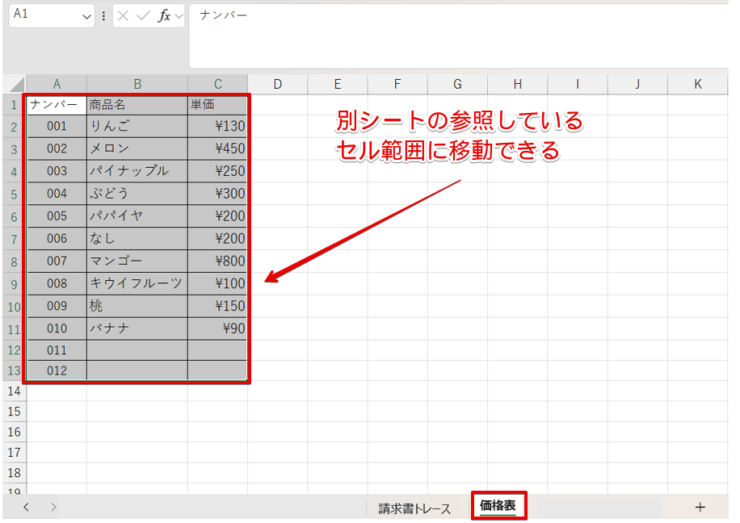エクセル初心者
エクセルの参照先のトレースって何?エラーの原因を探していたら、先輩に「参照先をトレースして確認したらわかるかもしれないよ」って言われたんだけど意味がわからないの。
トレースはとても便利な機能なんだけど、使ったことがない場合は使い方がよくわからないかもしれないね。「参照先のトレース」の意味と使い方を教えるね。

Dr.オフィス
エクセルで参照を使って計算式を入力している場合、参照先や参照元をトレースという矢印を使って調べることができます。
- 参照先を調べたいセルをクリック
- 「数式」タブにある「参照先のトレース」を押す
- 参照先が複数ある場合は、すべての参照先が表示されるまで「参照先のトレース」を押す
マイクロソフトオフィススペシャリストマスターの資格を持つ私が、エクセルの参照先をトレースする方法と使い方を解説していくよ。

Dr.オフィス
トレース機能は、エラーの原因を調べたい時などに使うと便利ツールなので、ぜひ使い方をマスターしてみてください。
≫エクセルの参照とは?基本の使い方から覚えておくと便利な機能まで徹底解説!では、エクセルでよく使われる3つの参照の意味と使い分け方を解説していますので、あわせてご覧ください。
※本記事は『OS:Windows11』画像は『Excelのバージョン:Microsoft365』を使用しています。
目次
エクセルの参照先のトレースで何ができるの?
エクセルで参照先をトレースすると、選択したセルがどのセルで計算式に使われているかを簡単に確認することができます。
実際のデータを使って、「参照先のトレース」を使うとどのような画面が表示されるのか確認してみましょう。
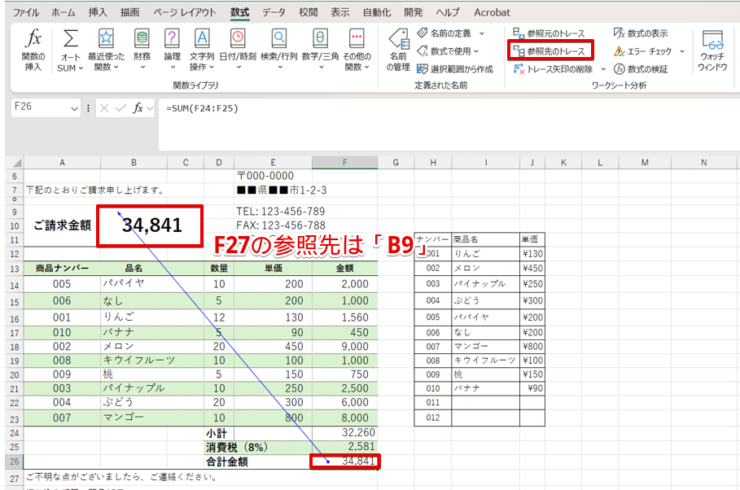
こちらは、「F27」を選択して「参照先のトレース」をクリックしたあとの画面です。
「F27」から「B9」のセルに向かって青い矢印が表示されていますね。
これは、「F27」の参照先が「B9」であることを意味しています。
他の人が作成した計算式が挿入されている資料を編集したいときに、「このセルの値はどこを参照しているんだろう?」と思った経験はありませんか。
セル参照で値が入力されているセルをクリックして、「数式」タブにある「参照先をトレース」を選択するだけで、簡単に参照先のセルが確認できるよ。

Dr.オフィス
どのセルを参照しているかわからないときは、トレース機能を使ってみてください。
エクセルのトレース機能の意味と使い方
エクセルのトレース機能は、参照先のセルだけではなく参照元のセルも表示できます。

エクセル初心者
「参照先」とか「参照元」とかどっちがどこを指しているのかよくわからないな。
「参照先」と「参照元」のトレースの矢印を比べて確認してみよう。

Dr.オフィス
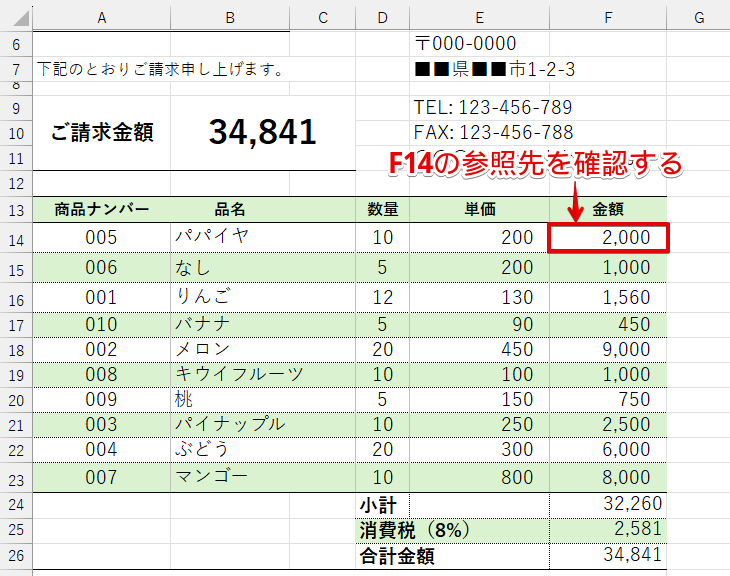
このデータの「F14」の参照先を表示してみます。
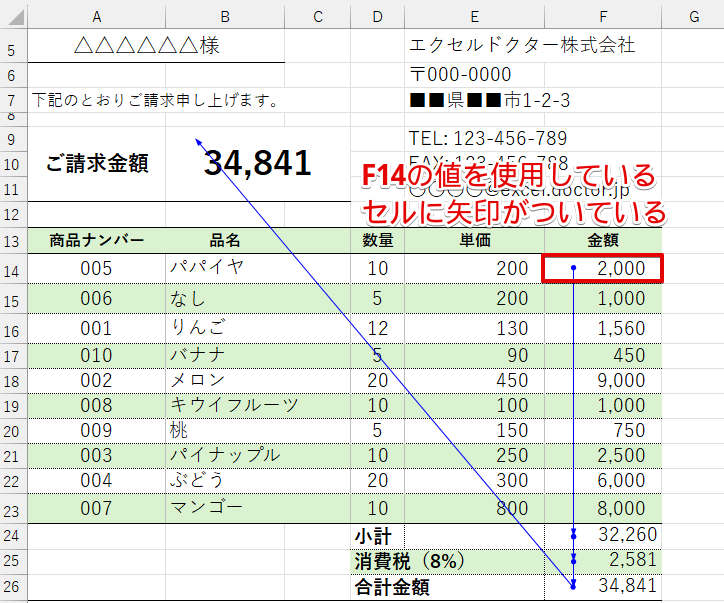
これは、「F14」のすべての参照先をトレースしたものです。
トレースのスタート地点が「F14」または「F14」の値を使用して計算しているセルに向かって青い矢印が表示されています。
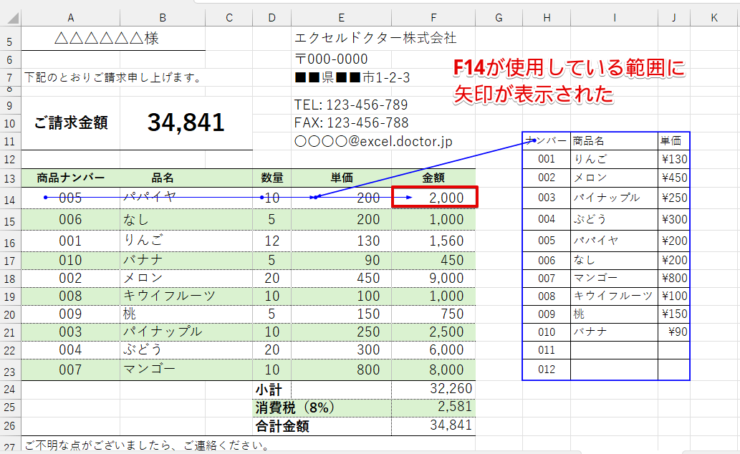
参照元をトレースすると、トレースのスタート地点が「F14」の値を出すために必要なセルになっています。
参照先は『選択したセルを使用して計算しているセル』のことで、参照元は『選択したセルが計算するときに必要になるセル』ということだよ。

Dr.オフィス
エクセルのトレース機能で、「参照先」または「参照元」を表示させる手順と使い方を見ていきましょう。
参照先をトレースする
対象のセルの参照先をトレースする手順を解説します。
- STEP
参照先を調べたいセルを選択して「参照先のトレース」をクリックする
「参照先のトレース」をクリックする 「F14」の参照先を確認してみましょう。
- 「数式」タブをクリック
- 「F14」を選択
- 「参照先のトレース」をクリックする
- STEP
青い矢印が1本表示された
青い矢印が1本表示された 「F24」の小計の値に向かう青い矢印が1本表示されました。
- STEP
「参照先のトレース」をもう一度クリックする
青い矢印が追加された 参照先のトレースをもう一度クリックしてみると、「小計から消費税」、「消費税から合計金額」に向かう矢印が追加されました。
小計だけじゃなくて、消費税や合計金額もF14の金額が使われているよね。
Dr.オフィス
- STEP
「参照先のトレース」をさらにもう一度クリックする
ご請求金額に向かう矢印が追加された もう一度「参照先のトレース」をクリックすると、「ご請求金額の金額」が入力されているセルに向かう矢印が追加されました。
- STEP
ウィンドウズのシステム通知音が鳴ったらすべての表示が完了
ウィンドウズのシステム通知音が鳴ったらすべての表示が完了 「参照先のトレース」を押したあとにウィンドウズの「システム通知音」が鳴ったら、すべての矢印が表示されています。
参照元のトレースをする
参照元のトレースも、基本の操作は参照先のトレースとほぼ同じです。
「F16」の合計金額が入力されているセルを使って、「参照元のトレース」をしてみましょう。
- STEP
参照元を表示させたいセルを選択して「参照元のトレース」をクリックする
参照元を表示したいセルを選択して「参照元のトレース」をクリック - 「数式」タブをクリック
- 参照元をトレースしたいセルを選択
- 「参照元のトレース」をクリックする
- STEP
小計から合計に向かう矢印が表示された
小計から合計に向かう矢印が表示された 「小計」から「合計」に向かう矢印が表示されました。
- STEP
もう一度「参照元のトレース」をクリックする
金額の列の矢印が追加された 「金額の先頭の列」から「合計」に向かう矢印が追加されました。
- STEP
さらにもう一度「参照元のトレース」をクリックする
単価と金額を掛けている範囲の矢印が追加された 「単価」と「金額」を掛けている範囲の矢印が追加されました。
- STEP
さらにもう一度「参照元のトレース」をクリックする
VLOOKUP関数で参照している範囲の矢印が追加された VLOOKUP関数を使っているため、「関数が参照している表の範囲」と矢印が追加されました。
- STEP
ウィンドウズのシステム通知音が鳴ったらすべての表示が完了
ウィンドウズのシステム通知音が鳴ったら完了 「参照元のトレース」をクリックしたあとにウィンドウズのシステム通知音が鳴ったら、すべてのトレース矢印が表示されています。
VLOOKUP関数のように参照範囲が広い関数を使用している計算式では、トレースの矢印がたくさん表示されます。
そのため、矢印だけを見ていると計算式の内容が逆によくわからなくなってしまう可能性があります。
トレースの矢印を表示させるときは、どのセルを使って何を計算しようとしているのかを理解してから「参照先」または「参照元」を確認するようにしましょう。
エクセルのトレース機能を活用してエラーを修正する
エクセルのトレース機能を活用してエラーを修正してみましょう。

「F14」のセルを見ると、「数量」と「単価」が入力されているのに金額に「0」と表示されています。
「0」になってしまった原因を見つけるために、「参照元のトレース」の矢印を表示させてみましょう。
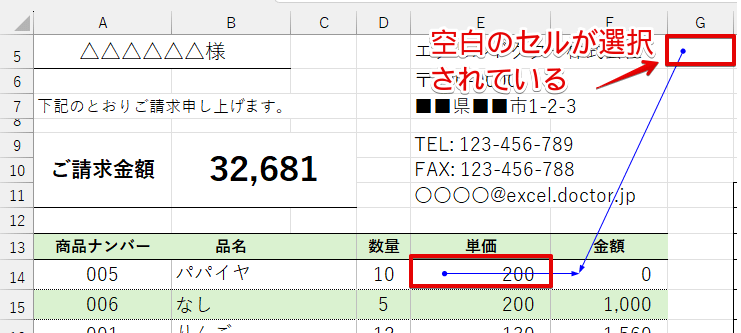
トレースの青い矢印を見ると、単価が入力されている「E14」と空白のセルの「G5」が選択されてしまっています。
参照で数式を入力する場合、Enterで確定する前に他のセルをクリックしてしまうと、クリックしたセルが選択されている状態になります。
参照元のトレースを活用すれば、このような入力ミスも簡単に見つけて修正することが可能です。
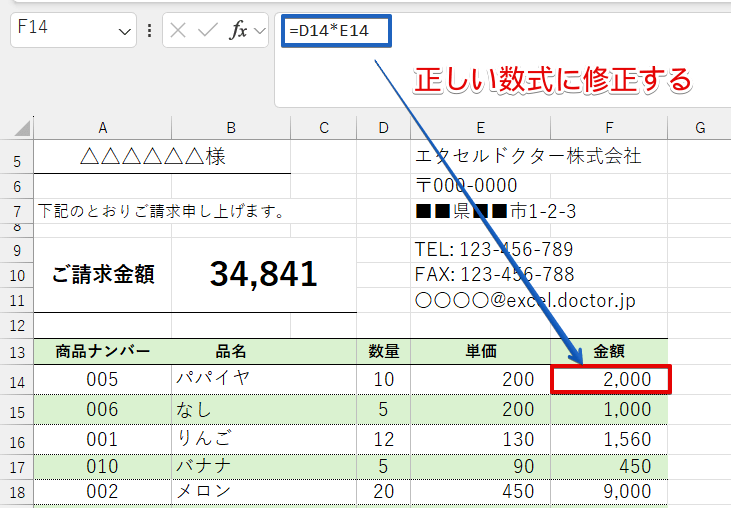
間違っている箇所を見つけたら、正しい数式に修正しておきましょう。
別のシートを参照しているセルをトレースする

エクセル初心者
別のシートのセルを参照しているときもトレース矢印って表示できるの?
別のシートのセルを参照していてもトレース矢印は表示できるけど、同じシート内のときとはちょっと形状が違うんだ。

Dr.オフィス
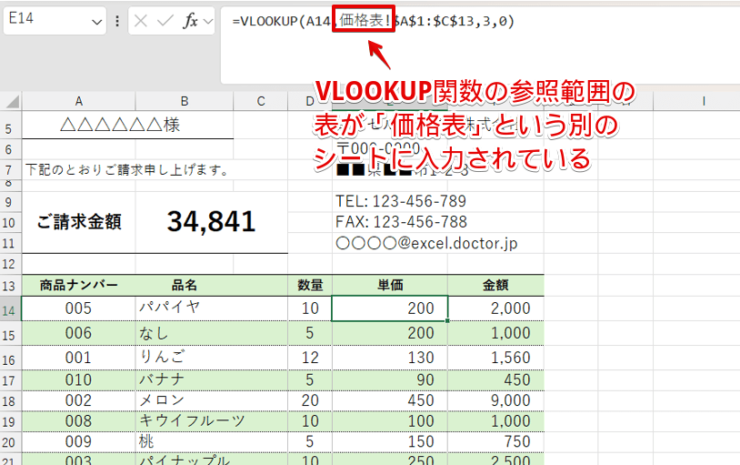
VLOOKUP関数を使って参照で値を表示させる場合、参照する表が別のシートにあるといったケースがあります。
別シートを参照しているデータを使って、「参照元のトレース」を使ってみましょう。
手順は、同じシート内にデータがあるときと同じです。
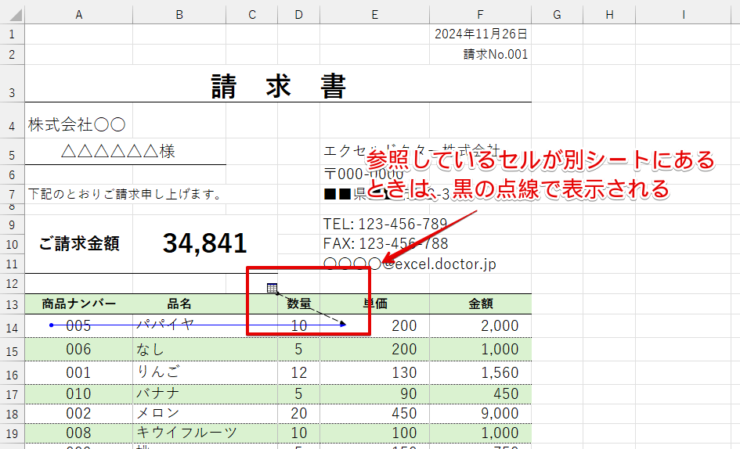
参照元が別シートにあるセルを選択してトレースすると、黒の点線がついている矢印が表示されます。

エクセル初心者
参照元のデータを確認したいときはどうすればいいの?
黒のトレース矢印を使って、参照元のデータを確認してみよう。

Dr.オフィス
- STEP
別のセルを参照しているセルを選択して「参照元のトレース」を選択
別シートにある参照元をトレースする - 「数式」タブをクリック
- 参照元を確認したいセルを選択
- 「参照元のトレース」をクリックする
- STEP
黒い矢印の先端の部分をダブルクリックする
黒い矢印をダブルクリックする 黒い矢印の先端の部分にマウスポインタを合わせて、ダブルクリックしてください。
- STEP
ジャンプ先を指定する
「ジャンプ」のダイアログボックス 「ジャンプ」のダイアログボックスが表示されます。
- 移動先に表示されているセル番地の部分を選択
- OKをクリック
- STEP
参照元のシートに移動できた
参照元のシートに移動できた 参照元のシートに移動することができました。
別のシートのデータを参照している場合は、参照元のデータが入力されているシートに移動することはできますが、矢印は表示されないので注意してください。
エクセルのトレースを削除する方法

エクセル初心者
トレースの青い矢印を削除したいときは、どうすればいいの?
トレースの矢印は保存することができないから、「上書き保存」や「名前を付けて保存」にするだけで簡単に消すことができるよ。

Dr.オフィス
エクセルの画面に表示させたトレースの矢印は、保存することができません。
そのため、上書き保存や名前を付けて保存を選択すると矢印は消えてしまいます。

エクセル初心者
保存しないと矢印を消すことはできないの?
データを作成する場合、万が一のトラブルに備えて保存しながら作成することが多いですよね。
保存のタイミングでトレースの矢印を削除したいときは、「上書き保存」または「名前を付けて保存」を押してみてください。
保存以外のタイミングや、「参照元」または「参照先」どちらか一方の矢印だけを削除したいときは、「トレース矢印の削除」を使って消すこともできます。
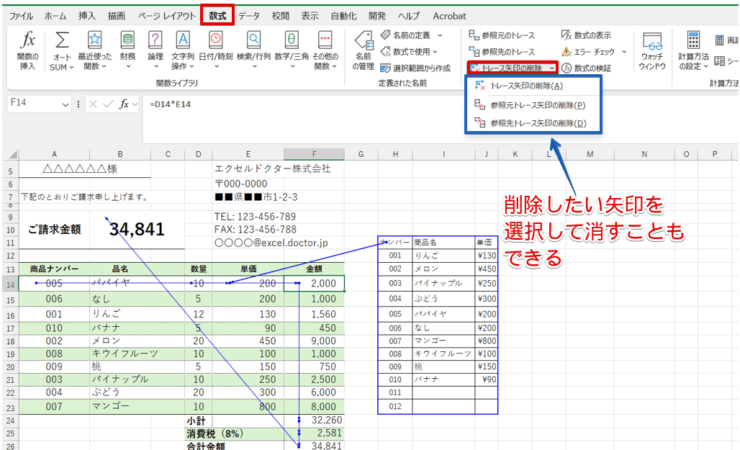
トレースの矢印が表示されている状態で、「数式」タブにある「トレース矢印の削除」の下向きの矢印をクリックしましょう。
下向き矢印をクリックすると、「トレース矢印の削除」、「参照元トレース矢印の削除」、「参照先トレース矢印の削除」の3つが表示されます。
| トレースの矢印の削除のメニュー | 削除される矢印の種類 |
|---|---|
| トレース矢印の削除 | すべてのトレース矢印が削除される |
| 参照元トレース矢印の削除 | 参照元トレース矢印のみが削除される |
| 参照先トレース矢印の削除 | 参照先トレース矢印のみが削除される |
すべての矢印を削除したい場合は、「トレース矢印の削除」または、下向き矢印を選択せずに「トレース矢印の削除」の文字の上をクリックします。
参照元と参照先のトレース矢印の両方を表示していてどちらか一方だけを削除したい場合は、下向き矢印で表示されたメニューから「参照元トレース矢印の削除」または「参照先トレース矢印の削除」を選択してください。
エクセルのトレースに関するQ&A
Q
エクセルで参照元のトレースをしたいときはどうすればいいの?
A
参照元をトレースしたいセルを選択して、「参照元のトレース」をクリックします。
詳しい手順は、≫参照元のトレースをするをご覧ください。
Q
参照先のトレースを表示する方法を教えてください。
A
参照先をトレースしたいセルを選択して、「参照先のトレース」をクリックします。
詳しい手順は、≫参照先のトレースを参考にしてみてください。
Q
エクセルで参照先が別シートにある場合、参照先へジャンプするにはどうしたらいいの?
A
参照先が別シートにある場合、参照先のトレースを挿入すると黒い点線の矢印が表示されます。
矢印の先端部分をダブルクリックすると、参照先のシートにジャンプすることができます。
本文では「参照元のトレース」を使って解説していますが手順は同じですので、≫別のシートを参照しているセルをトレースするを参考に操作してみてください。
トレースの矢印を活用してエラーの原因を見つけよう!
トレースの矢印は、選択したセルがどのセルを使って計算しているのか、また選択したセルがどのセルの計算に使われているのかを視覚的に判断できる便利なツールです。
正しく入力したつもりなのに計算結果があきらかにおかしいときや、他の人が作成した資料のセルの参照先、または参照元を確認したいときは、トレース矢印を活用してみてください。
最後に、参照先のトレースを表示する方法をおさらいしておきましょう。
- 参照先を調べたいセルをクリック
- 「数式」タブにある「参照先のトレース」を押す
- 参照先が複数ある場合は、すべての参照先が表示されるまで「参照先のトレース」を押す
VLOOKUP関数など参照元が多い数式の場合は矢印がたくさん表示されるため、見方がよくわからなくなってしまうといったことが起こる可能性があります。
しかし、関数の意味やセルと計算式の関係を理解したうえでトレース矢印を活用すれば、入力ミスを簡単に見つけるので使い方を覚えておくと便利です。
参照で計算式を入力しているデータを扱うときは、「参照先のトレース」または「参照元のトレース」をうまく活用してみてください。
≫エクセルの参照とは?基本の使い方から覚えておくと便利な機能まで徹底解説!では、エクセルでよく使われる3つの参照の意味と使い分け方を解説していますので、こちらの記事も参考にしてみてください。