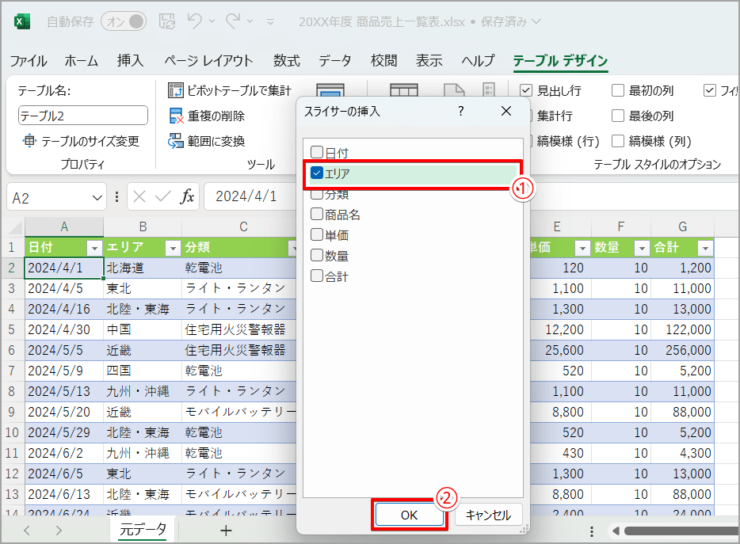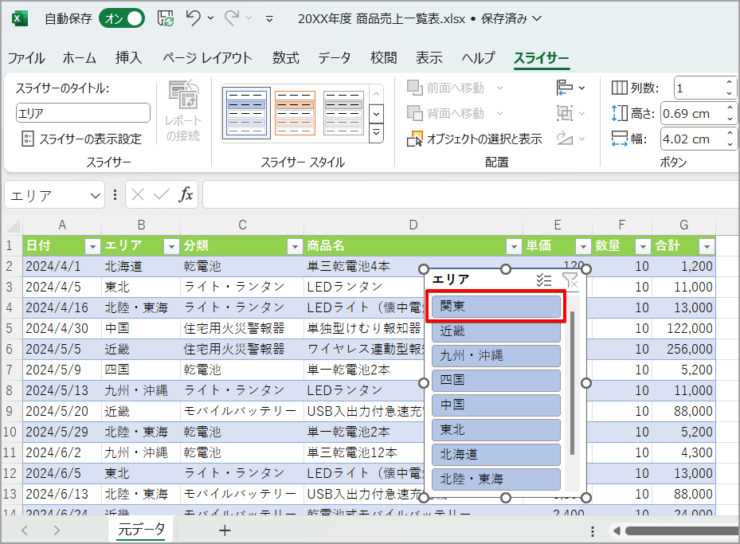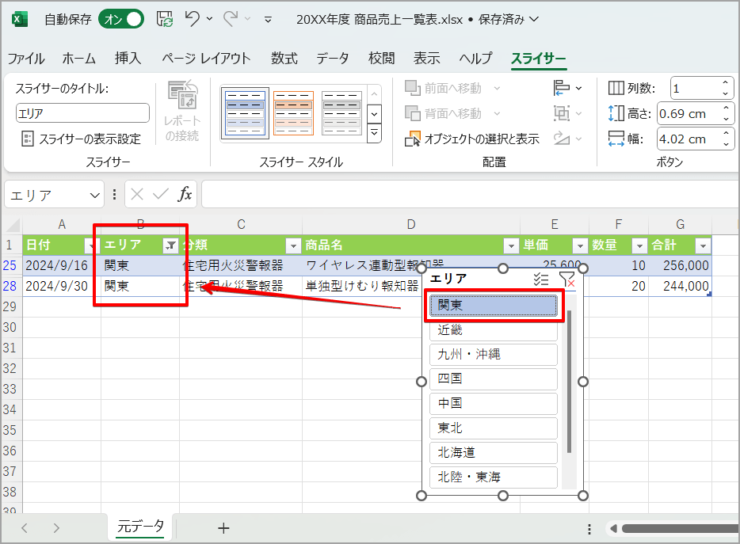エクセル初心者
エクセルのスライサーって聞いたことはあるんだけど、イマイチ使い方がわからないんだよね。なんだか難しそう…
スライサーは一見むずかしそうに見えるけど、実はとても簡単。たった5ステップでできるので、一緒にやってみよう!

Dr.オフィス
エクセルのスライサーはデータの絞り込みをワンタッチで行える機能です。使い方を覚えると作業効率が格段にアップします。
売上データの月ごとの日付抽出や、商品ごとの抽出など、集計作業で活用できるのでとても便利です。
- データをテーブルに変更する
- [スライサーの挿入]をクリック
- 絞り込みに利用する項目を選択
- 項目のボタンをクリック
- 絞り込み完了!
エクセル使用歴20年の私がていねいに解説するよ!
ベテランでもよく使うこの機能、意外と簡単なのでぜひ一緒にチャレンジしてね!

Dr.オフィス
この簡単5ステップでスライサーの基本操作がマスターできます。
スライサーはエクセルでデータ条件抽出をするときに覚えておいて損はない、とても便利な機能です。
エクセルのデータを列ごと別シートに抽出する方法については≫【エクセル】必要な列だけを抽出して別シートに整理しよう!という記事で詳しく紹介しています。ぜひこちらもチェックしてください。
※本記事は『OS:Windows11』画像は『Excelのバージョン:MicrosoftOffice2021』を使用しています。
目次
エクセルのスライサー使い方
スライサーとはエクセルのシートにボタンの並んだスイッチ状のものを設置し、そのボタンをクリックしてデータ抽出を行う機能のことです。
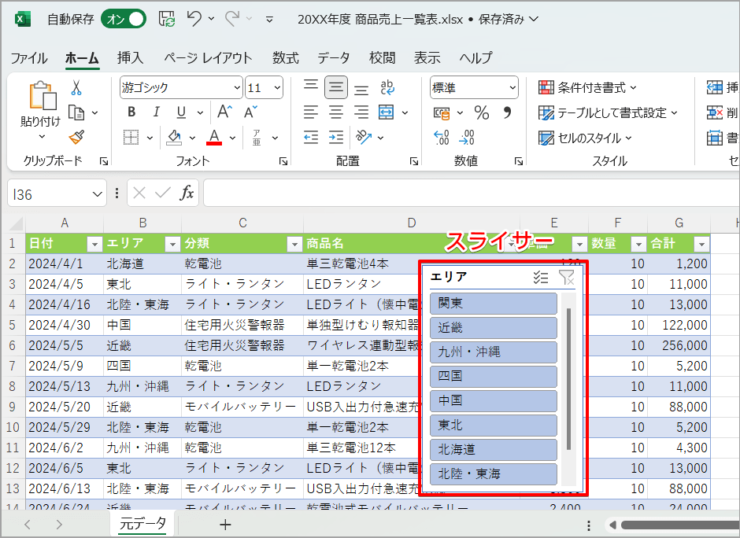
エクセルのスライサーを5ステップで設定しよう!
スライサーの使い方の手順について、挿入からデータ抽出までひとつずつ見てみましょう。
- STEP
データをテーブルに変更する
データからテーブルを作成する スライサーを利用するためには、まず元データの表を[テーブル]に変更しておく必要があります。表形式のリストのままではスライサーは利用できません。
[テーブル]とはエクセルの表計算をより効率的に行うための機能で、元のリスト形式の表を変更することで作成します。
今回紹介する[スライサー]機能はこの[テーブル]状態になったリストでのみ利用できる機能ですので、下処理としてまず表から[テーブル]への変更を行います。
- 表内のセルをクリック
- [挿入]タブを選択
- [テーブル]をクリック
- データ範囲には表全体のセル範囲を指定する
- [先頭行をテーブルの見出しとして使用する]にチェックを入れる
- [OK]をクリック
[OK]をクリックする前に[テーブルに変換するデータ範囲]に表の全体が指定されているか確認してね。この例ではA1からG28のセル範囲を指定しているよ。
Dr.オフィス
- STEP
[スライサーの挿入]をクリックする
[スライサーの挿入]をクリックする 表が[テーブル]になると白と水色の縞デザインの見た目になり、右上に[テーブルデザイン]タグが出現します。
作成したテーブルにスライサー機能を追加します。
- テーブル内のセルをクリック
- [テーブルデザイン]タブを選択
- [スライサーの挿入]をクリック
- STEP
絞り込みに利用する項目を選択する
絞り込みに利用する項目を選択する 絞り込みに利用したい項目にチェックを入れ、[OK]をクリックします。ここで出てくる項目は、テーブルの先頭行の見出しと同じ名称になっています。
この例ではB列「エリア」で絞り込みをかけるため、「エリア」の項目にチェックを入れています。
- 絞り込みをかけたい項目のチェックボックスをクリックして✓マークを入れる
- [OK]をクリック
- STEP
項目のボタンをクリックしてデータの絞り込みを行う
項目のボタンをクリックしてデータの絞り込みを行う ボタンの並んだ[スライサー]がシート上に出現しました。
スライサー上にはSTEP2でチェックを入れた項目の列に含まれるテキストが「関東」、「近畿」・・・とボタンになって並んでいます。スライサーのスペース上で表示しきれないボタンは下にスクロールすると表示されます。
絞り込みたい項目のボタンをクリックすると、該当するデータだけが表示されます。今回は「関東」について絞り込みを行うので「関東」のボタンをクリックします。
- STEP
絞り込み完了!該当のデータのみ抽出できた
絞り込み完了!該当のデータのみ抽出できた スライサーで選択した「関東」エリアのデータだけが表示され、一瞬で絞り込みが完了しました。スライサーでは絞り込みを行ったボタンのみが青く表示され、他のボタンは白くなります。今回は「関東」で絞り込みを行ったため「関東」のボタンのみが青くなっています。
他のエリアのデータを確認したいときは、スライサーで他のボタンをクリックして絞り込みを切り替えます。今度はそのボタンのみが青くなります。
ここまでたった5ステップでスライサーを利用したデータの絞り込みができました!
テーブルの作成方法については≫エクセルの【テーブル】とは実務で役立つ時短技!という記事で詳しく紹介しています。参考にしてください。
スライサーの絞り込みを一括解除するには[フィルターのクリア]
絞り込みを一括解除して再びすべてのデータを表示したいときは、スライサー右上の[フィルターのクリア]アイコンをクリックします。
![スライサーの絞り込みを一括解除するには[フィルターのクリア]](https://excel-doctor.jp/wp-content/uploads/2024/09/table_slicer6-1-740x522.png)
スライサーのボタンはすべて青に変わり最初の状態に戻ります。テーブルも絞り込みのかかっていない元の状態に戻ります。
エクセルのシートからスライサー自体を削除するにはdelete
シート上からスライサー自体を削除したい場合は、スライサーを選択した状態でdeleteキーを押下します。
スライサーを選択するには余白の白い部分をクリックします。この画像では「エリア」の右側あたりです。四隅四辺に白い丸があらわれたら選択された状態です。
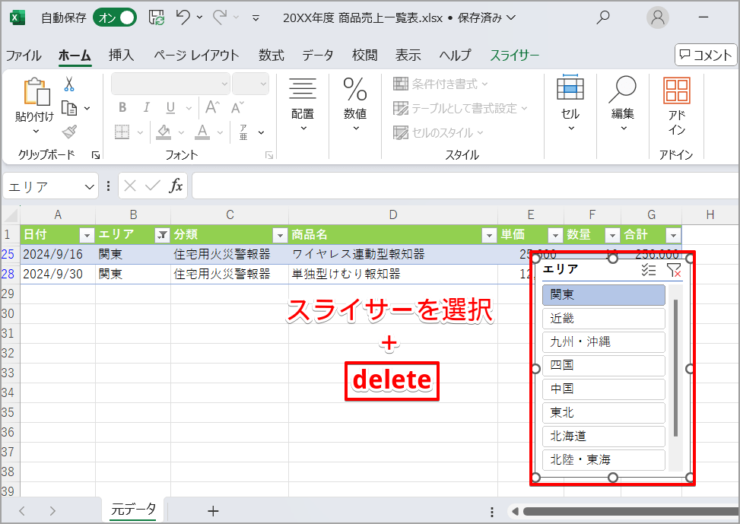
deleteを押すとシート上からスライサーが消えます。
さらにひと手間!エクセルのスライサー活用テクニック
簡単な操作でデータの絞り込みができるスライサーですが、ちょっとしたひと手間でさらに便利に活用することができます。
- スライサーのボタンを2つ同時に押したいときは[複数選択]
- ひとつのテーブルに2つのスライサーを設定して複数条件で抽出
- スライサーのデザイン変更には[スライサースタイル]
- ピボットテーブルでもスライサーを使ってみよう!
- 複数のピボットテーブルを連動させるには[レポートの接続]
少し応用編になりますが、ぜひチャレンジしてみてください。
スライサーのボタンを2つ同時に押したいときは[複数選択]
スライサーではボタンをひとつずつ押して項目の抽出を切り替えますが、[複数選択]機能を使えば2つ以上のボタンを同時に押すことも可能です。
例えば「エリア」のスライサーで「関東」と「北海道」を合わせて抽出したい場合などはこの方法を使います。
![スライサーのボタンを2つ同時に押したいときは[複数選択]](https://excel-doctor.jp/wp-content/uploads/2024/09/table_slicer4-2-740x541.png)
まずスライサー右上の[複数選択]のアイコンをクリックします。その後絞り込みたい項目をそれぞれクリックすると複数の項目をクリックできるようになります。
- スライサー右上の[複数選択]をクリック
- 絞り込みたい項目のボタンを全て押す
- 複数の条件が合わせて抽出される
ひとつのテーブルに2つのスライサーを設定して複数条件で抽出
スライサーはひとつに対して一項目の絞り込みしかできませんが、複数のスライサーを挿入することで「かつ」「AND」のような複雑な絞り込みも可能です。
例えば「エリア」と「商品名」をそれぞれ絞り込み、「関東」の「強力マルチライト」のデータを抽出したい場合には、「エリア」と「商品名」の2つのスライサーを挿入します。
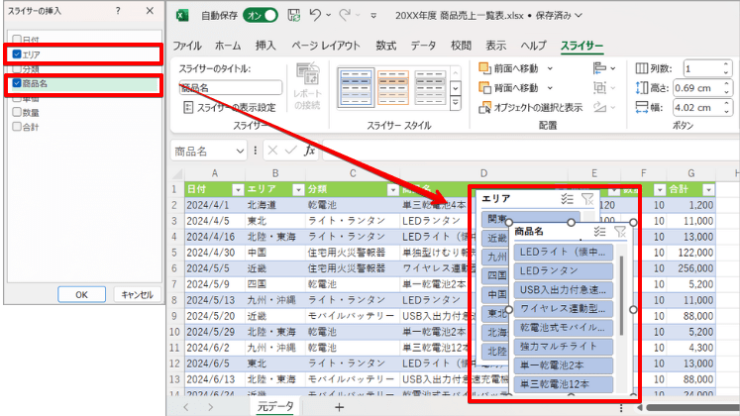
複数のスライサーを同時に挿入するには、項目選択のダイアログで絞り込みたい項目のチェックボックス全てに✓を入れた状態で[OK]をクリックしてください。
ひとつずつスライサーを挿入する手順を何回か繰り返す方法でも、スライサーの追加は可能です。
エクセルのスライサーのデザイン変更には[スライサースタイル]
スライサーは[スタイル]や[ボタン]のサイズ調整などのデザイン変更もできます。
![エクセルのスライサーのデザイン変更には[スライサースタイル]](https://excel-doctor.jp/wp-content/uploads/2024/09/table_slicer14-740x540.png)
スライサーの余白をクリックして選択した状態で、[スライサー]タグをクリックして[スライサースタイル]をひらき、デザインを選択します。
- 余白をクリックして[スライサー]を選択した状態にする
- [スライサー]タグをクリック
- [スライサースタイル]を開いてスタイルを選択する
また、[スライサー]タグの[ボタン]グループや[サイズ]グループでは、ボタンの配置や大きさなどを変更することができます。
![[ボタン]や[サイズ]の変更](https://excel-doctor.jp/wp-content/uploads/2024/10/table_slicer15-2-740x450.png)
エクセルのスライサーをピボットテーブルでも使ってみよう!
テーブルだけではなくピボットテーブルにも同様にスライサーを挿入することができます。
絞り込みが直感的にできる点はテーブルでのスライサー操作と同じですが、ピボットテーブルでスライサーを使うと、瞬時に集計全体を切り替えられるなど、より高度な分析が可能です。
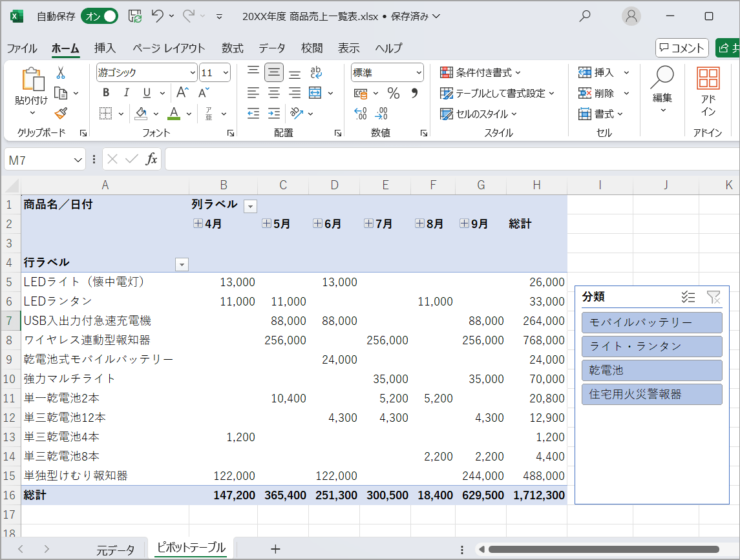
ピボットテーブルでのスライサー操作については≫【ピボットテーブル】スライサーを使うとデータ分析がラクになる!!で詳しく説明しています。ぜひこちらも併せてご覧ください。
複数のピボットテーブルを連動させるには[レポートの接続]
複数のピボットテーブルをひとつのスライサーで連動して絞り込みたい場合には、[レポートの接続]機能を使います。
![複数のピボットテーブルを連動させるには[レポートの接続]](https://excel-doctor.jp/wp-content/uploads/2024/10/table_slicer10-740x497.png)
スライサーを選択した状態で右クリックし、[レポートの接続]を選びます。連動させたいピボットテーブルすべてに✓を入れ[OK]をクリックすると、そのスライサーで複数のピボットテーブルを同時に絞り込むことができるようになります。
- 余白をクリックして[スライサー]を選択した状態で右クリック
- [レポートの接続]を押す
- 連動させたいピボットテーブルすべてにチェックを入れる
- [OK]をクリック
なお、この方法はピボットテーブルでしか使用できません。複数のテーブルをひとつのスライサーで連動させることはできないのでご注意ください。
エクセルのスライサーに関するQ&A
Q
オートフィルターとの違いはなんですか?
A
スライサーとオートフィルターの一番大きな違いは[あいまい検索]ができるかどうかです。「〇〇以上」や「〇〇を含む」などの[あいまい検索]はスライサーではできません。しかしスライサーの強みは直感的で視覚的に優れた操作性です。それぞれに得意分野がありますので、目的に応じた使い分けが必要です。
Q
「接続が見つかりません」というエラーメッセージが出てしまいます・・・。
A
「接続が見つかりません」というエラーメッセージが出てスライサーを挿入できない場合は、最初にリスト形式の表をテーブルに変換していないことが原因です。まずはデータにテーブルを挿入してから再度スライサーを挿入してください。
エクセルのスライサーを使ってもっと簡単にデータを抽出しよう!
エクセルのスライサーはワンクリックでエクセルのデータを絞り込むことのできる、とても便利な機能です。
データの絞り込みをパッ!パッ!と切り替えて確認するには、このスライサーを使う方法が最適です。視覚的にもわかりやすいので、データを見ながらプレゼンするような場面にも最適ですね。
最後にスライサーの挿入方法をもう一度おさらいしておきましょう。
- データをテーブルに変更する
- [スライサーの挿入]をクリックする
- 絞り込みに利用する項目を選択する
- 項目のボタンをクリックしてデータの絞り込みを行う
- 絞り込み完了!
効率よくデータを絞り込みたいときは、ぜひスライサーを使ってみてください。
なお、さらに効率的にデータを抽出して整理したい場合には、必要な[列]に絞って別シートに抽出する方法もおすすめです。
エクセルのデータを列ごと別シートに抽出する方法については≫【エクセル】必要な列だけを抽出して別シートに整理しよう!という記事で詳しく紹介しています。ぜひこちらもチェックしてください。

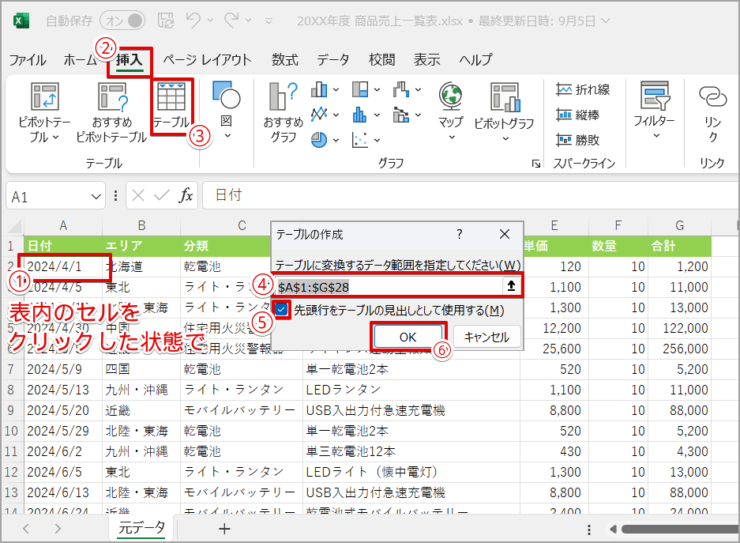

![[スライサーの挿入]をクリックする](https://excel-doctor.jp/wp-content/uploads/2024/09/table_slicer2-2-1-740x546.png)