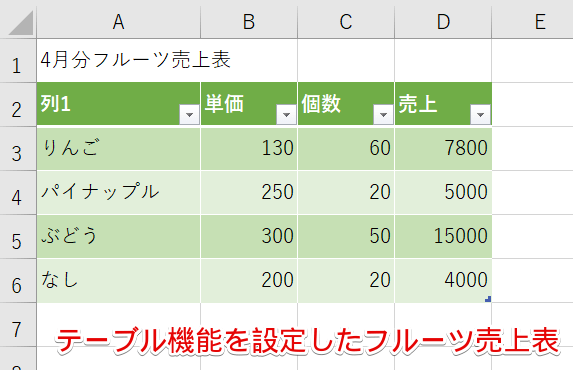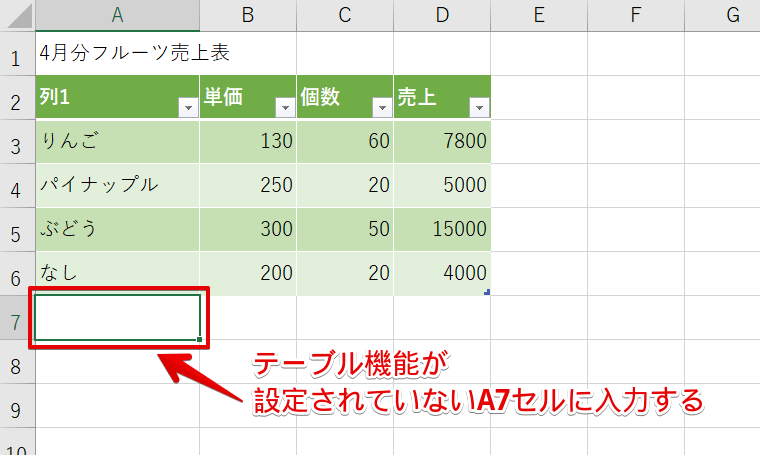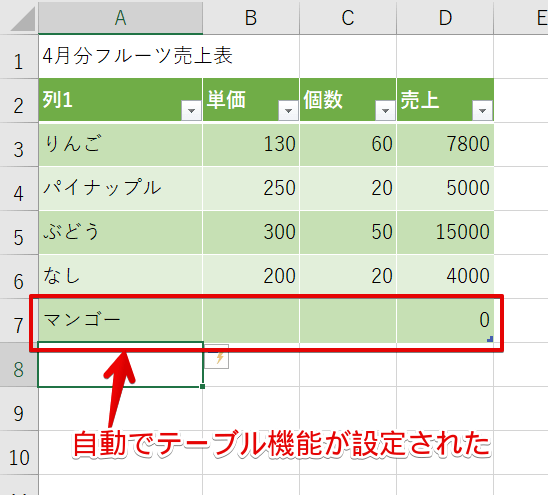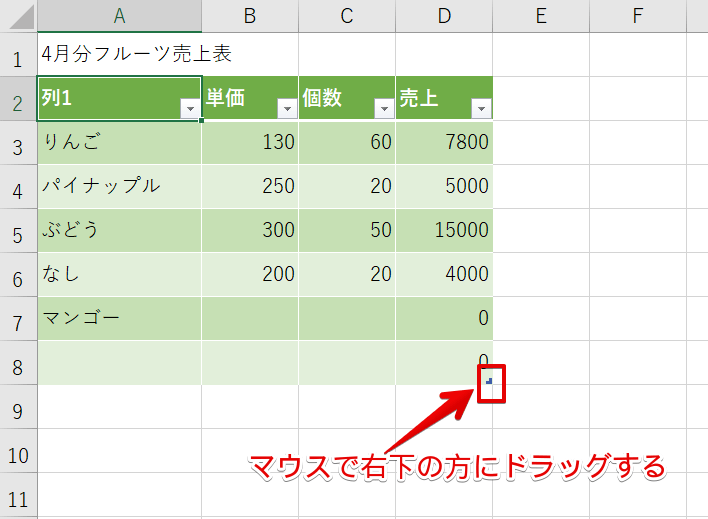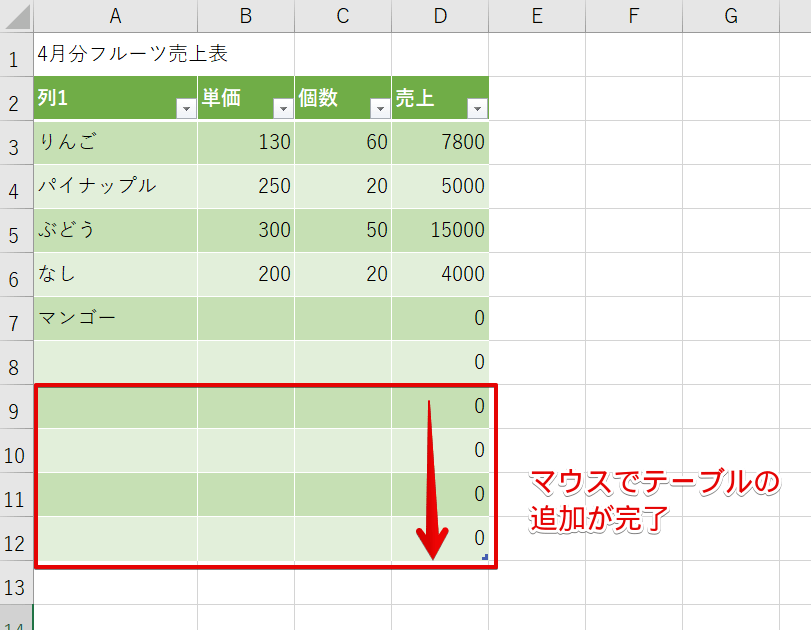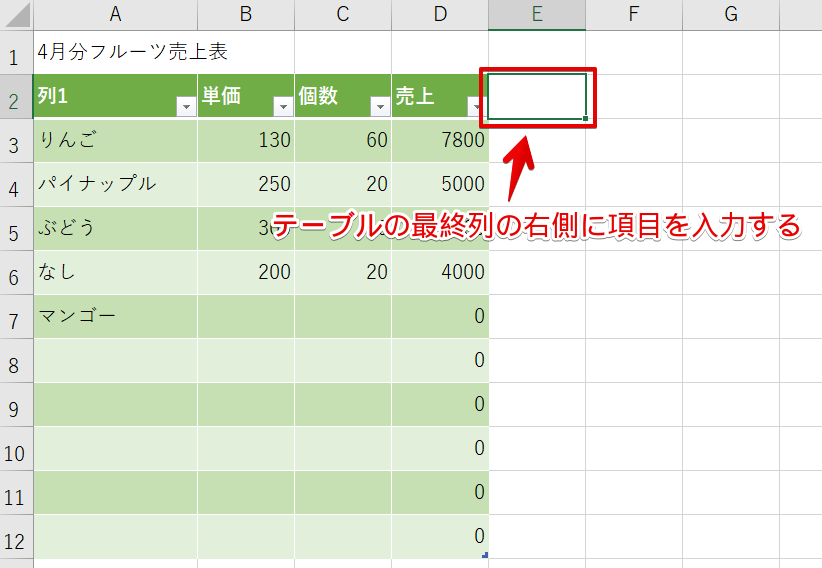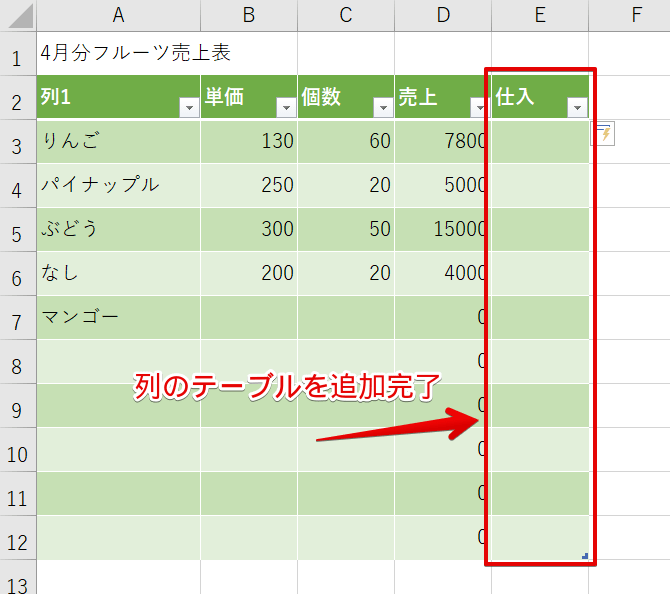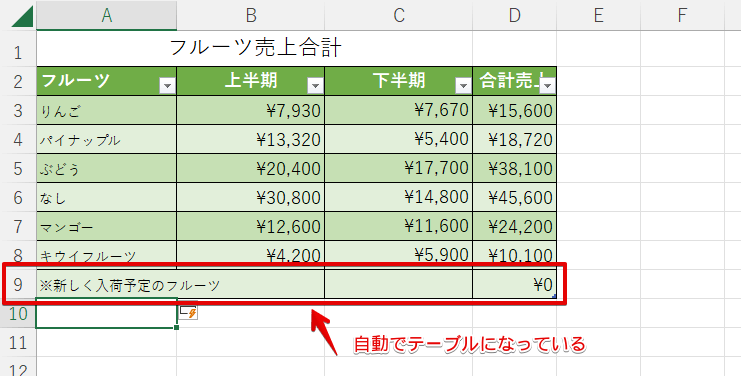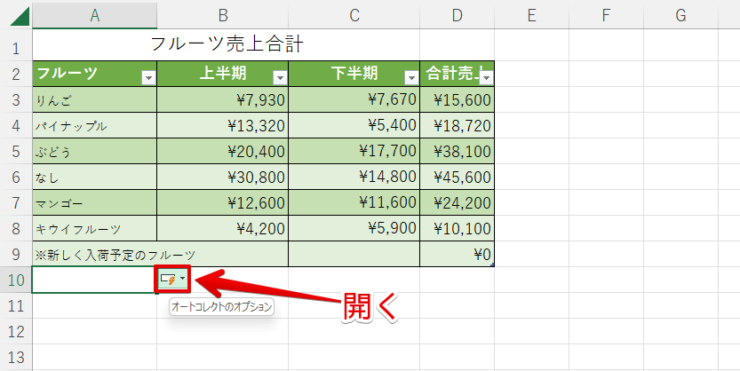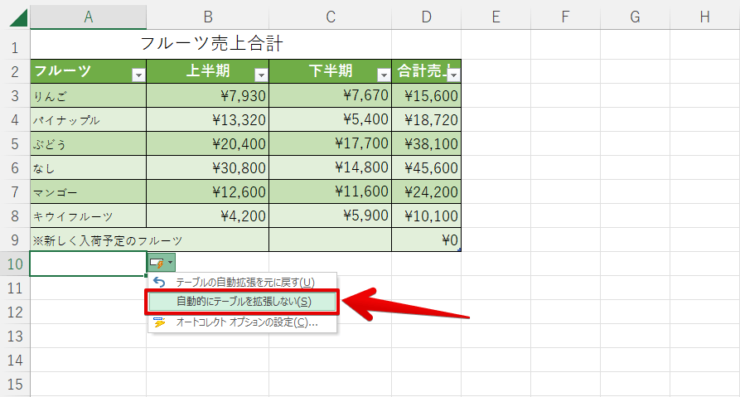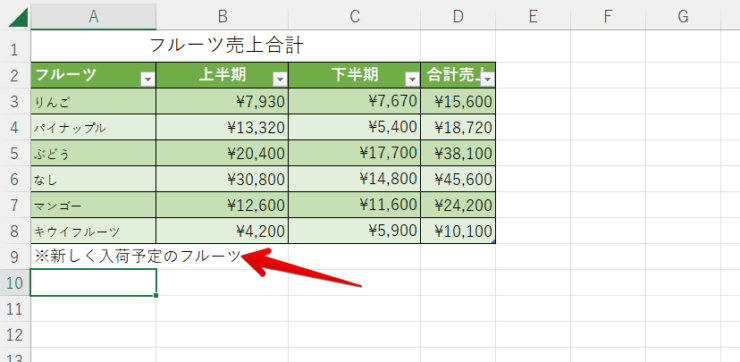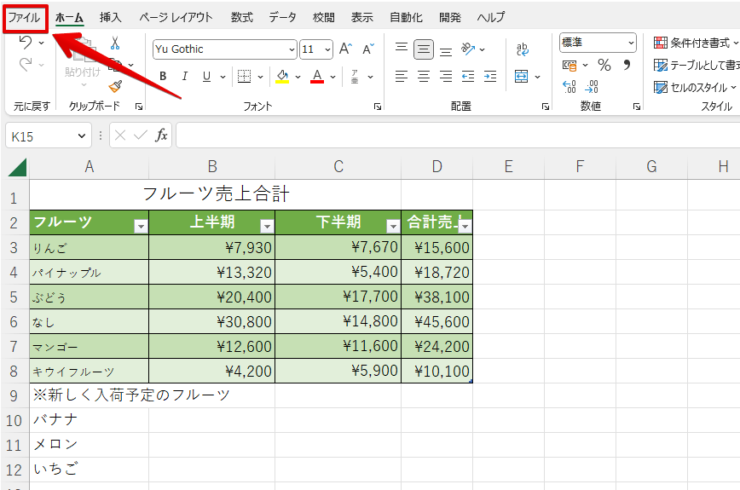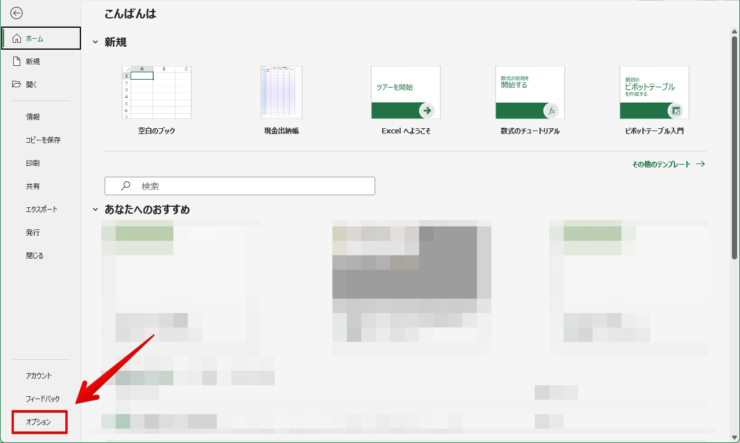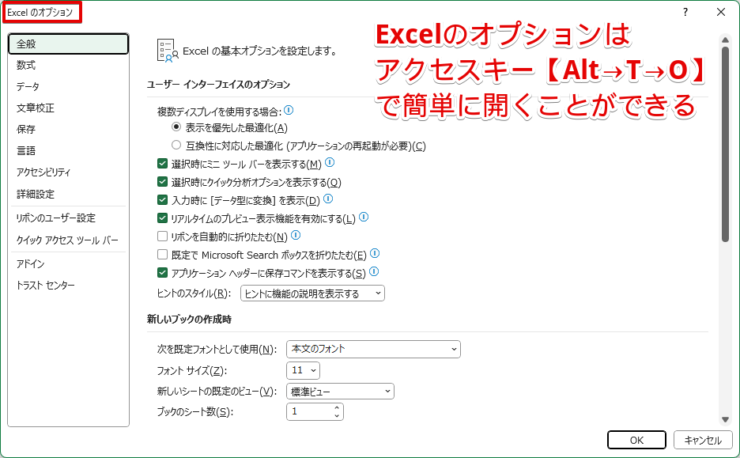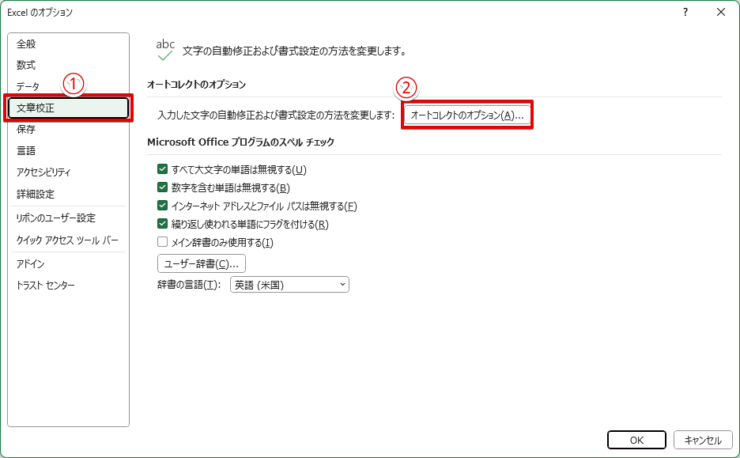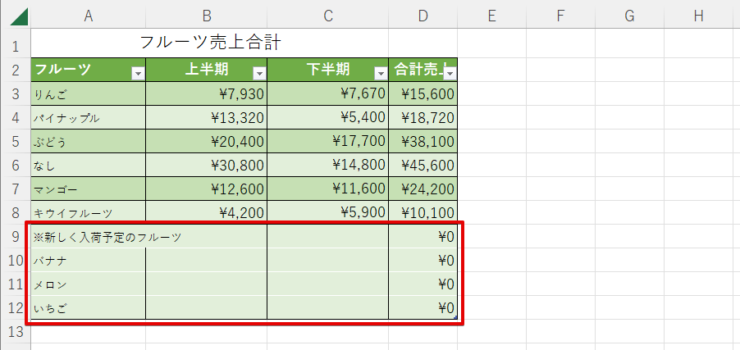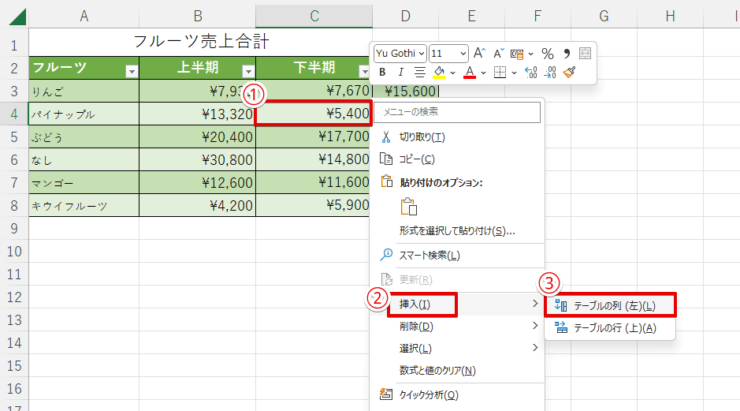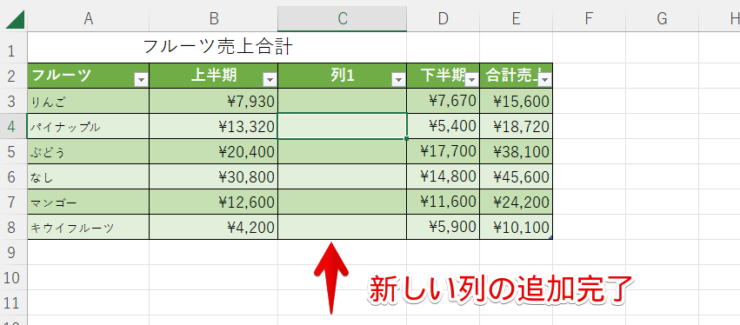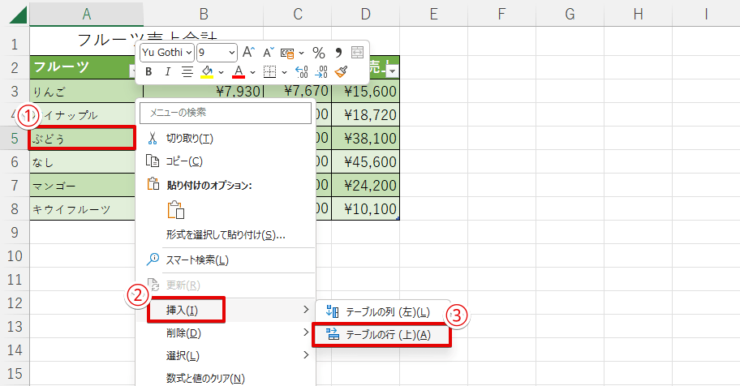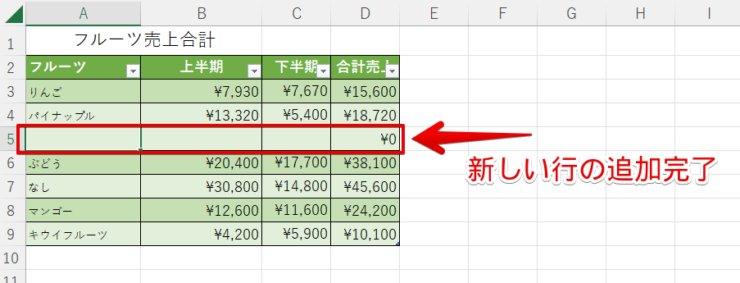エクセル初心者
エクセルのテーブルに行や列を追加したいんだけど、どうすればいいのかな?
テーブルは、自動でデータを追加できるから、とっても簡単だよ!どんな風に追加されるのかくわしく解説するね!

Dr.オフィス
今回は、エクセルのテーブルでデータを追加する方法について解説します。
- テーブルの最後の行の下に項目などのデータを入力する
- テーブルの最後の列の右側に項目などのデータを入力する
事務職員歴10年以上の私が、実際の業務でよく使用していた『テーブル機能』について、くわしく解説するね!

Dr.オフィス
項目などのデータを追加するだけで、『テーブル機能』が追加されます。
本文では、くわしい追加方法を画像などを使って解説するので参考にしてみてください。
さらにテーブルの使い方やくわしい内容は、こちら≫エクセルのテーブルとは実務で役立つ時短技!テーブル機能を基礎から応用まで徹底解説!で解説しています。
こちらの記事は下記の動画でも解説しているので、ぜひ合わせてご覧ください。
※本記事は『OS:Windows10とWindows11』画像は『Excelのバージョン:Microsoft365』を使用しています。
目次
エクセルのテーブルにデータを追加する
エクセルのテーブルにデータを追加する方法について解説します。
まずはエクセルのテーブル機能を設定したデータを使います。
テーブル機能を設定する方法については、こちら≫エクセルのテーブルとは実務で役立つ時短技!テーブル機能を基礎から応用まで徹底解説!でくわしく解説しているので、ぜひチェックしてみてください。
今回は、テーブル機能を設定したフルーツ売上表を使います。
テーブルの『行のデータ』を追加する
テーブルの『行のデータ』を追加する方法を見てみましょう。
2つ紹介するので、使いやすい方法を活用してみてください。
最終行にデータを入力してテーブル機能を自動で追加
最終行の下のセルA7に『マンゴー』を入力して、Enterキーを押してみましょう。
自動的に『マンゴー』がテーブル機能に追加されました。
行の色付けや、売り上げの数式も入っているよ!

Dr.オフィス
マウスでテーブルを追加する
テーブルをよく見てみると、右下の角に緑色の【』】のマークがあります。
このマークをマウスでドラッグすると、『行』や『列』を追加することができるようになります。
テーブルの『列のデータ』を追加する
テーブルの『列のデータ』を追加する方法を紹介します。
E2セルに『仕入』と入力してみましょう。
簡単にテーブルの『列のデータ』を追加することができました。
自動でテーブルの範囲が追加されないようにするには
テーブル表のすぐ下に、テーブルの項目とは関係なく入力したい場合、自動でテーブルになってしまうと困ってしまいますね。
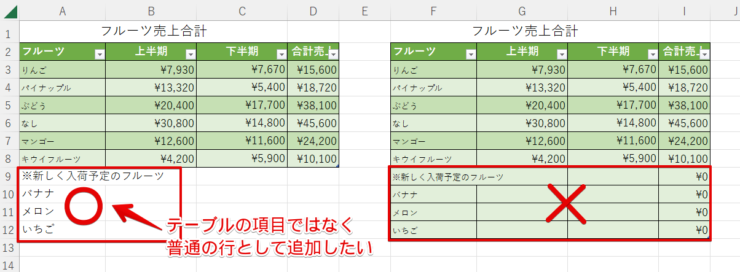
そんなときは、自動でテーブルの追加にならないように設定しましょう。
- STEP
テーブルの下に入力
テーブルの真下に『※新しく入荷予定のフルーツ』を入力してみましょう。
テーブルの真下に入力すると『テーブル機能』が反映される 入力した9行目は自動でテーブルになってしまいました。
- STEP
オートコレクトのオプション
オートコレクトのオプション 自動でテーブルになった行の下のセルに『オートコレクトのオプション』が表示されていますので、開いてください。
- STEP
テーブルの拡張を停止
自動的にテーブルを拡張しない 『自動的にテーブルを拡張しない』をクリックします。
- STEP
自動でテーブルの追加にならないように設定完了
普通の入力ができるようになった テーブル機能が拡張されず、普通に入力することができるようになりました。
このまま続けてフルーツ名を入力できます。
『自動的にテーブルを拡張しない』をクリックすることで、今後ずっと自動的にテーブルが拡張されなくなるから気をつけようね!

Dr.オフィス
やっぱり自動的に拡張したい!と思ったときは、もう一度『オートコレクトのオプション』の設定が必要になります。
そんな場合は下記の手順で『オートコレクトのオプション』の設定を行いましょう。
- STEP
自動的にテーブルを拡張するように戻したい
ファイルタブを開く 『ファイル』タブを開きます。
- STEP
オプションを開く 『オプション』をクリックしましょう。
- STEP
Excelのオプションを開く
- STEP
オートコレクトのオプションを開く
文章校正 - 『文章校正』を開く
- 『オートコレクトのオプション』を開く
- STEP
オートコレクトを設定する
オートコレクト 『オートコレクト』ダイアログボックスが表示されました。
- 『入力オートフォーマット』を開く
- 『テーブルに新しい行と列を含める』に✔を入れる
- OKで確定する
- 『Excelのオプション』もOK押して閉じる
- STEP
テーブルの拡張を元通りに戻す
自動でテーブルになるようになった また自動的にテーブルを拡張することができるようになりました。
最終行や最終列の追加方法や、自動でテーブルの範囲が拡張されないようにする方法が分かったね!
次は、テーブルの途中にデータを追加する方法を見てみよう!

Dr.オフィス
テーブルの途中にデータを追加するには
テーブルの好きな場所にデータを追加することができるので解説します。
列と行をそれぞれ解説するので参考にしてみてください。
テーブルの列を追加する
- STEP
列を追加したいセルを選択
列は左側に追加されるので、挿入したい場所の右側のセルを選択しましょう。
今回はB列とC列の間に追加します。
テーブルの列を追加する - C列のセルを選択する(どこのセルでもOK)
- 右クリックして『挿入』にカーソルを合わせる
- 『テーブルの列』をクリックする
- STEP
列の追加完了
テーブルの列を追加できた C列に新しく列を追加することが出来ました。
テーブルの行を追加する
- STEP
行を追加したいセルを選択
行は上側に追加されるので、挿入したい場所の下側のセルを選択してください。
今回は『パイナップル』と『ぶどう』の間に追加します。
テーブルの行を追加する - 5行目のセルを選択するのでA5セルの『ぶどう』を選択(どこのセルでもOK)
- 右クリックして『挿入』にカーソルを合わせる
- 『テーブルの行』をクリックする
- STEP
行の追加完了
テーブルの行を追加できた 『パイナップル』と『ぶどう』の間に新しく行を追加することが出来ました。
エクセルのテーブル追加は自動で便利
エクセルのテーブルを追加する方法を紹介しました。
『テーブルの行を追加する』のも『テーブルの列を追加する』のも、続きを入力するだけで自動で追加されるので、とても便利でしたね。
テーブルを自動で追加する方法をおさらいしましょう。
- テーブルの最後の行の下に項目などのデータを入力する
- テーブルの最後の列の右側に項目などのデータを入力する
さらにテーブルの使い方やくわしい内容は、こちら≫エクセルのテーブルとは実務で役立つ時短技!で解説しています。
こちらもぜひ参考にしてみてください。