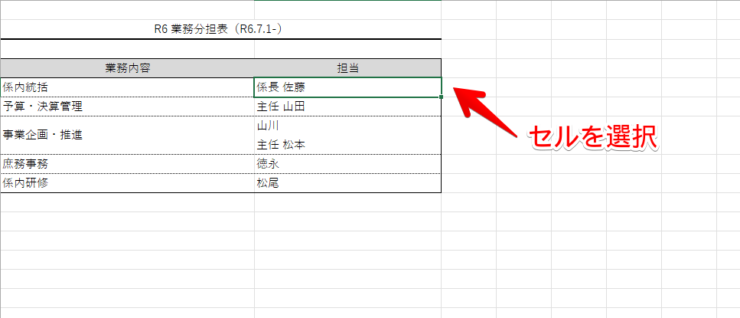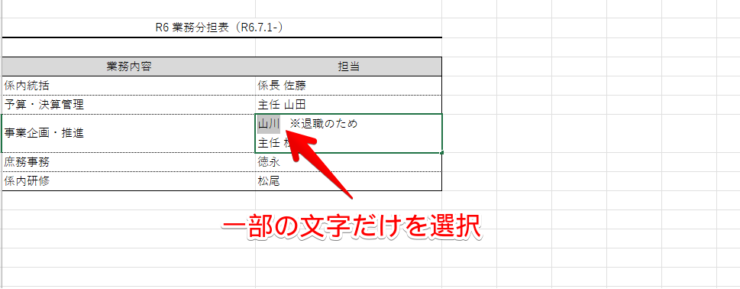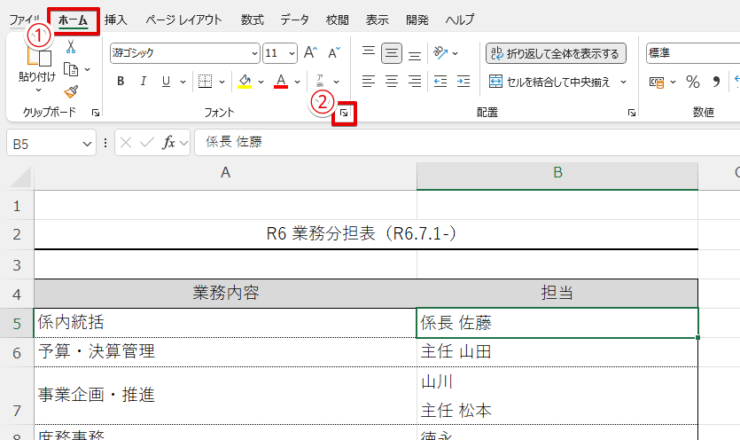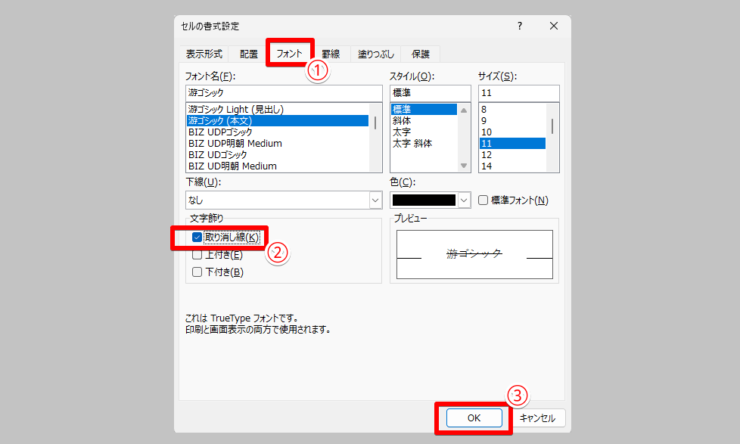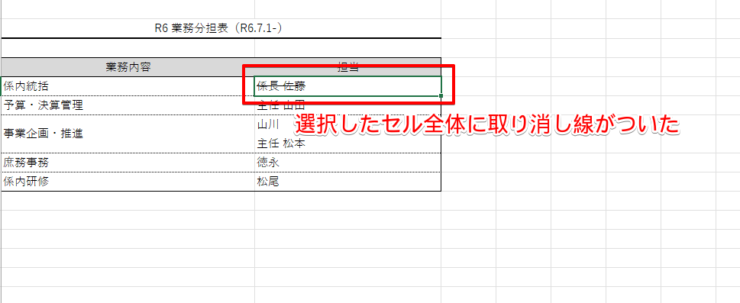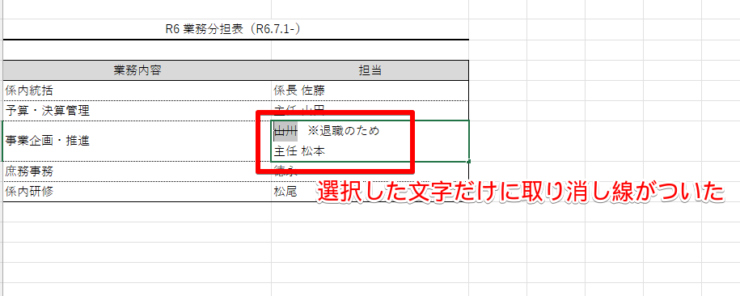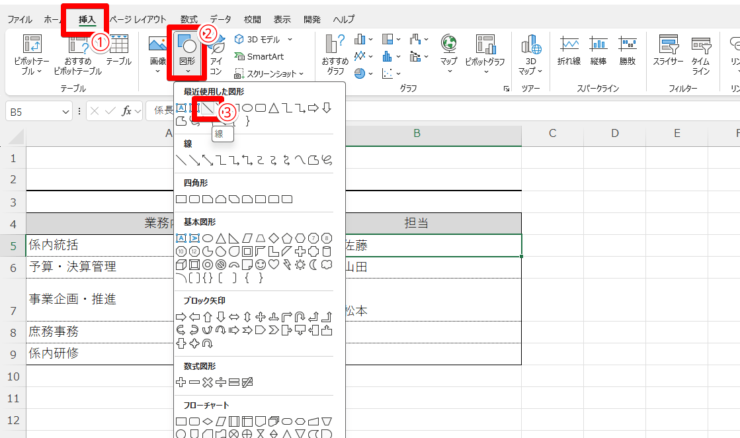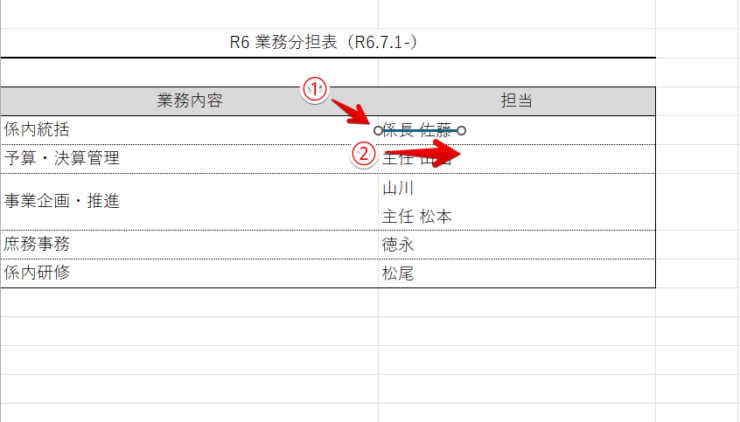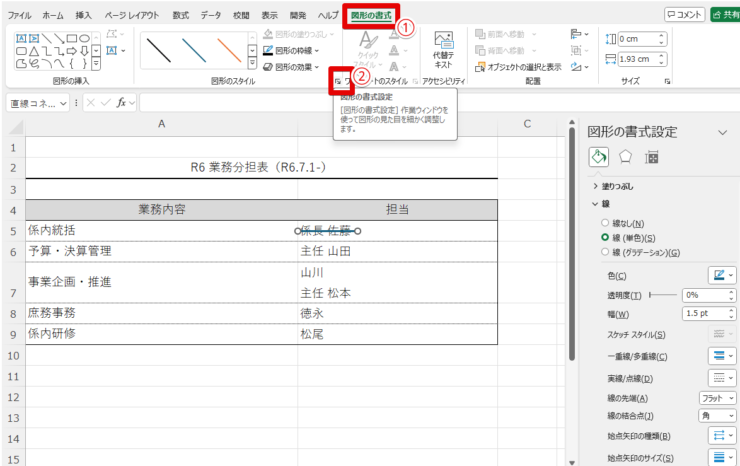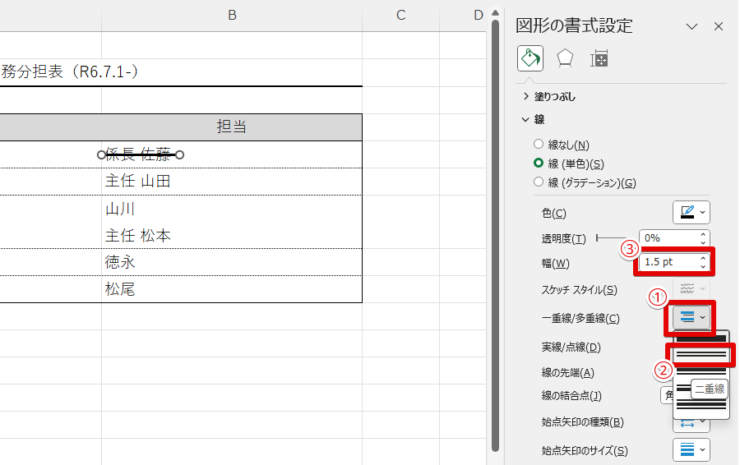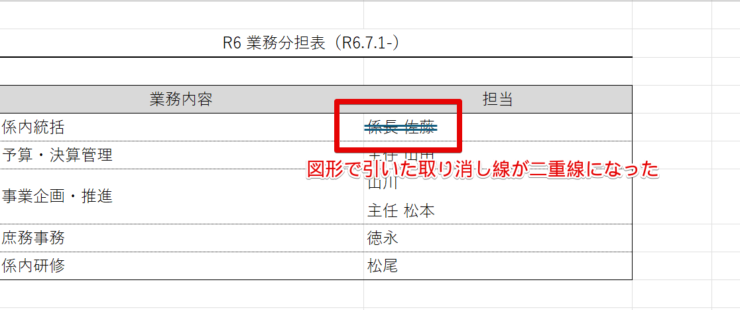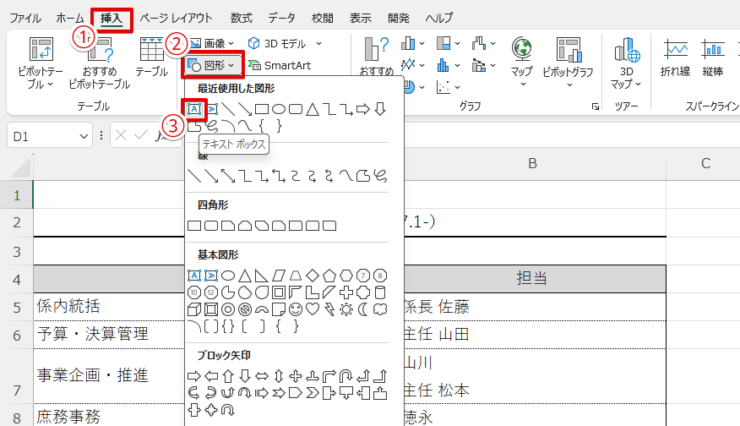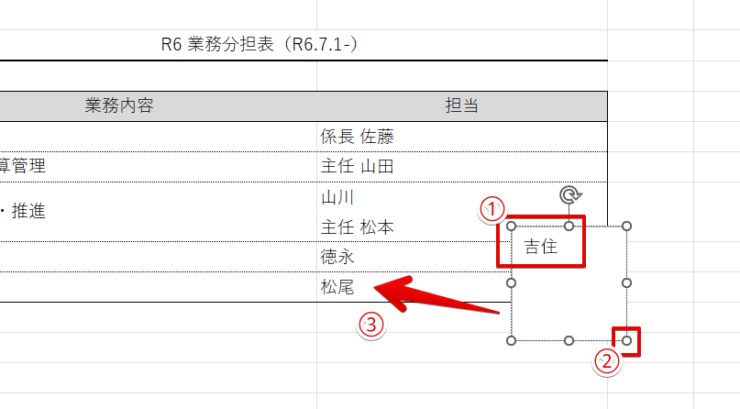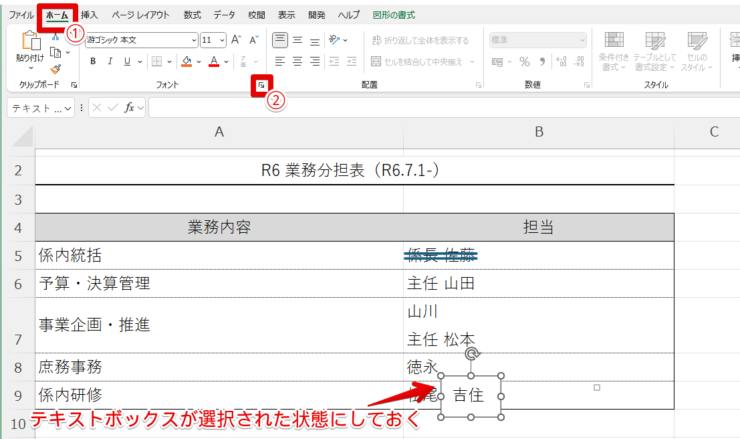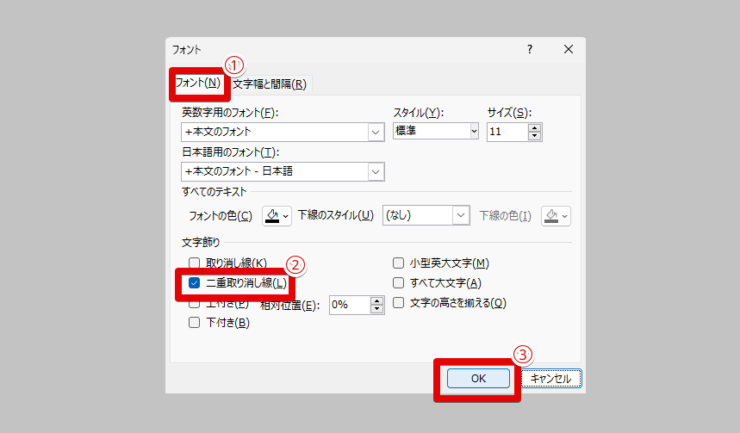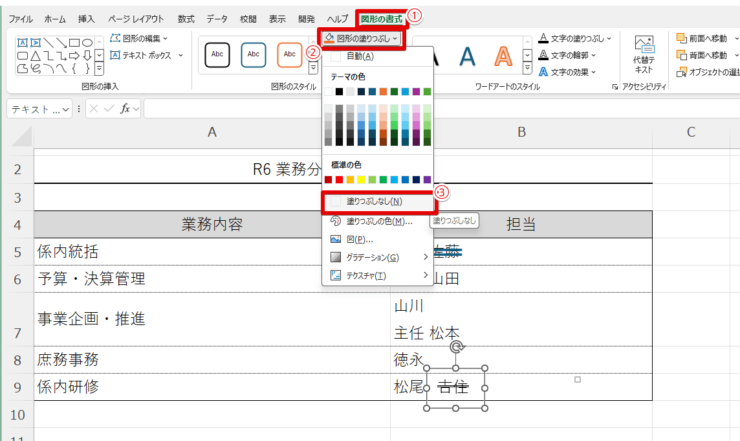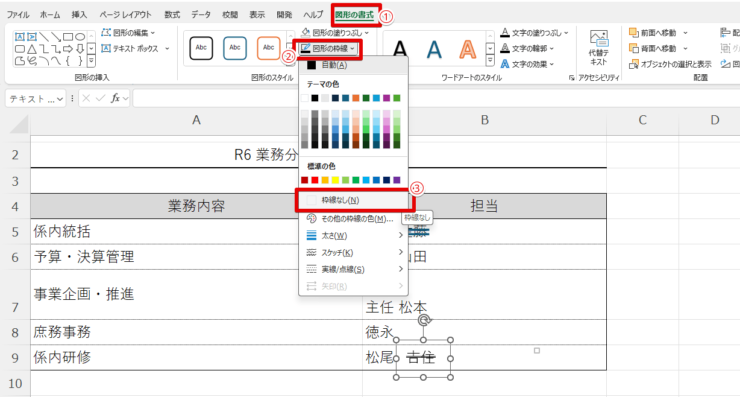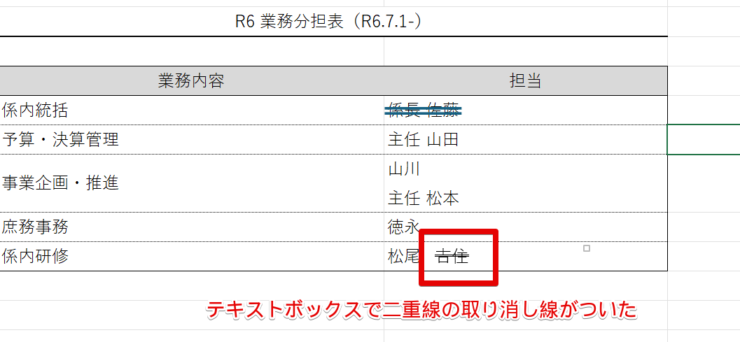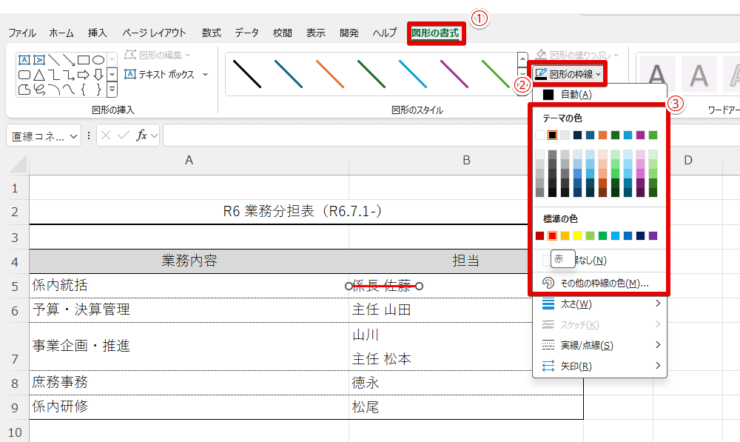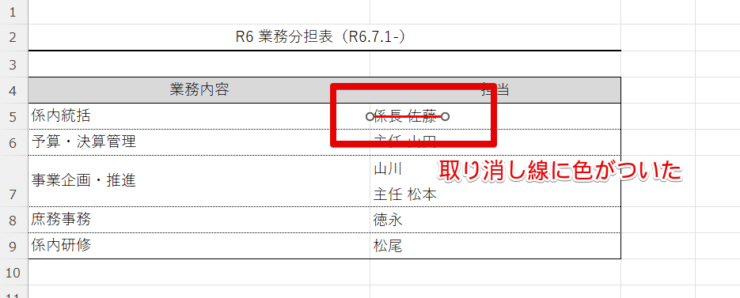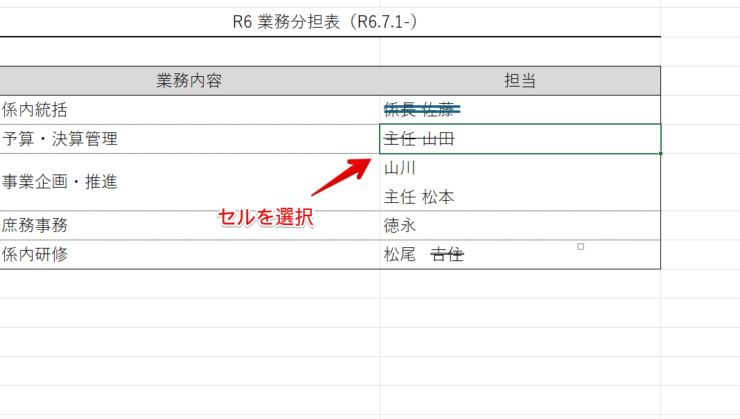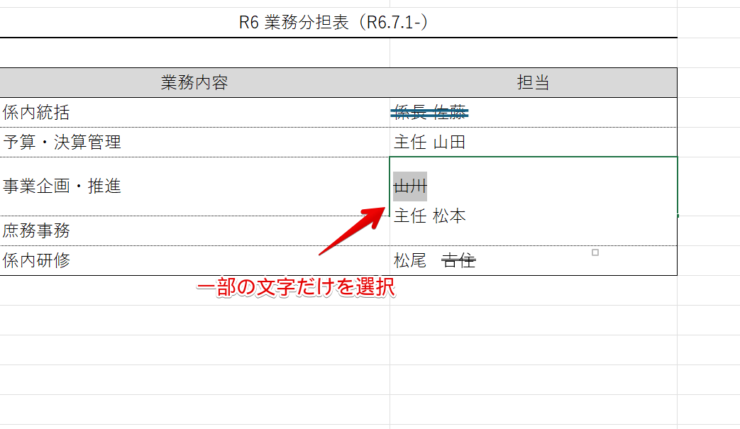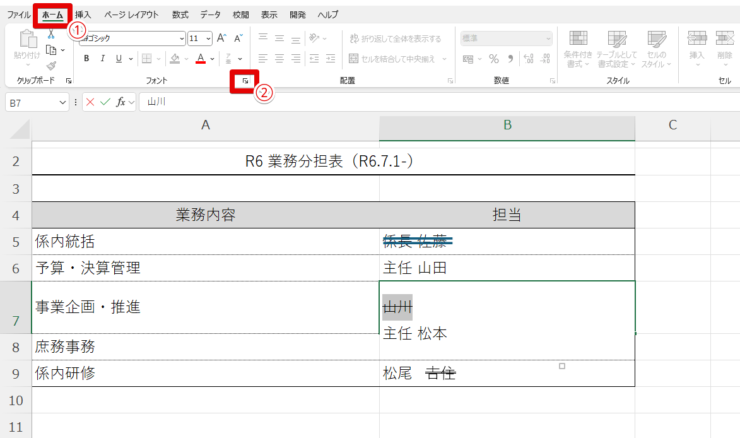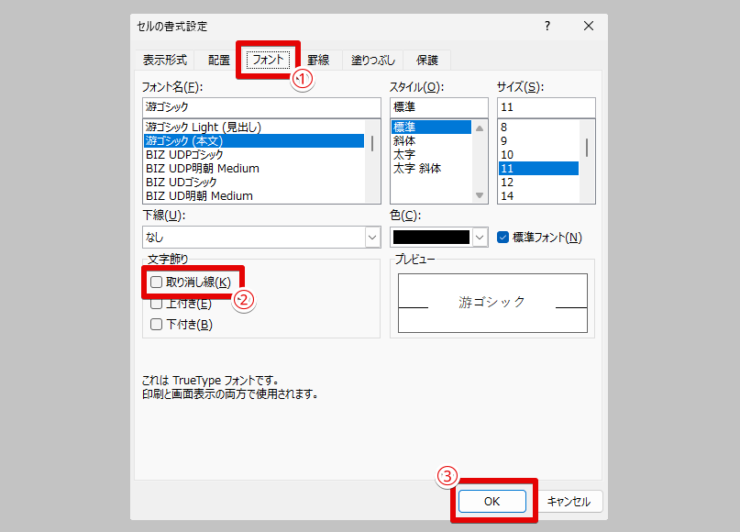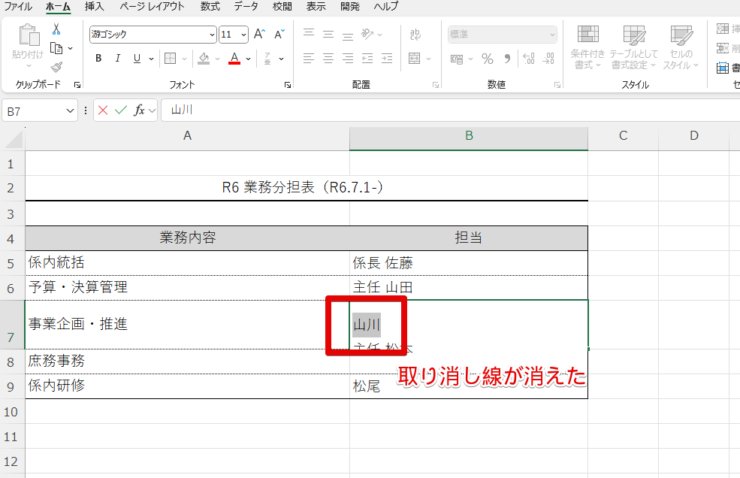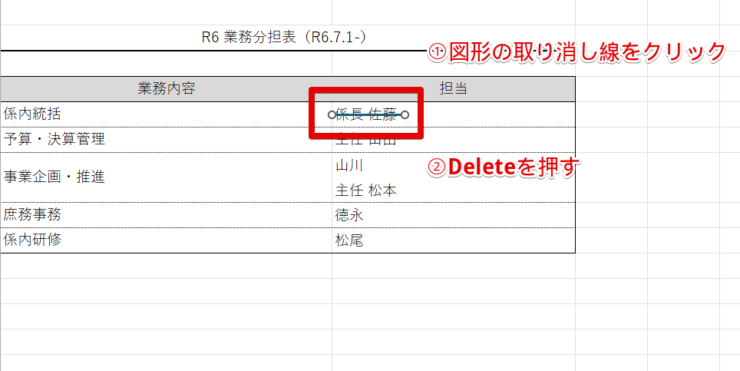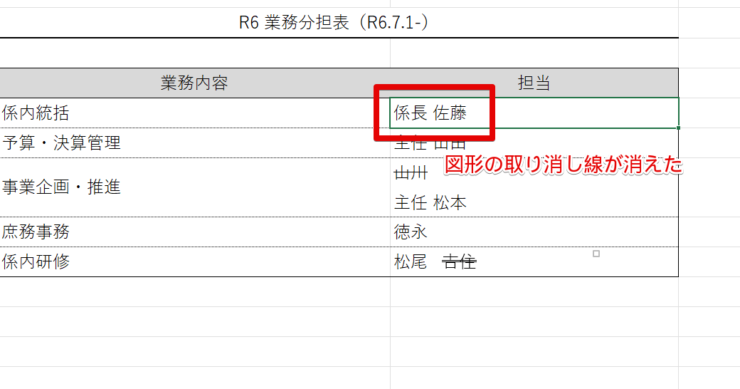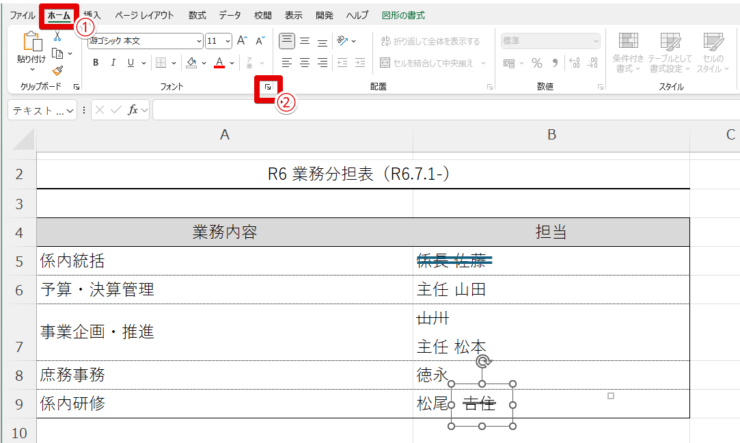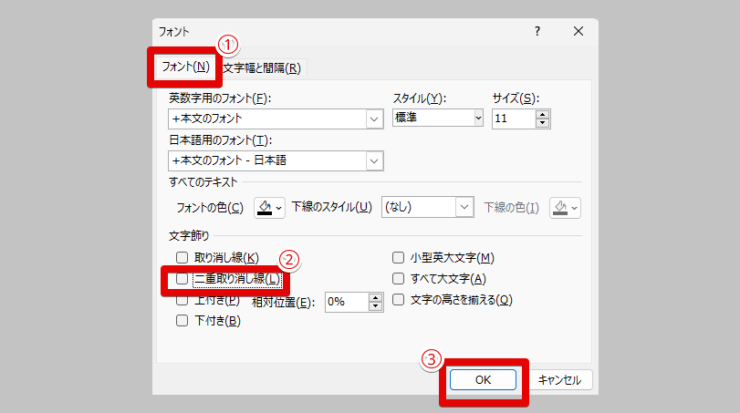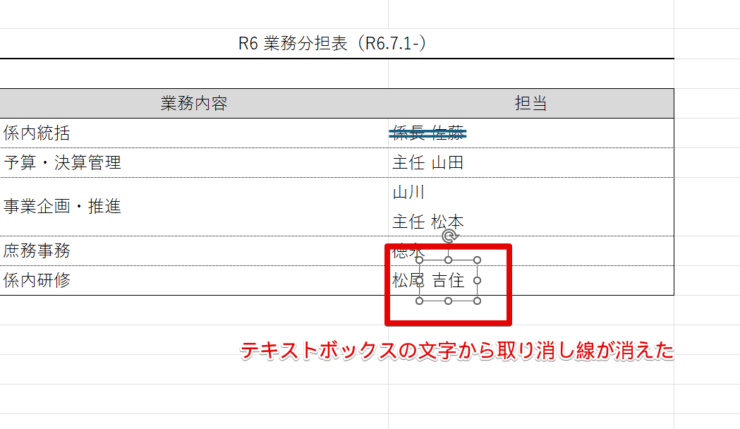エクセル初心者
エクセルでも、取り消し線が引けるってホント?明日までに会議資料を訂正したいんだ。
資料の訂正って、急ぎの時も多いよね。
取り消し線を使うと、資料をサクッと訂正できるよ!やり方を詳しく解説するね。

Dr.オフィス
今回は、エクセルで取り消し線をカンタンに引く方法や、取り消し線を二重線にしたり色をつけたりする方法を紹介します。
取り消し線は資料を訂正する時に使われることが多いですが、訂正した部分がぱっと見てわかるので便利ですよ。
- 取り消し線を引きたいセルや文字を選択
- 「セルの書式設定」を開く
- 「取り消し線」を選択する
MOS Excel エキスパートの私が、取り消し線の引き方をバッチリ解説するよ!

Dr.オフィス
取り消し線を使いこなすことができれば、急ぎの時も資料をサクッと訂正したり、大切な資料を見栄えよく訂正したりと、ここぞという時に役立ちますよ。
※本記事は『OS:Windows11』画像は『Excelのバージョン:Microsoft365』を使用しています。
目次
エクセルで取り消し線を「セルの書式設定」から設定する方法
エクセルで取り消し線を引く際は、「セルの書式設定」を使います。
次の手順で、セルの書式設定から取り消し線を引くことができます。
- STEP
取り消し線を引きたいセルか、一部の文字を選択
セルを選択 一部の文字を選択 セルの内容全てに取り消し線を引く時は、対象のセルをクリックしましょう。
セルの中にある一部の文字だけに取り消し線を引く時は、そのセルをダブルクリックして、対象の文字をマウスでドラッグします。
- STEP
「セルの書式設定」を開く
セルの書式設定を開く - 「ホーム」タブをクリック
- 「フォント」グループの右下をクリックして、「セルの書式設定」を開く
「セルの書式設定」は、選択した文字やセルの上で右クリックしても選択できるよ。
Dr.オフィス
- STEP
取り消し線を設定
「セルの書式設定」で取り消し線を設定 - 「セルの書式設定」ウィンドウで「フォント」タブをクリック
- 「取り消し線」にチェックを入れる
- 「OK」を押す
- STEP
取り消し線がついていることを確認
セル全体に取り消し線を設定 選択した一部の文字に取り消し線を設定 選択したセルや文字に取り消し線を引くことができました。
エクセルで取り消し線を引くショートカットは、Ctrl+5。
ひんぱんに取り消し線を使うなら、覚えておくとラクだよ!

Dr.オフィス
エクセルで二重線の取り消し線を引く方法

エクセル初心者
さっそくエクセルで取り消し線を使ってみたんだけど、職場の先輩から「どこに取り消し線が引いてあるのか分かりにくい」って言われちゃった。
取り消し線が一本線だと、文字とちょうど重なってわかりにくいこともあるよね。そういう時は、二重線にすると取り消し線がわかりやすくなるよ!

Dr.オフィス
「セルの書式設定」を使った取り消し線は一本線なので、線と文字がちょうど重なってしまい、取り消し線がよく見えないことがあります。
その場合は、次の画像のように取り消し線を二重線にすると、文字の上に取り消し線が引いてあるのが分かりやすくなりますよ。
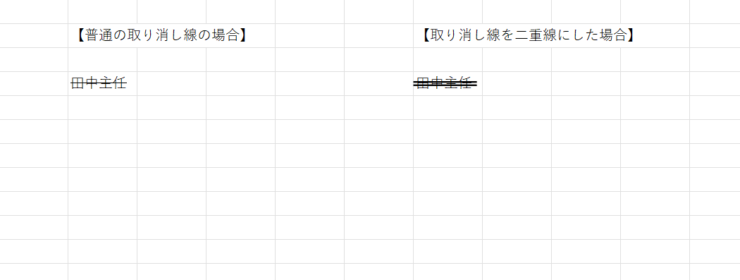
取り消し線を二重線にするには、次の2つの方法があります。
- 図形を使う方法
- テキストボックスを使う方法
これから、順番に解説していきますね。
図形を使う方法
まずは、図形を使って取り消し線を二重線に設定する方法を紹介します。
- STEP
「図形」メニューから線を挿入
「図形」メニューから「線」を選択 - 「挿入」タブをクリック
- 「図形」をクリック
- 「線」を選択
- STEP
図形の一本線で取り消し線を引く
図形の取り消し線(一本線)を引く 「線」をクリックすると、カーソルが「十」の形に変わり、エクセルのシート上に図形の線を挿入できるようになります。
次の手順で、文字の上に線を引いてみましょう。
- 取り消し線の始点に「十」の形のカーソルを合わせて、クリックしながらShiftを押す
- クリック+Shiftを押したまま、取り消し線の終点までマウスをドラッグする
Shiftを押すことで、取り消し線をまっすぐ引けるようになるんだ!
Dr.オフィス
- STEP
「図形の書式設定」を開く
「図形の書式設定」を開く ここからは、文字の上に引いた取り消し線を二重線に設定していきます。
- 取り消し線を選択した状態で、「図形の書式」タブをクリック
- 「図形のスタイル」グループの右下をクリックし、「図形の書式設定」を開く
- STEP
「図形の書式設定」で取り消し線を二重線にする
「図形の書式設定」から二重線を設定 - 「図形の書式設定」の「一重線/多重線」プルダウンをクリック
- 上から2つ目の「二重線」を選択
- 好みに合わせて、線の「幅」を設定する
二重線にすると、線が細くて見にくくなることがあるんだ。
そういう時は、線の「幅」を4ptぐらいにすると、ほどよい太さで見やすくなるよ!
Dr.オフィス
- STEP
取り消し線が二重線になったことを確認
図形の取り消し線(二重線)が完成 取り消し線が二重線になりました。
図形の書式設定では、取り消し線の見た目を細かく調整できるよ。社外向けやここ一番の会議など、資料の見栄えにこだわりたい時はぜひ試してみて!
ちなみに、図形を使った取り消し線は、線の色も変えられるんだ。やり方は≫取り消し線に色をつけてみよう!で説明するね。

Dr.オフィス
テキストボックスを使う方法
次は、テキストボックスを使って取り消し線を二重線にしてみましょう。
- STEP
「図形」メニューからテキストボックスを挿入
テキストボックスをシートに挿入 - 「挿入」タブをクリック
- 「図形」をクリック
- 「テキストボックス」のアイコンを選択
テキストボックスを直接挿入できるボタンもあるけれど、エクセルのウィンドウが小さいと表示されないことがあるんだ。
その場合は、上記のやり方でテキストボックスを挿入してね。
Dr.オフィス
- STEP
テキストボックスに文字を入力
テキストボックスに文字を入力して位置などを調整 - テキストボックスの中に、取り消し線を引く文字を入力
- テキストボックスの周りの「◯」をマウスでドラッグして、ボックスのサイズを文字に合わせる
- テキストボックスをマウスでドラッグして、文字を正しい位置に移動
周りの文字に合わせて、テキストボックスの文字の大きさやフォントも調整するとキレイだよ。
Dr.オフィス
- STEP
フォントの設定を開く
テキストボックスのフォント設定を開く - 「ホーム」タブをクリック
- 「フォント」グループの右下をクリックして、「フォントの設定」を開く
- STEP
「フォント」ウィンドウから二重線を設定
テキストボックスの文字に二重線を設定 - 「フォント」ウィンドウで「フォント」タブをクリック
- 「二重取り消し線」にチェックを入れる
- 「OK」をクリックする
- STEP
テキストボックスの背景を透明にする
テキストボックスの背景を透明にする STEP4までの手順でテキストボックスの文字に、二重線の取り消し線を引くことができました。
ですが、テキストボックスには余計な背景色や枠線がついていることがあります。
STEP5から、背景や枠線を透明にする方法を解説していきます。
- テキストボックスを選択した状態で「図形の書式」タブをクリック
- 「図形の塗りつぶし」プルダウンをクリック
- 「塗りつぶしなし」を選択
- STEP
テキストボックスの枠線を消す
テキストボックスの枠線を消す - テキストボックスを選択した状態で「図形の書式」タブをクリック
- 「図形の枠線」をクリック
- 「枠線なし」を選択
- STEP
取り消し線が二重線になったことを確認
テキストボックスを使った取り消し線(二重線)が完成 テキストボックスを使って、二重線の取り消し線が引けました。
テキストボックスの背景や枠線も透明になっているので、周りの表になじんでいますね。
取り消し線に色をつけてみよう!
エクセルで、図形を使って取り消し線を引く時、文字と違う色をつけることができます。
取り消し線と文字が同じ色だと区別しにくい時には、次の方法で取り消し線に色をつけてみてください。
- STEP
「図形」メニューから「線」を選択
「図形」メニューから「線」を選択 - 「挿入」タブをクリック
- 「図形」をクリック
- 「線」のアイコンを選択
- STEP
図形の一本線で取り消し線を引く
図形の取り消し線(一本線)を引く 「線」をクリックすると、カーソルが「十」の形に変わり、エクセルのシート上に図形の線を挿入できるようになります。
次の手順で、文字の上に線を引いてみましょう。
- 取り消し線の始点に「十」の形のカーソルを合わせて、クリックしながらShiftを押す
- クリック+Shiftを押したまま、取り消し線の終点までマウスをドラッグする
Shiftを押すと、取り消し線をまっすぐ引けるようになるよ!
Dr.オフィス
- STEP
取り消し線の色を設定
取り消し線の色を設定 - 取り消し線を選択した状態で、「図形の書式」タブをクリック
- 「図形の枠線」をクリック
- 好きな色を選択する
- STEP
取り消し線に色がついたことを確認
取り消し線に色をつけたところ 取り消し線に色がつきました。
「図形の書式設定」メニューを使うと、線の色だけでなく、二重線や線の幅なども一緒に設定できるよ。
先に説明した≫取り消し線を二重線にするには?図形を使う方法を見てみてね。Dr.オフィス
エクセルの取り消し線を消す方法

エクセル初心者
前任者が引いたエクセルの取り消し線を消す方法がわからないんだ。
他の人が作った資料の中にある取り消し線を消したいこともあるよね。
取り消し線を消す方法は、取り消し線の種類によって違うんだ。順番に解説するね。

Dr.オフィス
エクセルで取り消し線を引く方法は複数あります。
そのため、取り消し線を消す方法は、取り消し線の種類(引き方)によって変わります。
取り消し線の上をクリックすると、クリック後の状態から取り消し線の種類を見分けることができます。
他の人が作った資料を扱う時など、取り消し線の種類が分からない時は試してみてください。
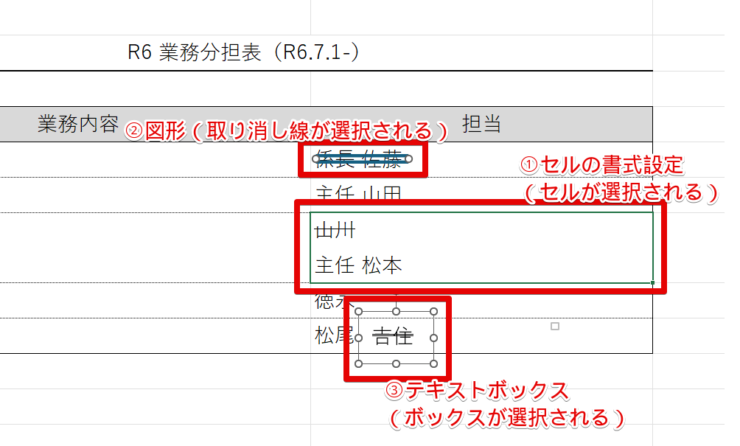
取り消し線の種類(引き方)の違いと見分け方
- 「セルの書式設定」で引いた取り消し線:クリックするとセルが選択される
- 図形で引いた取り消し線:クリックすると取り消し線だけが選択される
- テキストボックスで引いた取り消し線:クリックするとボックスが選択される
それでは、取り消し線を消す方法を、取り消し線の種類ごとに解説していきます。
セルの書式設定を使った取り消し線の場合
セルの書式設定を使った取り消し線の場合は、次の手順で消すことができます。
- STEP
取り消し線を引いたセルか、一部の文字を選択
取り消し線を引いたセルを選択 取り消し線を引いた文字を選択 セルの内容全ての取り消し線を消す時は、対象のセルをクリックします。
セルの中にある一部の文字から取り消し線を消す時は、そのセルをダブルクリックして、対象の文字をマウスでドラッグします。
- STEP
「セルの書式設定」を選択「セルの書式設定」を選択 - 「ホーム」タブを選択
- 「フォント」グループの右下をクリック
- STEP
「取り消し線」の設定を解除
「セルの書式設定」で取り消し線の設定を解除 - 「セルの書式設定」ウィンドウで「フォント」タブを選択
- 「取り消し線」のチェックを外す
- 「OK」を押す
- STEP
取り消し線が消えたことを確認
セルの書式設定で取り消し線を消したところ 選択したセルや文字から取り消し線を消すことができました。
エクセルで取り消し線を引くショートカットを使って、取り消し線を消すこともできるんだ。
取り消し線を引いたセルや文字を選択して、Ctrl+5を押してみてね。
Dr.オフィス
図形の場合
図形を使った取り消し線の消し方は、次のとおりです。
- STEP
図形の取り消し線を消す
図形の取り消し線を消す - 図形の取り消し線をクリック
- Deleteを押す
- STEP
取り消し線が消えたことを確認
図形の取り消し線を消したところ 図形の取り消し線が消えました。
テキストボックスの場合
テキストボックスを使った取り消し線の場合は、次のように消すことができます。
- STEP
フォントの設定を開く
テキストボックスのフォント設定を開く - 取り消し線を引いた文字のテキストボックスを選択し、「ホーム」タブをクリック
- 「フォント」グループの右下をクリックして、「フォントの設定」を開く
- STEP
「フォント」ウィンドウから「取り消し線」もしくは「二重取り消し線」の設定を解除
テキストボックスの文字から取り消し線(二重線)の設定を解除 - 「セルの書式設定」ウィンドウで「フォント」タブをクリック
- 「取り消し線」もしくは「二重取り消し線」のチェックを外す
- 「OK」をクリック
- STEP
取り消し線が消えたことを確認
テキストボックスの文字から取り消し線を消したところ テキストボックスの文字から、取り消し線が消えました。
エクセルの取り消し線に関するQ&A
Q
図形の中の文字に取り消し線を引くには?
A
図形の中の文字を選択して、「ホーム」タブから「フォント」グループ右下をクリックしてフォント設定で取り消し線を引くことができます。
本記事の≫取り消し線を二重線にするには?テキストボックスを使う方法で紹介しています。
Q
自動で取り消し線を引けるようにするには?
A
「条件付き書式」を使うと、設定した条件を満たした場合に、特定のセルに自動で取り消し線を引くことが可能です。やり方は、≫エクセル【条件付き書式】を徹底解説!色を変える基本から応用技まで一挙公開!を参考にしてみてください。
Q
取り消し線をよく使うので、マウスだけで簡単に操作できるようにしたい。
A
「ファイル」→「オプション」→「リボンのユーザー設定」から、エクセルのウィンドウ上部に「取り消し線」ボタンを表示できます。
エクセルの取り消し線をマスターして急な訂正も安心!
エクセルで取り消し線を引くには、セルの書式設定を使ったカンタンな方法だけでなく、二重線や色つきの取り消し線を引く方法があります。
場面に合わせて取り消し線の引き方を使い分けることで、急に資料の訂正が必要になった時だけでなく、見栄えよく資料を訂正したい時にも役立ちます。
最後に、エクセルで取り消し線を引く簡単ステップをおさらいしておきましょう。
- 取り消し線を引きたいセルや文字を選択
- 「セルの書式設定」を開く
- 「取り消し線」を選択する
取り消し線を使いこなせれば、急ぎで資料の訂正を頼まれた時も慌てずに済みますよ。
まずは、セルの書式設定を使う方法だけでもマスターしてみてくださいね。
≫【エクセル】フォントのサイズや種類を変更して圧倒的に見やすくする方法を解説では、エクセルの文字の種類やサイズなどを変更して、表を劇的に見やすくする方法を紹介していますので、こちらもぜひご覧ください。