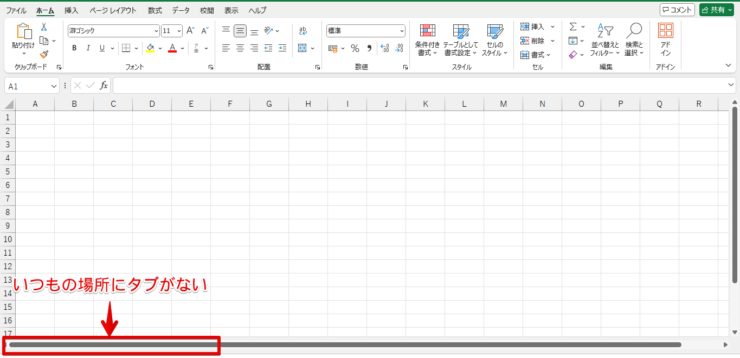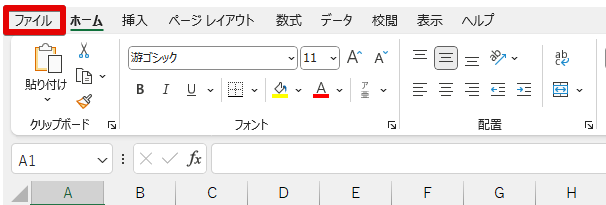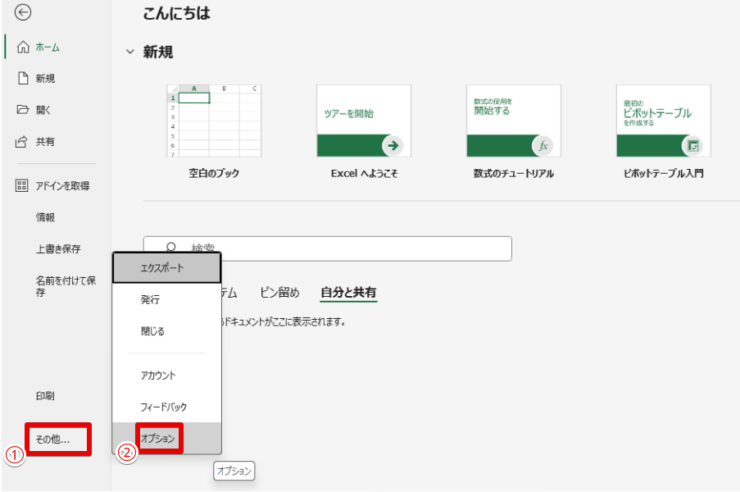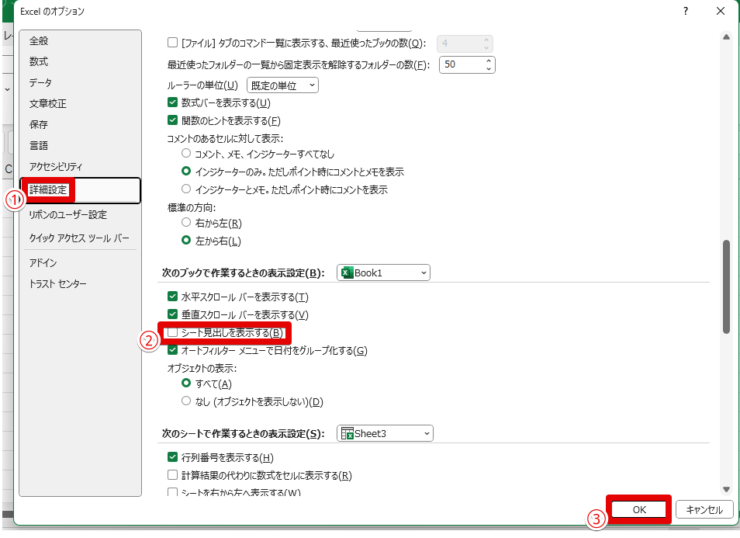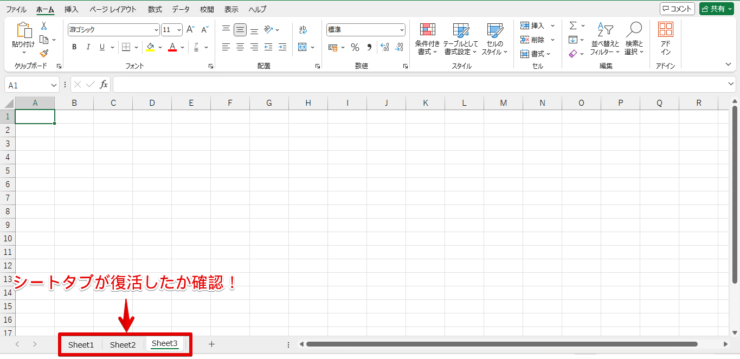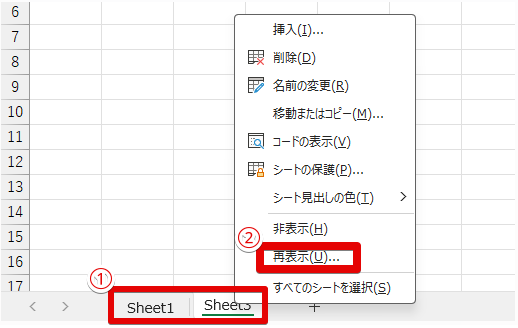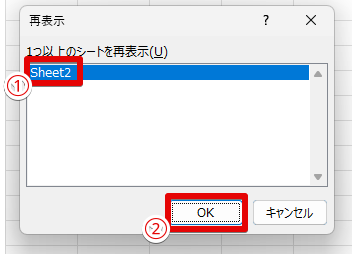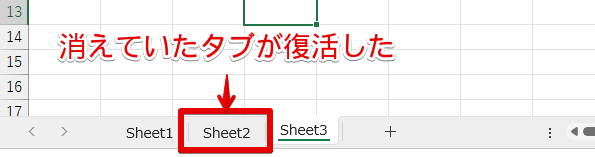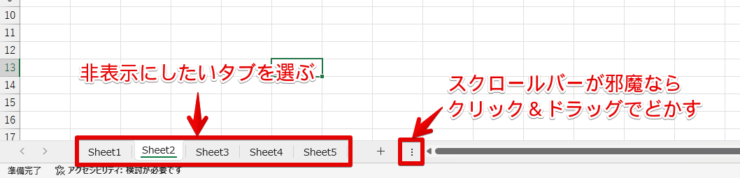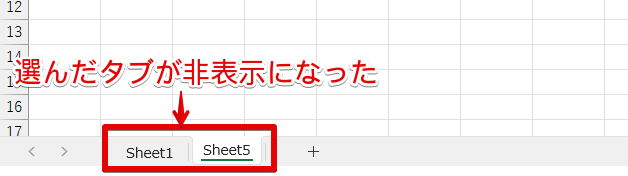エクセル初心者
エクセルのタブが表示されないんだけどどうにかならない?
消えたシートの再表示方法と、再現性確認のために非表示にする手順も知りたいな!
シートタブは簡単に非表示にできるけど、再表示も簡単にできるんだよ!
今回はシートタブの再表示と非表示について解説しつつ、タブ操作の便利機能についても見ていこう!

Dr.オフィス
今回はエクセルで表示されなくなったタブの再表示方法から、タブ操作に関する便利機能まで解説します。
エクセルのタブを再表示する方法は以下の通りです。
- シートタブの上で右クリックする
- 「再表示」をクリックする
- 再表示させたいタブを選んで「OK」を押す
マイクロソフトオフィススペシャリストの資格を持つ私が、タブの再表示と非表示についてわかりやすく解説していくよ!

Dr.オフィス
エクセルのタブの再表示と非表示はマウス操作だけで簡単にできます。
タブ操作にまつわる便利機能も解説していますので、ぜひ参考にしてみてください。
※本記事は『OS:Windows11』画像は『Excelのバージョン:Microsoft365』を使用しています。
目次
エクセルのタブはシートタブとリボンタブの2種類がある!
エクセルにおける「タブ」とは「シートタブ」と「リボンタブ」の2つが当てはまります。
まずは、この2つのタブがどういったものなのかを確認していきましょう。
シートタブはワークシートを切り替える部分のこと
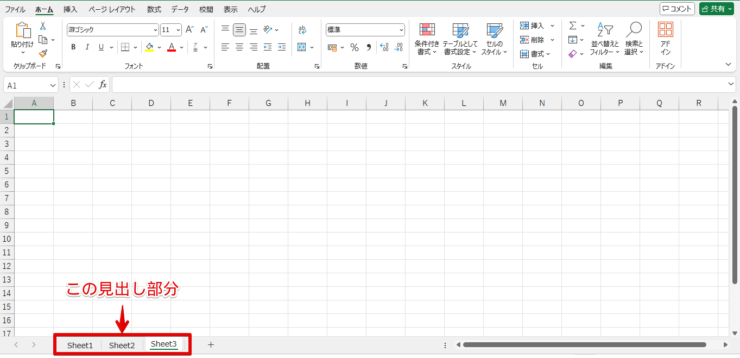
シートタブはエクセルの左下部分に表示されるタブのことで、ブック内の各ワークシートを切り替える時にクリックする部分です。
リボンタブはシート上部にあるメニュー部分のこと
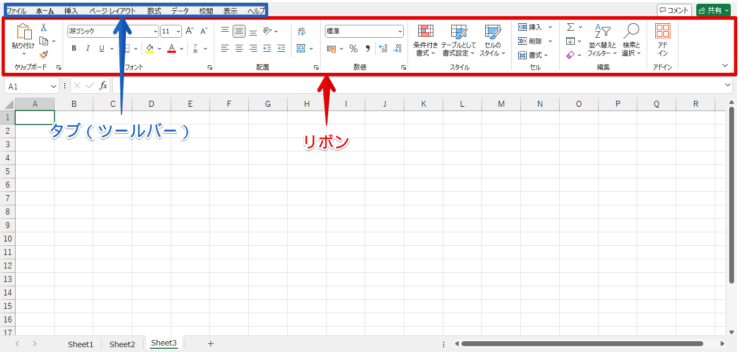
リボンタブはエクセルの画面上部にあるメニューのことです。
細かく分けると画像上部の青枠が「タブ」で、その下にある機能一覧が「リボン」に該当します。
また、このタブをツールバーとも言います。
リボンタブの非表示・再表示については≫エクセルのリボンが消えた場合もあわてなくてOK!表示や非表示を簡単解説!にて詳しく解説しているので、リボンタブの表示問題が気になる方はこちらを参考にしてください。
リボンタブの表示問題はリンク先で解説しているので、この記事ではシートタブの非表示・再表示について解説するよ!

Dr.オフィス
エクセルで消えたシートタブを再表示する方法!
エクセルでシートタブが消えて問題となる場合は以下の2つです。
- シートタブ全体が表示されない状態
- 一部のタブが表示されない状態
それでは、2つの状態について解決方法を紹介していきます。
シートタブ全体がオプションによって非表示になっている場合
シートタブ全体が表示されないとき、原因の1つとして挙げられるのが「オプションの設定」によって非表示となっている場合です。
まずはオプション設定の変更方法を解説します。
- STEP
シートタブの有無を確認する
シートタブの有無 まずはシートタブそのものの存在を確認してください。
ここにタブそのものがなく、スクロールバーしか表示されていない場合は、シートタブ全体が非表示となっています。
エクセル下部の水平スクロールバーの左側に縦三点リーダーの「︙」が表示されていない時は、シートタブそのものが非表示にされているよ!

Dr.オフィス
- STEP
「ファイル」をクリックする
ファイルをクリック エクセル上部にあるツールバーの「ファイル」をクリックしてください。
- STEP
「オプション」を開く
オプションをクリック - ファイルの画面が開いたら「その他」をクリック
- 「オプション」を押す
- STEP
「詳細設定」で「シート見出しを表示する」にチェックを入れる
シート見出しを表示する - エクセルのオプションが表示されるので、「詳細設定」をクリックする
- 下にスクロールして「シート見出しを表示する」にチェックを入れる
- 「OK」をクリックする
- STEP
シートタブが表示されているかを確認する
シートタブの確認 オプションの表示設定を変更したことで、シートタブが復活したかどうかを確認してください。
きちんと復活していたら作業終了です。
スクロールバーで隠れている場合
シートタブそのものが表示されなくなっていたときは、オプションの設定で隠されているケース以外に、「水平スクロールバーが原因で隠れて見えなくなっている」というケースもあります。

画面のように左下に縦三点リーダーの「︙」が表示されているときです。
この場合は水平スクロールバーの左端をクリック&ドラッグし、そのまま右に持っていきシートタブが表示されるように位置調整してください。
一部のタブが表示されない場合
「タブの表示はされているが一部のタブだけ見当たらない」時の解決方法を紹介します。
- STEP
右クリックで「再表示」を選ぶ
再表示をクリック - シートタブ上の任意の場所で右クリックする
- 「再表示」をクリック
- STEP
再表示させたいシートを選ぶ
再表示リスト - 再表示させたいシートを選ぶ
- 「OK」をクリックする
たくさんのシートが隠れていて、まとめて再表示させるときはCtrlを押しながらシートタブをクリックして1つずつ選ぶか、Shiftを押しながらクリックで範囲選択すると楽だよ!
Dr.オフィス
- STEP
目的のタブが復活したかどうかを確認する
消えていたタブの確認 非表示になっていたタブが復活したことが確認できたら、作業は終了です。
シートタブを非表示にする方法!
次にシートタブを非表示にする方法をご紹介します。
- STEP
非表示にしたいタブをクリックする
タブを選ぶ 非表示にしたいタブをクリックします。
複数あるときはCtrlを押しながらクリックで複数選択するのがオススメです。
今回は『Sheet2』と『Sheet3』と『Sheet4』を選択していきます。
シートの数が多いと表示しきれないことが多いから、タブを複数選ぶ時は一度水平スクロールバーをクリック&ドラッグで右側に持っていったほうがやりやすいよ!
Dr.オフィス
- STEP
「非表示」をクリック
非表示をクリック - 選択したタブの上で右クリックする
- 「非表示」を押す
- STEP
目的のタブが消えたかを確認する
非表示確認 非表示が正しくできたのかを確認しましょう。
画像のように、先ほど選んだシートが非表示にされていたら成功です。
エクセルのタブを移動させる3つのショートカットを紹介!
エクセルのタブが少ないときはクリック作業も苦ではありませんが、タブの数が多くなると狙ったタブを探すことが面倒になってきます。
特に、キーボードでの作業が多い人はマウスに持ち替えるのが面倒です。
そんな人はキーボード操作でシートを左右に移動できるショートカットを活用してみてください。
- Ctrl&PegeUp/PegeDown
- Ctrl&Fn&↓/↑
- F6の後に←/→で選んでからEnter
Fnキーは使っているキーボードによっては存在しないケースもあるので、この中からできるものをうまく使いましょう。
こちらのショートカットについて詳しく知りたい方は≫左右にシートの移動をする「Ctrl+PageUp」「Ctrl+PageDown」を参考にしてみてください。
シートの数が多くて水平スクロールバーに隠れているときは、このショートカットを使って探し出す方が作業的に楽だよ!

Dr.オフィス
エクセルのタブに関するQ&A
Q
エクセルのシートタブが消えました。どうすればいいですか?
A
エクセルでシートタブが消えてしまった時は、シートタブの上で右クリックをし、そこで表示されるメニューから「再表示」で復活します。詳しくは≫消えたシートタブを再表示する方法!で解説しています。
Q
シート一覧の表示方法を教えてください。
A
シート一覧を表示させるには、シート見出しの左端にカーソルを合わせて右クリックで表示できます。詳しくは≫超簡単!エクセルのシート一覧から一発表示させるテク!で解説しています。
Q
タブを並べて表示する方法は?
A
目的のシートタブを並べて表示させるにはツールバーにある「表示」から「新しいウィンドウを開く」を選び、その後同じ「表示」タブ内の「整列」をクリックしてウィンドウ設定をすると終了です。詳しくは≫【エクセル】別シートから参照する方法!シートを2つ開いて簡単作業!で解説しています。
エクセルのタブが表示されない時はあわてず再表示させよう
今回はタブが表示されない状態になったときの再表示方法と、シートタブを非表示にする方法について解説しました。
表示されないシートタブは右クリックメニューから簡単に表示させることができましたね。
それでは最後にエクセルのタブを再表示する方法をおさらいします。
- シートタブの上で右クリックする
- 「再表示」をクリックする
- 再表示させたいタブを選んで「OK」を押す
ぜひマスターして、エクセル操作中にあわてることなく作業を進めていきましょう。
また、別のシートを一つにまとめて作業をしたいという方は≫エクセルでシートを一枚にまとめる方法【初心者必見】を参考にしてみてください。