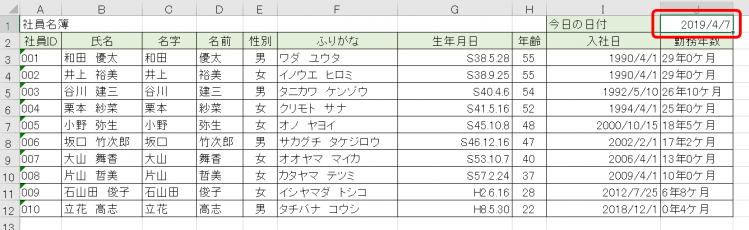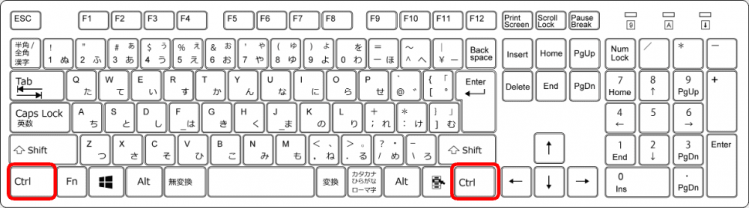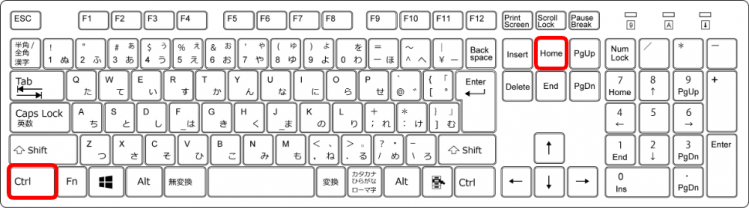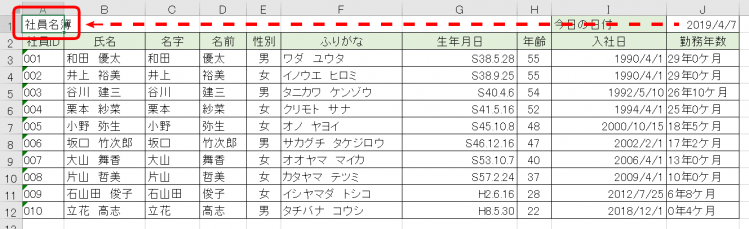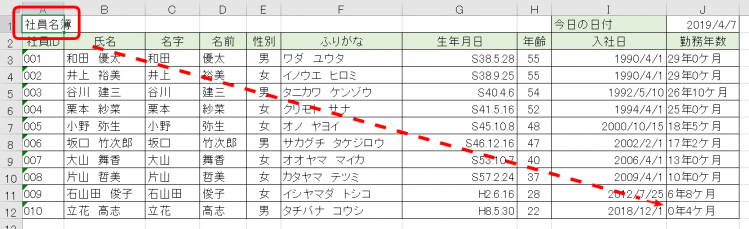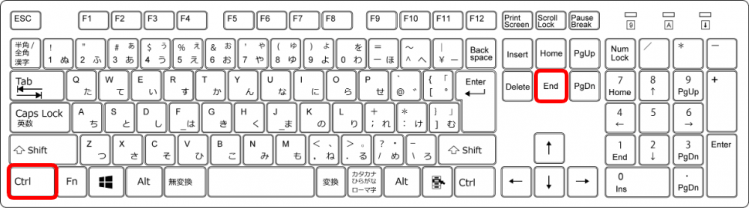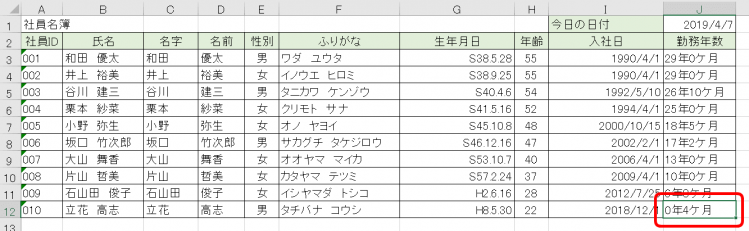エクセルで作業していると、作業中のワークシート内の先頭や末尾をすぐ確認しないといけない機会はありませんか?
データが横に増えていけば、先頭を見るのにマウスで戻るのは時間がかかることもあります。
データが下に増えていく場合も同じですね。
今回は作業中のワークシート内の先頭や末尾に一瞬で移動できるショートカットキー【Ctrl+Home(ホーム)】と【Ctrl+End(エンド)】を紹介します。
一瞬で先頭や末尾を表示することが出来ると、膨大なデータでも素早く確認できるのでとても便利です。
◇記事内のショートカットキー◇
| Ctrl+Home | コントロール + ホーム |
|---|---|
| Ctrl+End | コントロール + エンド |
※本記事は『OS:Windows10』画像は『Excelのバージョン:2019』を使用しています。
目次
シートの先頭や末尾に移動するショートカットキーの手順
↑社員名簿を使って解説します。
現在、セルは今日の日付を選択しています。
【Ctrl+Home】を押して先頭のセルに移動させましょう。
↑「Ctrl」は両端にあるので使いやすい方を押しましょう。
今回は左側の「Ctrl」で解説します。
↑「Ctrl」を押した状態のままで「Home」を押します。
同時には押せません。
①Ctrlを押したまま→②「Home」の順番で押しましょう。
↑セルがA1のセルに移動しました。
簡単に先頭に移動していますね。
↑次は【Ctrl+End】を押して末尾に移動しましょう。
↑「Ctrl」を押した状態のままで「End」を押します。
↑J10のセルに移動しています。
とても簡単に一瞬で移動できますね。
データ量が増えていくと、画面では入りきれずシートが見えなくなります。
そんな時にも活躍するショートカットキーになります。
マウスを使わずに先頭や末尾に移動できるのは時短になって便利だね!

Dr.オフィス