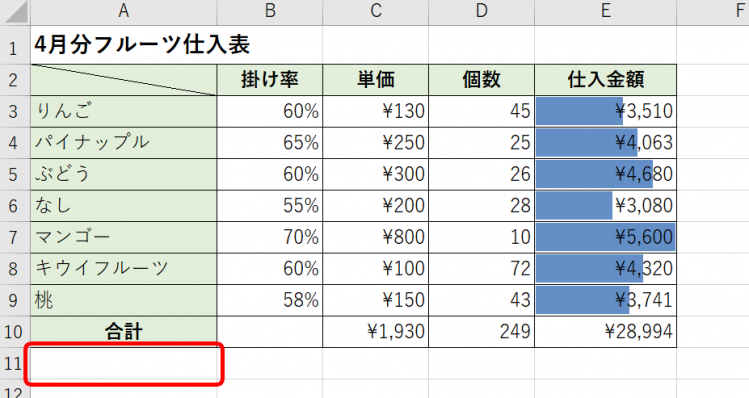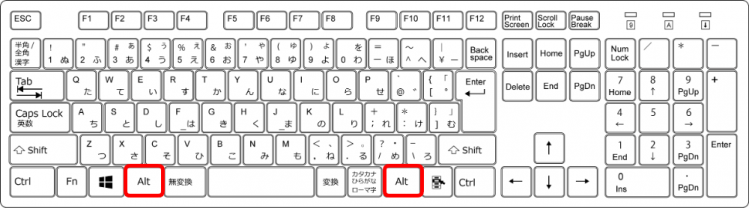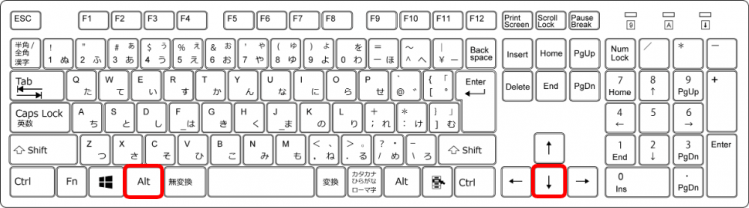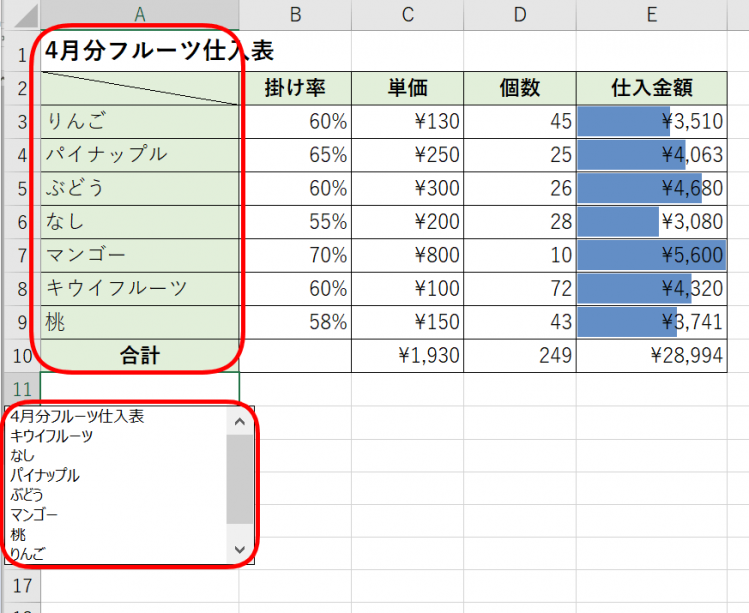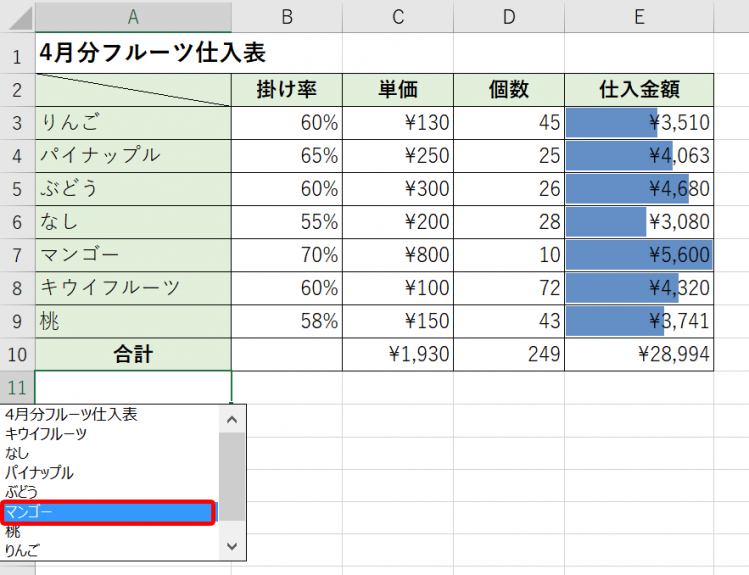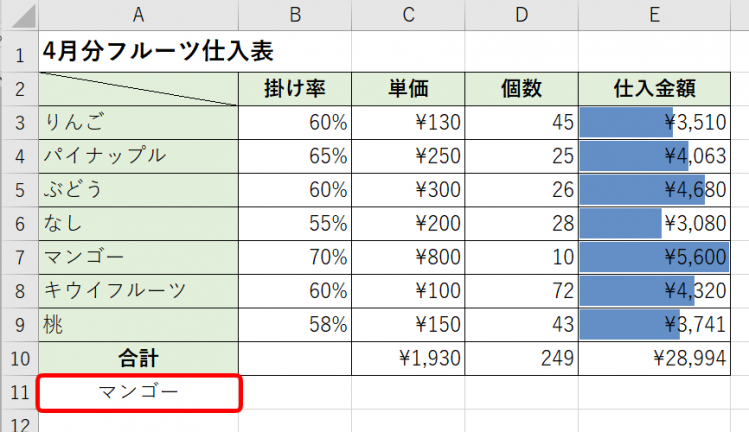ドロップダウンリスト(プルダウン)は、入力ミスを防ぎ正確に入力できる便利な機能です。
決まったデータの入力には ドロップダウンリスト(プルダウン) を作成することをお勧めします。
今回はショートカットキーで即席の ドロップダウンリスト(プルダウン) を作成します。
ショートカットキーAlt+↓矢印キーを押すだけで、上部の文字を ドロップダウンリスト(プルダウン) のリスト化します。
さっそく解説しましょう。
◇記事内のショートカットキー◇
| Alt+↓矢印キー | オルト + ↓矢印キー |
|---|
※本記事は『OS:Windows10』画像は『Excelのバージョン:2019』を使用しています。
上部の文字を ドロップダウンリスト(プルダウン) で表示するショートカットキーの手順
エクセルでは正確に入力することが必須です。
今回は、即席の ドロップダウンリスト(プルダウン) を作成し、入力するデータを選ぶ作業をしてみましょう。
4月フルーツ売上表があります。
セルA11を選択しましょう。
ショートカットキーAlt+↓矢印キーを押します。
Altはスペースキーを挟んで左右にあるので使いやすい方を押しましょう。
今回は左側のAltで解説します。
Altを押した状態のままで↓矢印キーを押します。
同時には押せません。
①Altを押したまま→②↓矢印キーの順番で押しましょう。
選択しているセルから上の全てのデータがドロップダウンリスト(プルダウン)として表示されています。
あとはリストから入力する文字を選ぶだけです。
『マンゴー』を選びました。
即席のドロップダウンリスト(プルダウン)なので、一度入力するとリストは表示されなくなるよ!

Dr.オフィス
ほかにもドロップダウンリスト(プルダウン)のさまざまな機能や活用方法については、こちら≫【エクセル】ドロップダウンリスト(プルダウン)を活用しよう!初心者でも簡単にマスターできる便利技!で詳しく解説しているので、ぜひ参考にしてみてください。