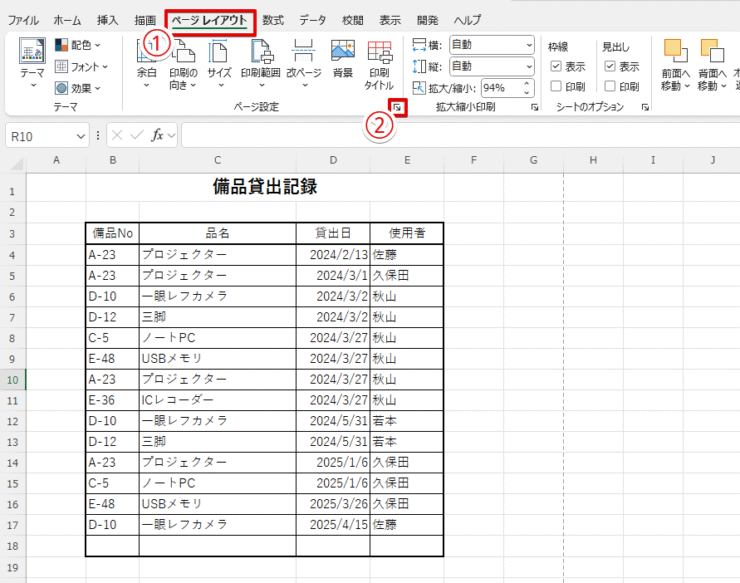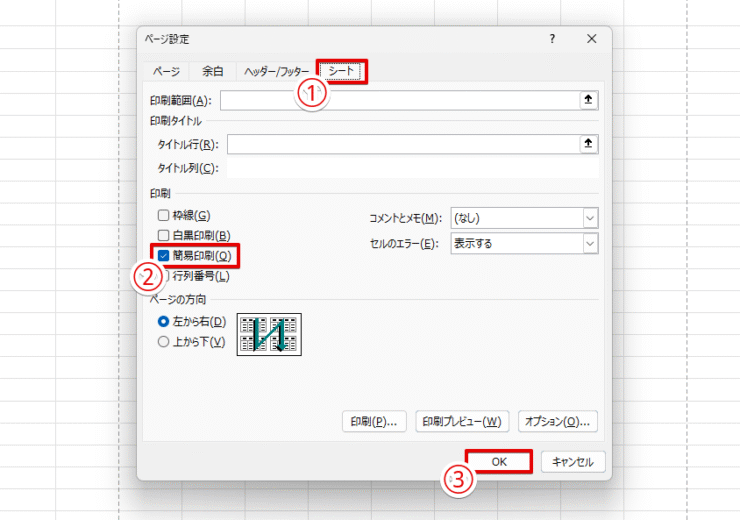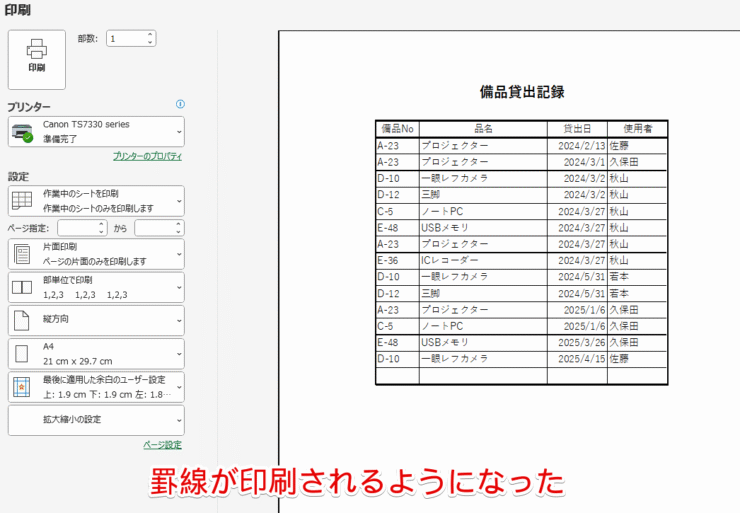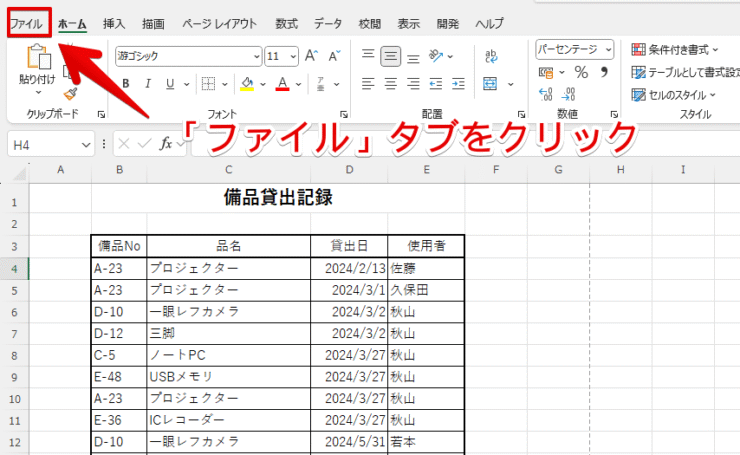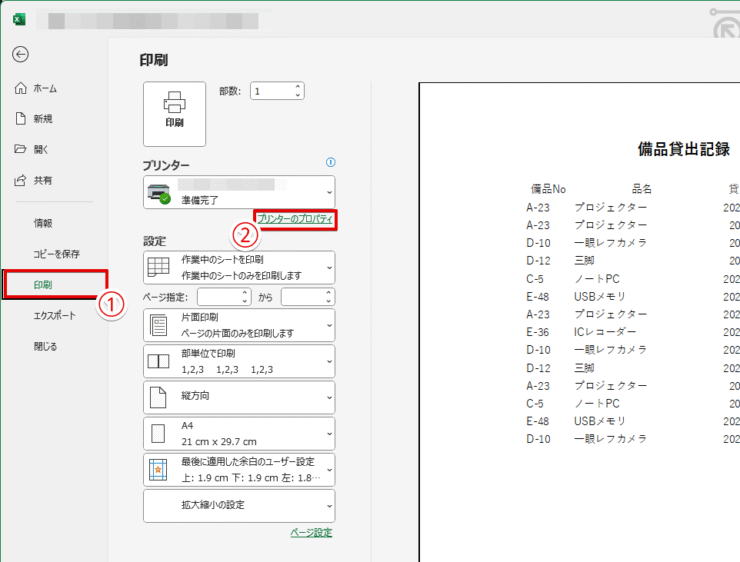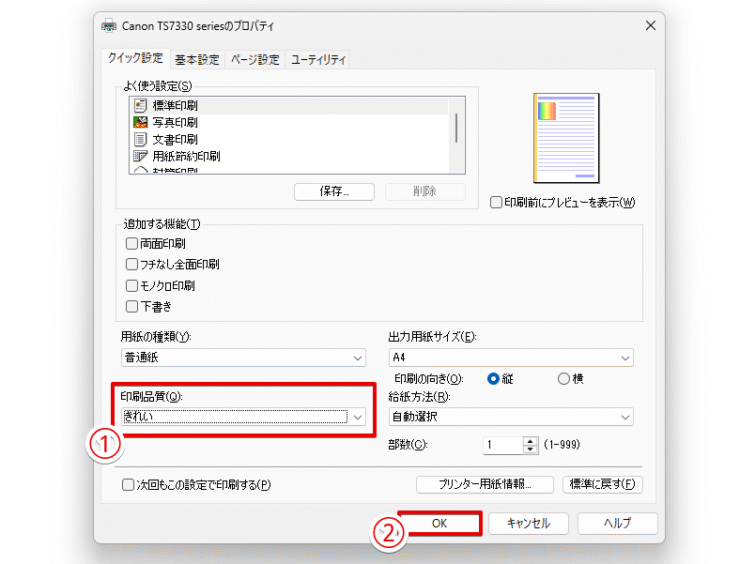エクセル初心者
エクセルの罫線がなぜか印刷されないんだ。これから会議で使う資料なのに・・・!
罫線が印刷されない原因はさまざまなんだ。僕と一緒に、落ち着いて確認していこう!

Dr.オフィス
本記事では、エクセルの罫線が印刷されない原因と対処法を解説しています。
記事を読めば、罫線が印刷できないトラブルを解決できるようになります。
- 「簡易印刷」の設定がオフになっている
- プリンターの印刷品質が高めに設定されている
- 最新のプリンタードライバーをインストール済みである
MOS Excelエキスパートの私が、罫線の印刷トラブルの原因と対処法をていねいに教えるよ。

Dr.オフィス
罫線の印刷でトラブルがある場合も、原因と対処法を押さえておくとスムーズに対応できます。
ぜひ、マスターしてくださいね。
この他、≫【エクセル】罫線の使い方をマスターしよう!基本から応用まで徹底解説!では、エクセルの罫線に関するテクニックを基礎から徹底的に解説しています。
※本記事は『OS:Windows11』画像は『Excelのバージョン:Microsoft365』を使用しています。
目次
エクセルの罫線が全く印刷されない3つの原因&対処法
エクセルの罫線が全く印刷されないのは、次のいずれかが原因です。
| 原因 | チェックポイント | 対処法 |
| 「簡易印刷」の設定がオンになっている | ・印刷プレビューで罫線が表示されない ・シートをPDFで保存しても罫線が非表示になっている ・罫線だけでなく図形やグラフなども印刷されない | 「ページ設定」の「シート」タブで「簡易印刷」のチェックを外す |
| プリンターの印刷品質が低すぎる | ・印刷プレビューでは罫線が表示される ・シートをPDFで保存すると罫線が正しく表示される | 「プリンターのプロパティ」で印刷品質を上げる |
| パソコンのプリンタードライバーが古い | ・印刷プレビューでは罫線が正しく表示される ・シートをPDFで保存した時は罫線が表示される ・プリンターの印刷品質は適切に設定済 | 最新のプリンタードライバーをダウンロード&インストールする |
シート上の罫線全てが印刷されない場合は、エクセルの印刷設定や、プリンター自体の設定などに原因があります。
次から、原因を順番に確認していきましょう。
「簡易印刷」の設定がオンになっている
罫線が全く印刷できない原因の一つは、「簡易印刷」がオンに設定されていることです。
簡易印刷とは、エクセルのシートのうち、セル内の文字列や数字だけを印刷する機能です。
エクセルで簡易印刷を設定していると、シート上の罫線や図形など、セルのデータ以外は印刷されません。
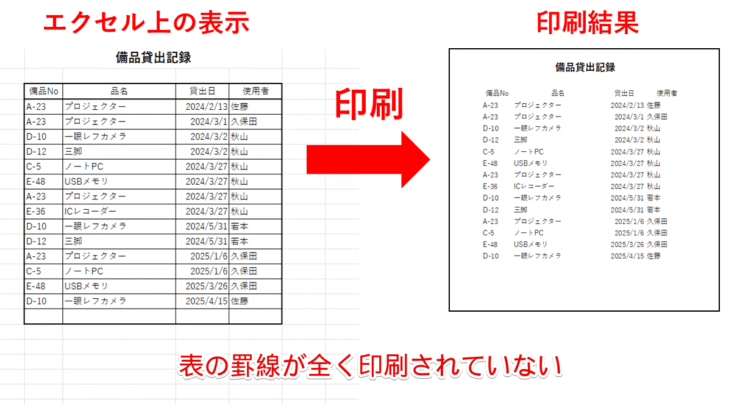
上の画像は、簡易印刷がオンになった状態で、罫線を引いた表を印刷した結果です。
印刷結果に、罫線が全く反映されていないことが分かります。
「簡易印刷」は、印刷する内容を減らしてプリンターのインクやトナーを節約したい時や、セル内のデータだけを試し刷りしたい時などに使われることがあるんだよ。

Dr.オフィス
次の3つのポイントにあてはまる場合は、簡易印刷の設定が原因で罫線の印刷トラブルが起きている可能性が高いです。
- 印刷プレビューでも罫線が表示されない
- シートをPDFで保存しても罫線が非表示のままである
- 罫線だけでなく、図形やグラフなども印刷されない
簡易印刷の設定がオンになっている場合、シートの内容を印刷プレビューで確認した時や、PDFで保存した時に罫線が全く表示されなくなります。
エクセルのシートの印刷プレビューを表示したり、シートをPDFに出力したりすると、簡易印刷の設定が反映されるんだ。

Dr.オフィス
次から、簡易印刷をオフにして、罫線を印刷できるようにする方法を紹介します。
- STEP
「ページレイアウト」タブから「ページ設定」ウィンドウを開く
「ページレイアウト」タブから「ページ設定」ウィンドウを表示 簡易印刷の設定は、エクセルの「ページ設定」ウィンドウで行います。
次のように、「ページレイアウト」タブから設定画面を表示しましょう。
- 「ページレイアウト」タブをクリック
- 「ページ設定」リボンの右下をクリックして、ウィンドウを開く
ページ設定ウィンドウを表示するには、「ファイル」タブにある「印刷」メニューの一番下にあるリンクをクリックする方法もあるよ。
自分がやりやすい方法を選んでね。Dr.オフィス
- STEP
ページ設定ウィンドウで簡易印刷の設定をオフにする
ページ設定ウィンドウで「簡易印刷」をオフにする ページ設定ウィンドウの「シート」タブで、簡易印刷を行わないよう設定しましょう。
- ページ設定ウィンドウで「シート」タブを選択
- 「簡易印刷」からチェックを外す
- 「OK」をクリック
- STEP
罫線が印刷されるようになった
簡易印刷をオフにすることで罫線が印刷されるようになった 簡易印刷をオフに設定したことで、罫線が印刷されるようになりました。
上の画像のように、印刷プレビューにも正しく罫線が表示されるようになります。
なお、STEP2の②で簡易印刷がもともとオフになっている場合は、罫線が印刷されない原因が他にあります。
詳しくは、≫エクセルの罫線が全く印刷されない3つの原因&対処法をチェックしてみましょう。
プリンターの印刷品質が低すぎる
エクセルで全く罫線が印刷されない場合は、プリンターの印刷品質に問題がある可能性があります。
次の画像のように、プリンターの印刷品質を「下書き」など低めに設定していると、罫線がうまく印刷できないことがあるのです。
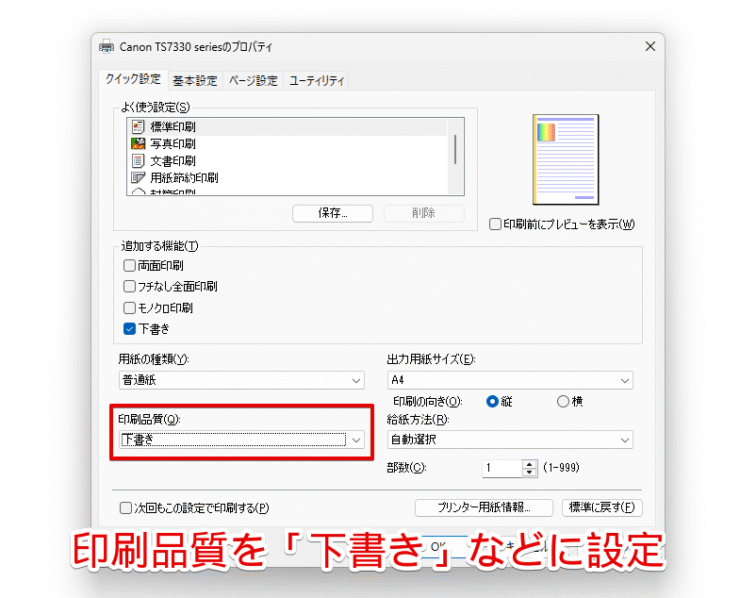
印刷品質を下げると、印刷スピードがアップしたり、インクやトナーを節約できたりするけど、罫線の印刷トラブルの原因にもなるよ。特に、細い罫線や明るい色・薄い色の罫線を印刷する時はトラブルが起きやすいんだ。

Dr.オフィス
次の2点にあてはまる場合、プリンターの印刷品質が低いために罫線が印刷できていない可能性があります。
- 印刷プレビューでは罫線が表示される
- シートをPDFで保存すると罫線が正しく表示される
プリンターの印刷品質が低いのは、プリンター側の設定の問題です。
そのため、シート内容を印刷プレビューやPDFで表示しても罫線に異常はみられません。
他のプリンターで罫線が正しく印刷されるなら、プリンターの設定などに原因があるよ。≫パソコンのプリンタードライバーが古いも確認してみてね。

Dr.オフィス
次の手順で、印刷品質を高く設定することで、罫線を印刷できるようになります。
- STEP
「ファイル」タブを開く
「ファイル」タブをクリック 画面左上にある「ファイル」タブを開きましょう。
Ctrl+Pのショートカットを使うと、STEP2の印刷プレビューの画面を一発で開くことができるよ!ぜひ覚えておこう。
Dr.オフィス
- STEP
印刷プレビューの画面からプリンターのプロパティを表示する
印刷プレビュー画面からプリンターのプロパティを開く 左側で「印刷」を選択して印刷プレビュー画面を開いたら、「プリンターのプロパティ」をクリックします。
- 「印刷」をクリック
- 「プリンターのプロパティ」を選択する
- STEP
プリンターのプロパティで印刷品質を変更する
プリンターのプロパティで印刷品質を高めに設定 プリンターのプロパティを開いたら、次のように印刷品質を高めに設定します。
上の画像は、キヤノンのプリンターで、印刷品質を三段階で一番上の「きれい」に設定した例です。
- 印刷品質を高めに設定する
- 「OK」を押す
印刷品質の設定方法に関する細かい点は、プリンターのメーカーや機種によって異なることがあるよ。分からない場合は、各プリンターのマニュアルで確認してみよう。
Dr.オフィス
なお、古くて性能が低いプリンターでは、印刷品質を上げても罫線が思うように印刷できないことがあります。
その場合は、罫線を少し太めにしたり、色を濃くしたりすると印刷されやすいです。
パソコンのプリンタードライバーが古い
お使いのパソコンにインストールされている「プリンタードライバー」が古いままになっていると、罫線が印刷されない原因になることがあります。
プリンタードライバーとは、パソコンからプリンターを操作するために必要なソフトウェアのことです。
プリンターに機能を追加したり不具合を修正したりするために、新しいバージョンのプリンタードライバーが公開されることがあります。
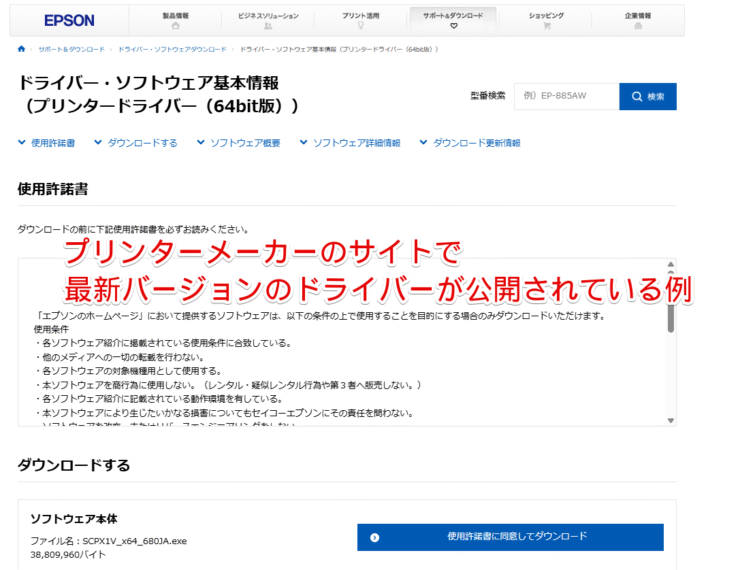
新しいバージョンのプリンタードライバーが発表されているにも関わらず、自分のパソコンにあるプリンタードライバーが古いままだと、プリンターが誤作動して罫線が印刷されないことがあるのです。
ウィンドウズやエクセルが最新バージョンなのに、プリンタードライバーは古いままだと、エクセル上で行った印刷の操作がプリンターにうまく伝わらないんだ。

Dr.オフィス
次の3つのポイントにあてはまる時は、プリンタードライバーが古いために罫線が印刷できない可能性があります。
- 印刷プレビューでは罫線が表示される
- シートをPDFで保存すると罫線が表示される
- プリンターの印刷品質は高めに設定済
上記のポイントに加えて、≫罫線が一部だけ印刷されない原因と対処法は2つある!で紹介している原因に当てはまらないかどうかも、念の為に確認しておきましょう。
お使いのプリンターのメーカーサイトから最新のプリンタードライバーをインストールして、罫線を印刷できるようにしましょう。
下の画像のように、「プリンターのメーカー名、型番、プリンタードライバー」とGoogleで検索すると、プリンタードライバーをダウンロードできるページを見つける時に便利です。
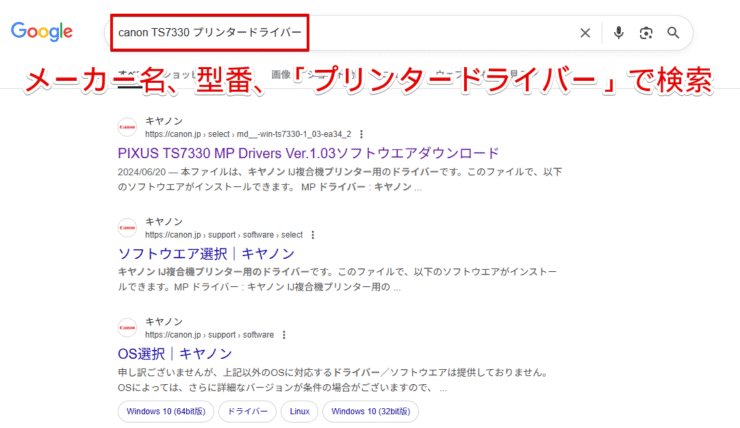
プリンタードライバーのダウンロードやインストールの手順は、各メーカーサイトに記載されている指示や職場のルールに従ってください。
なお、多くの場合、最新バージョンのプリンタードライバーのインストールを行う際に、古いプリンタードライバーはアンインストールされます。
罫線が一部だけ印刷されない原因と対処法は2つある!
エクセルのシートにある罫線のうち、一部だけが印刷されない原因は、次の2つです。
- 罫線が印刷範囲から外れている
- エクセルのシート上で罫線が隠れている
いずれの原因も、エクセルのシート上で行った操作によるものです。
それでは、罫線が印刷されない原因と対処法を以下で紹介していきます。
罫線が印刷範囲から外れている
エクセルでは、「改ページプレビュー」を使って、シート上のどの範囲を印刷するかを設定することができます。

上の画像で、青い線に囲まれたA列からG列までの部分が印刷範囲です。
一方、印刷範囲に含まれていないH列以降の罫線は、印刷されません。
特に、印刷範囲の青い線と重なる位置に設定されている罫線は、設定内容によっては印刷範囲から外れてしまい、思うように印刷されないことがあります。
上の画像の場合、G列とH列の間の罫線は「G列のセルの右辺」に設定しないと印刷されないよ。理由を知りたい人は≫コピペした罫線が表示されない時は罫線の仕組みを知って対処しよう!を読んでね!

Dr.オフィス
印刷範囲から外れた罫線を印刷するには、青い線をドラッグして全ての罫線が印刷範囲内に収まるようにしましょう。
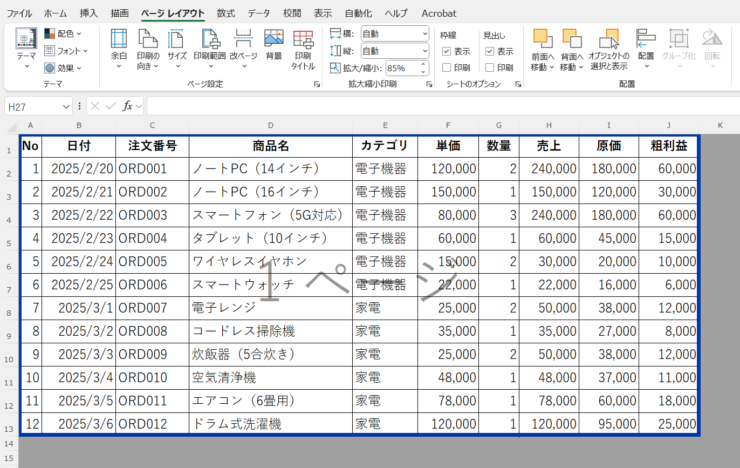
改ページプレビューで印刷範囲を調整する方法は、≫改ページプレビューを使って改ページを設定・調整する方法で具体的に解説しています。
印刷範囲の境界上に罫線を設定している場合は、罫線の設定を見直すことで印刷できるようにする方法もあるよ。やり方は≫コピペできなかった罫線は「セルの書式設定」で修正しようを参考にしてね。

Dr.オフィス
エクセルのシート上で罫線が隠れている
エクセルのシートを表示した際に隠れてしまっている罫線は、うまく印刷できません。

上の画像では、A4セルとB4セルの間、C8セルとD8セルの間にそれぞれ罫線が設定されています。
ですが、いずれの罫線も隣のセルに入力された文字列や空白で隠れているため、印刷されないのです。
このような罫線を印刷するには、あらかじめシート上で罫線が正しく表示されるようにしておく必要があります。
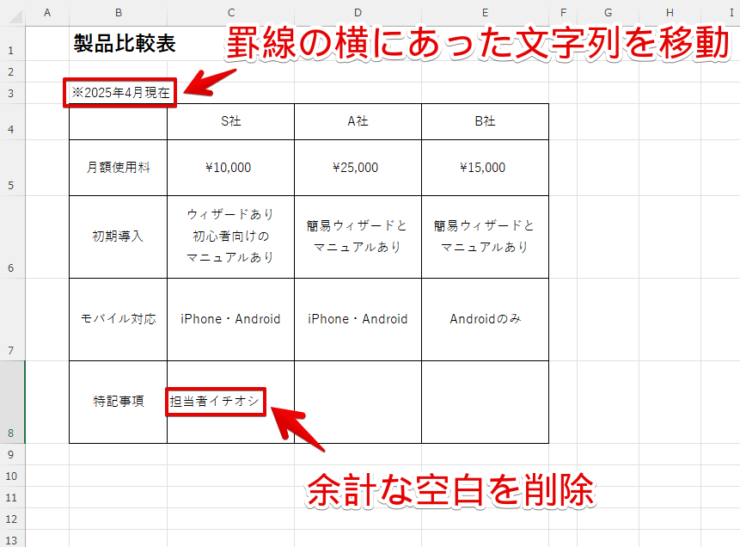
エクセルの画面上で罫線が隠れてしまっているために印刷トラブルが起こるケースは、他にもあります。
≫エクセルの罫線が表示されない4つの原因と対処法では、罫線が隠れてしまう原因や対処法を紹介していますので、ぜひ参考にしてください。
エクセルの枠線が印刷されない時は「ページレイアウト」タブの設定を確認!
エクセルのシート上にあるグレーの枠線を印刷しようとして、うまくいかなかったことはありませんか?
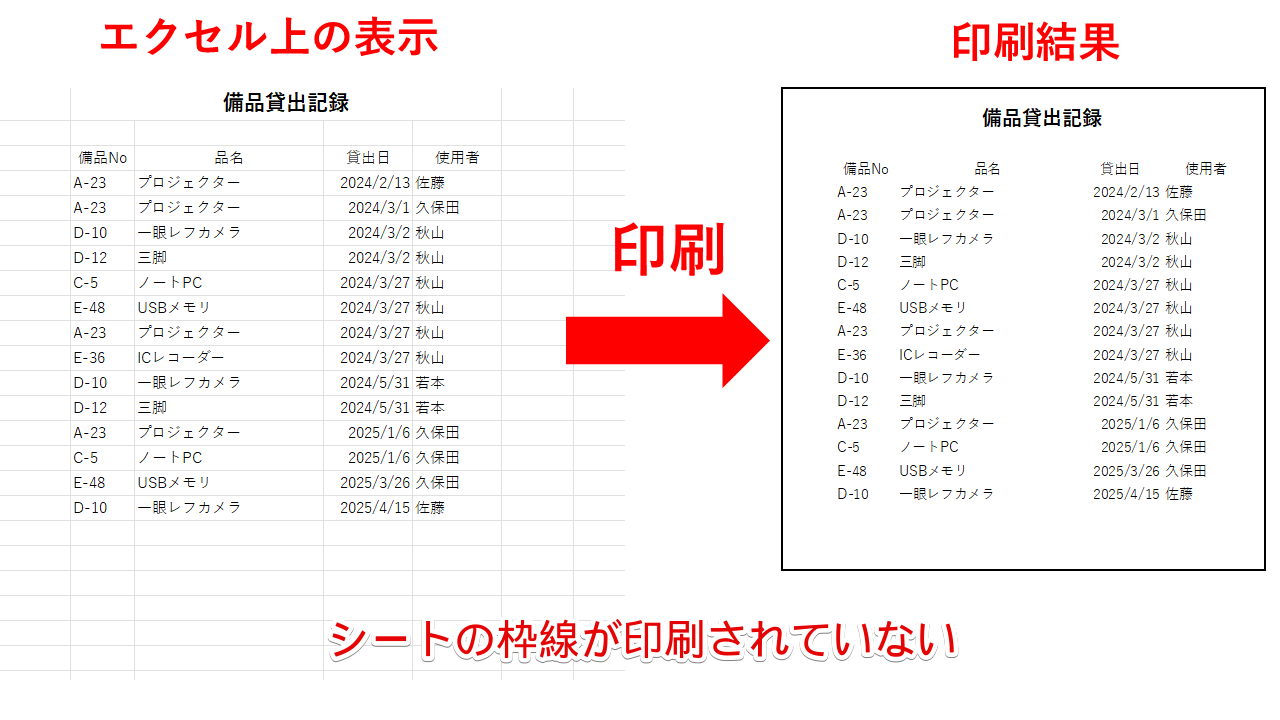
上の画像では、左のようなシートをグレーの枠線ごと印刷しようとしたものの、実際には右のように枠線が印刷されなかった例です。
エクセルの初期設定では、シートの内容を印刷する際に枠線が印刷されないようになっているのです。
枠線を印刷したい時は、「ページレイアウト」タブにある、枠線の印刷設定をオンに変更しましょう。
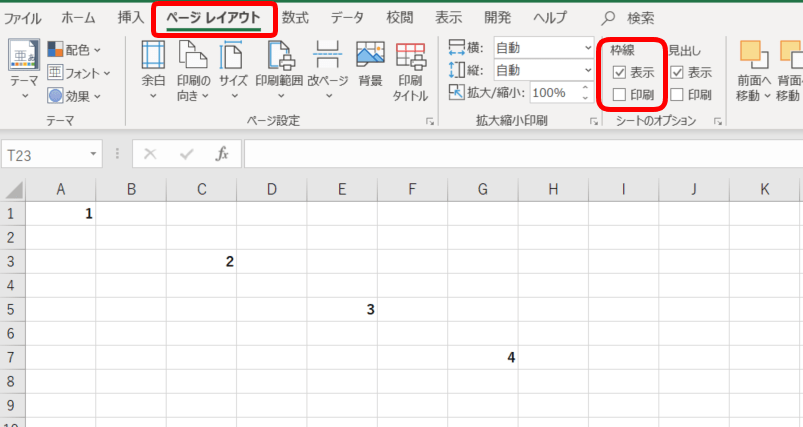
上の画像のように、「枠線」メニューの「印刷」のチェックボックスが空欄になっていると、枠線は印刷されません。
枠線を印刷したい場合は、「印刷」にチェックを入れましょう。
具体的な操作手順については、≫エクセルの枠線を印刷する方法は?で紹介しています。
エクセルの罫線が印刷されないトラブルに関するQ&A
Q
エクセルのシートの罫線だけでなく、文字などもうまく印刷されない。
A
プリンター本体に不具合が起きている可能性があります。職場のプリンターの場合は、社内のシステム担当者やリース会社、メーカーなどに問い合わせてみましょう。
なお、レーザープリンターの場合はドラムクリーニングを、インクジェットプリンターの場合はインクのヘッドクリーニングを行うと、印刷トラブルが解決することがあります。
Q
大きな表を縮小印刷したら、細い罫線が印刷されなくなった。
A
大きな表を縮小印刷すると、細い罫線がつぶれてしまい、印刷されにくくなることがあります。
どうしても縮小印刷したい場合は、罫線を少し太めに設定するのがオススメです。
詳しくは、≫エクセルの罫線の太さを変える方法は3通りをご覧ください。
Q
最新のプリンタードライバーをダウンロードする前に、現在インストールしているドライバーのバージョンを確認したい。
A
プリンターのメーカーや機種によっては、次の方法でプリンタードライバーのバージョンを確認できる場合があります。
①タスクバーでウィンドウズボタンを押して、「プリンターとスキャナー」を検索・表示
②使っているプリンターの名前をクリックする
③「プリンターのプロパティ」から「バージョン情報」タブを選択
なお、お使いのプリンターや職場のパソコンの設定によっては、プリンタードライバーのバージョンを確認できないこともあります。
エクセルで罫線が印刷されない時は原因を一つ一つチェックしよう!
本記事では、エクセルの罫線が全部または一部印刷されない場合について、原因と対処法を解説しました。
罫線が印刷できないトラブルは、プリンター側に原因がある場合と、エクセル側に原因がある場合に大きく分かれます。
最後に、エクセルで罫線が印刷されない時にチェックすべき3つのポイントをおさらいしておきましょう。
- 「簡易印刷」の設定がオフになっている
- プリンターの印刷品質が高めに設定されている
- 最新のプリンタードライバーをインストール済みである
罫線の印刷トラブルを解決する近道は、チェックポイントを一つ一つ確認して原因を特定することです。
この記事で原因と対処法を押さえて、イザという時も慌てずに対応できるようにしておきましょう。
なお、≫【エクセル】罫線の使い方をマスターしよう!基本から応用まで徹底解説!では、エクセルの罫線の使い方を基本から応用まで解説しています。